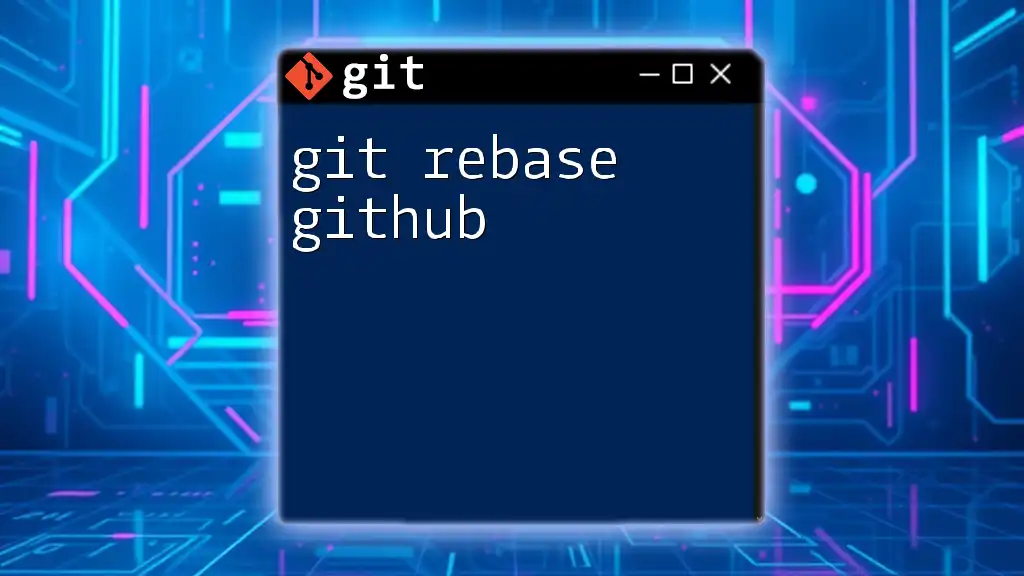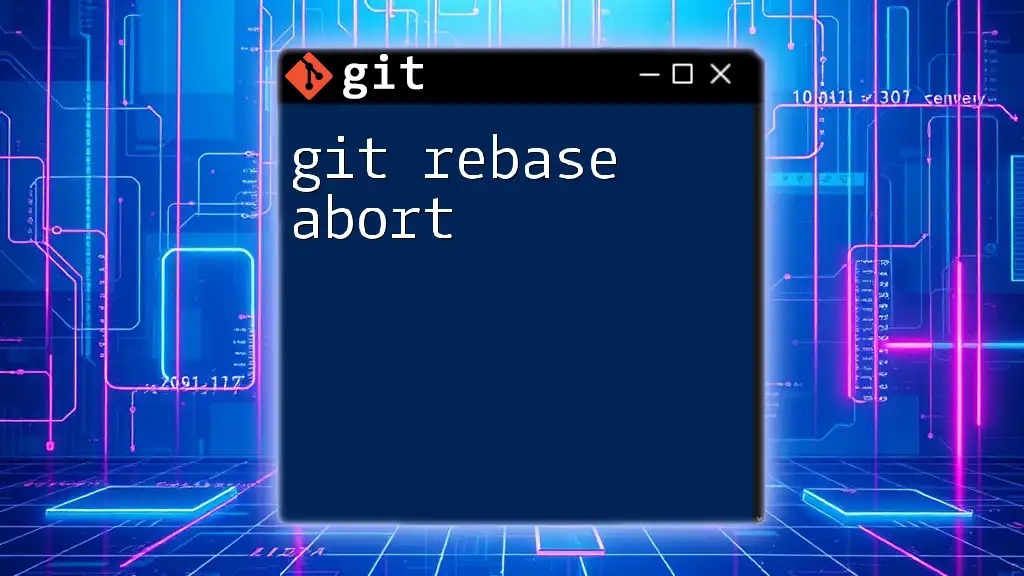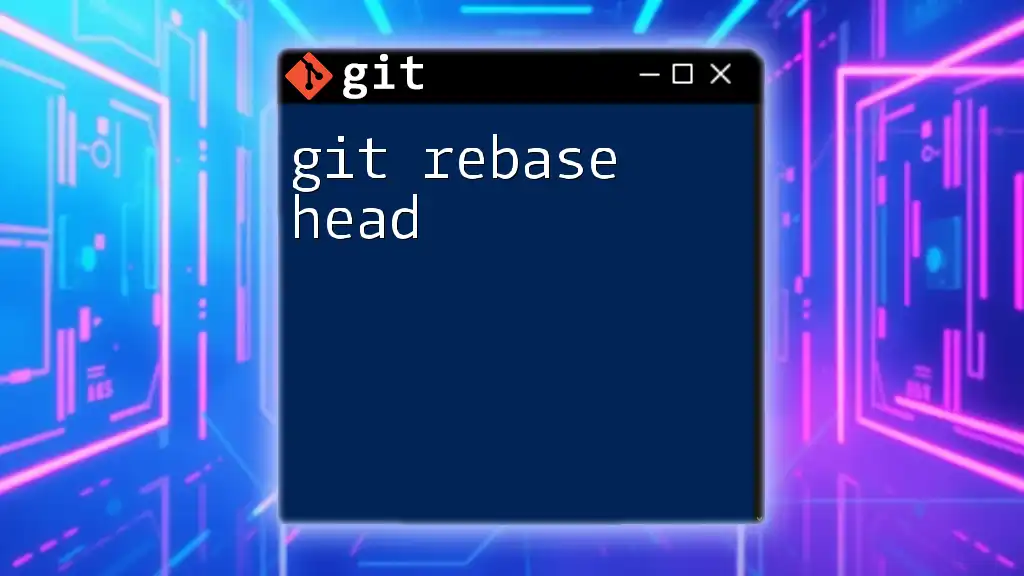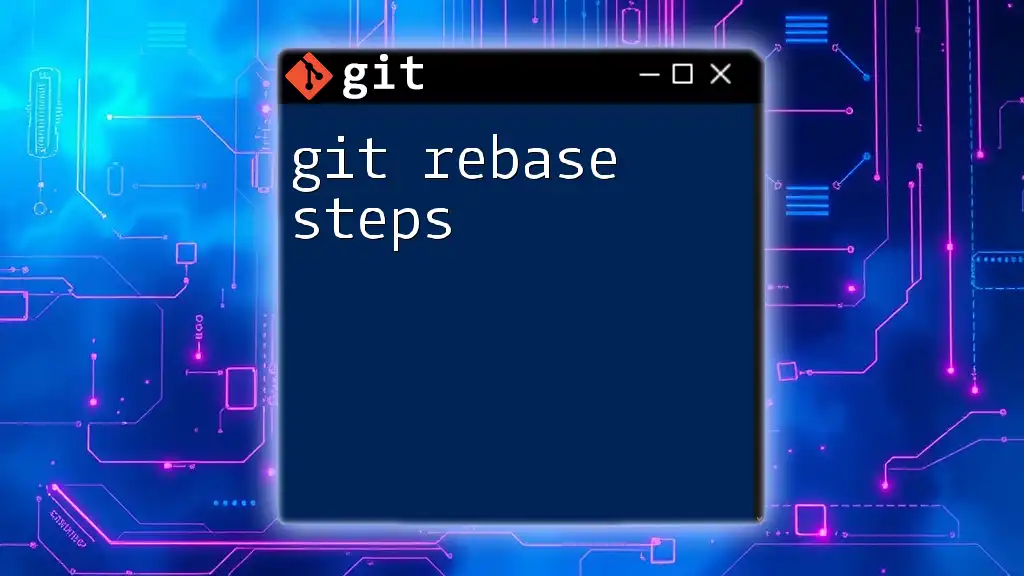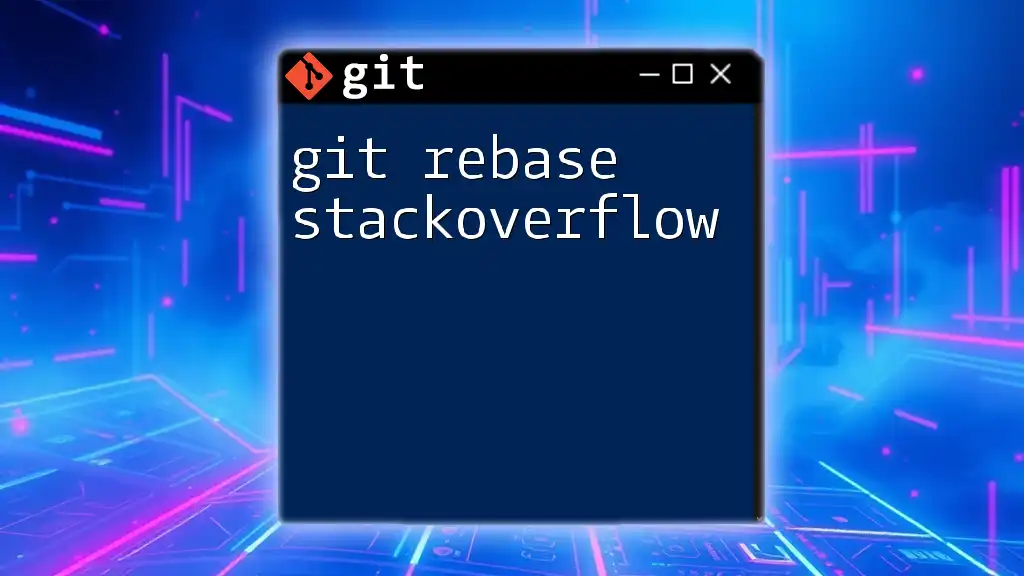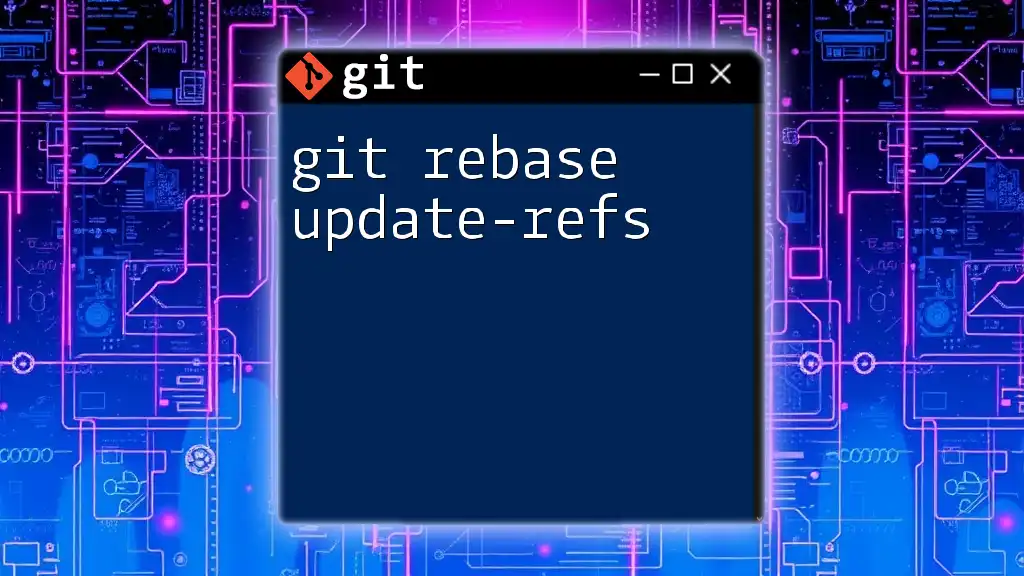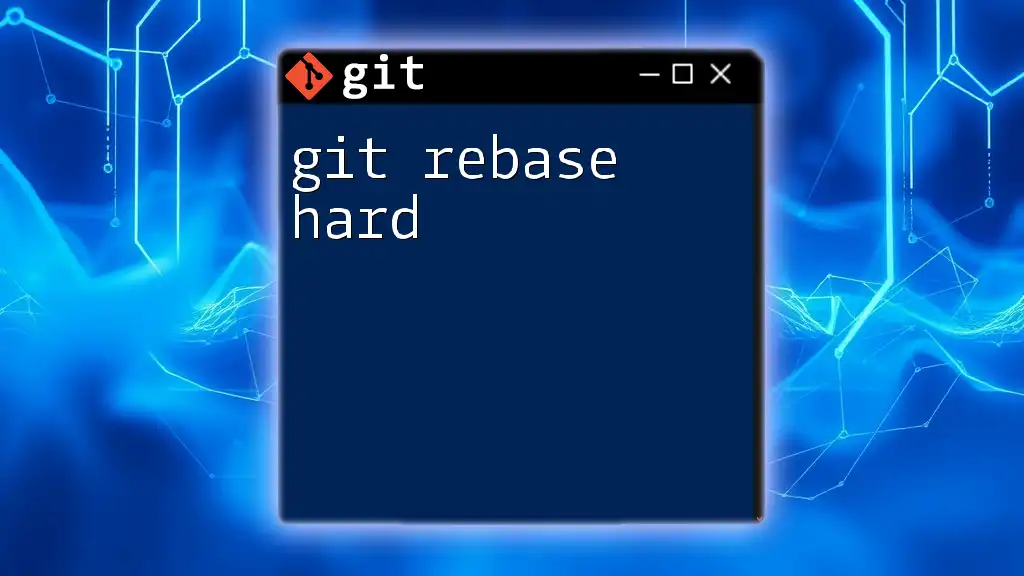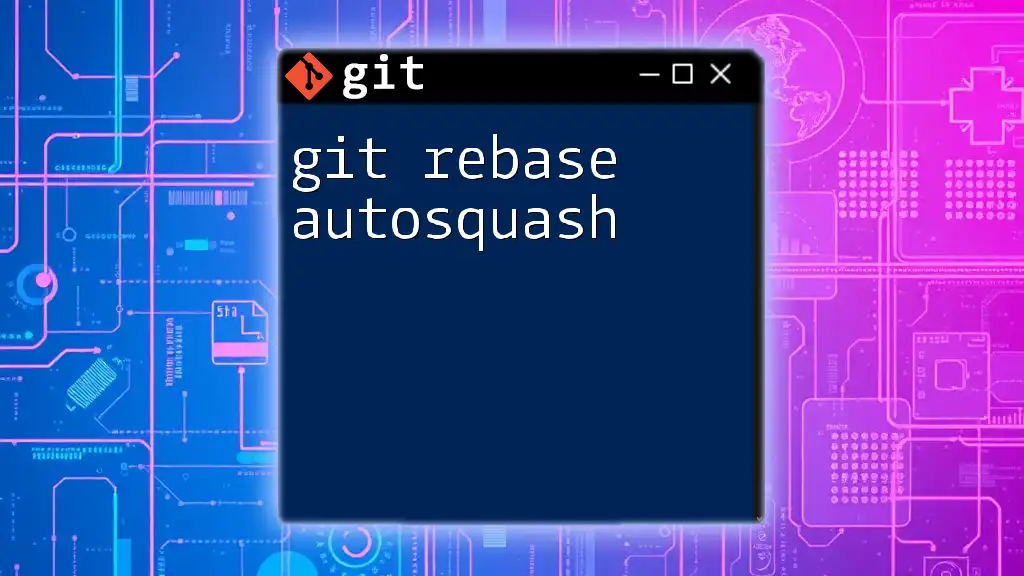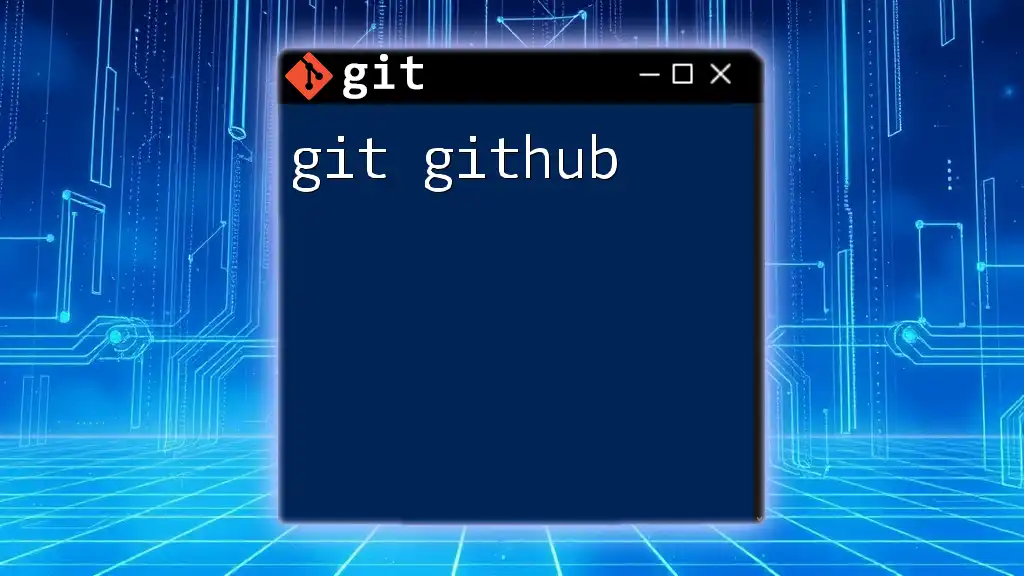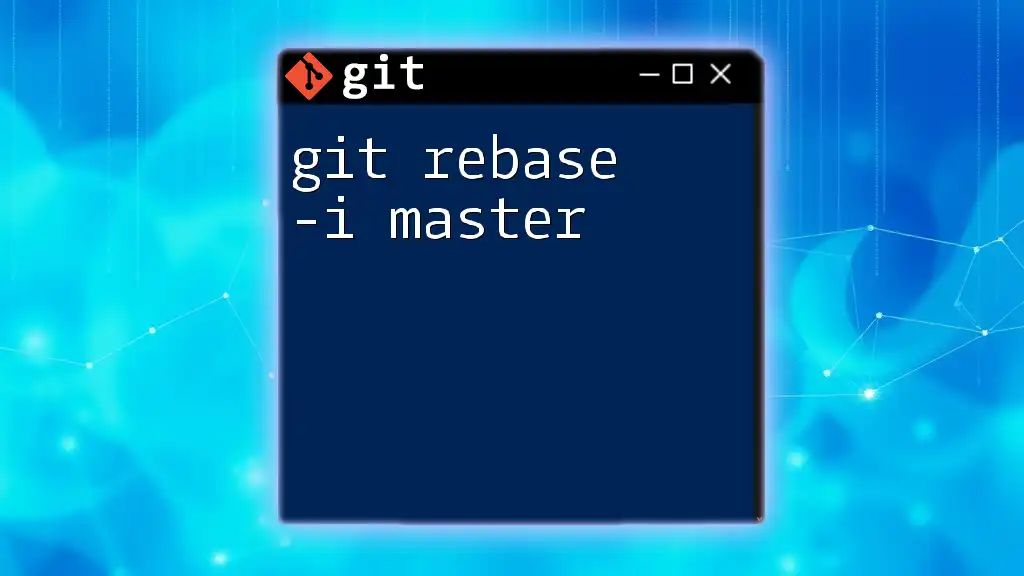The `git rebase` command allows you to integrate changes from one branch into another by reapplying commits on top of a specified base commit, which can simplify your project history.
git checkout feature-branch
git rebase main
What is Git Rebase?
Git rebase is a powerful command in Git that allows you to integrate changes from one branch into another. It essentially "moves" or "reapplies" commits from one branch onto a different base, which makes it an ideal tool for streamlining your project's commit history. Understanding git rebase is crucial for effective version control, especially when collaborating with others, as it helps to keep the history linear and clean.
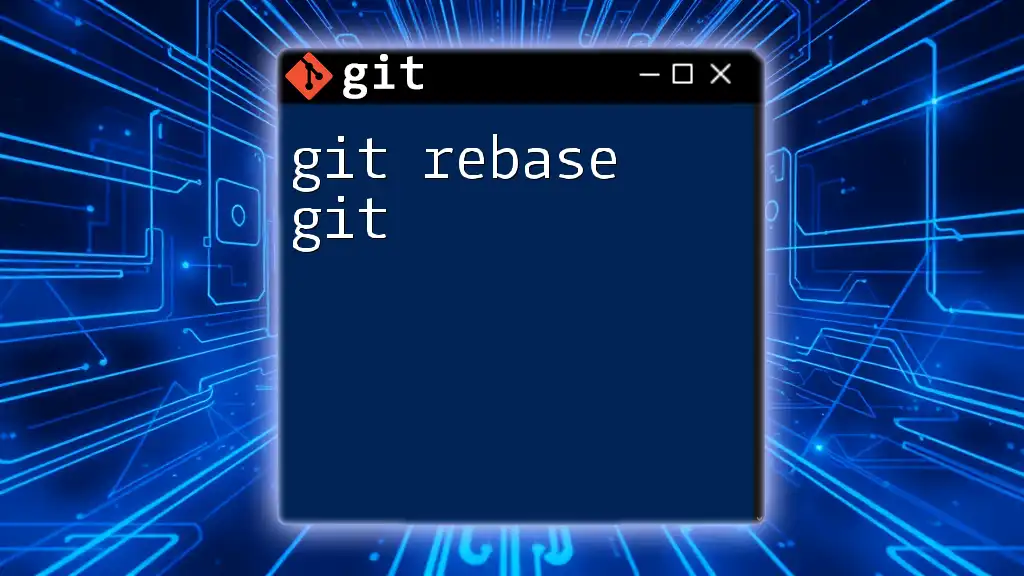
When to Use Git Rebase
You should consider using git rebase in the following situations:
-
To Update Your Feature Branch: If your feature branch is based on an old version of the main branch, rebasing can bring it up to date with the latest changes.
-
To Maintain a Clean History: If you want to keep the commit history linear without merge commits cluttering it, rebasing helps achieve that.
Benefits over merging include:
-
Simplified History: Rebasing allows you to maintain a clear and chronological commit history, making it easier for you and your teammates to follow the development process.
-
Avoiding Unnecessary Merge Commits: By using rebase, you eliminate the clutter created by merge commits, especially in projects with multiple branches.
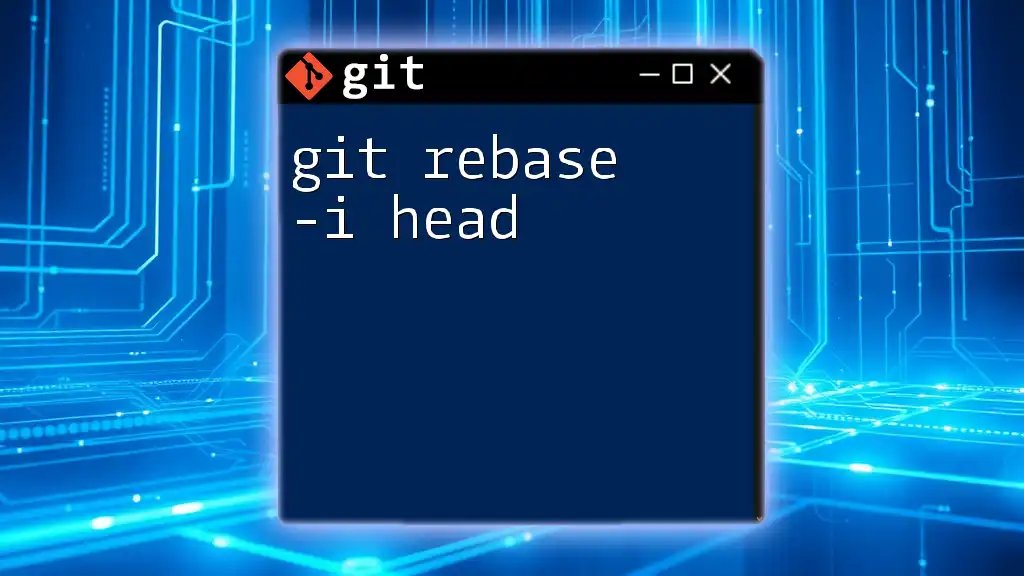
Understanding the Basics of Git Rebase
How Git Rebase Works
At its core, git rebase takes the commits from your current branch and moves them on top of another branch. This involves creating a new set of commits that represent the same changes but are now based on a different commit. This process can either rewrite the commit history or create an entirely new branch lineage.
Types of Rebase
-
Interactive Rebase: This allows you to modify commits in a branch, such as editing commit messages, combining commits, or even dropping them altogether. It is particularly useful for cleaning up your commit history before merging into the main branch.
An example of an interactive rebase command is:
git rebase -i HEAD~3This would open an editor where you can modify the last three commits.
-
Automatic vs Manual Rebase: An automatic rebase happens without user intervention, while a manual rebase requires you to resolve conflicts that arise. Understanding which approach to use is critical for maintaining project integrity.
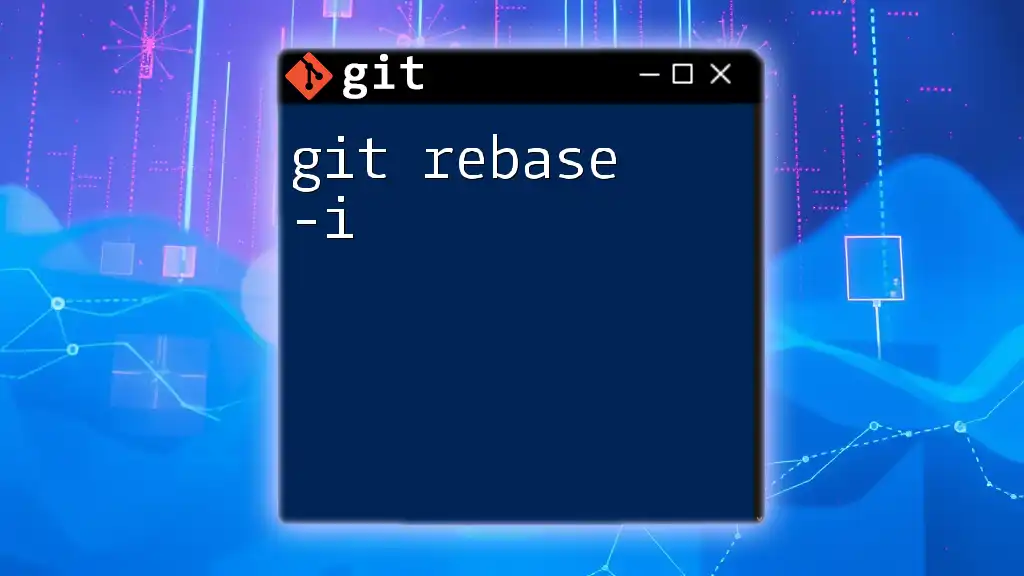
Step-by-Step Guide to Git Rebase on GitHub
Preparing for Rebase
Before you perform a rebase, it’s essential to ensure that your feature branch is ready. Start by checking out the branch you want to rebase:
git checkout feature-branch
Next, sync your local repository with the remote one. This can involve running:
git fetch
or
git pull
Performing a Git Rebase
Once your branch is up to date, perform the rebase using the command:
git rebase main
In this command, "main" is the branch you want to integrate your changes with. By executing this, Git will take the commits from your feature branch and apply them on top of the latest commit from the main branch.
Handling Conflicts during Rebase
Conflicts can occur when your commits and the latest commits from the base branch modify the same lines. When this happens, Git will pause the rebase process and give you the opportunity to resolve the conflicts.
-
Identify the Conflict: Git will tell you which files have conflicts.
-
Resolve Conflicts: Open the files and manually resolve the differences. After saving your changes, you can mark the conflict as resolved with:
git add <resolved-file> -
Continue the Rebase: Once all conflicts are addressed, finalize the rebase by running:
git rebase --continue
In case you wish to abort the rebase at any time due to complex conflicts, you can run:
git rebase --abort
This will revert your branch back to its initial state before the rebase attempt.
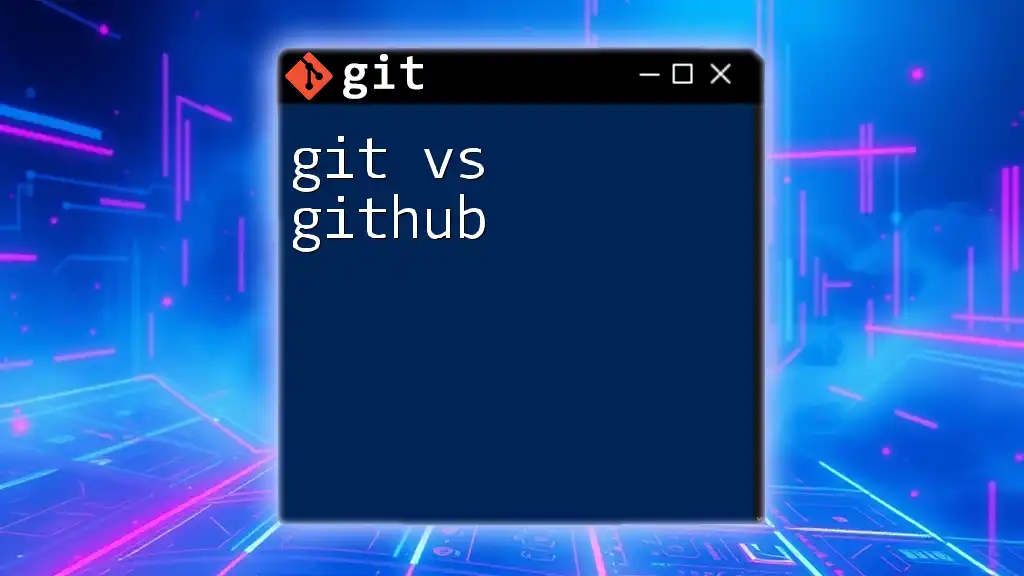
Advanced Topics in Git Rebase
Squashing Commits
Squashing commits is a valuable tactic during a rebase process, allowing you to combine multiple commits into a single, cohesive commit. This is particularly useful when you want to tidy up your commit history before merging.
To squash commits, initiate the interactive rebase as follows:
git rebase -i HEAD~3
In the interactive window, you can choose to change the first commit to "pick" and change the subsequent commits to "squash". This will merge them into the first commit, allowing you to write a new commit message that summarizes the changes.
Rebinding Branches with Rebase
If you wish to change the base of a branch, you can rebind it using the following command:
git checkout feature-branch
git rebase --onto new-base old-base feature-branch
This command allows you to take the changes from `feature-branch` and reapply them on top of `new-base`, effectively shifting the branch's point of origin without disrupting the commit history.
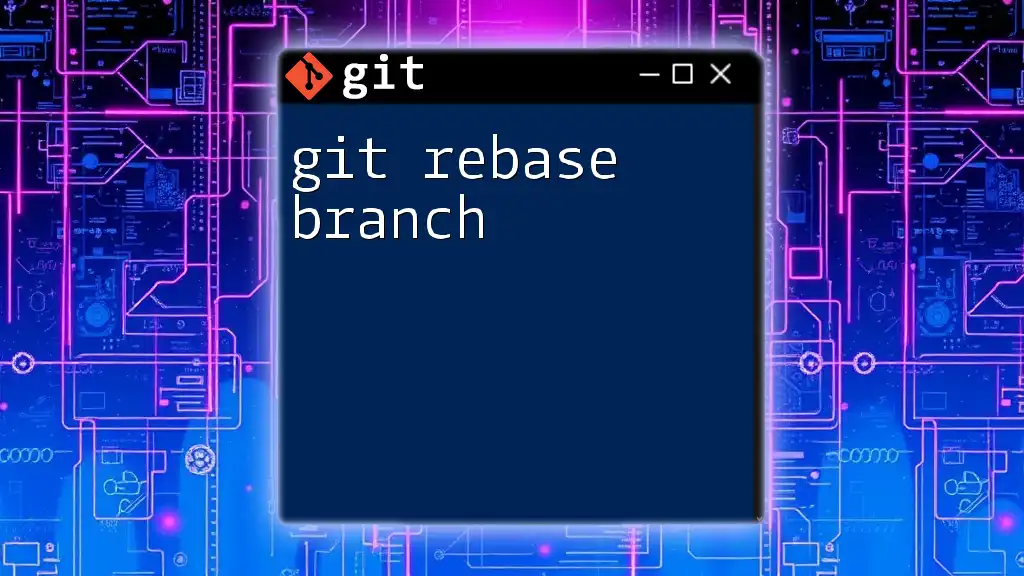
Best Practices for Using Git Rebase
When to Avoid Git Rebase
While git rebase has its advantages, there are situations where it’s better to avoid it:
-
On Public Branches: If others are working off the same branch, rebasing can lead to confusion because it rewrites history. It may complicate the process for your teammates who will have their local copies out of sync.
-
Collaborative Work: When working in teams, prefer merging to ensure all members have access to the same history without discrepancies.
Keeping Your History Clean
Maintaining a clean commit history is essential for future development and code reviews. Here are key strategies:
-
Clear Commit Messages: When creating commits, ensure that your messages are descriptive enough to explain the changes made. This practice helps future maintainers understand the project more easily.
-
Consistent Rebasing: Regularly updating your feature branch through rebasing helps keep your work relevant and minimizes the chance of conflicts later on.
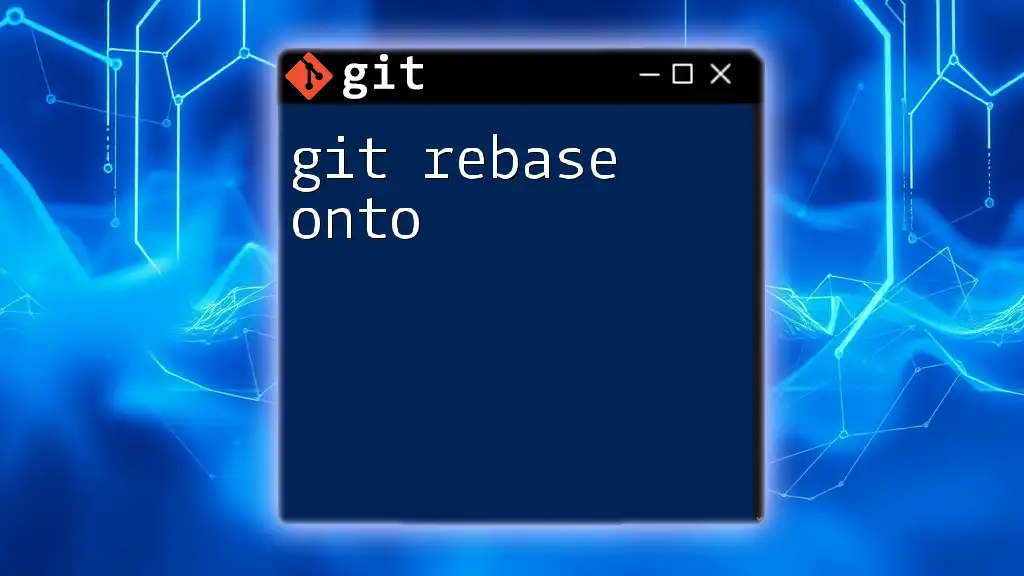
Conclusion
In summary, git rebase is an essential tool for any developer looking to enhance their workflow on GitHub. It not only helps maintain a tidy commit history but also allows for seamless integration of changes from multiple branches. By mastering the principles of git rebase, you can facilitate clearer communication and collaboration within your development team.
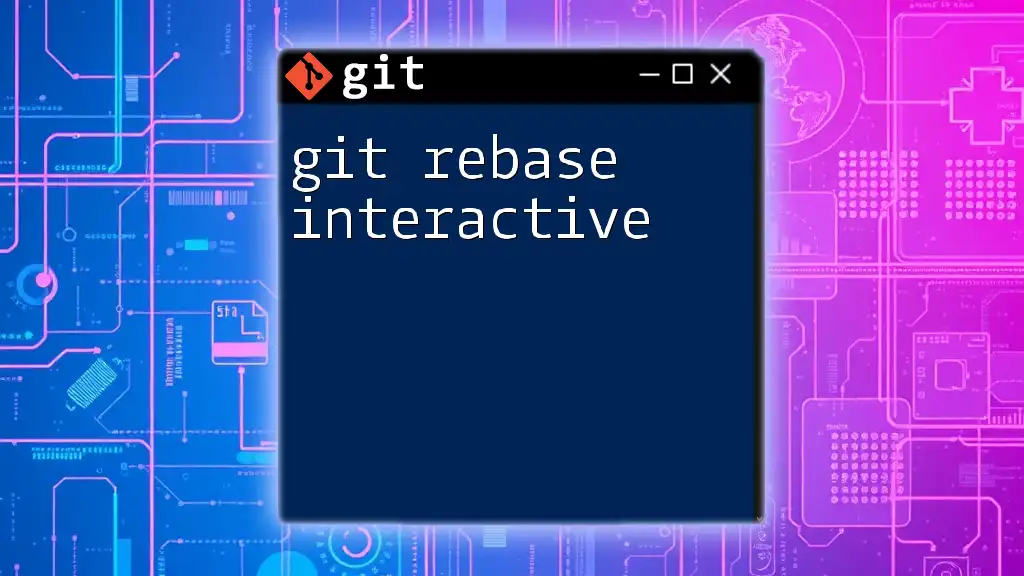
FAQs about Git Rebase
What’s the difference between merge and rebase?
While both merge and rebase integrate changes from different branches, merge creates a new commit that combines the histories, resulting in a more complex commit graph. Rebase, on the other hand, rewrites history to create a cleaner, linear progression of changes.
How do I undo a rebase?
If you find yourself needing to revert a rebase, you can do so by using:
git rebase --abort
This will stop the rebase process and return you to the original state. If you've already completed the rebase and want to undo it, you can use:
git reflog
to find the state before the rebase and reset to that commit.
Can I rebase a branch that’s already been pushed?
Yes, you can, but avoid pushing after a rebase unless you’re okay with forcing changes. A forced push can overwrite history in a shared repository, potentially causing issues for others. Use it with caution:
git push origin feature-branch --force
By understanding git rebase github, you can become a more proficient developer and improve the quality of your collaborative projects.