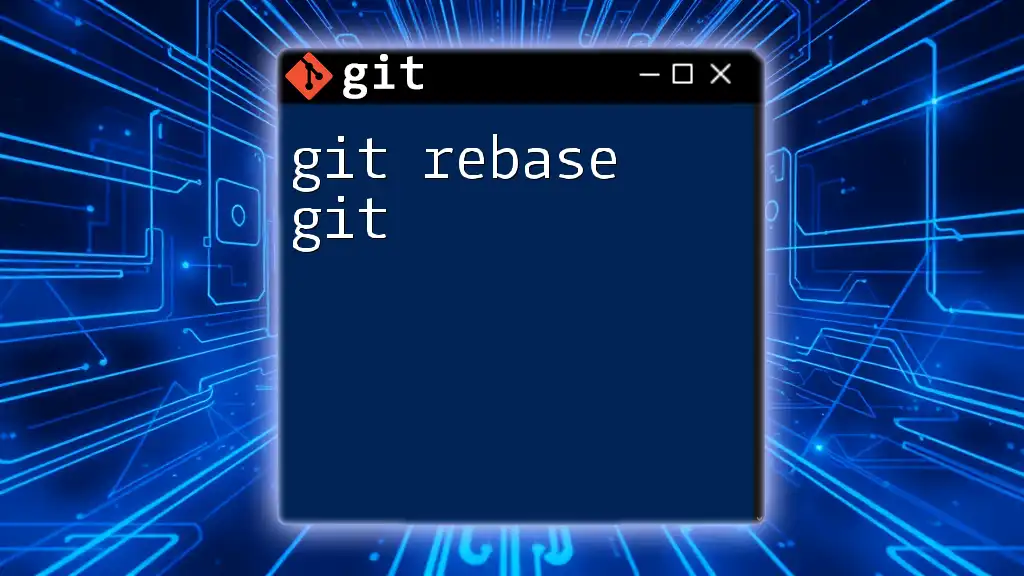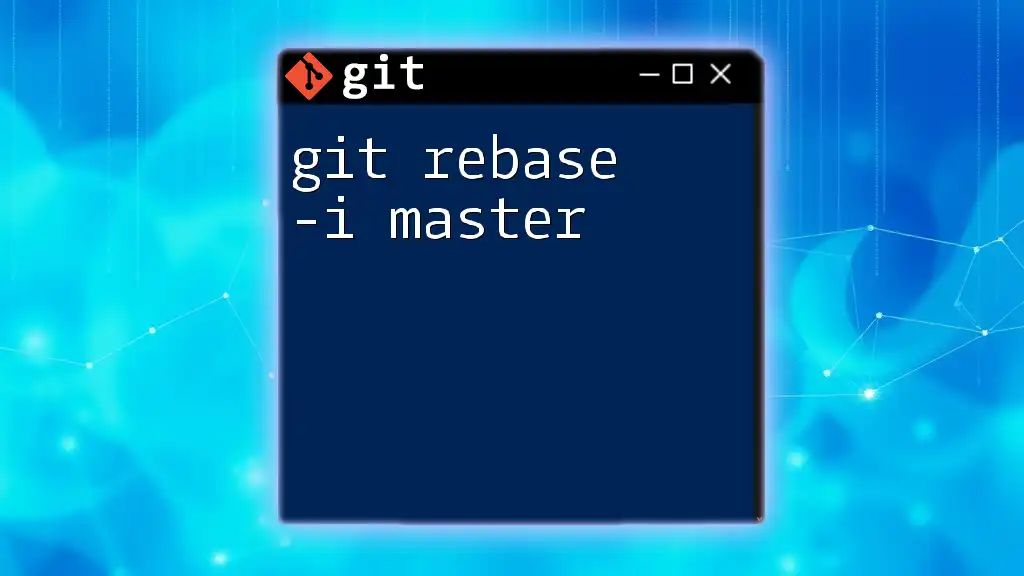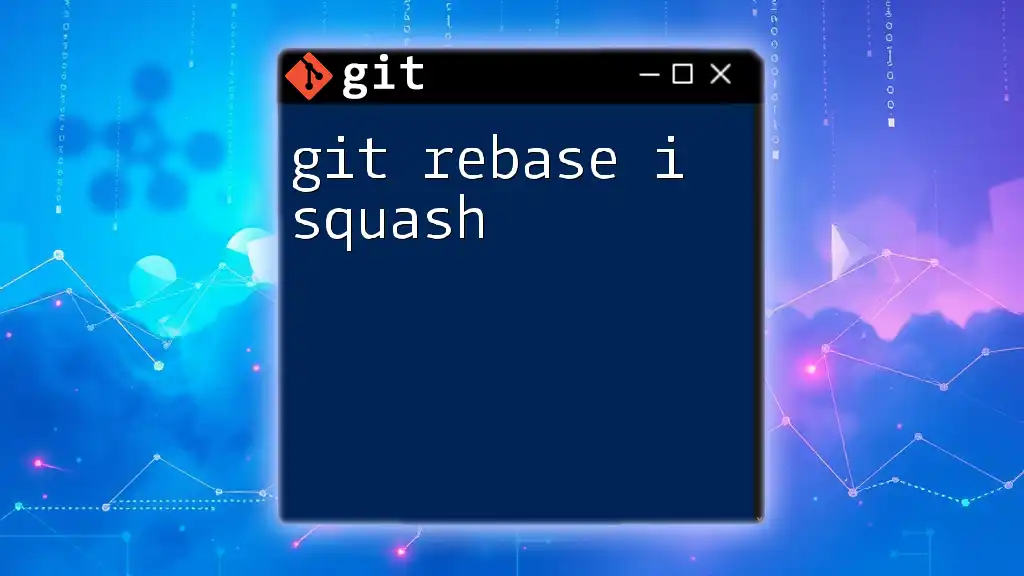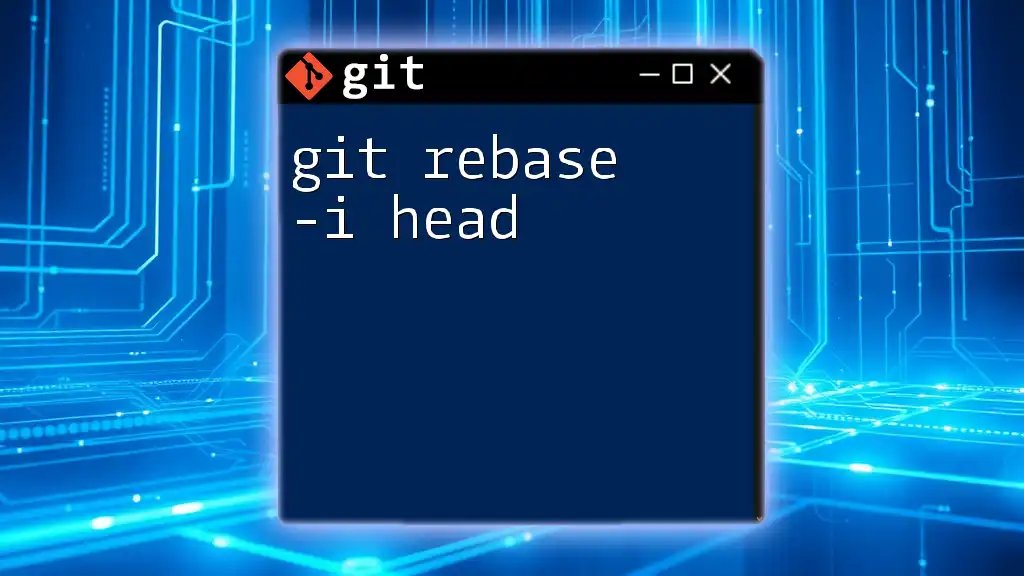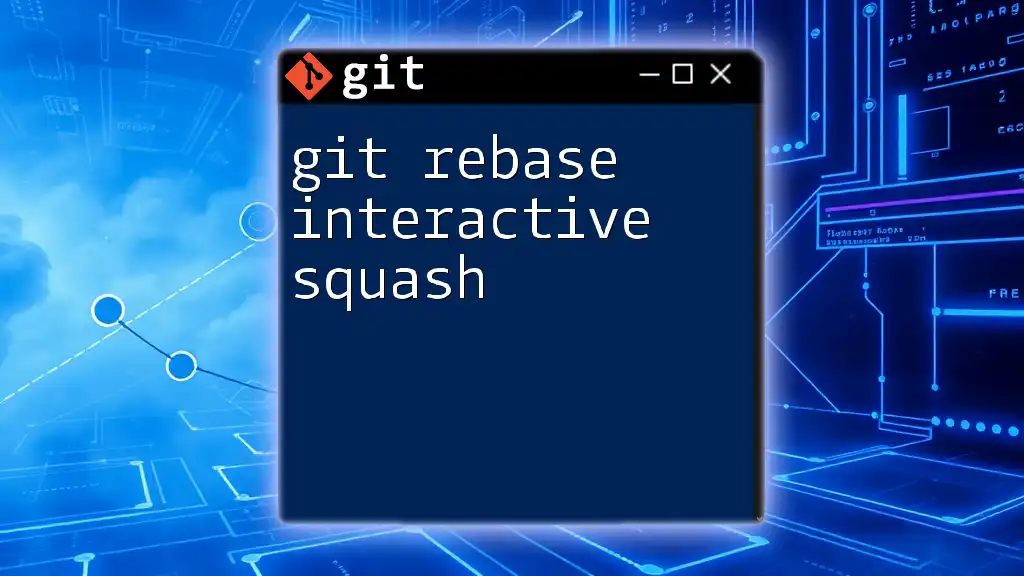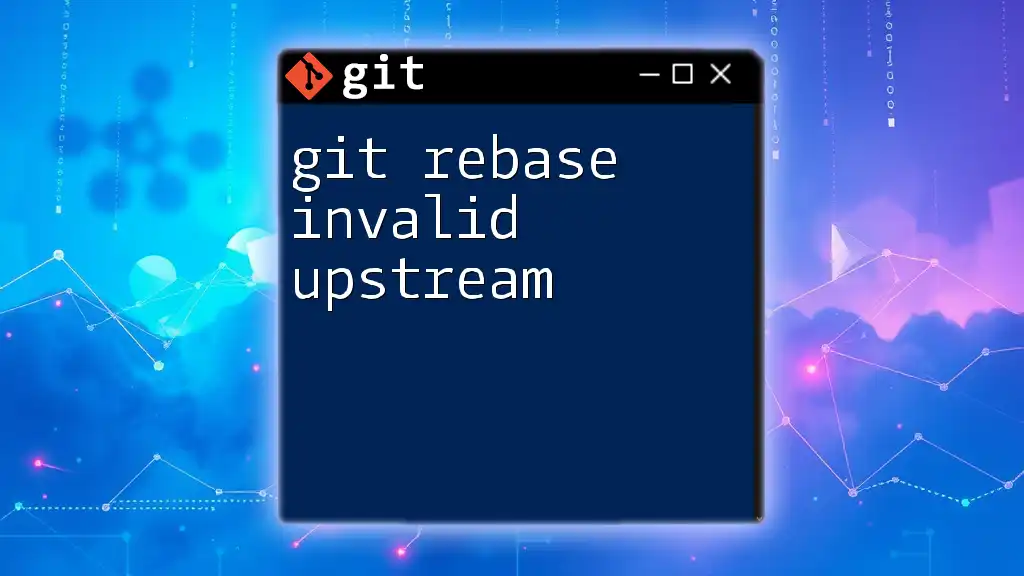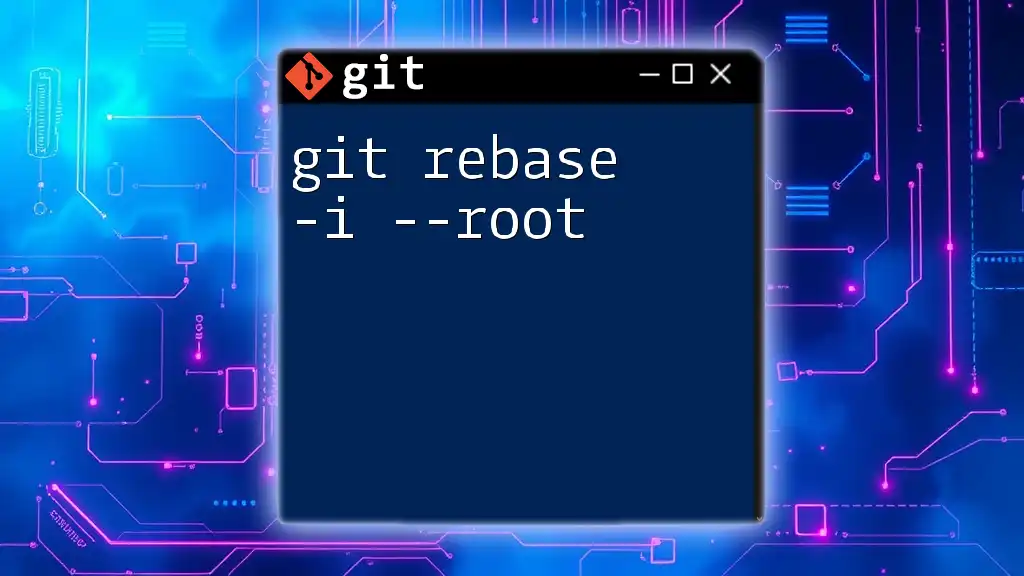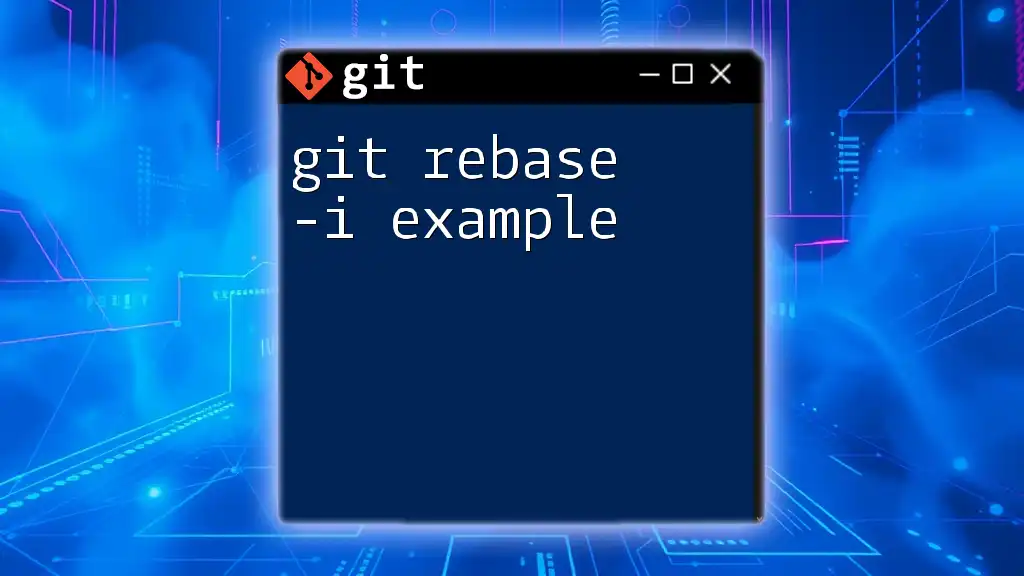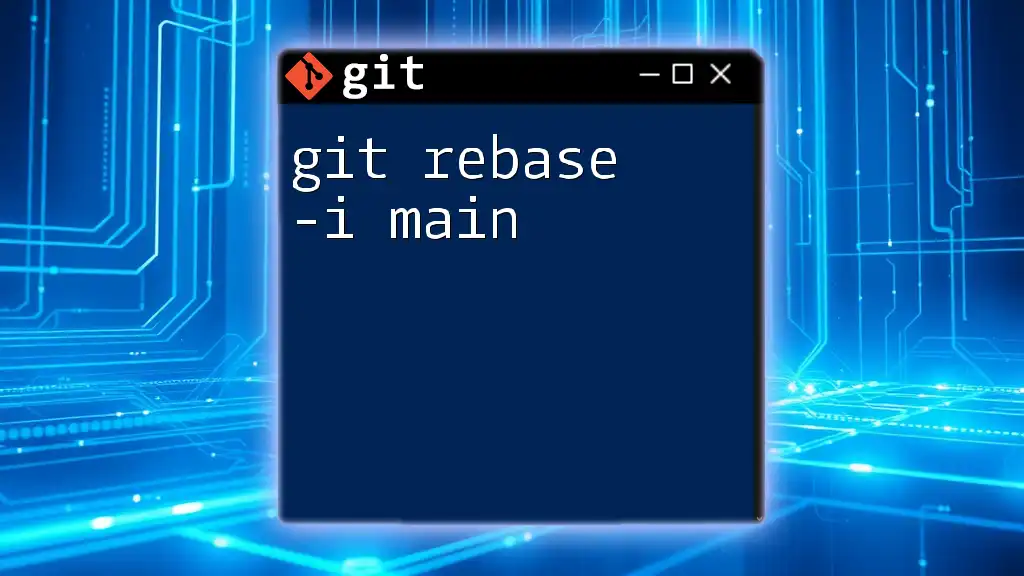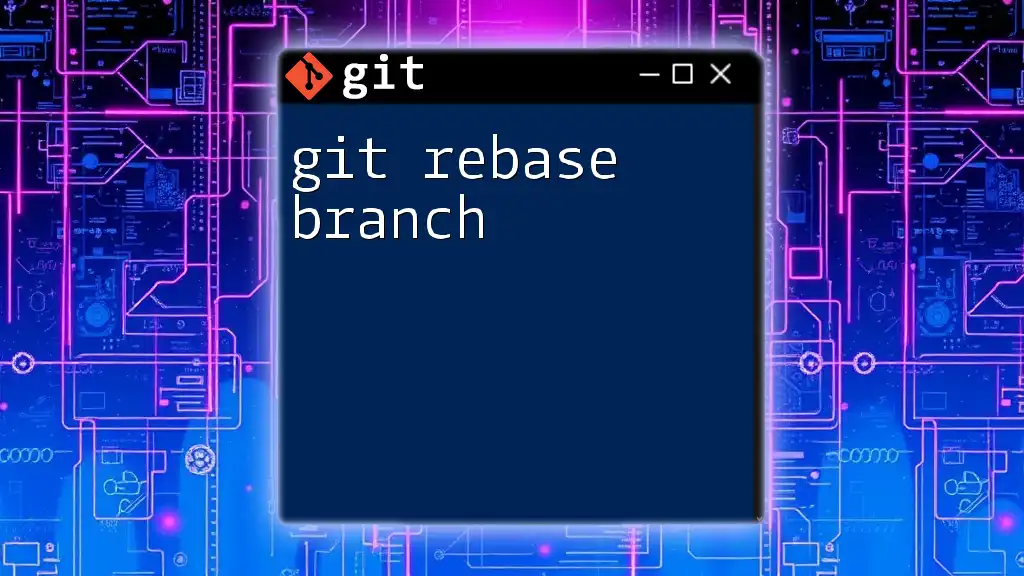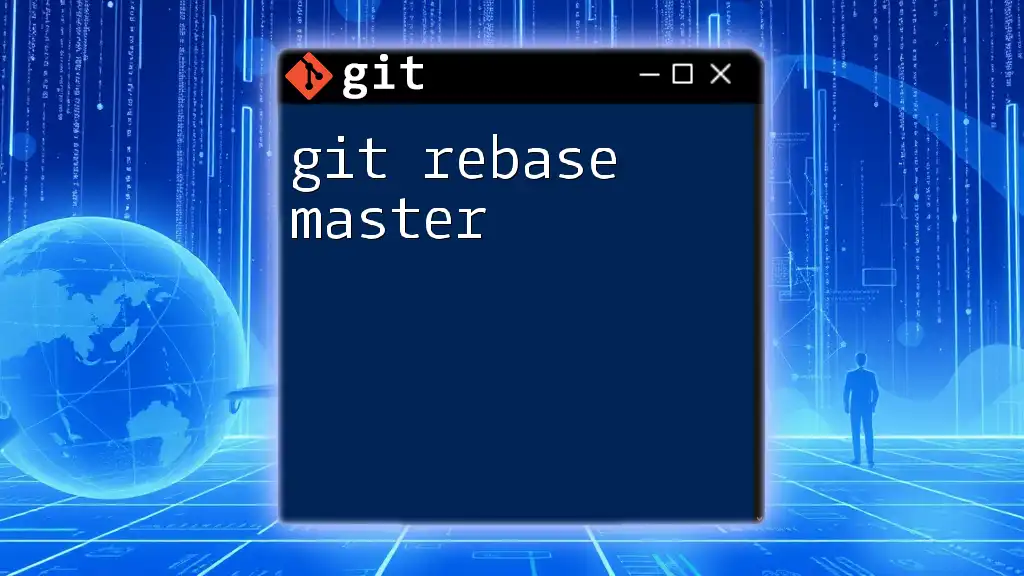Git rebase is a command that allows you to integrate changes from one branch into another by moving or combining commits, essentially creating a new branch history.
Here's a basic example of using git rebase:
git checkout feature-branch
git rebase main
What is Git Rebase?
Git rebase is a powerful command that allows you to integrate changes from one branch into another. The fundamental purpose of git rebase is to streamline and enhance the commit history by transferring changes from one commit to another, effectively reshaping the project's history.
At its core, git rebase takes the commits you’ve made on your branch and replays them on top of another branch. This means that the commits will appear as if they were made after the commits in the branch they’re being rebased onto. It’s crucial to understand that this process modifies commit history, making it distinct from merging, which creates a new commit that combines both branches.
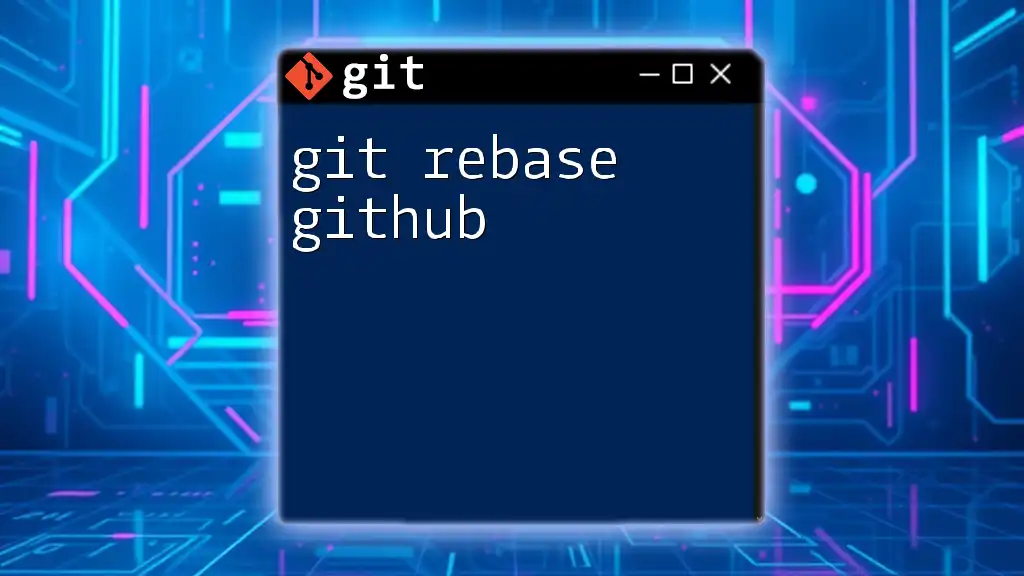
Why Use Git Rebase?
Rebasing offers several advantages over traditional merging.
-
Cleaner Commit History: By using git rebase, you can maintain a straightforward and linear commit history. This helps to avoid the "merge commits" cluttering your history.
-
Easier to Understand Project Timeline: When the commit history is linear, it becomes much easier to follow and understand the timeline of changes made throughout the lifespan of the project.
There are particular situations where using git rebase is especially beneficial. For instance, when working on a feature branch, rebasing allows you to integrate upstream changes with minimal disruption, ensuring your feature branch incorporates the latest updates without introducing unnecessary complexities.
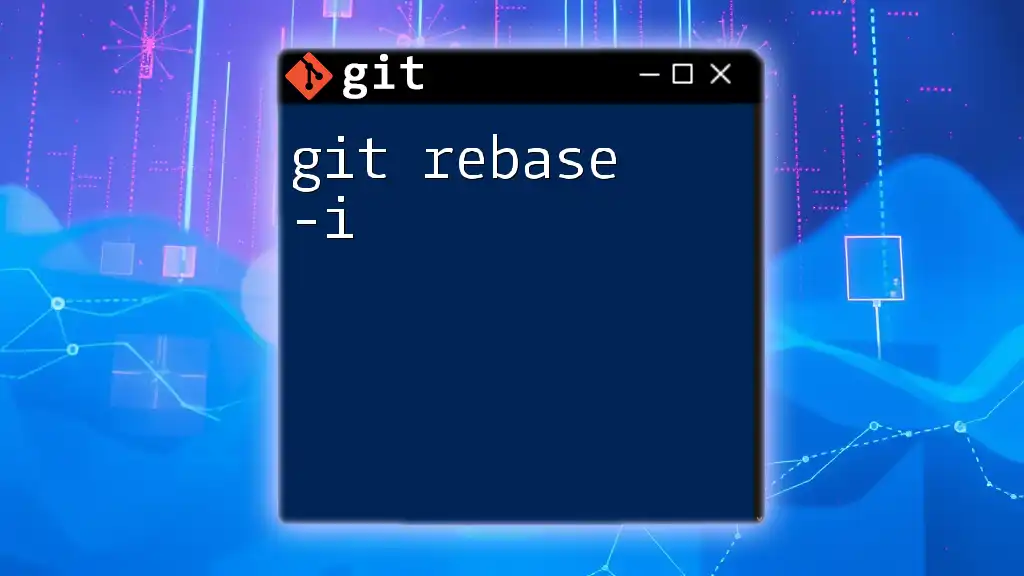
Types of Git Rebase
Interactive Rebase
Interactive rebase provides you with the flexibility to control how commits are replayed. This feature is incredibly useful for refining commit messages, squashing multiple commits into one, or reordering commits to enhance the project's clarity.
To initiate an interactive rebase, use the following command:
git rebase -i <upstream-branch>
This command opens an interactive editor where you can manipulate the commits. For example, consider the following structure:
pick 1234567 First commit
squash 89abcde Second commit
reword fedcba9 Third commit message
- `pick` retains the commit.
- `squash` merges the commit with the previous one.
- `reword` allows you to modify the commit message.
After editing and saving, Git replays the commits according to your specifications, resulting in a more coherent commit history.
Non-Interactive Rebase
Non-interactive rebase is used when you need to quickly replay commits without any need for manual alteration. This method is streamlined and straightforward.
To perform a non-interactive rebase, utilize:
git rebase <upstream-branch>
This command applies your changes directly on top of the given upstream branch, allowing you to maintain a fluid history without pausing to modify commits.
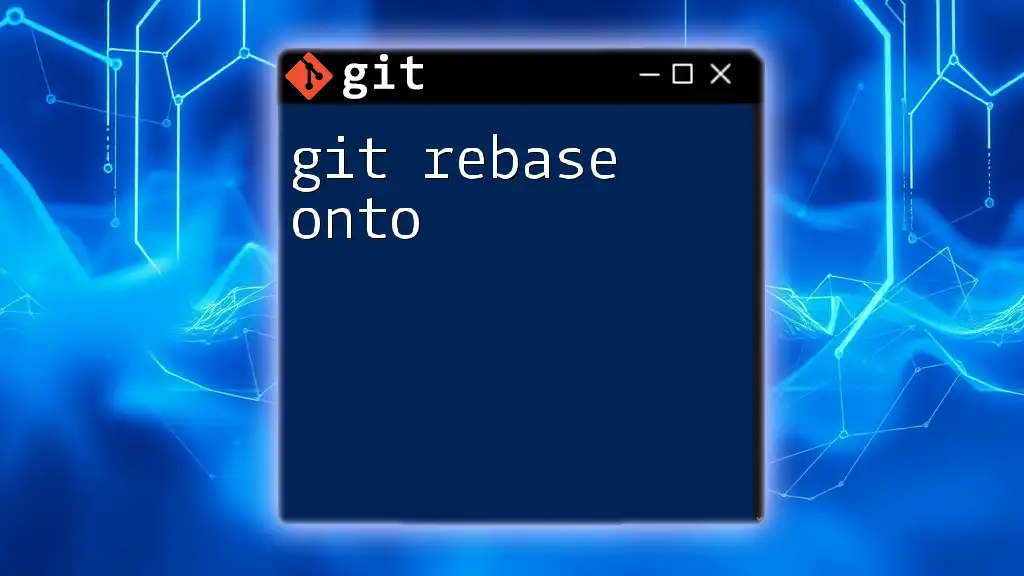
The Rebase Process: Step-by-Step
Preparing for a Rebase
Before initiating a rebase, it’s crucial to ensure your working directory is clean and free of uncommitted changes. This ensures you have a stable environment to work with. Additionally, creating a backup of your branch can be a safety measure, especially when dealing with complex branches.
Setting Up the Upstream Branch
Determining which branch you're rebasing onto is vital. This is often the main development branch, such as `main` or `master`.
Running the Rebase Command
Once prepared, proceed with executing the rebase command as follows:
git rebase <upstream-branch>
Resolving Conflicts
Conflicts may arise during the rebase process. Understanding and managing these conflicts is a critical skill.
Understanding and Resolving Conflicts
During a rebase, you may encounter conflicts if the same parts of the code have changed in both branches. If this happens, Git will stop and notify you of the conflicting files. Run the following command to check:
git status
You’ll see a list of files with conflicts. To resolve them, follow these steps:
- Manually edit the conflicting files to integrate the changes.
- After resolving conflicts, mark them as resolved with:
git add <file>
- Continue the rebase process with:
git rebase --continue
Completing the Rebase
After resolving any conflicts, you'll finalize the rebase. By checking the commit history with:
git log
You can confirm that the changes have been successfully applied, maintaining a linear and clean project history.
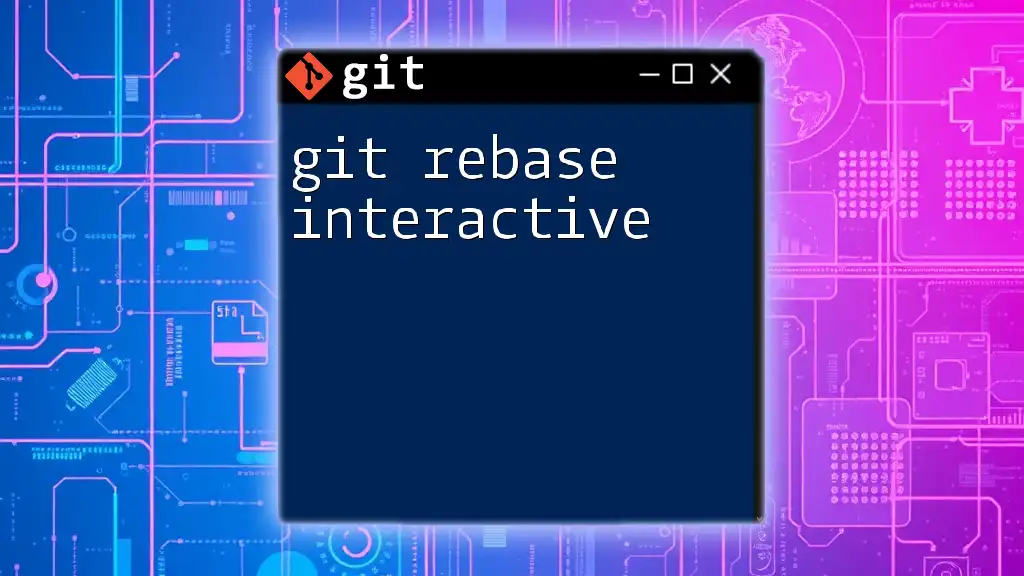
Best Practices for Git Rebase
Adhering to best practices while using git rebase ensures smooth navigation through your projects:
- Use rebase instead of merge for private branches, where clarity and linearity of commit history are essential.
- Avoid rebasing shared branches (e.g., `main` or `develop`) as this might confuse collaborators and lead to loss of commits.
- Keep commits focused and meaningful; this makes subsequent reviews and history tracking far easier.
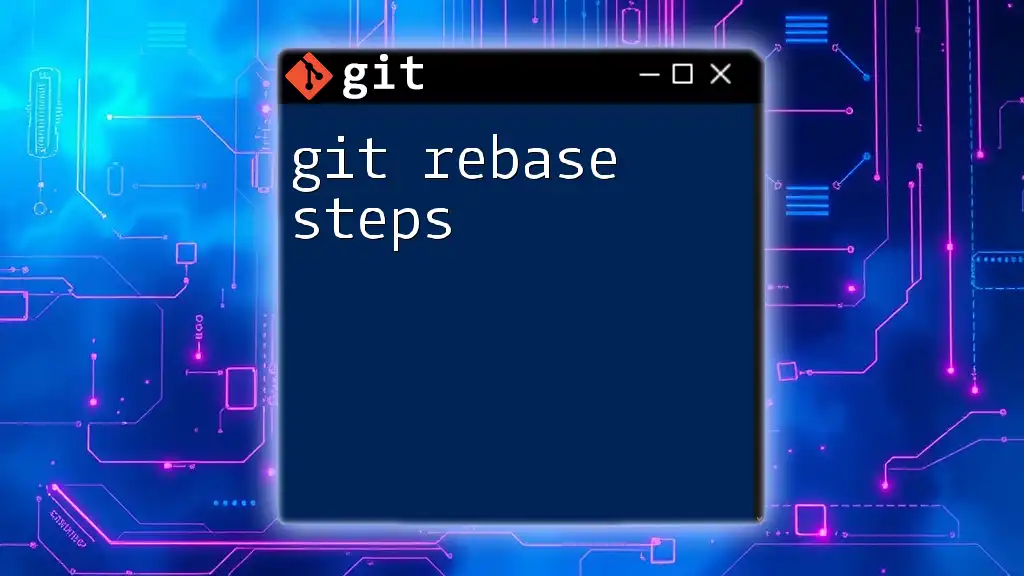
Common Pitfalls and How to Avoid Them
Misusing git rebase can lead to several pitfalls, including losing commits or creating a convoluted commit history. Here are ways to avoid these traps:
- Be cautious when rebasing; it’s best done on branches that are not shared with others.
- If things go awry, you can abort the rebase process with:
git rebase --abort
This command will revert your branch back to its original state before the rebase began.
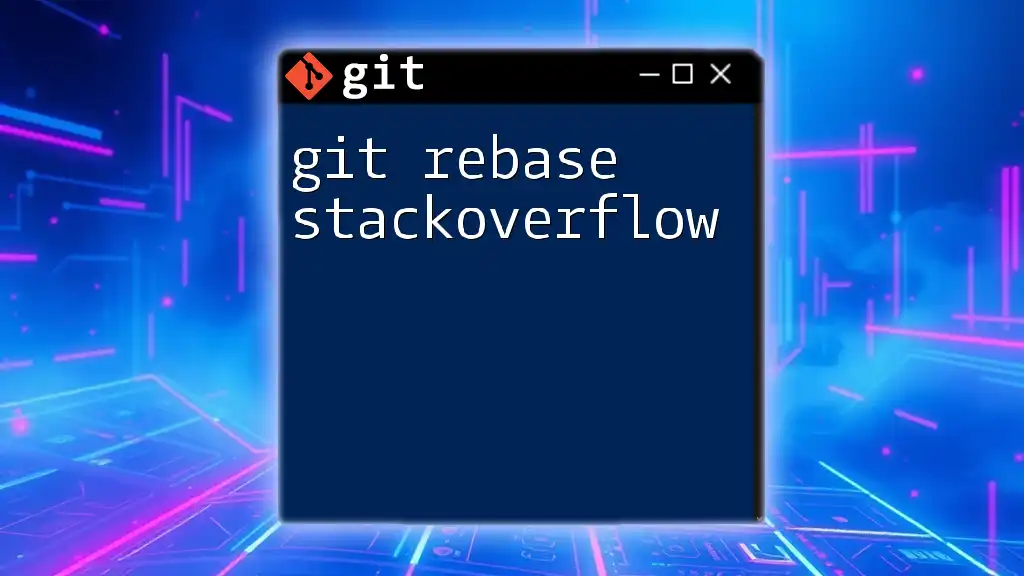
Conclusion
In summary, understanding git rebase can greatly enhance your Git workflow. By enabling a cleaner, more comprehensible commit history, rebase facilitates easier collaboration and project management. Practice using it safely in a controlled environment to build confidence. As you integrate these techniques into your routine, you'll find that rebasing can be an invaluable tool in your version control arsenal.
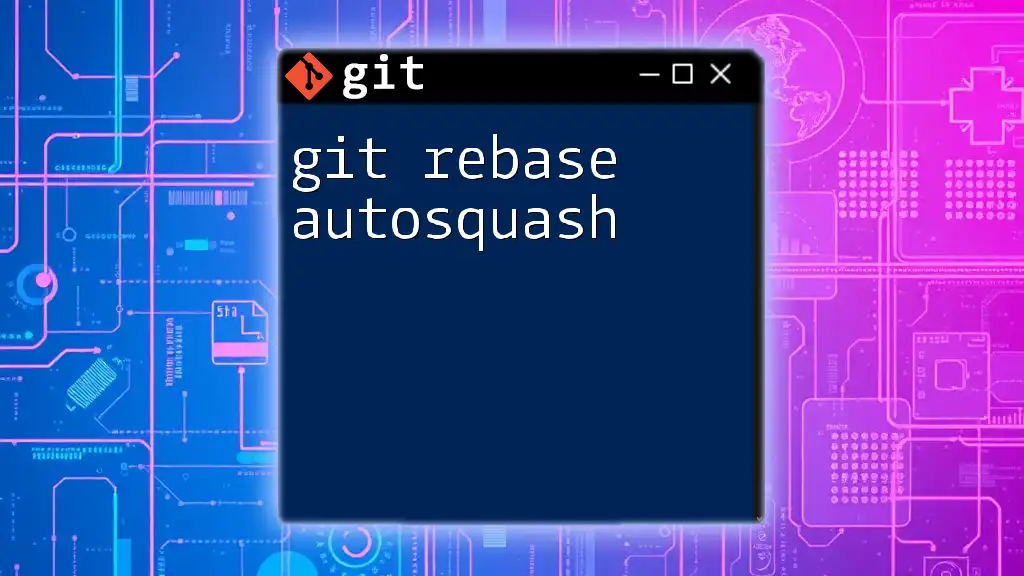
Additional Resources
To deepen your understanding of git rebase, consider exploring the official Git documentation, engaging with comprehensive tutorials, and joining online communities for ongoing support and learning. Happy coding!