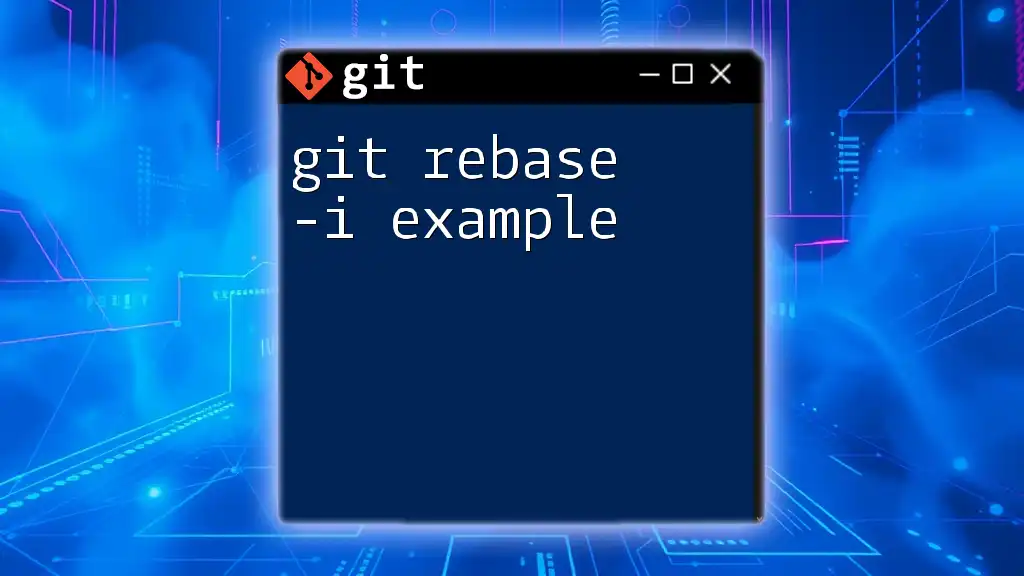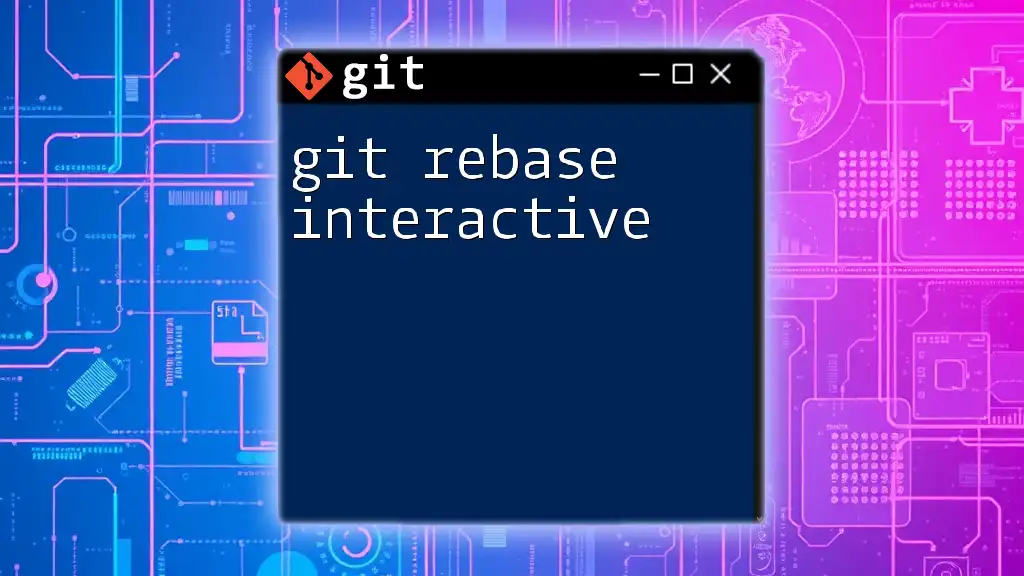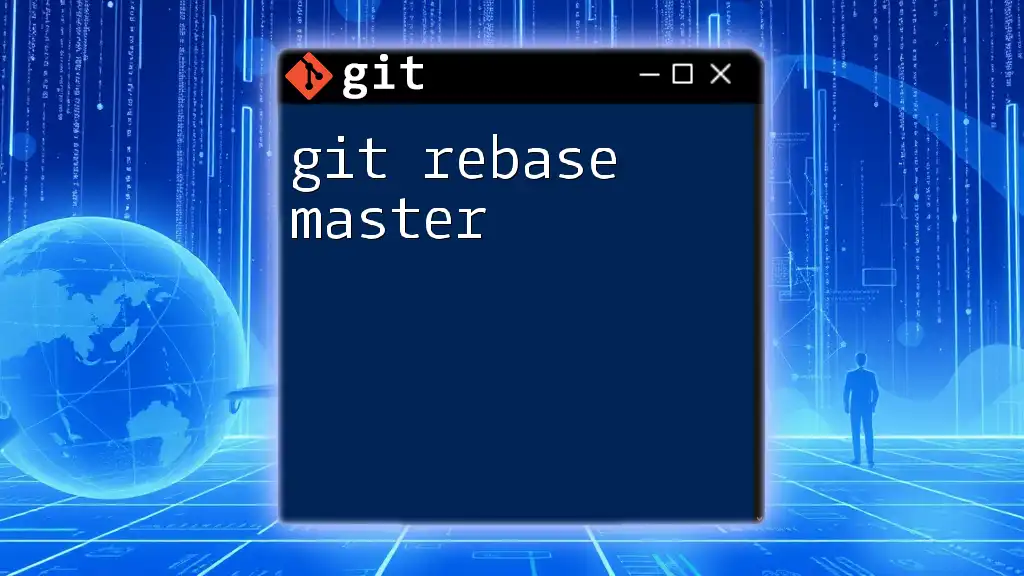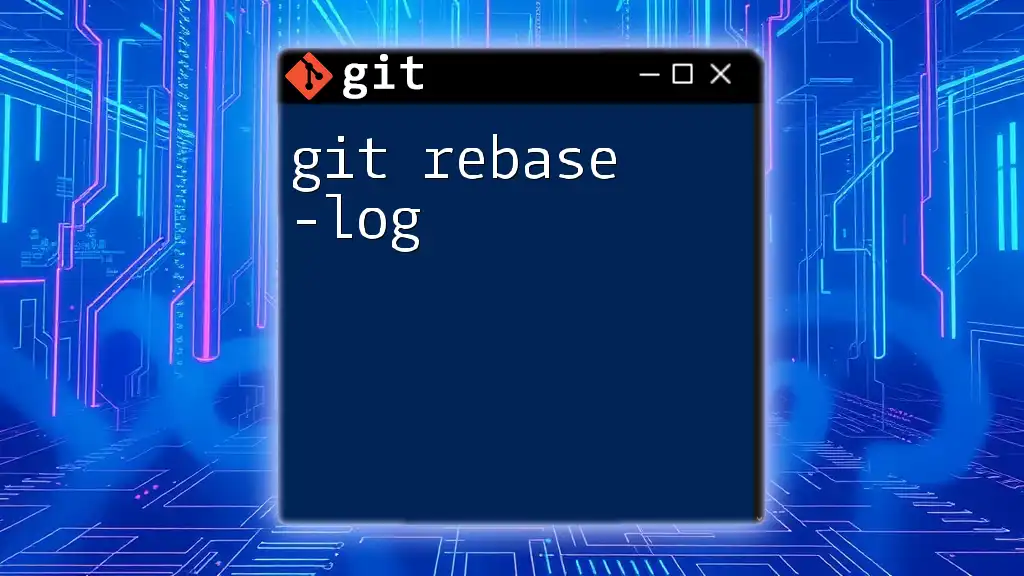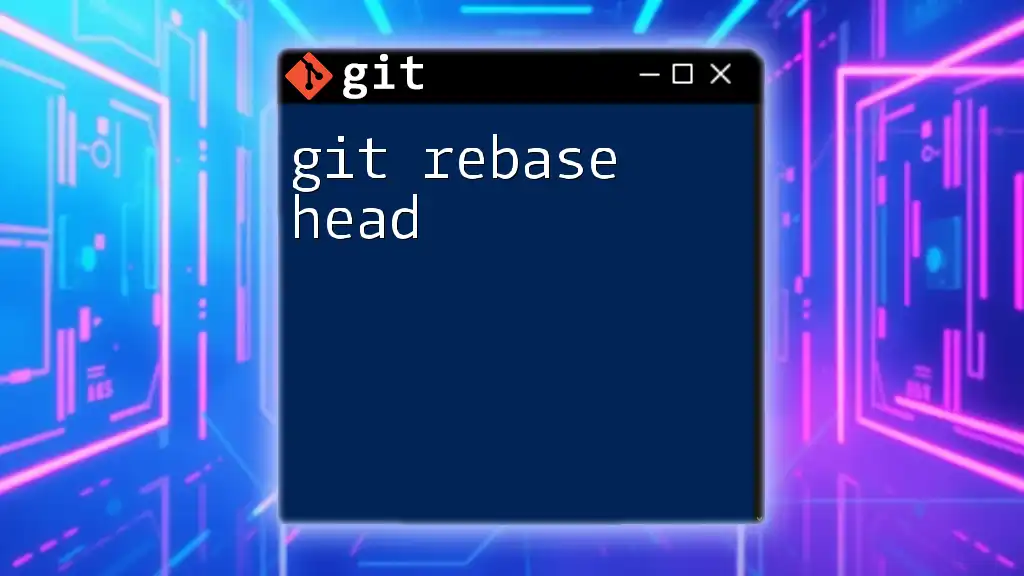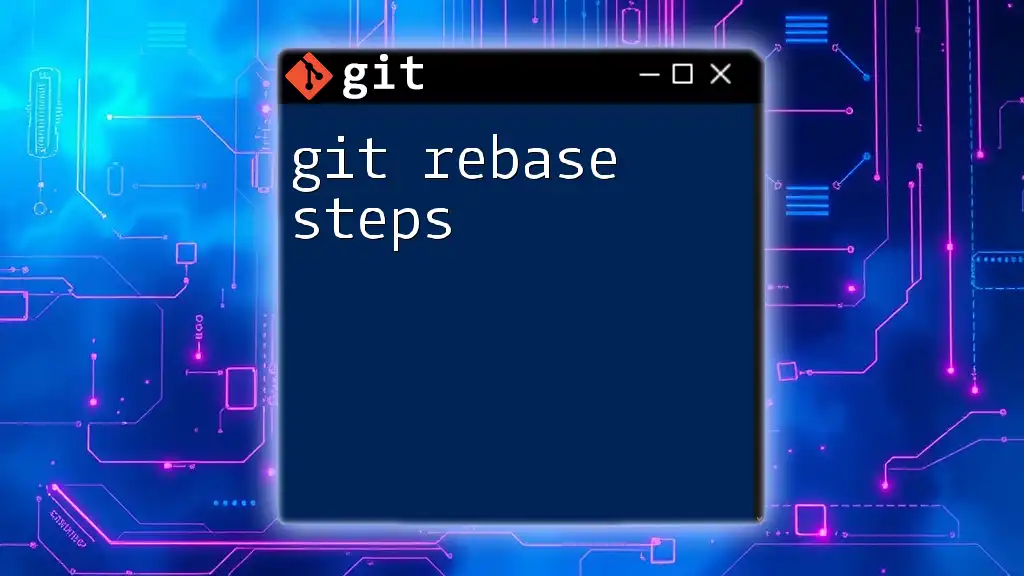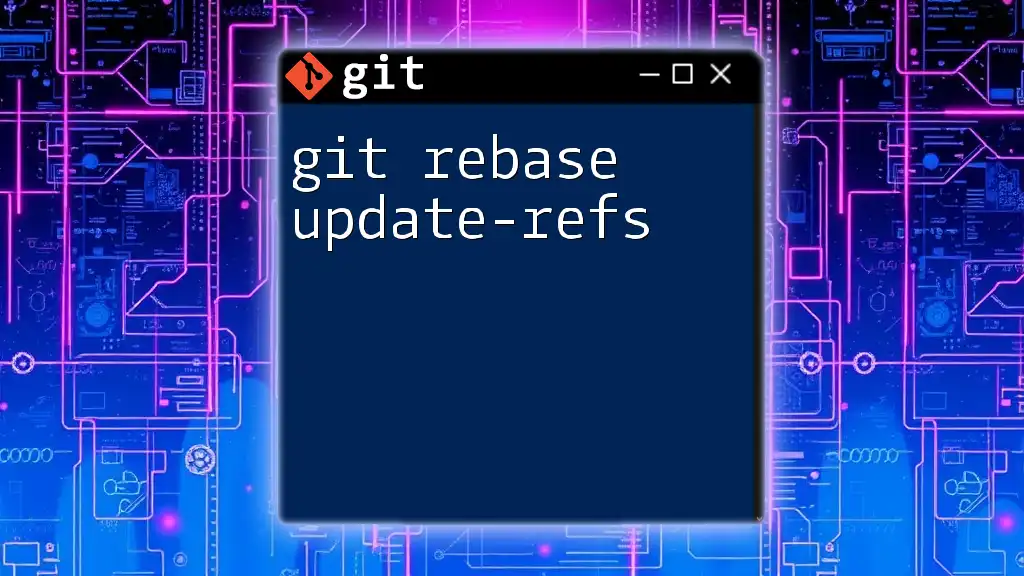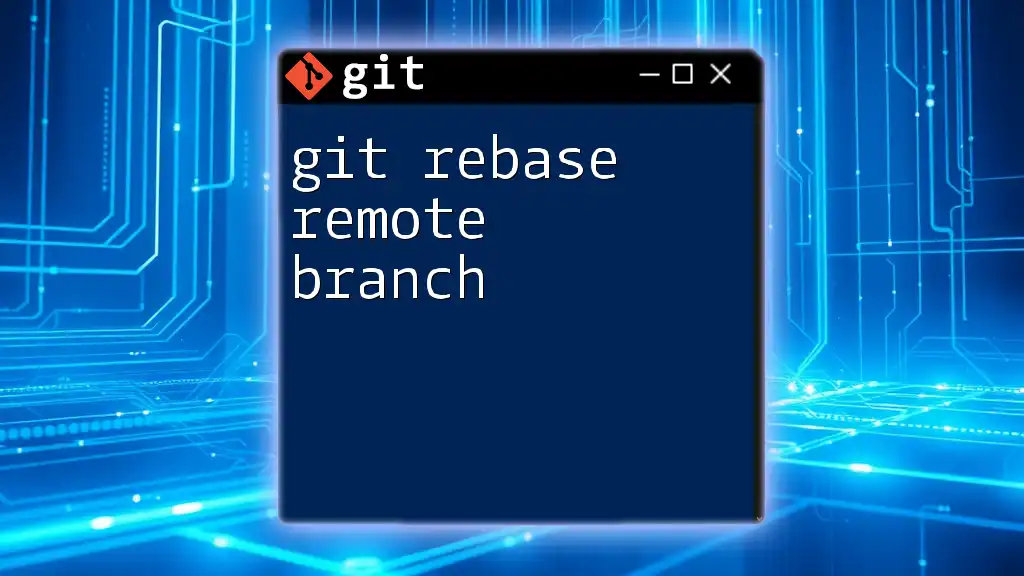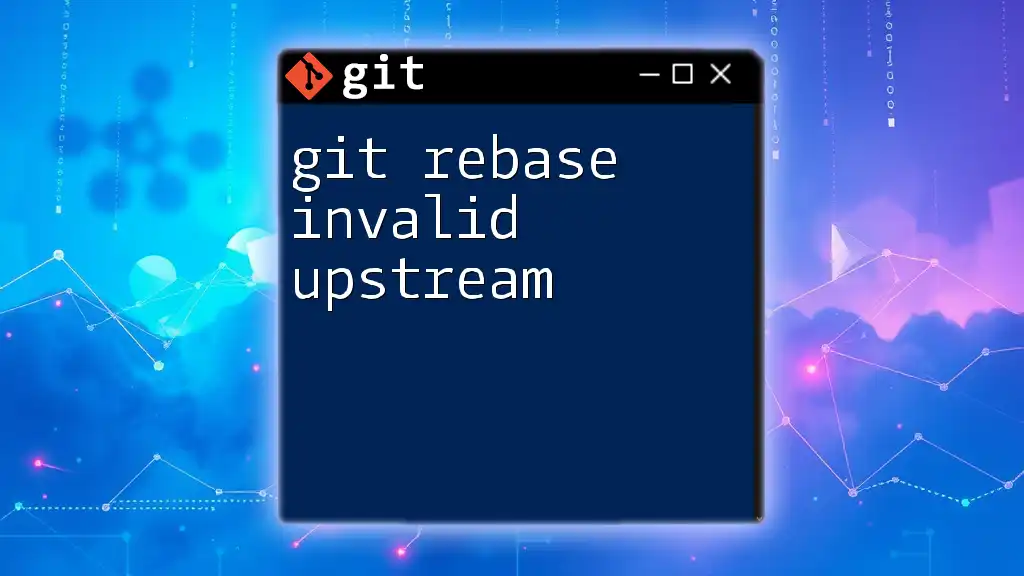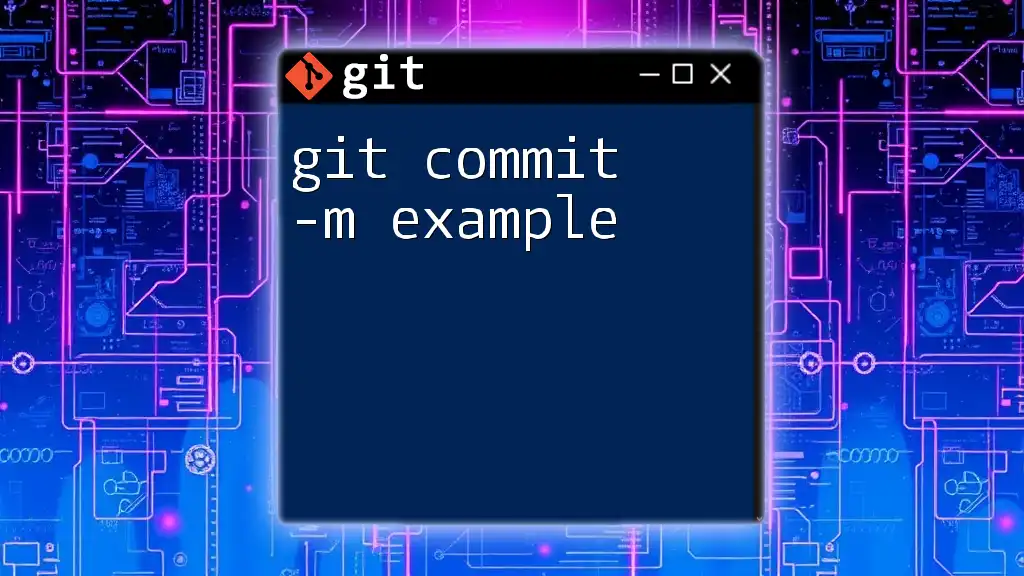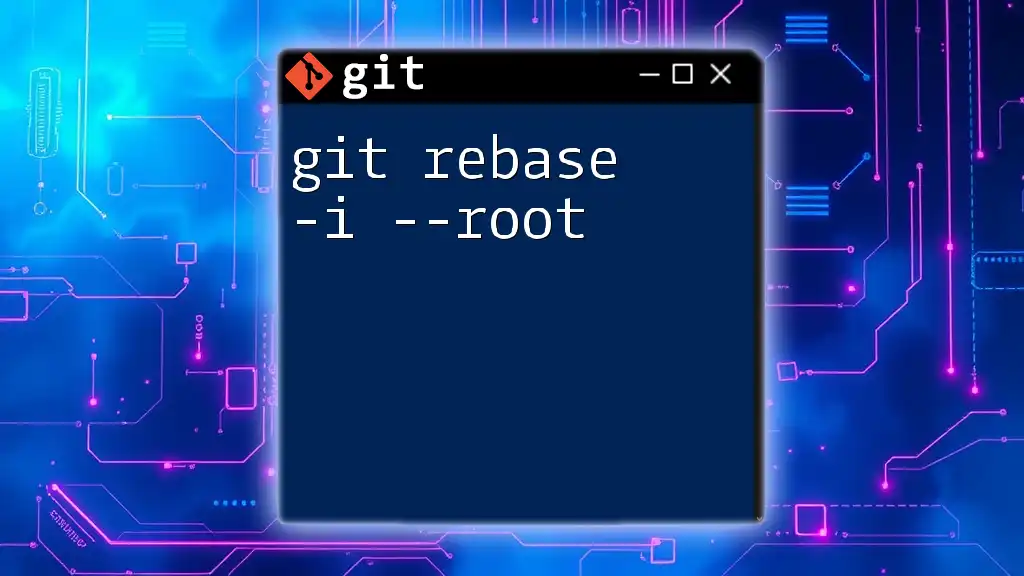The `git rebase -i` command allows you to interactively rebase commits in your branch, letting you edit, reorder, or squash commits for a cleaner project history.
Here's an example of how to use it:
git rebase -i HEAD~3
What is `git rebase -i`?
`git rebase -i`, or interactive rebase, is a powerful feature in Git that allows you to modify your commit history. It enables developers to rewrite commits, reorder them, squash two or more commits into one, edit commit messages, and even remove commits entirely. This capability is particularly useful for cleaning up commit history before merging changes into a main branch, such as `main` or `develop`.
Advantages of Interactive Rebase
Using interactive rebase provides several benefits, including:
- Cleaner Commit History: By squashing multiple commits into one or dropping unnecessary commits, you create a clearer timeline that future team members can easily understand.
- Improved Collaboration: A well-structured commit history makes code reviews easier and helps teams collaborate more effectively.
- Focus on Significant Changes: Developers can emphasize important changes while hiding or consolidating trivial ones, which reduces noise in the commit log.
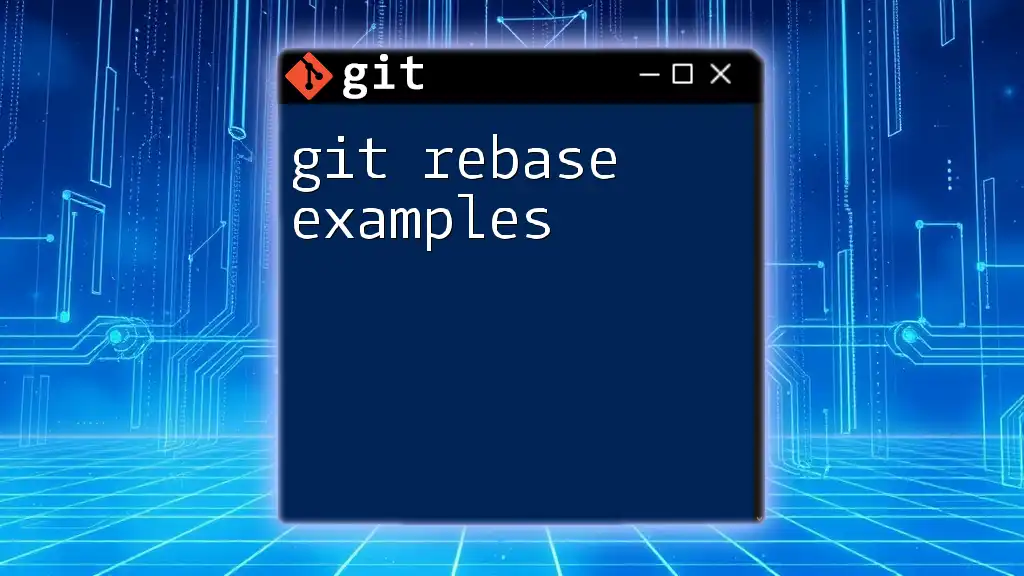
Getting Started with Interactive Rebase
Prerequisites
To effectively use `git rebase -i`, you should have a basic understanding of fundamental Git commands and workflows. Familiarity with branches, commits, and basic terminal navigation will enhance your experience.
Basic Setup
Ensure you have a Git repository to work within. You can initialize a new repository with the following command:
git init my-repo
After creating or navigating to your repository, you should have a list of commits on your current branch. You can check your commit history using:
git log
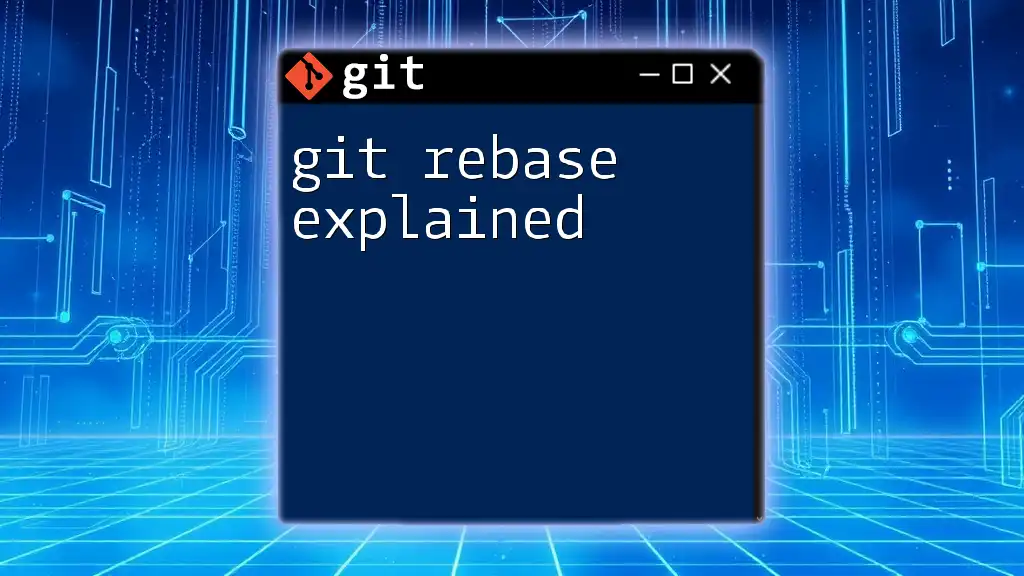
Basic Syntax and Commands
To initiate an interactive rebase, the general syntax is:
git rebase -i HEAD~N
In this command, `N` represents the number of commits you wish to include in the rebase. For example, if you want to rebase the last three commits, you would use:
git rebase -i HEAD~3
This command opens your default text editor, displaying a list of the last three commits on your current branch.
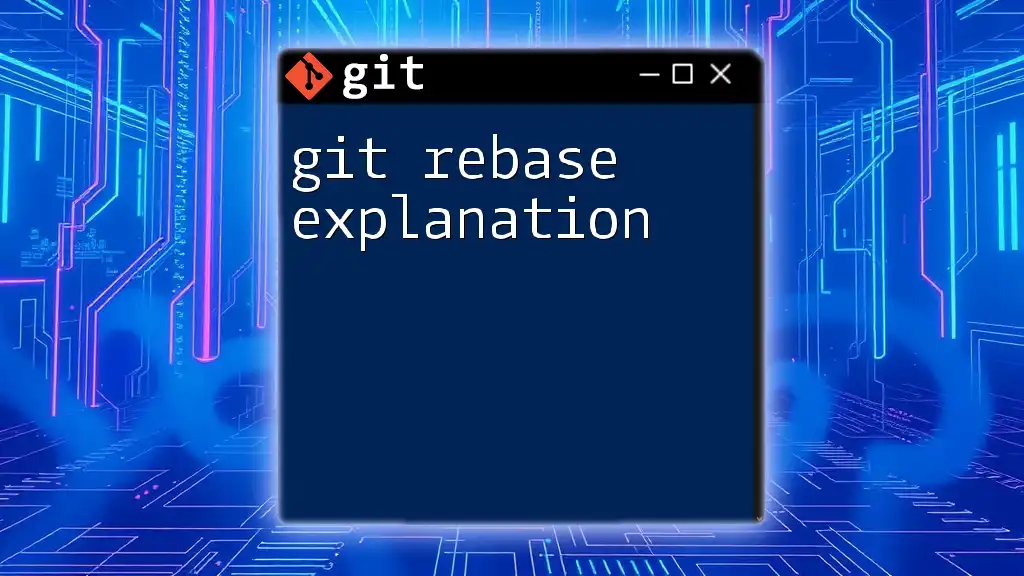
The Interactive Rebase Interface
When you run the interactive rebase command, you will see a text interface similar to the following:
pick 1234567 Commit message 1
pick 89abcdef Commit message 2
pick 13579bdf Commit message 3
Available Commands
The rebase interface allows you to use several commands:
- pick: Keep the commit as it is.
- reword: Modify the commit message (the commit itself remains unchanged).
- edit: Amend the content of the commit.
- squash: Combine this commit with the previous one; both commit messages will be displayed for you to edit.
- fixup: Similar to squash but eliminates the commit message of the current commit.
- exec: Allows you to run any command.
- drop: Remove the commit entirely from history.
These commands provide you with fine-tuned control over how you want to manipulate your commit history.
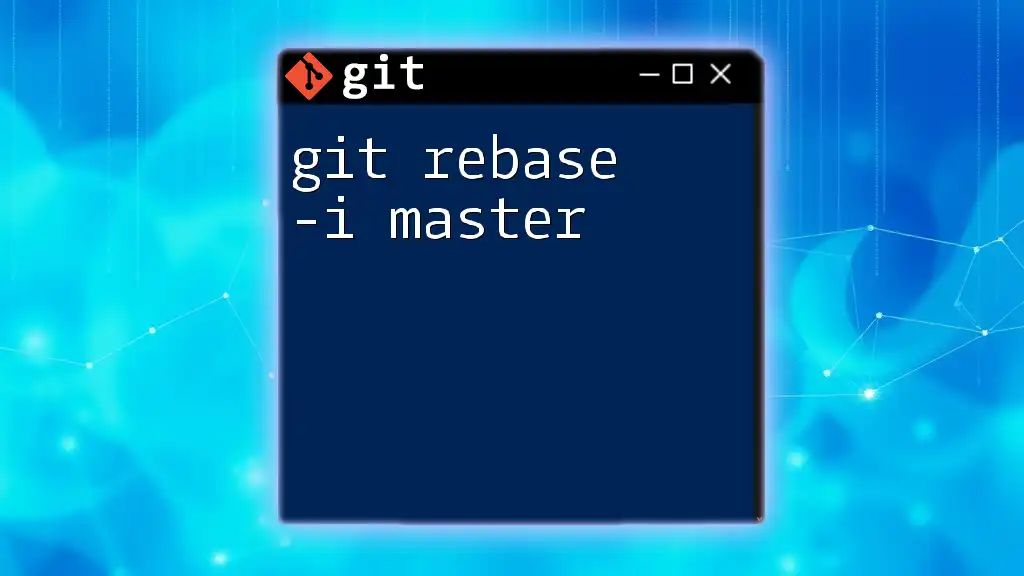
Common Scenarios for Using `git rebase -i`
Cleaning Up Commit History
Why Clean Up?
A well-organized commit history is vital for team collaboration and future maintenance. It clarifies the project's evolution and aids code reviews.
Example Task: Squashing Commits
Imagine you have the following commit history:
pick 1234567 Fix typo in README
pick 89abcdef Update dependencies
pick 13579bdf Implement feature X
To improve clarity, you might want to squash the "Update dependencies" commit into the "Implement feature X" commit. Your interface may look like this after modification:
pick 1234567 Fix typo in README
squash 89abcdef Update dependencies
pick 13579bdf Implement feature X
When you save and exit the editor, you'll be prompted to rewrite the commit message for the newly combined commit.
Resulting Commit History
After the squash operation, running `git log` will show a cleaner commit history, with the squashed commit combined into one meaningful entry.
Editing Commit Messages
When to Edit Commit Messages
A clear commit message is essential for others to understand the purpose and context of changes made in the codebase.
Example of Editing a Commit Message
If you'd like to improve the commit message of "Fix typo in README," modify the interactive rebase interface:
reword 1234567 Fix typos in README
pick 89abcdef Update dependencies
pick 13579bdf Implement feature X
After saving, Git will open an editor for you to enter a new message, such as:
Corrected typos in README and improved phrasing for clarity.
Splitting a Commit
When to Split a Commit
Sometimes, it’s beneficial to split a commit that encompasses multiple changes, allowing each change to stand on its own merit.
Process to Split a Commit
For instance, if the commit "Implement feature X" also inadvertently includes a minor bug fix, you can split it. Modify the interactive rebase interface:
edit 13579bdf Implement feature X
After saving and exiting, Git will pause at that commit, allowing you to use:
git reset HEAD^
This command undoes the commit while keeping the changes in your working directory. From there, you can commit the bug fix separately and then the feature implementation.
Removing Unnecessary Commits
Why Remove Commits?
Occasionally, commits that introduce mistakes or irrelevant changes clutter the history. Removing these commits enhances overall clarity.
Example of Dropping a Commit
To remove the "Update dependencies" commit, adjust the interactive rebase interface like so:
pick 1234567 Fix typo in README
drop 89abcdef Update dependencies
pick 13579bdf Implement feature X
When you complete the rebase, that particular commit will be erased from the history.
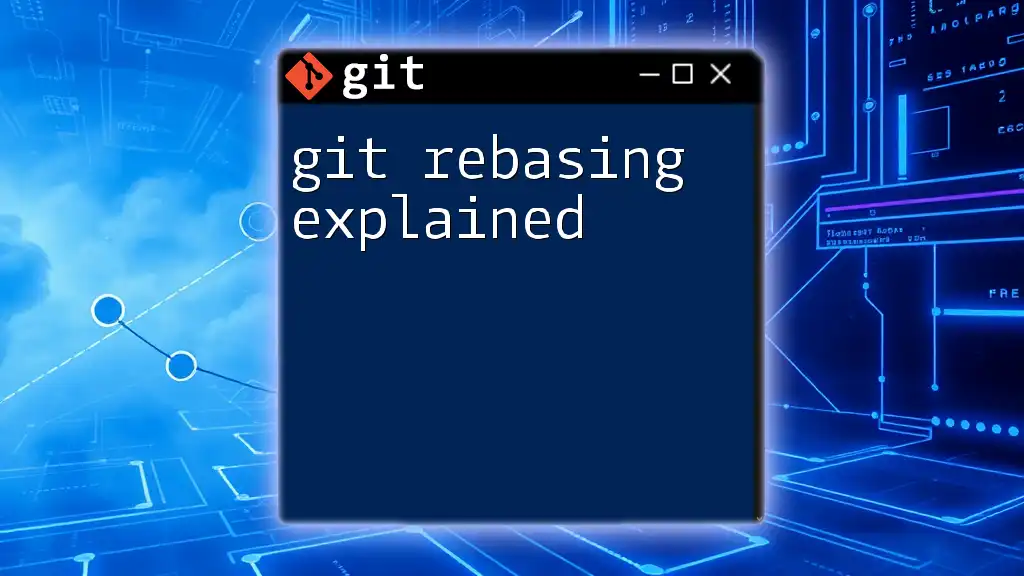
Finalizing the Rebase
After making the desired changes, if Git encounters any conflicts, you must resolve them before continuing. Use `git status` to see which files are conflicting, make the necessary modifications, and then stage your resolved files.
To finalize the rebase after resolving conflicts or making your edits, execute:
git rebase --continue
If there are further conflicts, repeat the resolution process; otherwise, your rebase will complete successfully.
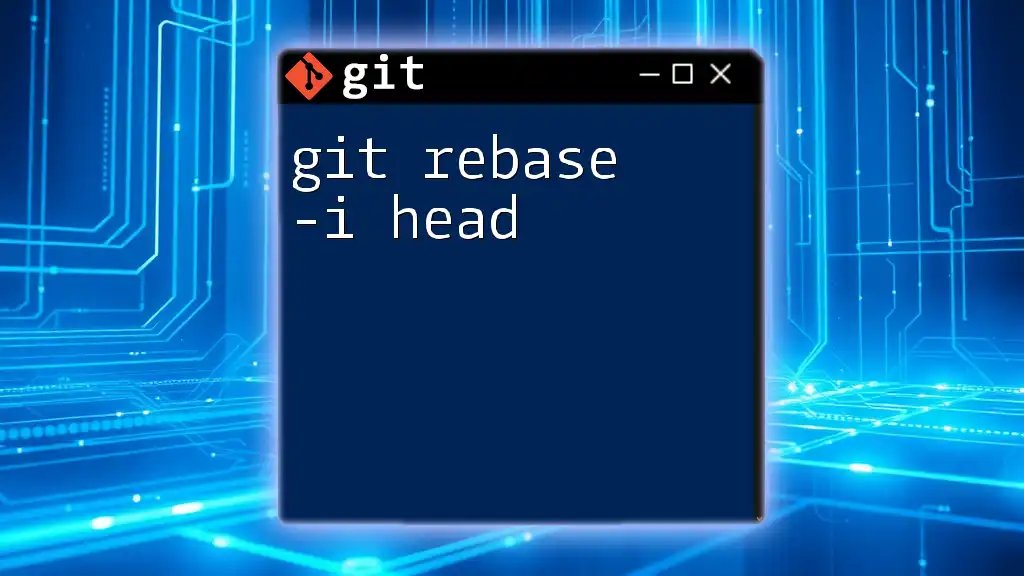
Best Practices for Using `git rebase -i`
When to Use Rebase vs. Merge
While both rebasing and merging combine changes from different branches, they serve different purposes. Use rebasing to keep a clean, linear history, especially for feature branches that haven’t been shared yet. Use merging when collaborating on shared branches, as it preserves context and history.
Maintaining a Clean History
Regularly utilize interactive rebase as part of your development workflow. Aim for concise and informative commit messages, and don't hesitate to squash trivial commits before merging to maintain a polished project history.
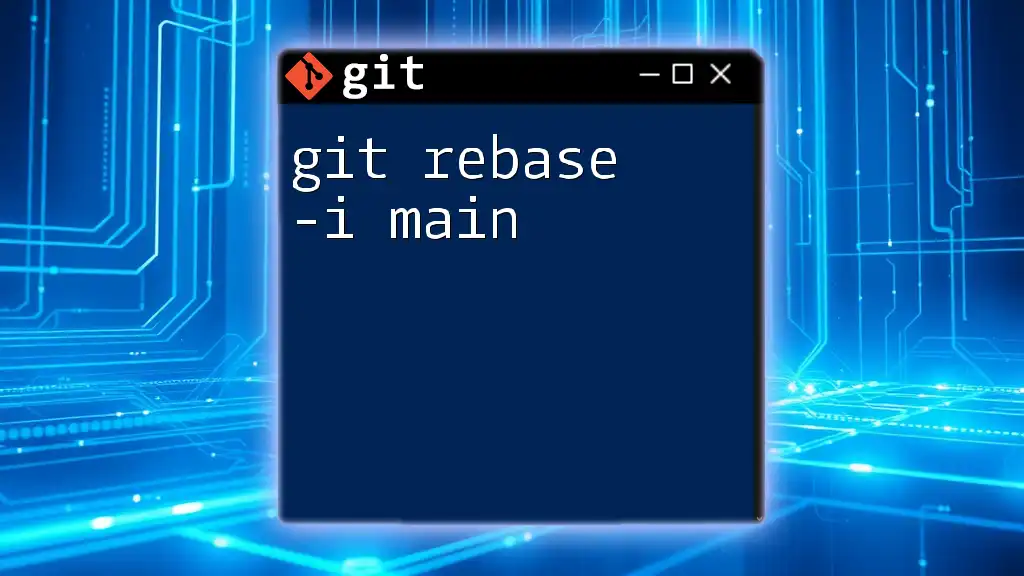
Conclusion
In this article, we explored the ins and outs of `git rebase -i`. You learned about its immense power in rewriting commit history, improving clarity, and enhancing collaboration within teams. With practice in using interactive rebase, your Git skills will become vastly more effective, enabling you to manage project histories with ease and elegance.
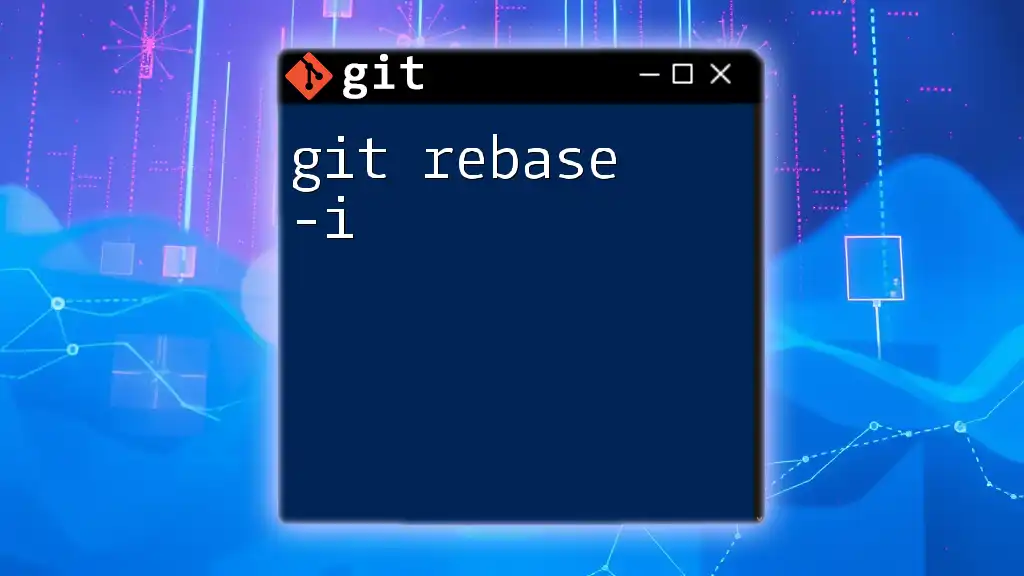
Call to Action
If you found this guide helpful, consider joining our community for more insights into Git commands, workflows, and best practices. Together, let's master version control!