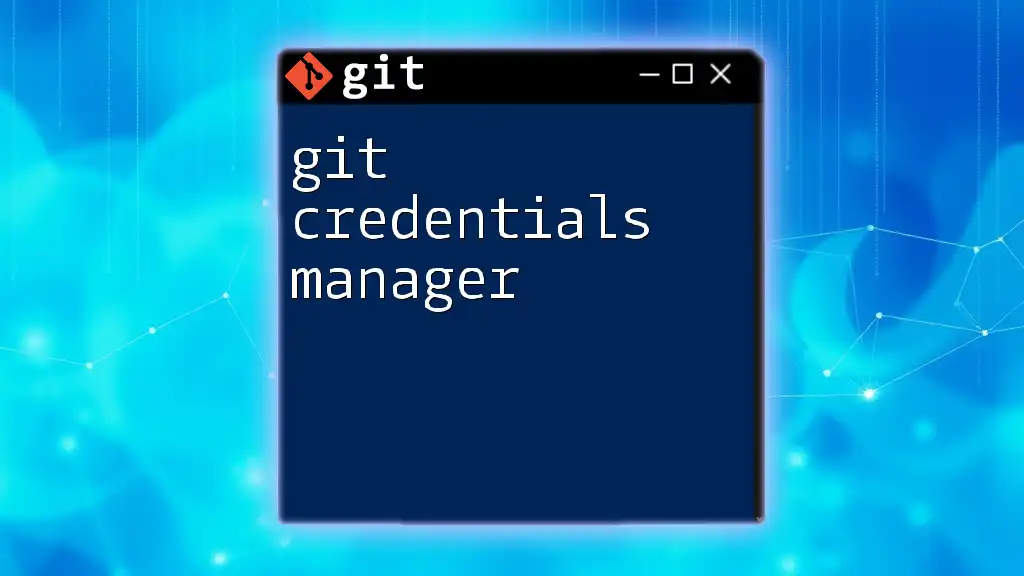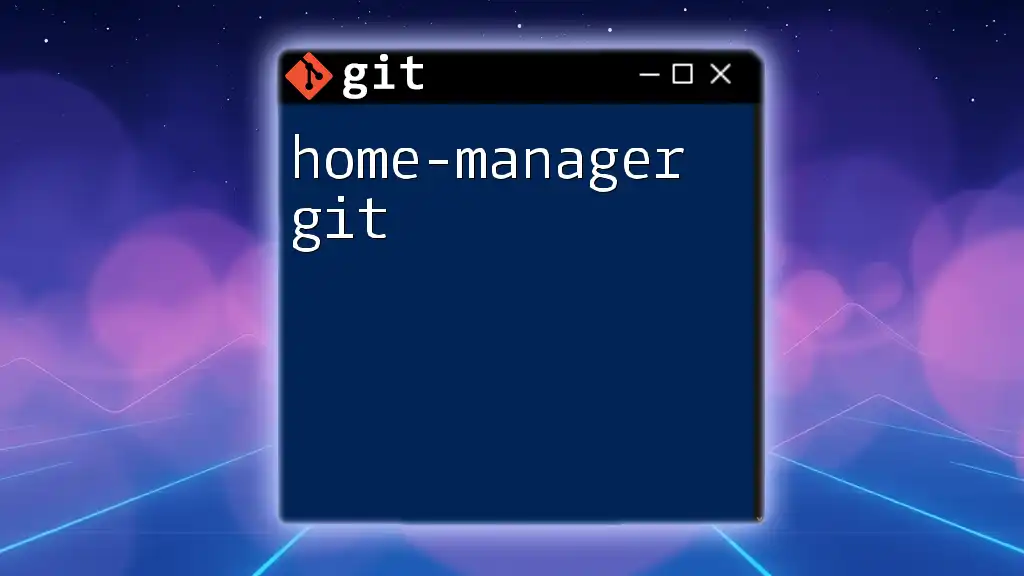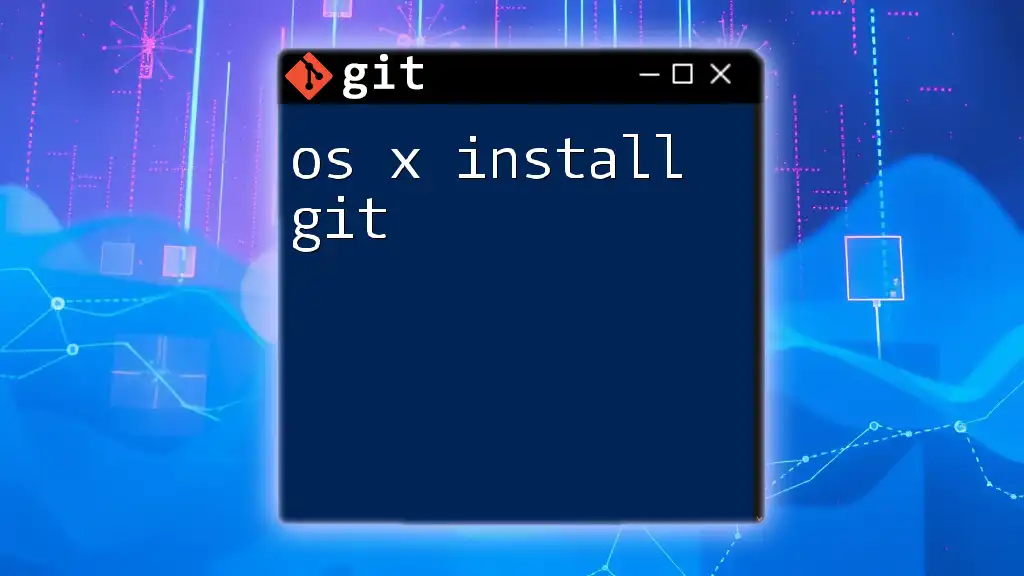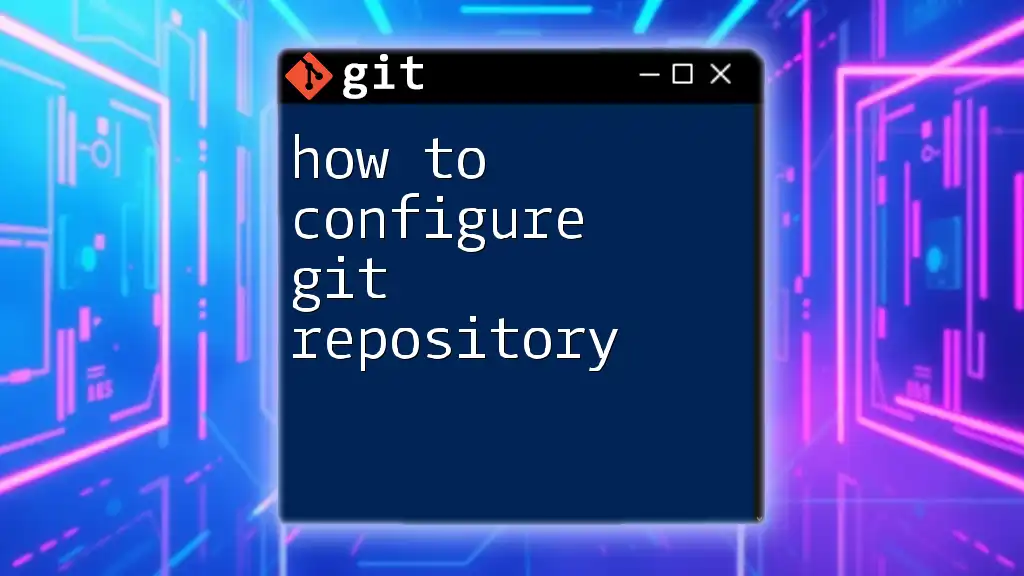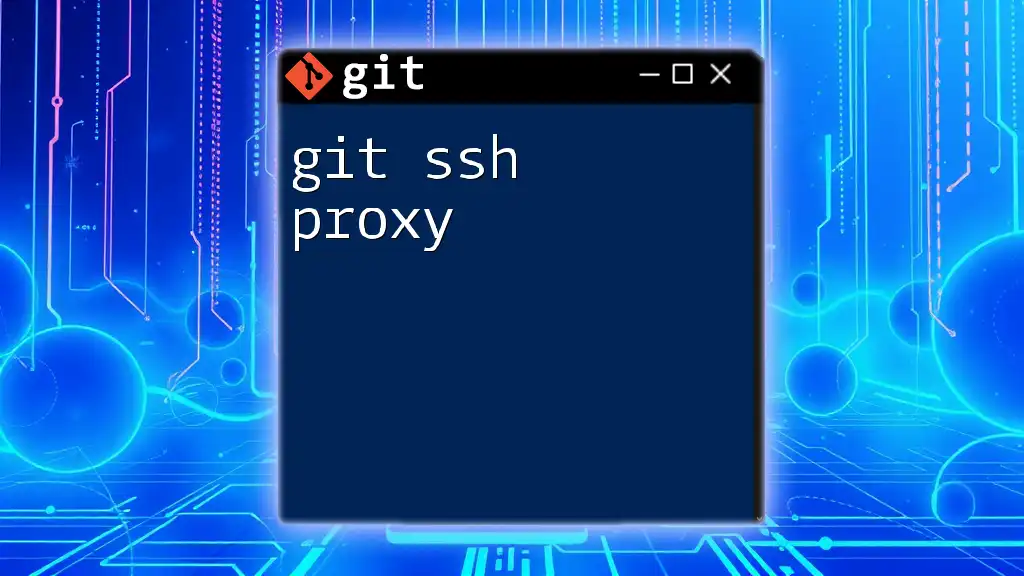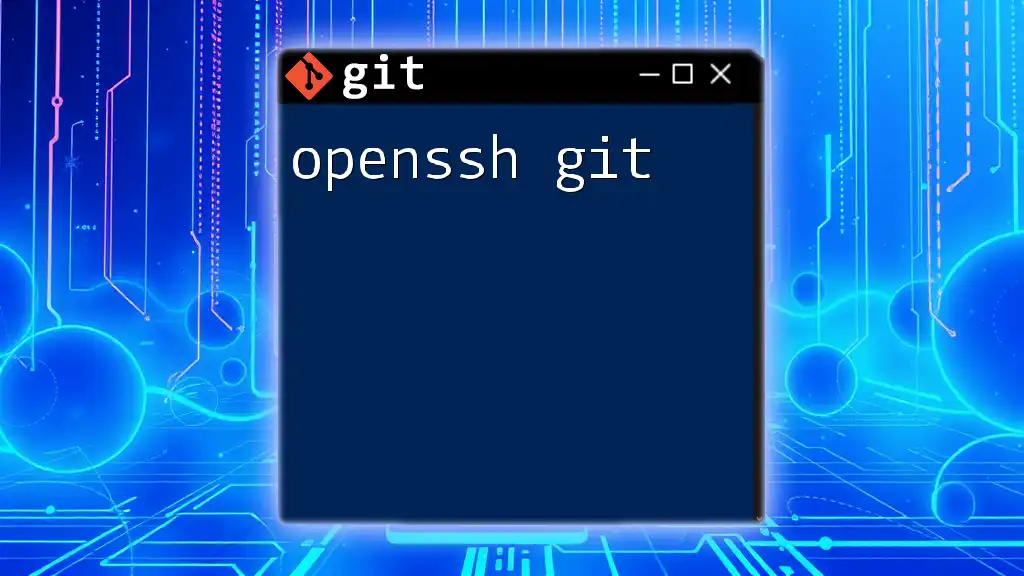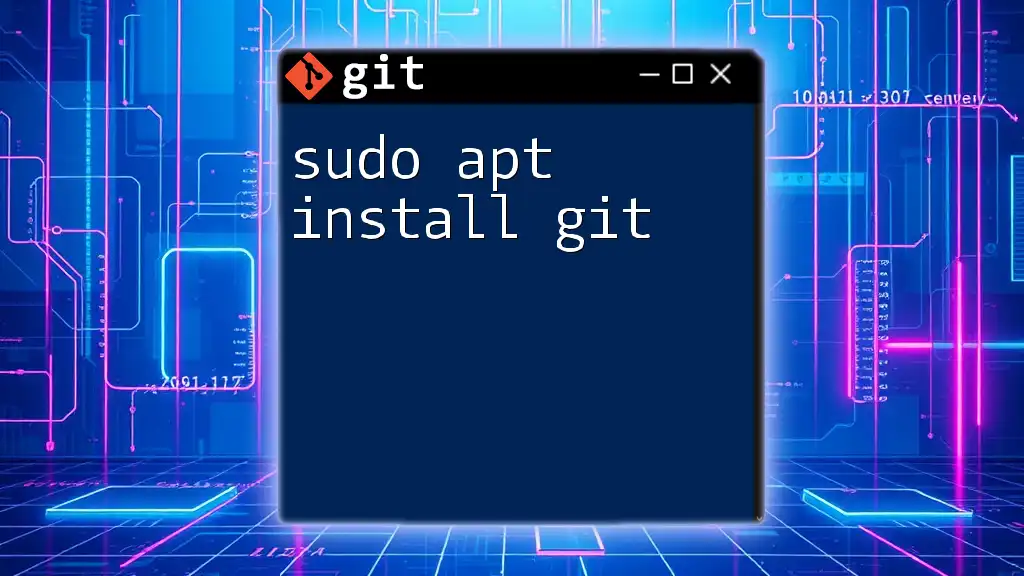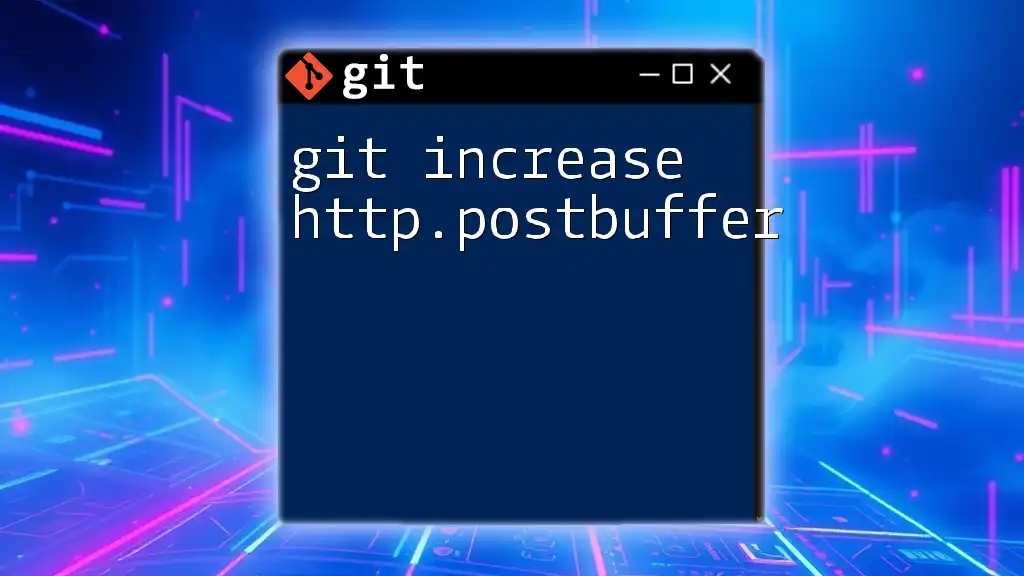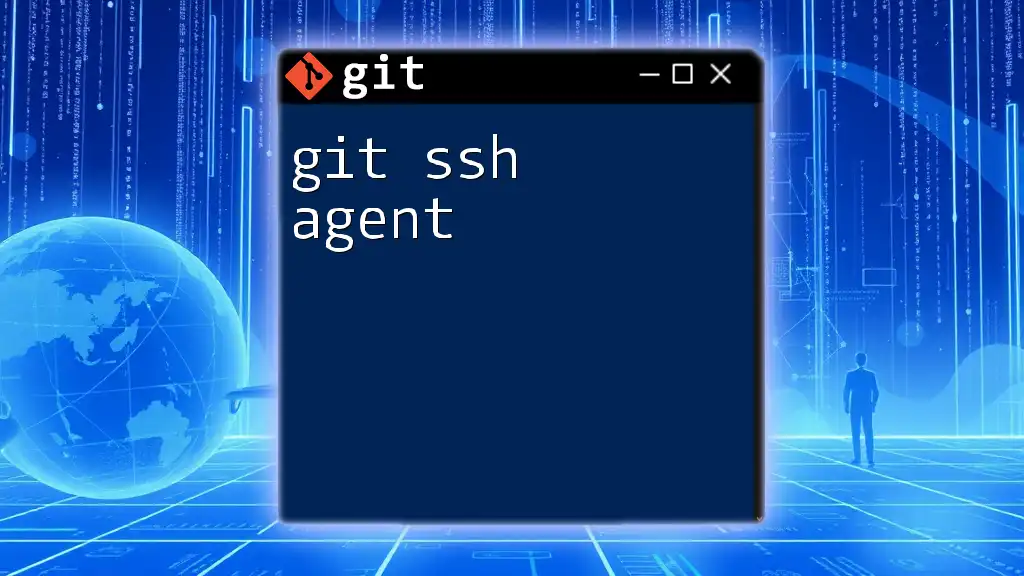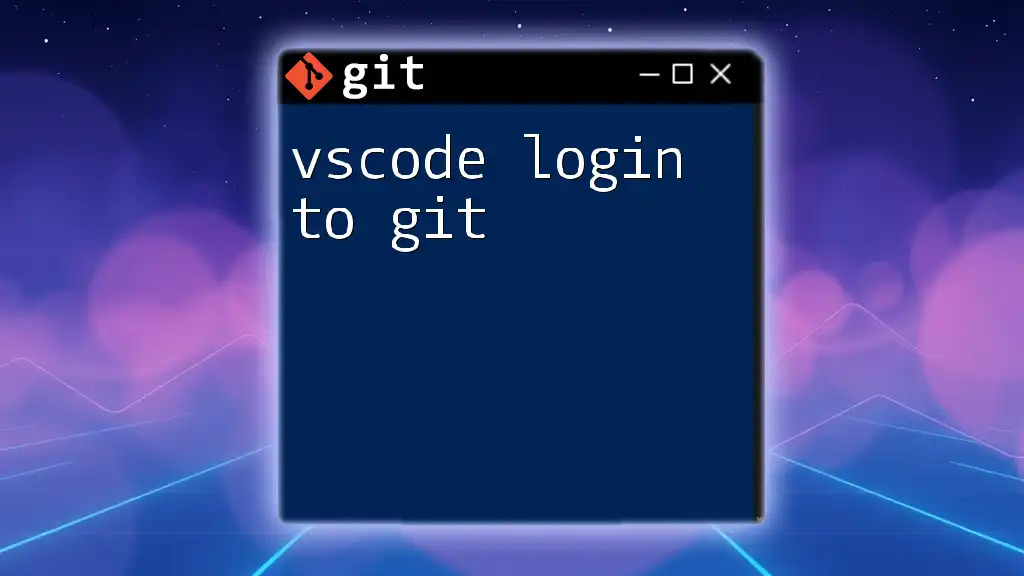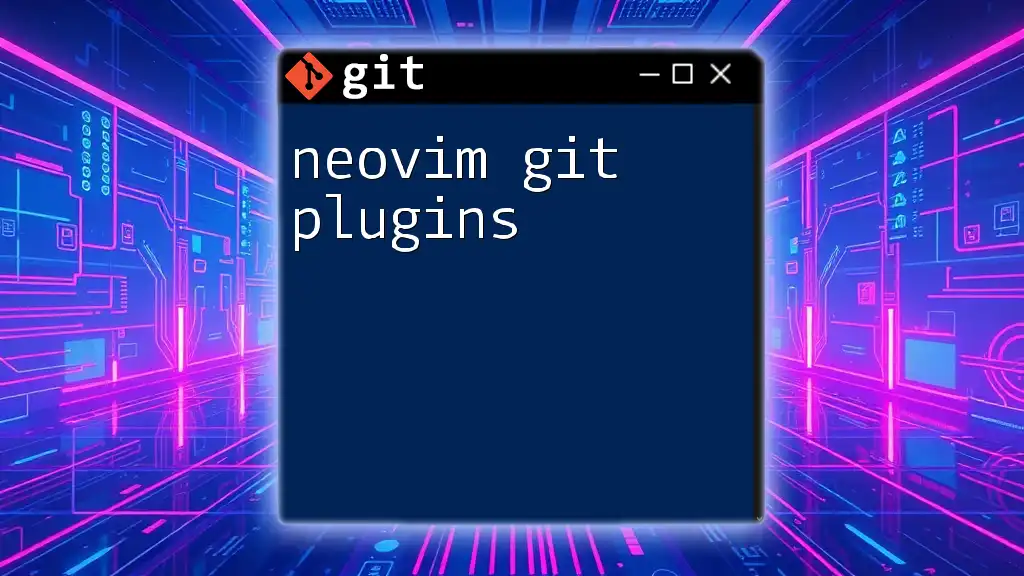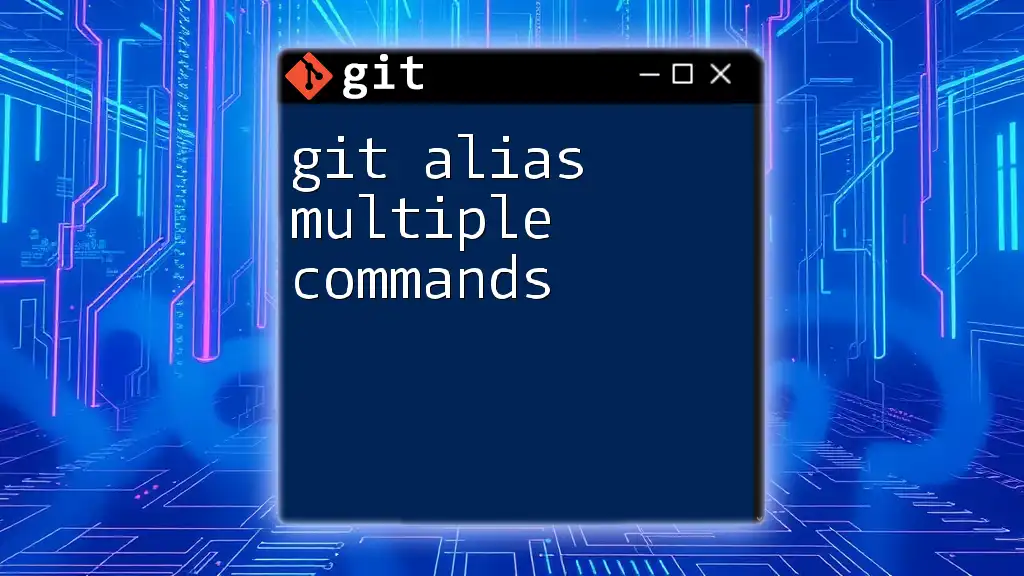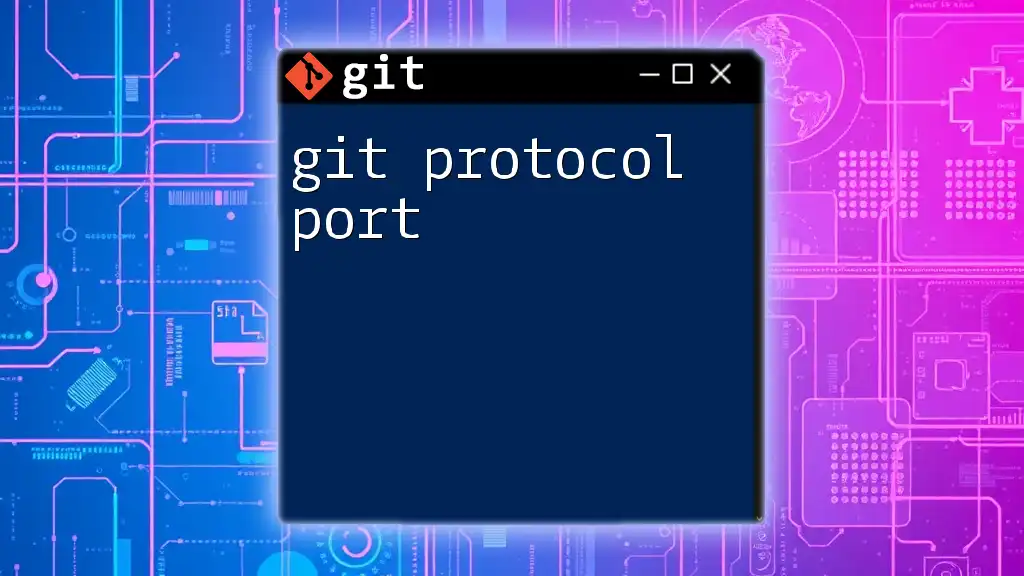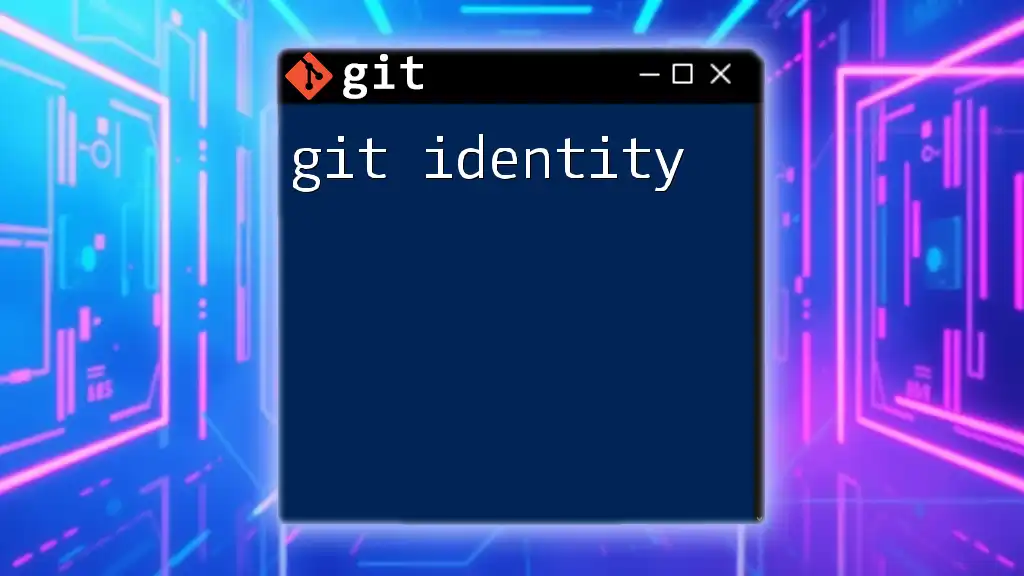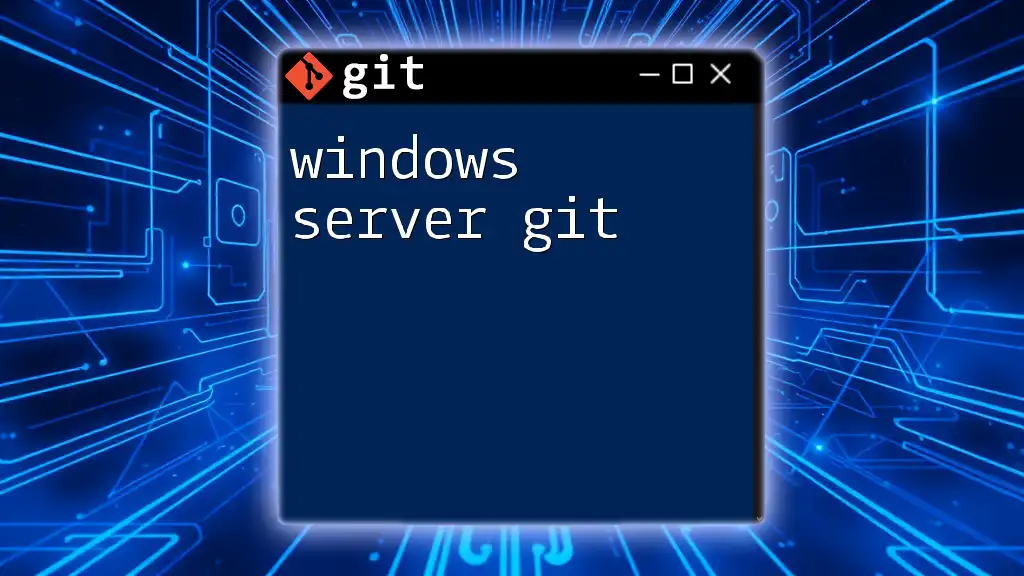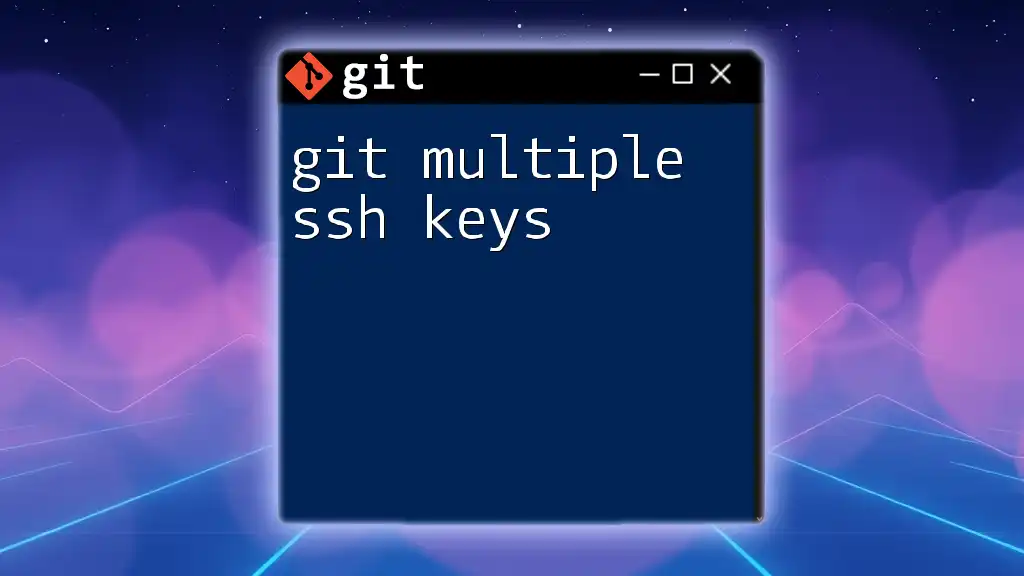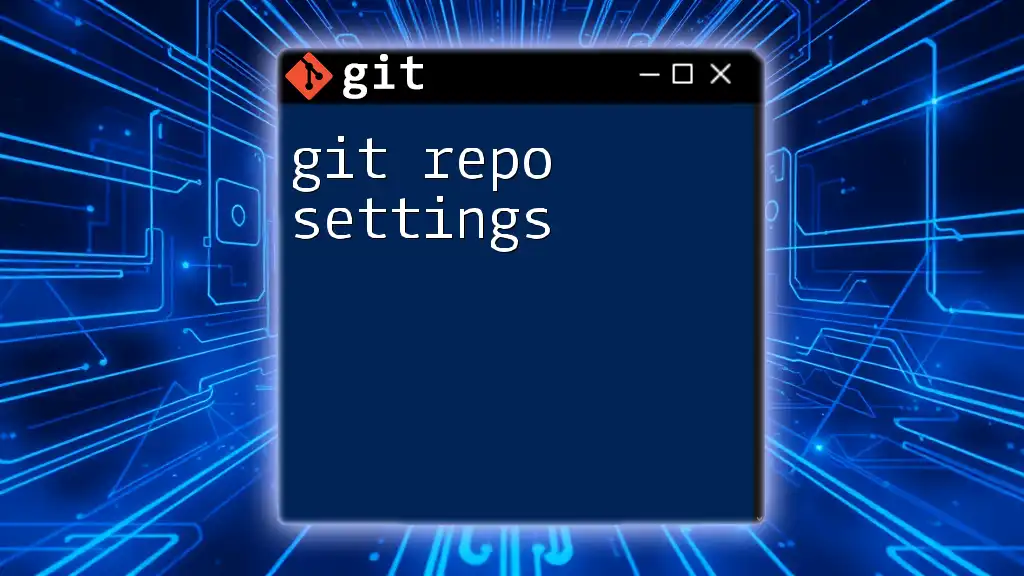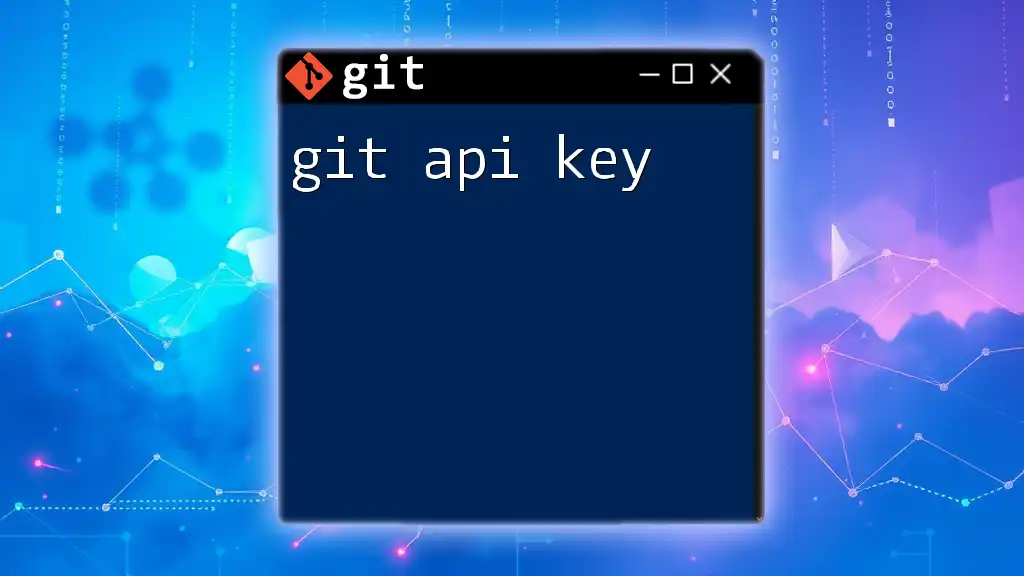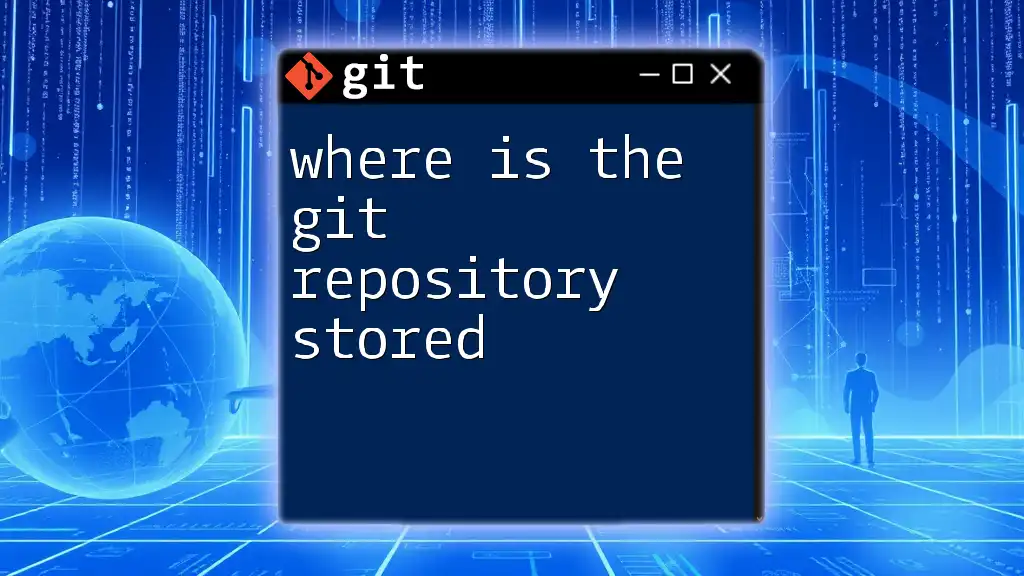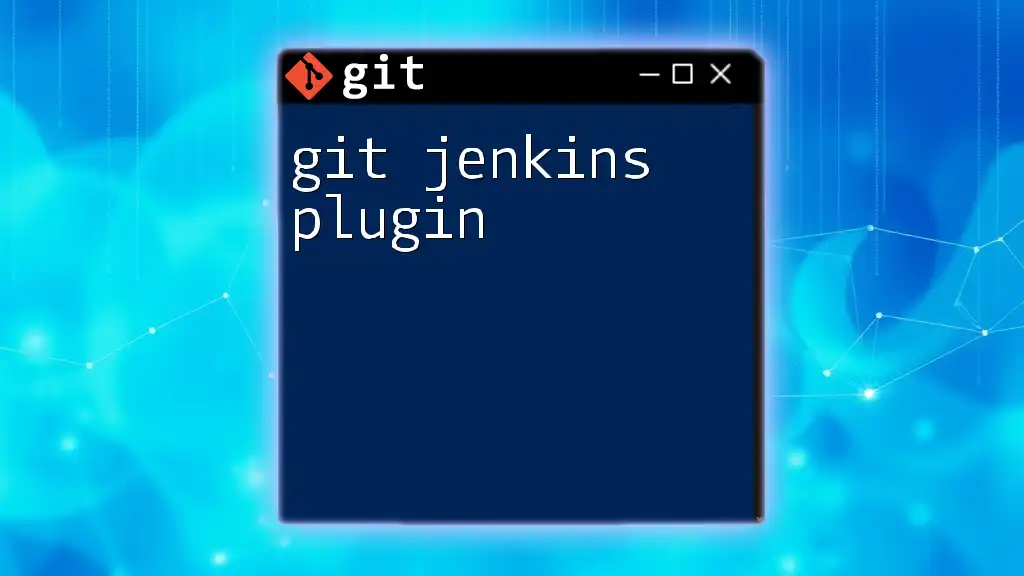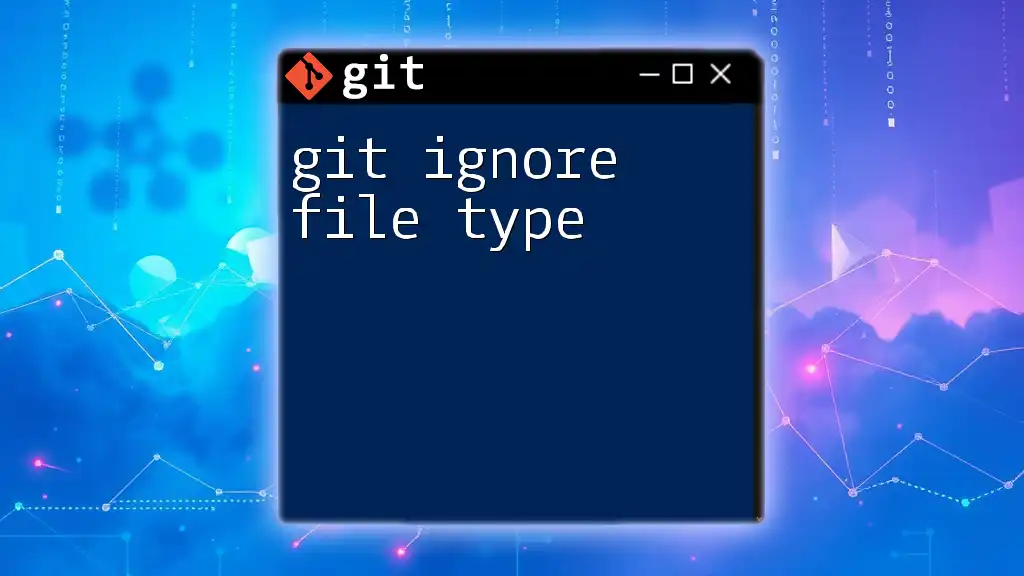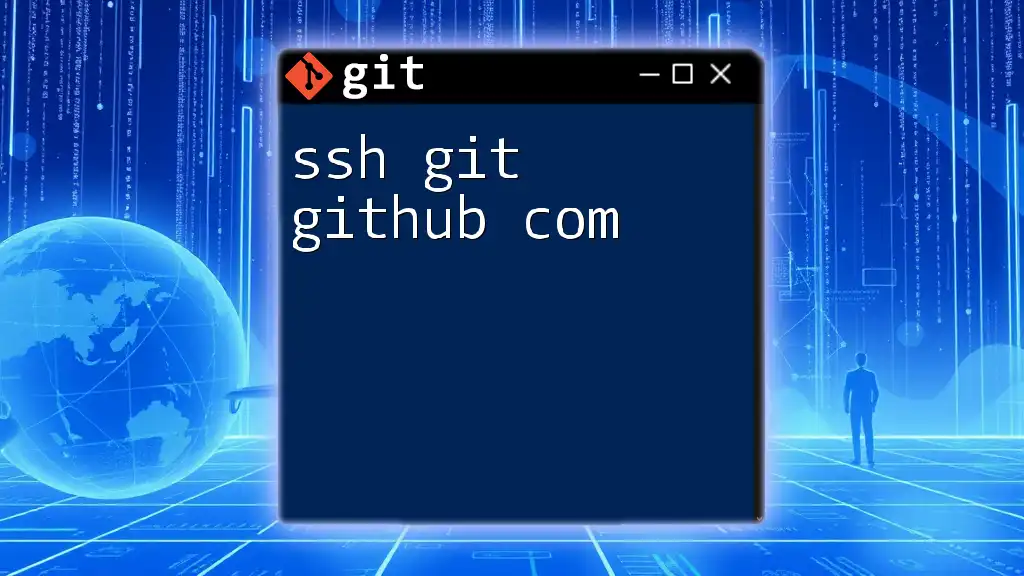Introduction to Git Configuration
Git configuration is an essential aspect of effectively using Git, the widely adopted version control system that empowers developers to manage code changes seamlessly. Understanding how to configure Git helps users customize their experience and optimize their workflow. Proper configuration enables you to set parameters that dictate how Git behaves—these range from user identities to repository-specific settings.
What is Git Configuration?
Git configuration refers to a set of options that adjust the behavior of Git according to your preferences and requirements. These configurations are stored in various “levels” or scopes: global, local, and system.
- Global Configuration: Settings that apply to all repositories for a user on a particular machine. This is particularly useful for standardizing configurations like user info.
- Local Configuration: Settings applied to a specific repository only. This is helpful for project-specific settings that may differ from your typical workflow.
- System Configuration: Settings affecting all users on a system. This is often more administrative and less commonly adjusted.
Why Configure Git?
The need for configuration arises from the necessity to ensure precision in your version control. For instance, misconfigured user information can lead to a confusing commit history; your contributions may inaccurately reflect someone else's identity, making traceability difficult. Proper configuration streamlines the development processes, enhances collaboration, and promotes formal workflows by ensuring that Git reflects your working style accurately.
Getting Started with Git
Before diving into configurations, it’s paramount to have Git installed on your system. Installation varies across different operating systems, and knowing how to do it correctly is crucial.
Git Installation
How to Install Git
The installation process for Git differs according to your operating system:
-
For Windows: Go to the official Git website to download the executable file. Once downloaded, run the installer and follow the prompts. It's advisable to select the default options unless you have specific needs.
-
For Mac: If you use Homebrew, you can install Git with this command:
brew install gitThis will ensure that Git is always up to date and integrate seamlessly with your macOS development environment.
-
For Linux: The method varies by distribution. For instance, on Debian/Ubuntu, you can install Git via the terminal using:
sudo apt-get install gitOnce installed, verify by running:
git --versionThis command confirms whether Git is installed correctly and shows the installed version.
For additional details, the interactive guide can be found at this installation guide.
Installing Git for the First Time
After downloading and installing Git, it’s important to set up your environment properly. Considerations like verifying your installation and configuring basic settings can save you from headaches later on.
Run:
git --version
If Git returns the version number, you're ready to go. You might also consider checking for updates or version discrepancies. Then, think about configuring your identity, as it will reflect in your commits.
To understand better how to install Git, check out this expanded tutorial.
Configuring Git User Settings
Once Git is installed, setting up user information correctly is vital for proper commit attribution. This ensures that any contributions you make are correctly logged under your name and email.
Setting Up User Information
Setting Email Address for Git (Local Configuration)
Your email is a key element in making sure your commits are attributed accurately. Setting your email can be done locally for each repository or globally for all repositories.
To set your email for commits in a particular repository, simply run:
git config user.email "your_email@example.com"
If you want this setting to apply across all repositories for your user account on that machine, add the --global flag:
git config --global user.email "your_email@example.com"
Using the global configuration means you won’t need to set your email for each new repository you create, reducing errors while setting up new projects. Incorrect or missing user information can lead to confusing history logs, so ensure you review your config using:
git config --list
For more information on setting your email, consider checking out this informative guide.
Configuring Username and Email
Just as your email identifies you in the commits, your username provides additional clarity. Setting your username can be accomplished as follows:
git config user.name "Your Name"
Again, you can use the --global flag to apply this username to all repositories:
git config --global user.name "Your Name"
By ensuring both your name and email are set, you enhance the clarity of your commit history, making it easier for collaborators and future reference. You can find additional details about usernames in the guide here.
Managing SSH Keys
Importance of SSH in Git
SSH (Secure Shell) keys are vital for establishing secure communications with remote repositories. They eliminate the need for repetitive password input, thereby streamlining your workflow while maintaining security. Understanding how SSH authentication works and setting it up correctly will protect your projects from unauthorized access.
How to Delete an SSH Key from Git
As your use of Git evolves, you may find that some SSH keys are no longer necessary. Deleting these keys helps maintain a clean and secure environment. Here's how you can delete an SSH key:
-
Locate your SSH keys: Usually found in the
~/.ssh/directory. You can list your keys by running:ls ~/.ssh/ -
Remove the key: Use the
rmcommand to delete the specified key:rm -f ~/.ssh/your_key_nameAlways double-check that you’re deleting the correct key to avoid disrupting your access to repositories.
For comprehensive instructions on managing your SSH keys, you can explore this detailed guide.
Adding SSH Key in Visual Studio 2022
If you’re using Visual Studio for your development, integrating SSH keys can be beneficial. Adding an SSH key typically involves these steps:
-
Open the terminal within Visual Studio.
-
Generate a new SSH key if you don’t have one by executing:
ssh-keygen -t rsa -b 4096 -C "your_email@example.com"This command generates a new SSH key, using a strong RSA structure.
-
Add the SSH key to the SSH agent with this command:
eval "$(ssh-agent -s)" ssh-add ~/.ssh/id_rsaThis command starts the SSH agent and adds your private key for authentication.
By seamlessly integrating SSH keys, you streamline the experience of cloning, pushing, and pulling from remote repositories without repetitive authentication. For more detailed steps, follow the guidance here.
Understanding Git Configuration Options
Understanding the various scopes and options within Git configuration is essential for optimizing your workflow. These configurations help tailor the usage of Git to meet specific project requirements.
Git Config Basics
The git config command is where the magic begins when setting your configuration:
-
Global Configuration: This applies settings universally for your user account. For example, setting your email globally ensures that every commit you make across all projects is properly attributed.
To set a global config option, the command looks like this:
git config --global <setting> <value> -
Local Configuration: This setting is applied only to a specific repository, which is useful for project-specific adjustments, such as differing user information on a team project.
The syntax for local configuration is similar:
git config --local <setting> <value>
Understanding these scopes will help you leverage Git effectively in various contexts, ensuring you maintain flexibility and control over your environments.
Clearing and Resetting Configuration Values
As your projects evolve, so too might your configurations. It’s not uncommon to need to clear or reset some settings. You can remove unwanted configurations using:
git config --unset <setting>
This command deletes the specified setting from the configuration file. Always remember to review your configurations periodically using:
git config --list
This command lists all settings, allowing you to confirm what remains active. For a deeper understanding of clearing values, please refer to this informative guide.
Setting Pull Behavior in Git
How Git handles pulling changes from remote repositories can affect your workflow significantly. Configuring pull behavior can help you maintain your preferred workflow style.
Configuring Pull to Not Rebase
The default behavior of git pull can be to merge or rebase changes, which may not always be ideal. If you prefer to maintain a linear commit history without rebasing, you can set this behavior:
git config pull.rebase false
This command sets your pull operation to merge changes automatically without rebasing. It’s particularly beneficial when working in teams where rebasing can alter commit history. Understanding the differences between merging and rebasing can be critical for effective collaboration. Dive deeper into this important aspect of Git with this guide.
Changing Default Behavior of Git Pull
Beyond adjusting rebase settings, you may want to explore other behaviors of the git pull command, such as setting a specific branch to track or change remote repositories.
To set a remote branch to track, you can run:
git branch --set-upstream-to=origin/branch-name
With this configuration, you’ll ensure that the specified branch always pulls from the correct source. A deeper understanding of these settings can provide you with greater control over your repositories, further explored in this guide.
Advanced Configuration Techniques
In advanced usages of Git, handling credentials and utilizing tools like Git hooks can elevate your workflow to another level.
Handling Credentials
Efficiently managing credentials avoids repeated prompts and enhances security while working with remote repositories.
GitHub Credentials for Forked Git Client
When working with forks, managing your GitHub credentials properly is essential for pushing and fetching changes. Using the GitHub command-line interface can streamline managing your credentials. If you have authenticated via HTTPS, consider setting up your GitHub token for access with commands like:
git config --global credential.helper cache
This caching mechanism stores your credentials temporarily, minimizing interruptions during frequent pushes and pulls. For detailed measurements and best practices, refer to this guide.
Downloading Git Credential Manager for RHEL 8
On Red Hat Enterprise Linux 8 systems, a Git Credential Manager greatly simplifies access and management of authentication credentials. To install it, execute:
sudo dnf install git-credential-manager
This utility allows you to save credentials securely and manage various accounts within Git, enhancing your security practices. For complete details, you can visit this guide.
Using Git Hooks
Git hooks provide automation by allowing you to run scripts before or after predefined events within Git.
Program I Use to Create Git Hooks
Using the pre-commit framework can streamline the hook creation process. You can easily add hooks that enforce coding standards or run tests, making automatic checks before pushing to your repository.
To install the pre-commit framework, you use:
pre-commit install
With hooks in place, you can avoid faulty commits in your repository, ensuring higher quality in your projects. For a more exhaustive exploration of Git hooks and their management, follow the detailed information here.
Managing Large Files with Git LFS
Understanding Git LFS
Git LFS (Large File Storage) is an extension that helps manage large files more effectively without disadvantaging performance. With LFS, pointers are stored instead of the actual files in your repository.
Installing Git LFS
Using Git LFS allows you to manage file storage and ensure smoother operations, especially in projects that require handling large assets. Start the installation process by running:
git lfs install
Once installed, you can track files that need to be managed by LFS using:
git lfs track "*.psd"
In this example, any Photoshop files will be tracked by Git LFS. This greatly reduces repository size and maintains speed in Git operations. To explore the installation process further, you can refer to this guide.
Issues in Git Configuration
Dealing with Non-ignoring Files
Despite careful configuration, you might face situations where certain files are not being ignored as expected.
Why Git is Not Ignoring .ini Files
If .ini files are tracked despite your intention for them to be ignored, first check your .gitignore file to ensure it contains the required patterns:
*.ini
Also, ensure that no rules earlier in the .gitignore file inadvertently counter this setting. If a file is already being tracked, you must remove it from tracking with:
git rm --cached your_file.ini
You can then verify that the configuration is working as expected. More insights on managing ignored files can be found in the guide here.
Webpack Config Not Committable in Git
Working with project files like webpack.config.js, you might encounter issues where Git is not committing the configuration. This often stems from inaccuracies in your .gitignore file or file permissions.
Ensure your configuration file is not inadvertently excluded by checking the contents of your .gitignore. To commit it after adjustments, use these commands:
git add webpack.config.js
git commit -m "Add webpack configuration file"
For troubleshooting, more tips can be found in this guide.
Working with Crontab and Git
Using Crontab with Git Configurations
Automating tasks can dramatically improve your efficiency, allowing you to integrate Git commands into scheduled processes.
Setting and Getting User Value in Crontab
Utilizing crontab to manage Git configurations can help automate tasks without manual input. For example, setting your user information using crontab can look like this:
* * * * * /usr/bin/git config --global user.name 'Your Name'
This command sets your username in Git every minute (though practical usage would generally not require such frequency). Regularly review crontab settings with:
crontab -l
Gain more insights from this guide here.
Pulling Changes from a Crontab
You can schedule a git pull command to automatically fetch updates from remote repositories. Consider setting it in crontab as follows:
0 * * * * cd /path/to/your/repo && git pull origin main
This command will pull the latest changes from the remote main branch every hour, ensuring your local repository stays updated. For deeper details on this topic, refer to this guide.
Modifying Repository Paths
Changing Git Repository Local Path
Migrating or changing the local path for your Git repository usually involves using a command like:
git clone --local <new_path> <repository_url>
This command helps keep your Git setup organized, especially if you’re managing multiple projects or moving to new directories. Proper organization can enhance productivity by reducing time spent on navigating between repositories.
For in-depth instructions on changing local paths, consult this guide.
Conclusion
Configuring Git is fundamental for any developer looking to optimize their version control experience. By investing the time to understand and apply various configurations, you can streamline your development workflow, enhance collaboration, and maintain clearer project history.
As you explore Git, experimenting with different settings tailored to your workflow can yield valuable results. Continue learning about Git to ensure that you adapt to new features and best practices. This journey into mastering Git configuration not only improves your coding journey but contributes positively to collaborative projects as well.
Additional Resources
For ongoing learning in Git configuration and best practices, consider delving into a variety of books, online courses, and communities focused on Git. Engaging with experts and fellow developers can offer insights into the latest tools and techniques in the rapidly evolving landscape of version control. Leveraging these resources will deepen your understanding and expand your skill set as a developer.