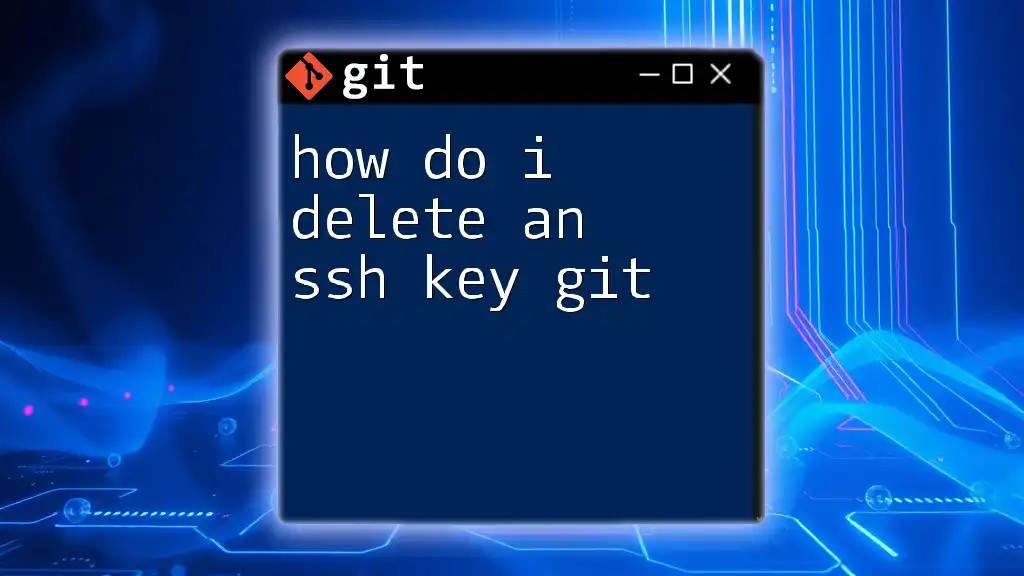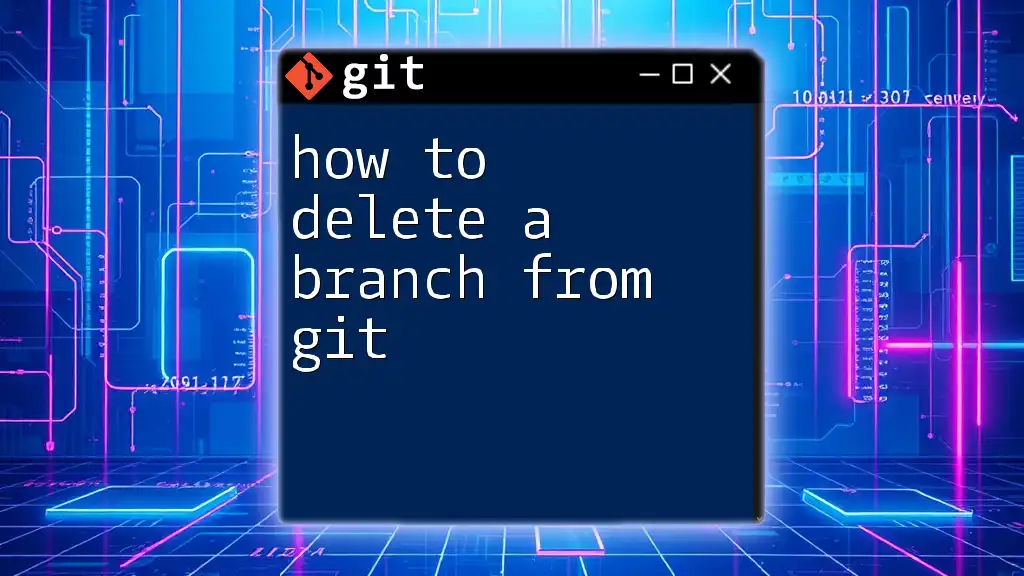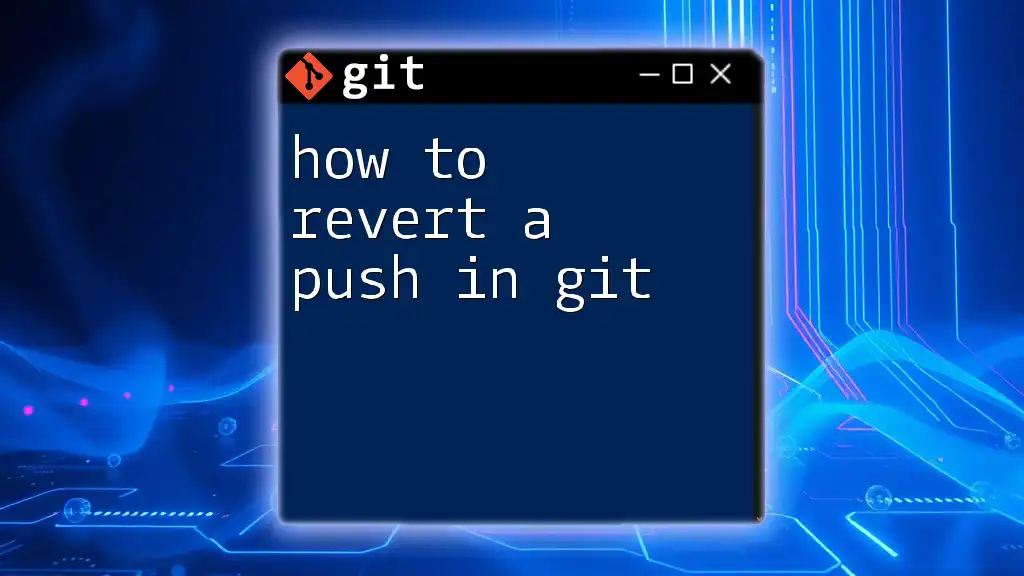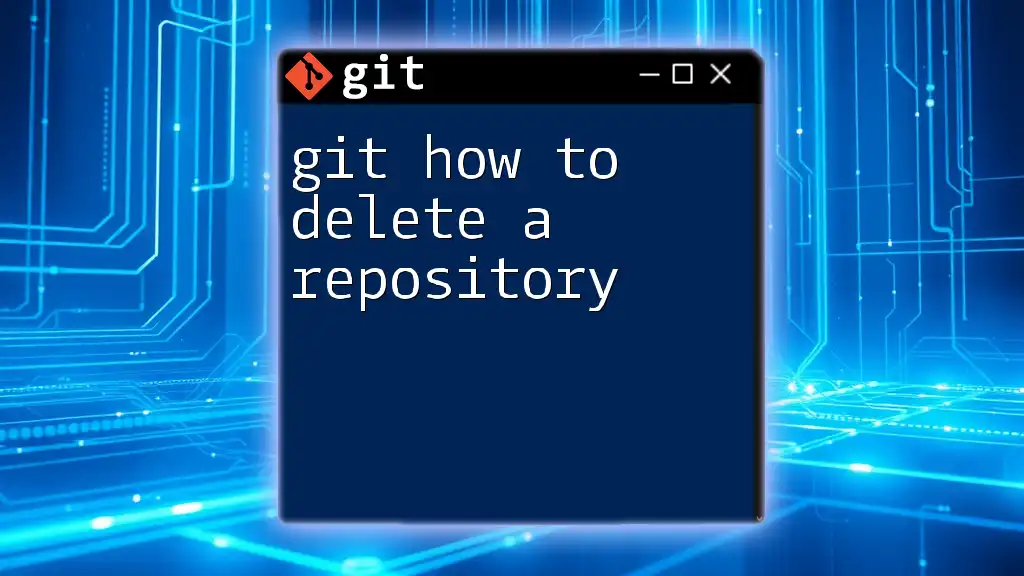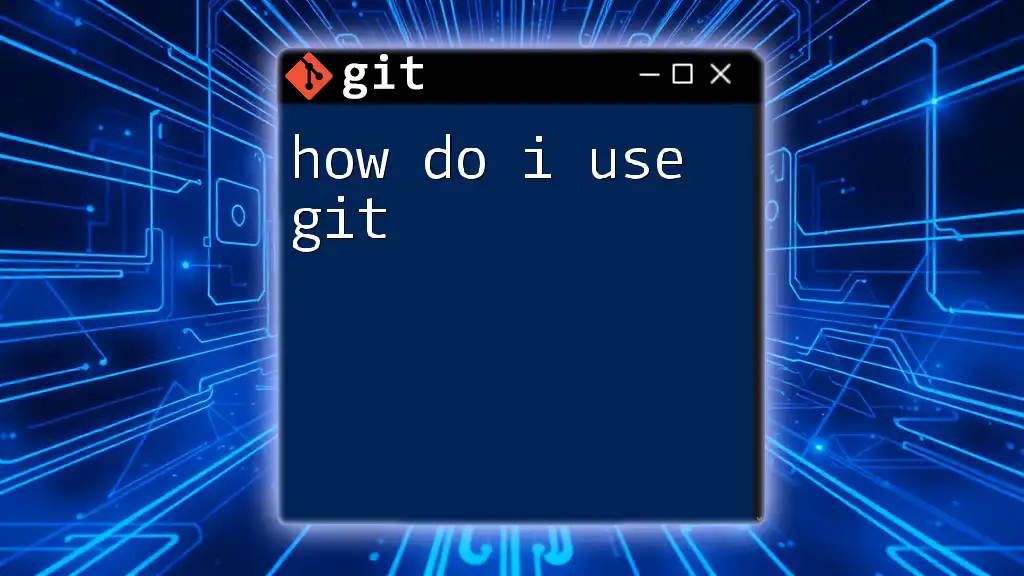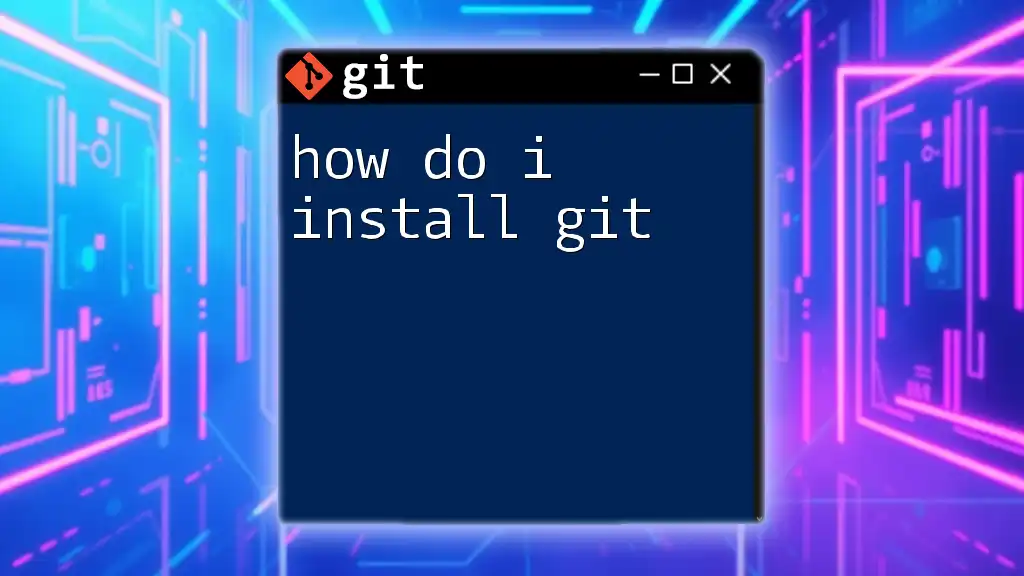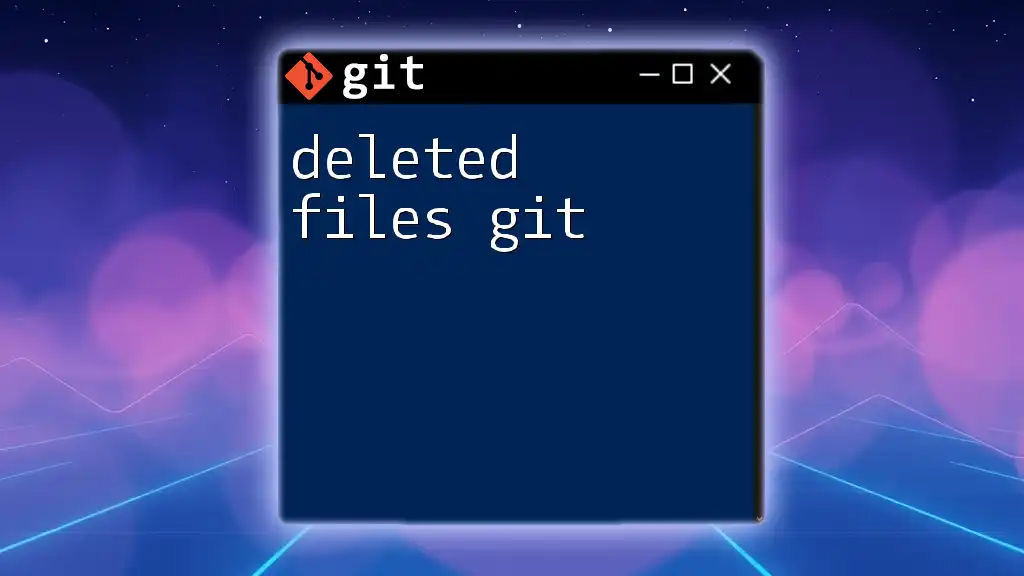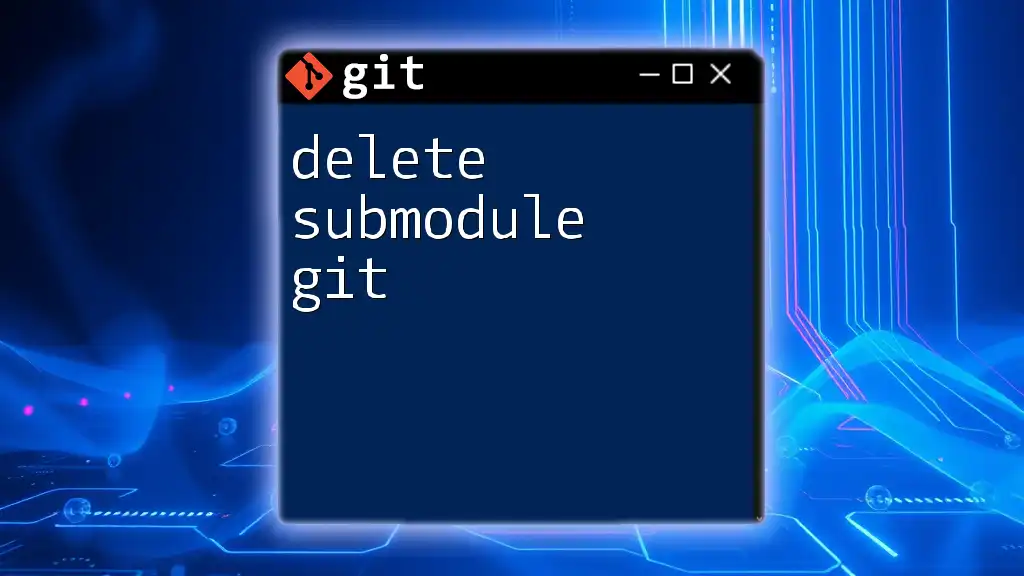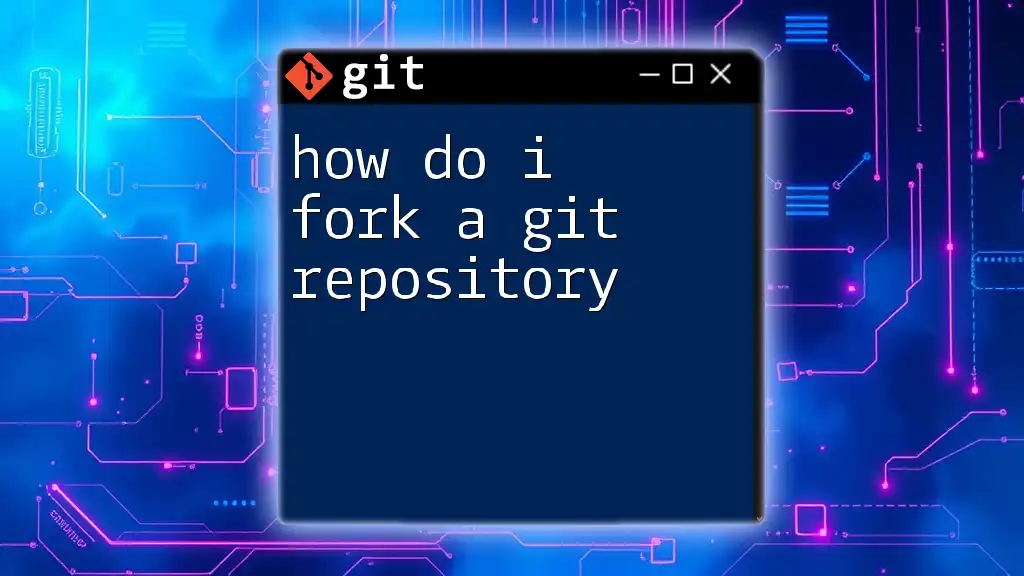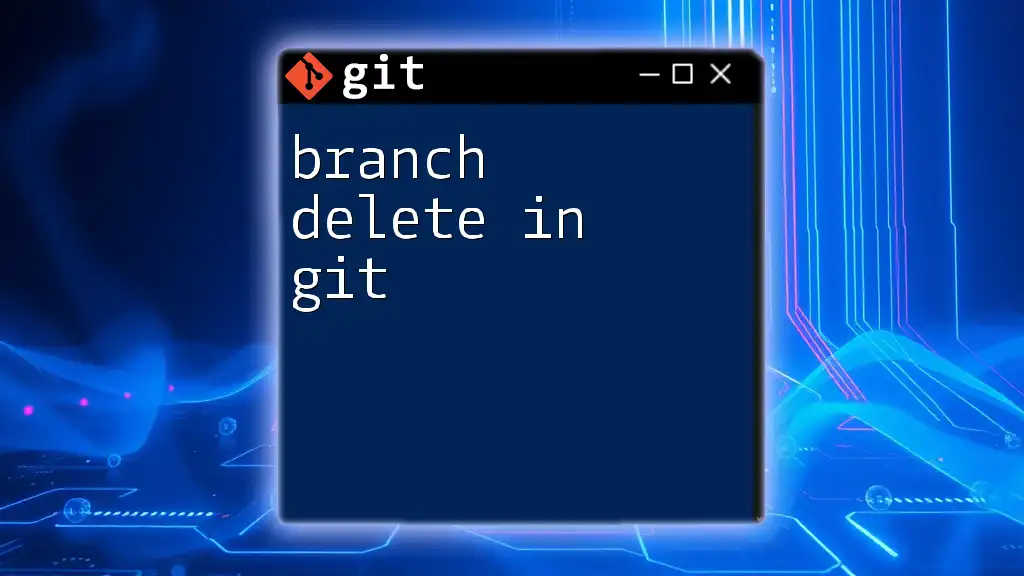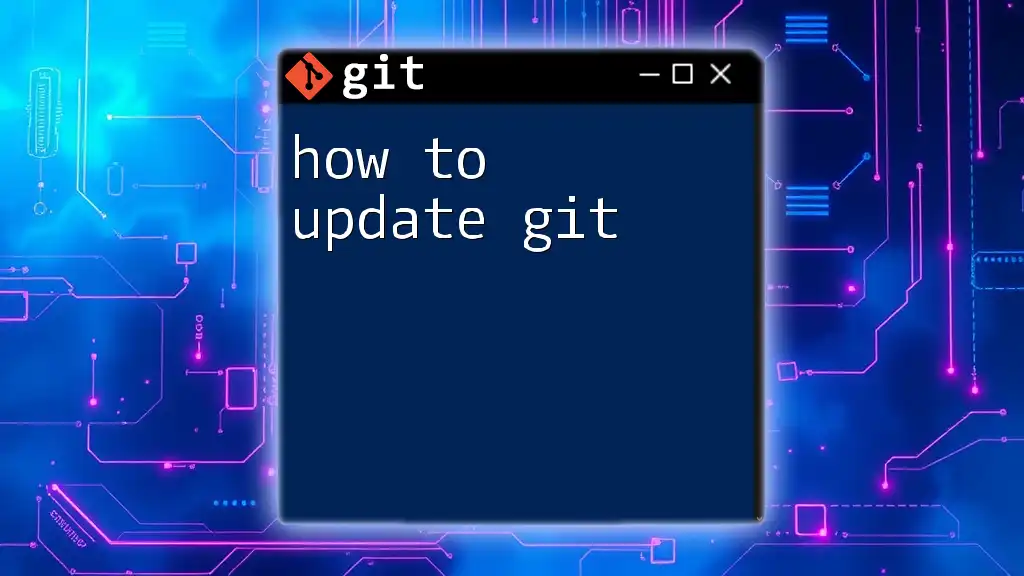To delete an SSH key from your Git configuration, you can simply remove the corresponding key file from your local system using the command below.
rm ~/.ssh/id_rsa.pub
Understanding SSH Keys
What is an SSH Key?
An SSH key is a secure credential used to authenticate and establish an encrypted connection between your machine and remote servers. SSH keys come in pairs: the public key, which you share with the server, and the private key, which you keep secure and private on your local machine. This ensures that only someone with the corresponding private key can establish a connection to the server, thereby bolstering security.
Why Would You Need to Delete an SSH Key?
There are several scenarios where you might find it necessary to delete an SSH key:
- Compromised Key: If you suspect that your SSH key has been compromised or is accessible by unauthorized individuals, it’s crucial to delete it immediately to prevent potential unauthorized access.
- Lost Keys: If you've lost access to your private key, deleting the corresponding public key from any connected services is a necessary precaution to enhance security.
- Organizational Changes: When team members leave an organization or when you transfer a project, it's wise to delete SSH keys linked to them to ensure that no one retains access.
- Switching Machines: If you are upgrading your workstation or switching user accounts, you may want to delete old keys for better management.
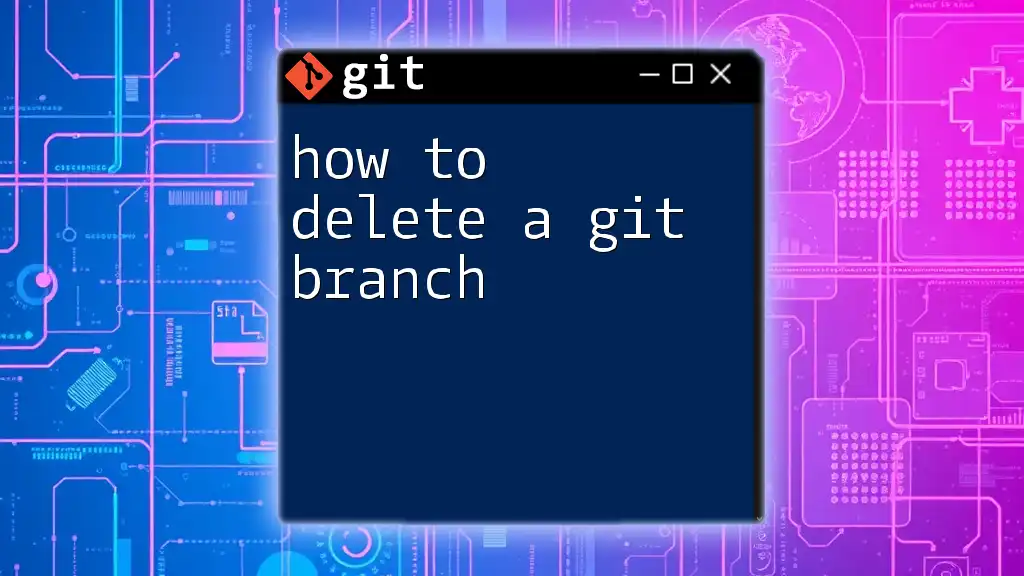
Locating Your SSH Keys
Default SSH Key Locations
By default, SSH keys are stored in a hidden directory named `.ssh` in your home directory.
- For Linux/macOS, the keys are usually found at:
~/.ssh/id_rsa (private key) ~/.ssh/id_rsa.pub (public key) - For Windows, the default location is typically:
C:\Users\<YourUsername>\.ssh\id_rsa
You can confirm the existence of your SSH keys by using the terminal or command prompt.
Checking Active SSH Keys in Git
To see which keys are currently loaded in your SSH agent, you can use the following command:
ssh-add -L
This command will list all public keys currently used by the SSH agent. The absence of keys implies that none are loaded.
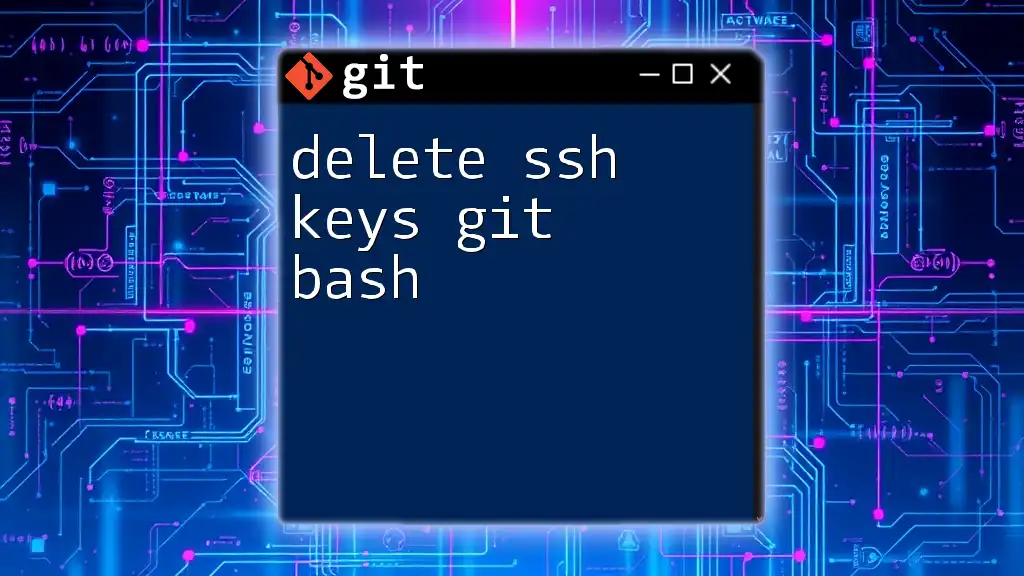
Deleting an SSH Key
Deleting the Key from Your Local Machine
Removing the Key File
If you’ve decided to permanently remove an SSH key from your local machine, follow these steps. Use the command line to delete the key files directly:
rm ~/.ssh/id_rsa
rm ~/.ssh/id_rsa.pub
The `rm` command deletes the specified files from your system. Ensure you’re confident that you want to delete these keys, as they cannot be recovered after deletion.
Using SSH-Agent
If your key is loaded in the SSH agent and you wish to remove it from there as well, you can use the following command:
ssh-add -d ~/.ssh/id_rsa
This command removes the specific SSH key from the agent’s memory, ensuring that it is no longer used for authentication.
Deleting the Key from Your Git Service (e.g., GitHub, GitLab)
GitHub Instructions
If you are using GitHub and want to delete an SSH key, follow these steps:
- Log into your GitHub account.
- Navigate to the Settings section.
- Select SSH and GPG keys from the menu.
- Find the key you wish to delete and click the Delete button next to it.
This action removes the associated public key from your GitHub account.
GitLab Instructions
For GitLab users, deleting an SSH key follows a slightly different path:
- Log into your GitLab account.
- Navigate to Preferences from your profile menu.
- Scroll down to the SSH Keys section.
- Locate the key you want to delete and click Remove.
This ensures that the SSH key is fully removed from the GitLab service, preventing any further access.
Verifying the Deletion
Confirming Key Removal from Local Machine
To confirm that the SSH key has been successfully deleted from your local machine, run the command:
ssh-add -L
If no keys are listed, you’ve successfully removed them.
Confirming Key Removal from Git Service
To verify the deletion from your Git service, revisit the SSH keys section of your account settings and check that the key is no longer present. This step helps ensure that your account remains secure.
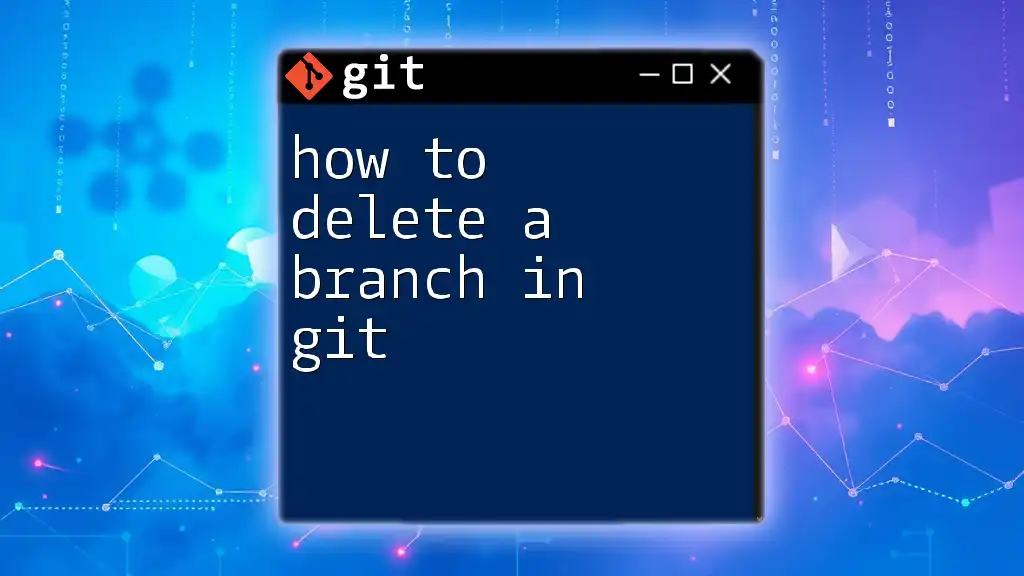
Best Practices for Managing SSH Keys
Regularly Review and Update Your Keys
Regularly review your existing SSH keys and their usage. Create a schedule, such as once every few months, to audit your keys. If you notice any keys that are no longer in use or that belong to accounts no longer accessible, consider deleting them.
Use SSH Key Comments for Easy Identification
When generating SSH keys, it is beneficial to include a comment that helps identify the purpose or owner of the key. You can do this during the creation process by using:
ssh-keygen -t rsa -b 4096 -C "your_email@example.com"
This line not only generates the key but also adds a descriptive comment that can aid in managing and identifying keys later.
Consider Generating Multiple SSH Keys for Different Accounts
If you work with multiple Git services or projects, it’s often useful to create separate SSH keys for each one. This practice isolates access and enhances security. You can generate additional keys using:
ssh-keygen -t rsa -b 4096 -C "another_email@example.com"
Keep track of which key corresponds to which service and manage them accordingly.
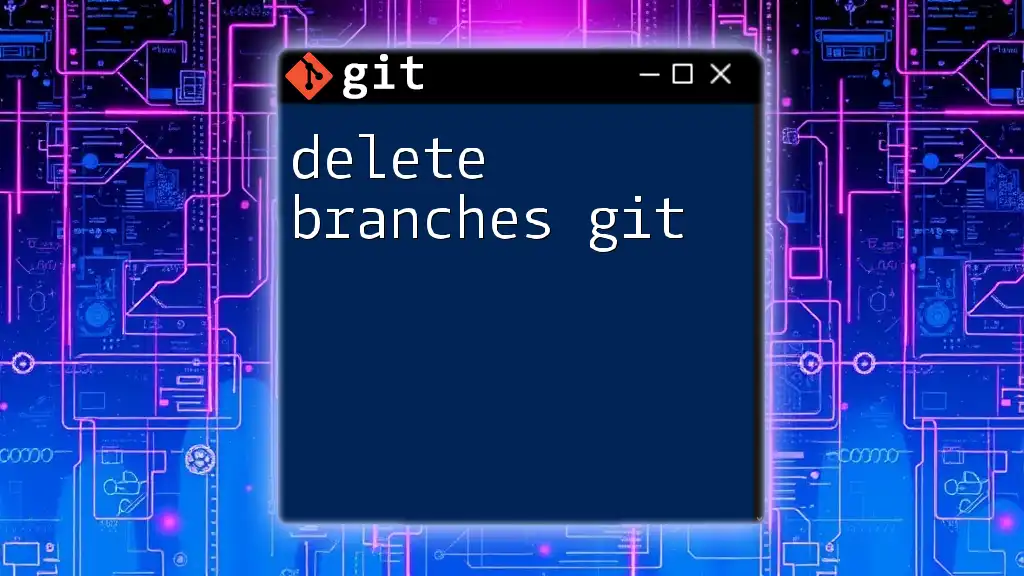
Conclusion
In conclusion, managing your SSH keys is essential for maintaining security when using Git. By understanding how to delete an SSH key and following best practices, you ensure that your projects remain secure. Regular audits and conscientious management of SSH keys will go a long way in protecting your work and collaborations. Stay vigilant and proactive in your security practices!
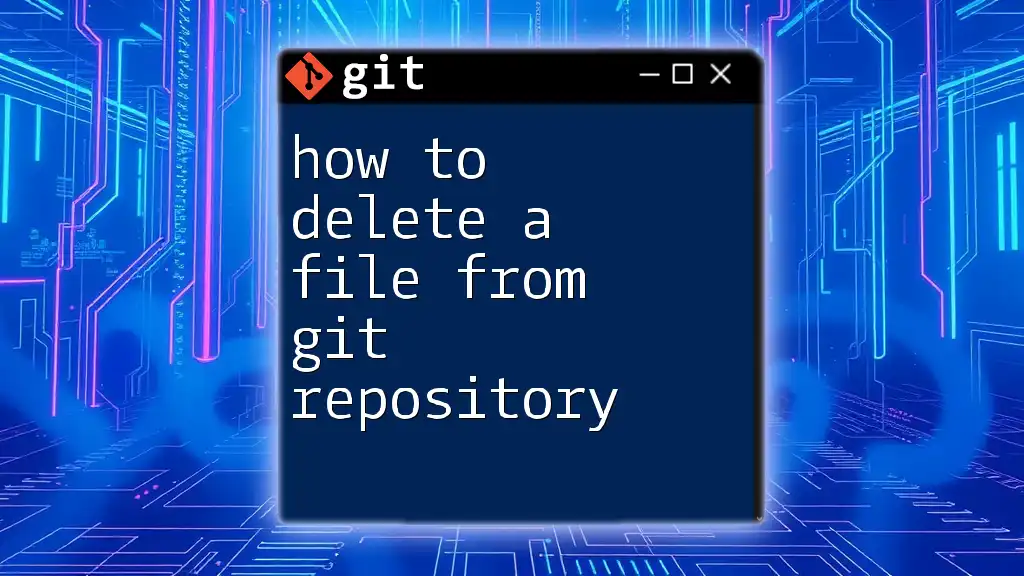
Additional Resources
For further information on SSH management, check out the official Git documentation or explore our other articles on Git usage for additional tips and best practices.