To delete an SSH key in Git Bash, you can simply remove the corresponding key file from your `.ssh` directory using the command below:
rm -f ~/.ssh/id_rsa
Replace `id_rsa` with the name of the specific SSH key you wish to delete.
Understanding SSH Keys
What are SSH Keys?
SSH keys are a pair of cryptographic keys used to authenticate and secure communication between your local computer and remote servers, such as those used by Git repositories. Each pair consists of a public key, which can be shared with others, and a private key, which must be kept secure and confidential.
In the context of Git, SSH keys play a crucial role in allowing you to perform actions like cloning, pushing, and pulling repositories without needing to enter a username and password each time. This streamlines the development workflow while enhancing security.
Why Manage SSH Keys?
Managing SSH keys is essential for maintaining the security of your Git operations. Unused or compromised keys can lead to unauthorized access to your repositories, potentially resulting in data loss or leaks. By regularly managing and deleting old or unnecessary SSH keys, you ensure a tighter security posture and facilitate better access control.
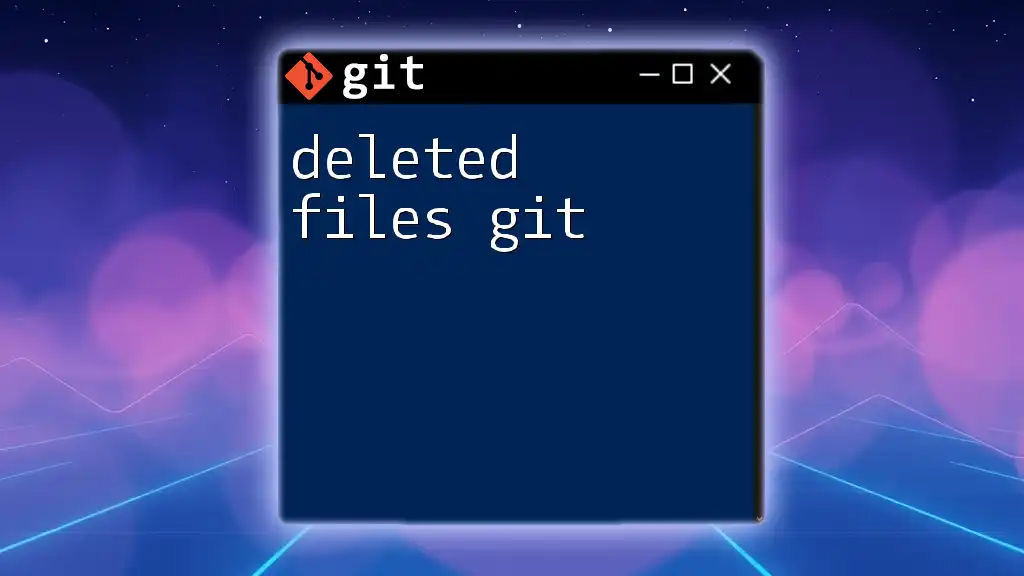
Locating Your SSH Keys
Default SSH Key Locations
Regardless of your operating system, SSH keys are typically stored in a hidden directory. The default locations are as follows:
- Linux and macOS: `~/.ssh/`
- Windows: `C:\Users\YourUsername\.ssh\`
In these directories, you'll usually find files named according to common conventions such as `id_rsa` (the private key) and `id_rsa.pub` (the public key). Familiarity with these locations will assist you when deleting SSH keys.
Checking Your Current SSH Keys
To check if you have existing SSH keys and to see their filenames, open your terminal (Git Bash for Windows users) and run the following command:
ls -al ~/.ssh
The output will look something like this:
drwx------ 2 user user 4096 Jan 1 12:34 .
drwxr-xr-x 10 user user 4096 Jan 1 12:34 ..
-rw------- 1 user user 1675 Jan 1 12:34 id_rsa
-rw-r--r-- 1 user user 400 Jan 1 12:34 id_rsa.pub
Here, you can identify the keys present in your `.ssh` directory.
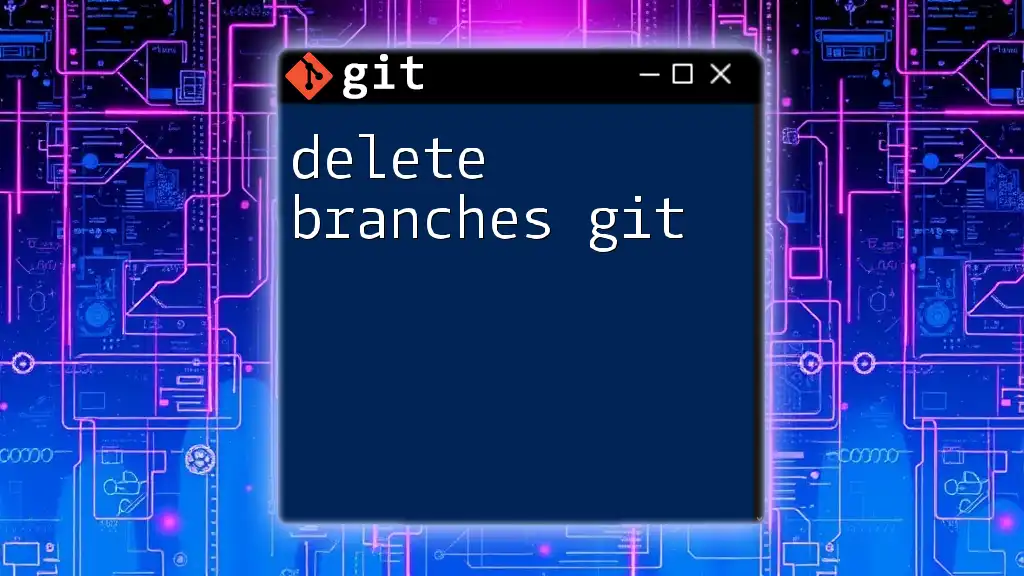
Steps to Delete SSH Keys in Git Bash
Deleting SSH Keys
If you find that you need to delete SSH keys—perhaps due to security concerns or redundancy—here’s how to proceed.
Using Git Bash Commands
To delete your SSH keys using Git Bash, you can use the `rm` command to remove the key files. To delete the private and public key files, run the following commands:
rm ~/.ssh/id_rsa
rm ~/.ssh/id_rsa.pub
Note: Make sure you are deleting the correct files, as this action cannot be undone.
Alternative: Using Windows File Explorer
For those who prefer a graphical interface, you can also delete SSH keys directly through the Windows File Explorer:
- Navigate to `C:\Users\YourUsername\.ssh\`.
- Locate the key files, such as `id_rsa` and `id_rsa.pub`.
- Right-click on each file and select Delete.
Confirming Deletion
To ensure that the keys have been successfully deleted, you can recheck your `.ssh` directory by running:
ls -al ~/.ssh
If the command returns an empty output or does not list the deleted key files, you have successfully removed them.
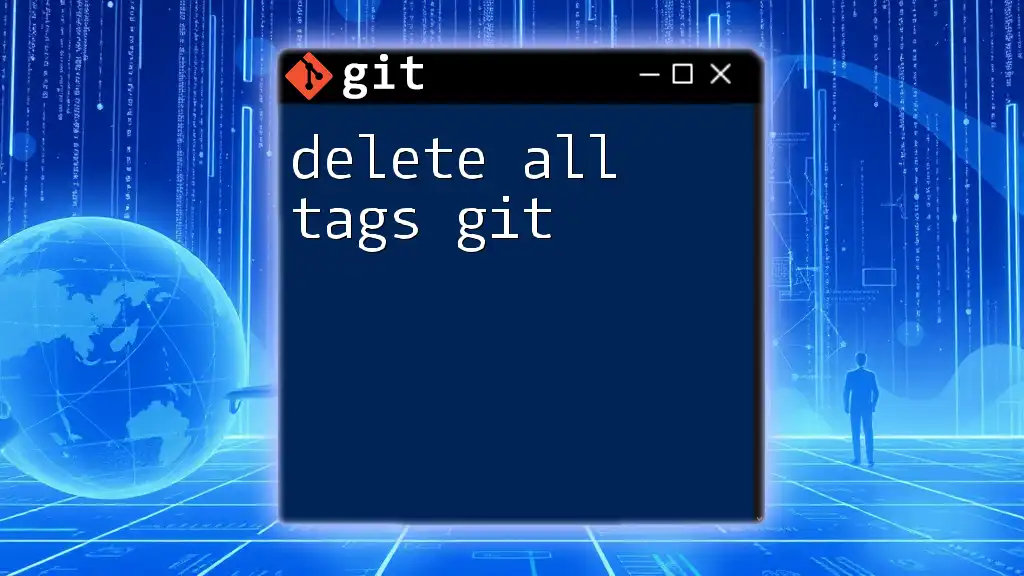
Best Practices for Managing SSH Keys
Regularly Audit Your SSH Keys
It’s essential to review your SSH keys regularly. This habit helps you identify unused or obsolete keys that may pose security risks. Schedule a routine check, perhaps once every few months, to ensure your key set remains current.
Using SSH Key Passphrases
Adding a passphrase to your private SSH key adds an extra layer of security. Even if someone gains access to your private key, they will not be able to use it without the passphrase.
Archiving Old Keys Instead of Deleting
Before removing any SSH keys, consider archiving them instead. This approach allows for recovery if you need the keys again. You can simply move the keys to a backup directory rather than deleting them entirely:
mv ~/.ssh/id_rsa ~/.ssh/backup/
mv ~/.ssh/id_rsa.pub ~/.ssh/backup/
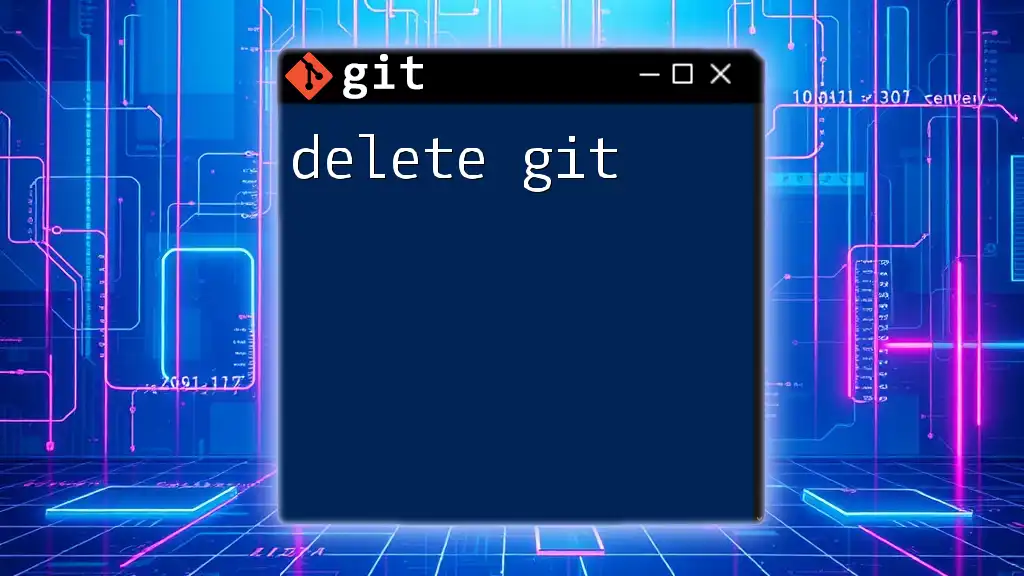
Troubleshooting Common Issues
Common Errors
After deleting your SSH keys, you might encounter error messages indicating that your SSH authentication has failed. This situation can occur if you try to perform Git operations without a valid SSH key. Here are common error messages and their meanings:
- "Permission denied (publickey)": This error typically signifies that your Git client cannot authenticate to the remote server due to missing or deleted SSH keys.
- "Could not read from remote repository": This suggests a similar issue, often related to SSH key authentication.
What If You Accidentally Delete the Wrong Key?
If you accidentally delete the wrong SSH key, and you have backups, simply restore the key from your backup directory. If not, you may need to generate a new key pair:
ssh-keygen -t rsa -b 4096 -C "your_email@example.com"
Ensure that you add the new public key to your remote Git repositories.
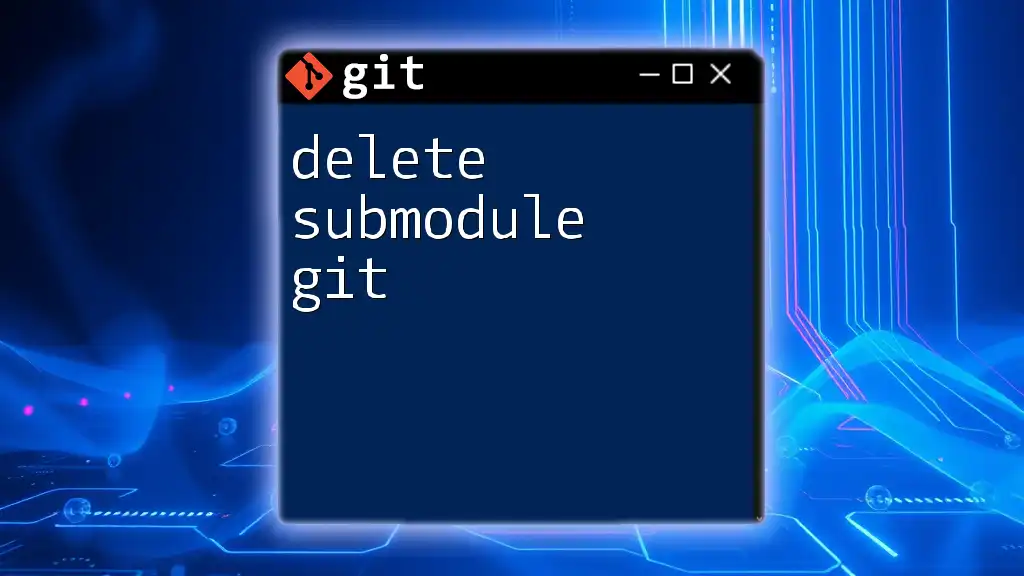
Alternative Methods for SSH Key Management
Using SSH Key Management Tools
Several tools can simplify SSH key management, making it easier to create, delete, and manage your keys efficiently. Tools like ssh-agent, Gpg4win, or even browser extensions for managing keys can enhance your experience.
Deleting Keys from GitHub or GitLab
To maintain security, you may also need to delete SSH keys from your online Git repository accounts:
-
For GitHub:
- Navigate to Settings > SSH and GPG Keys.
- Click the Delete button next to the key you wish to remove.
-
For GitLab:
- Go to your account settings.
- Locate SSH Keys in the sidebar, select the key, and delete it.
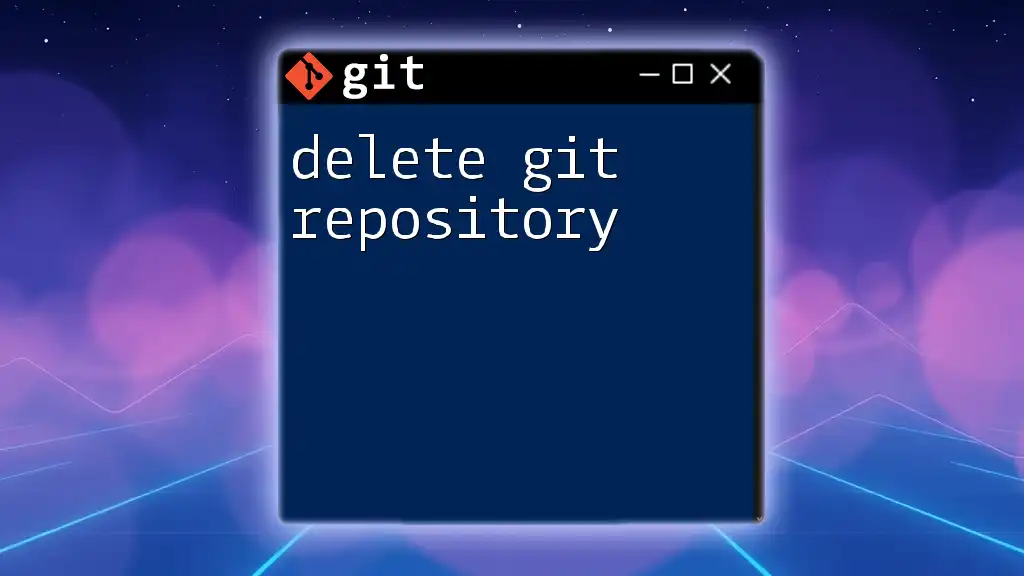
Conclusion
Managing SSH keys effectively is vital for a secure and efficient workflow in Git. By learning how to delete SSH keys in Git Bash, users ensure that their operations remain secure and streamlined. Regular audits and proper key management practices are essential components of maintaining a robust security posture.
As you move forward, stay proactive about your SSH key security, and don't hesitate to explore additional resources and tutorials for more insights into Git commands and best practices.

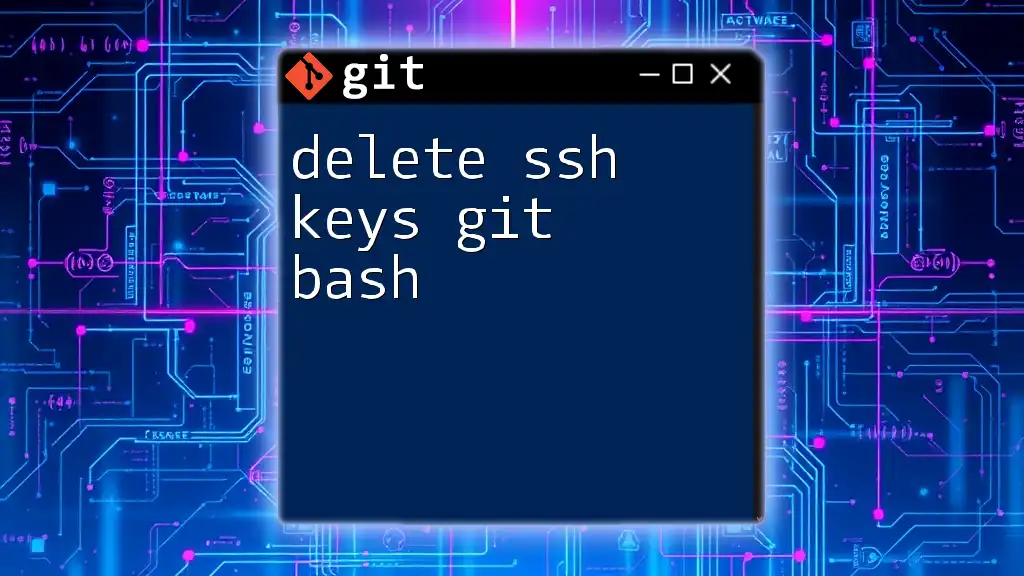





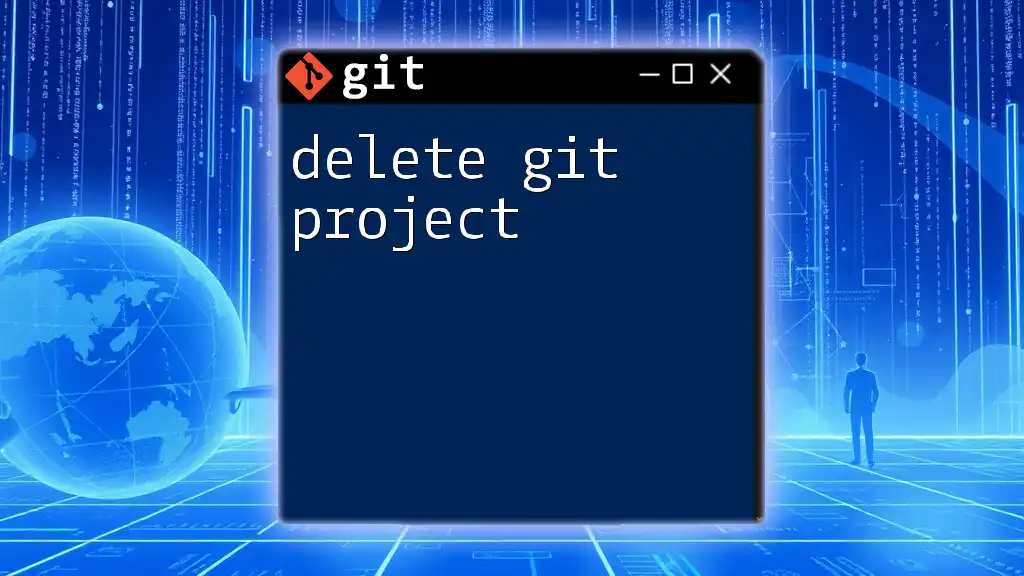
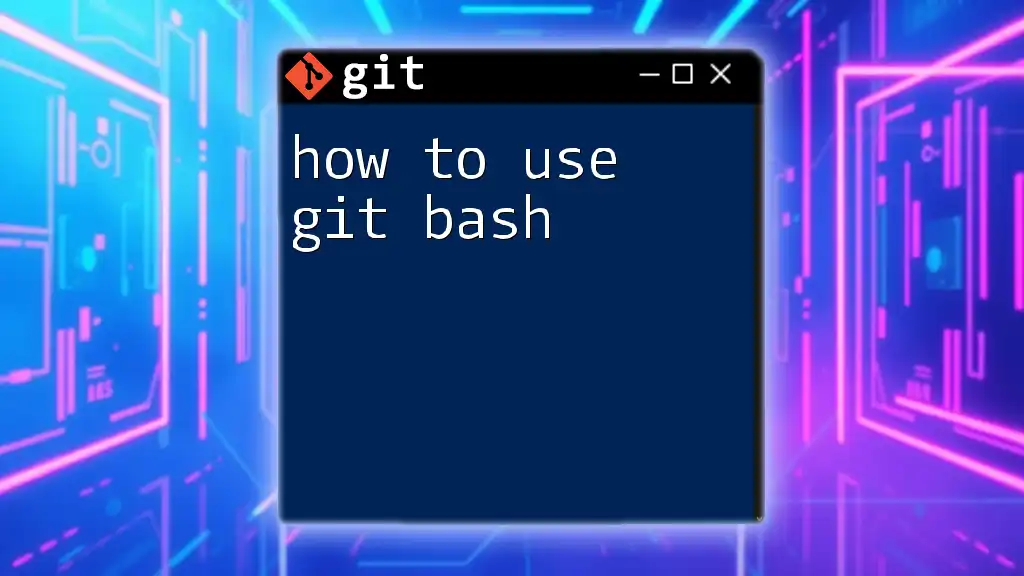
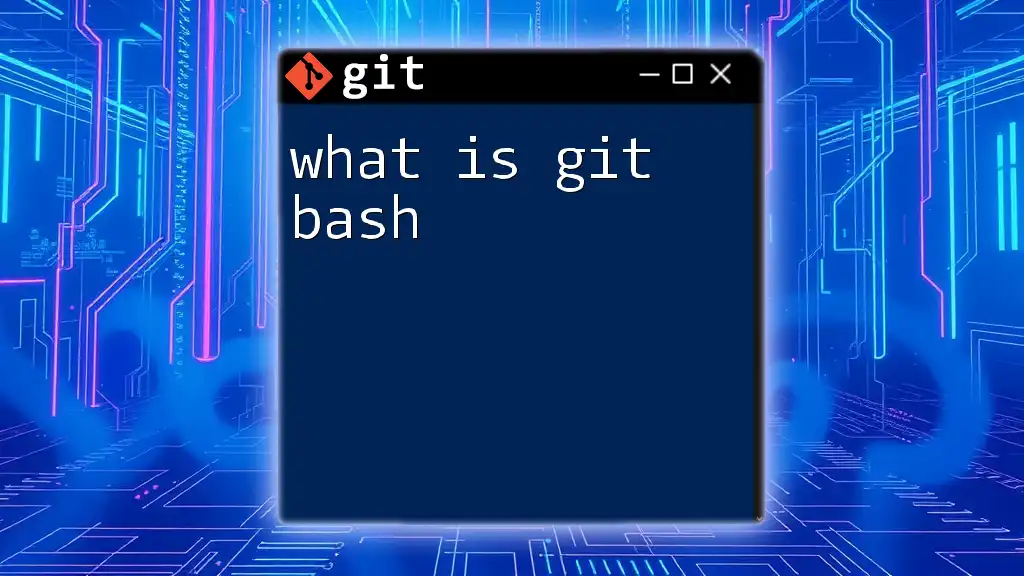
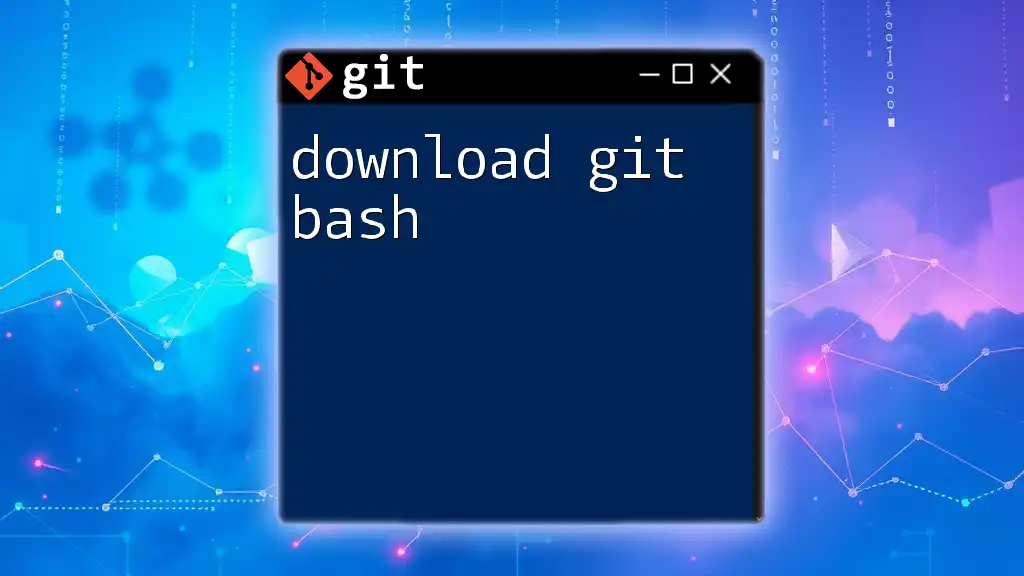
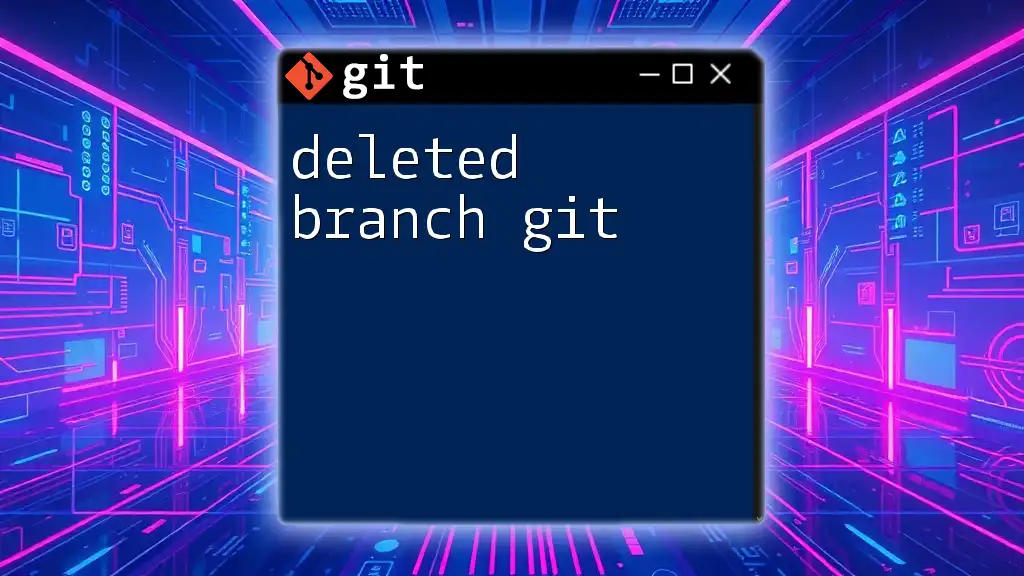
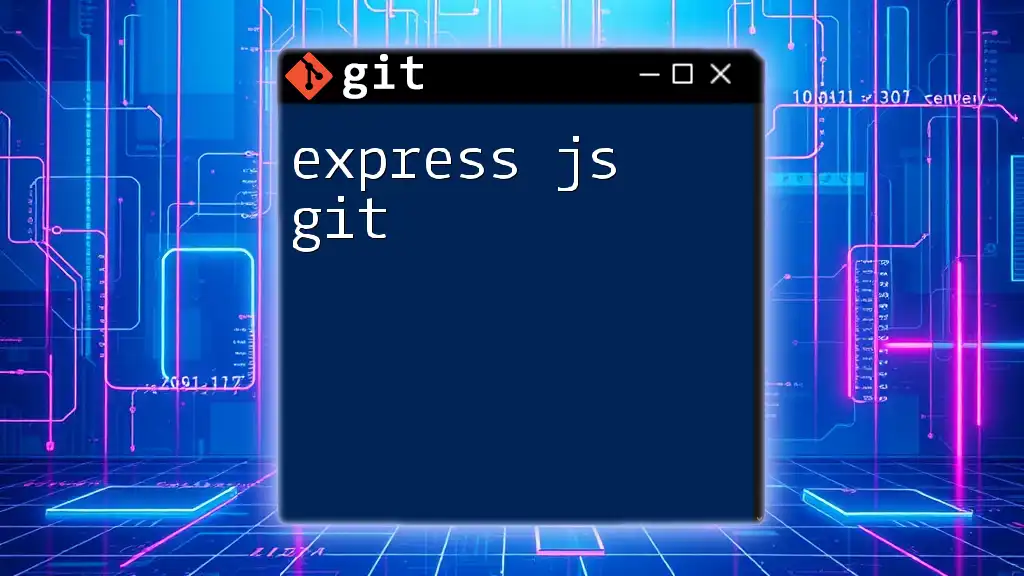
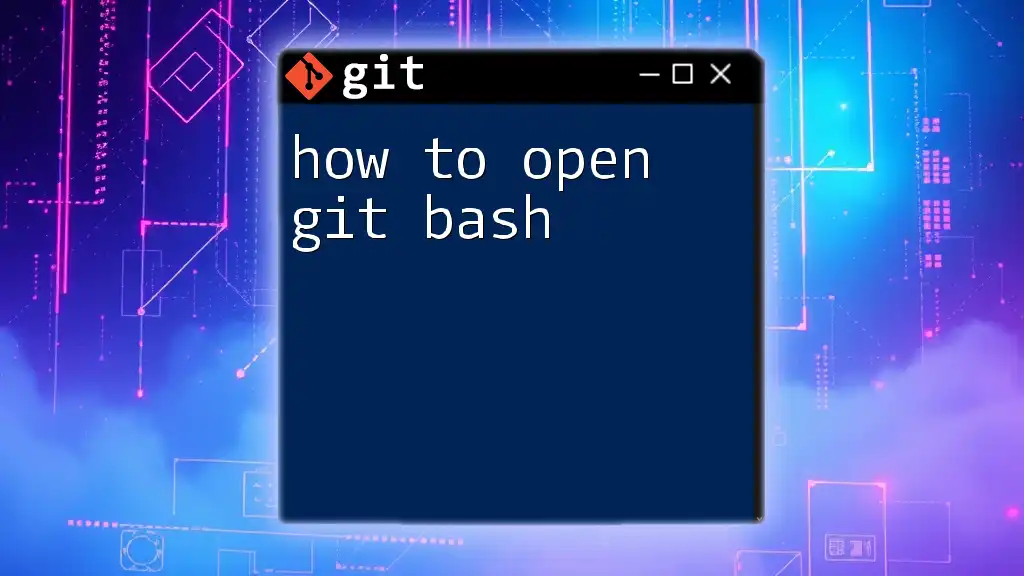
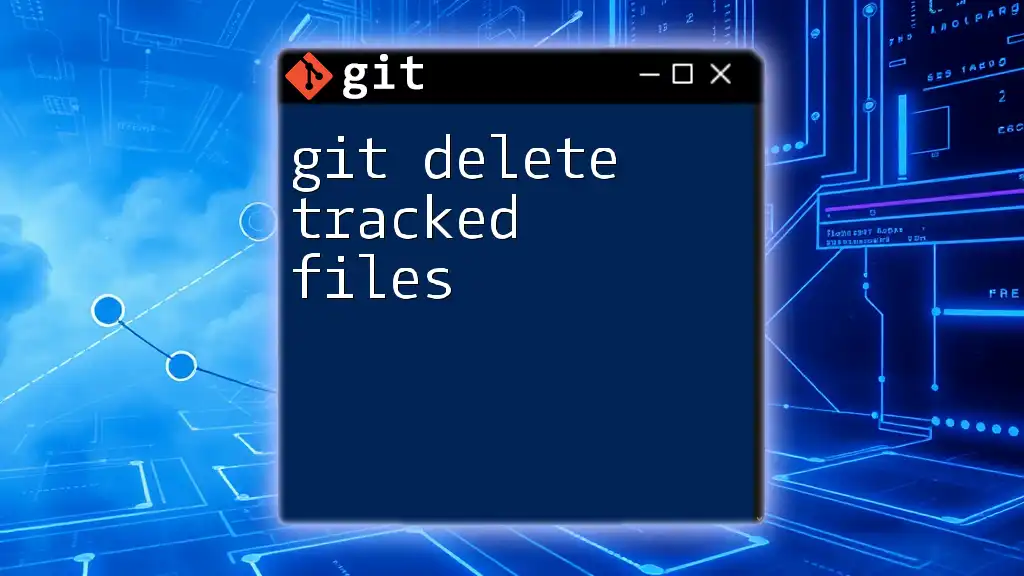
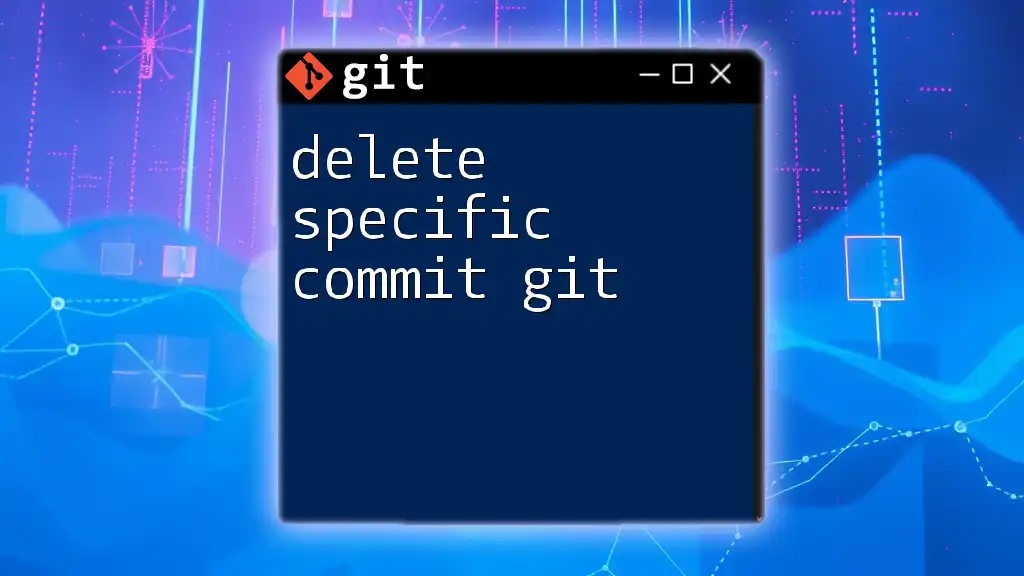
![How to Delete Origin Branch in Git [Step-by-Step Guide] featured](/images/posts/d/delete-origin-branch-git.webp)
