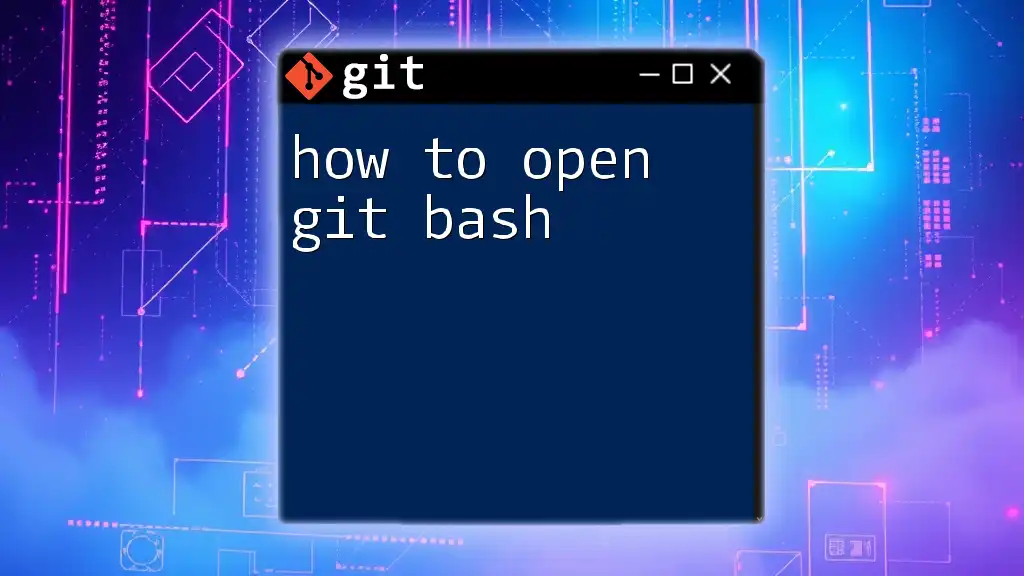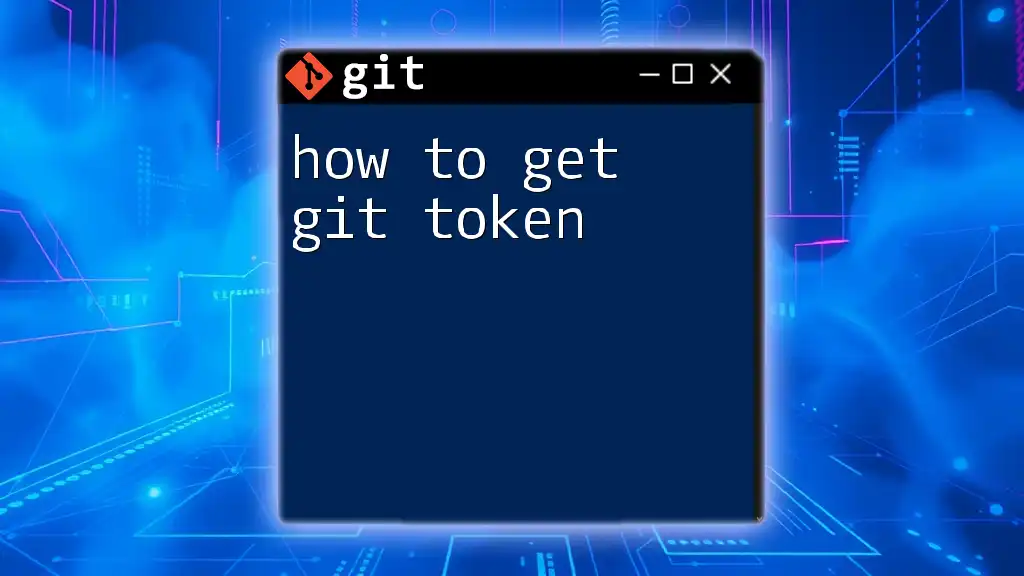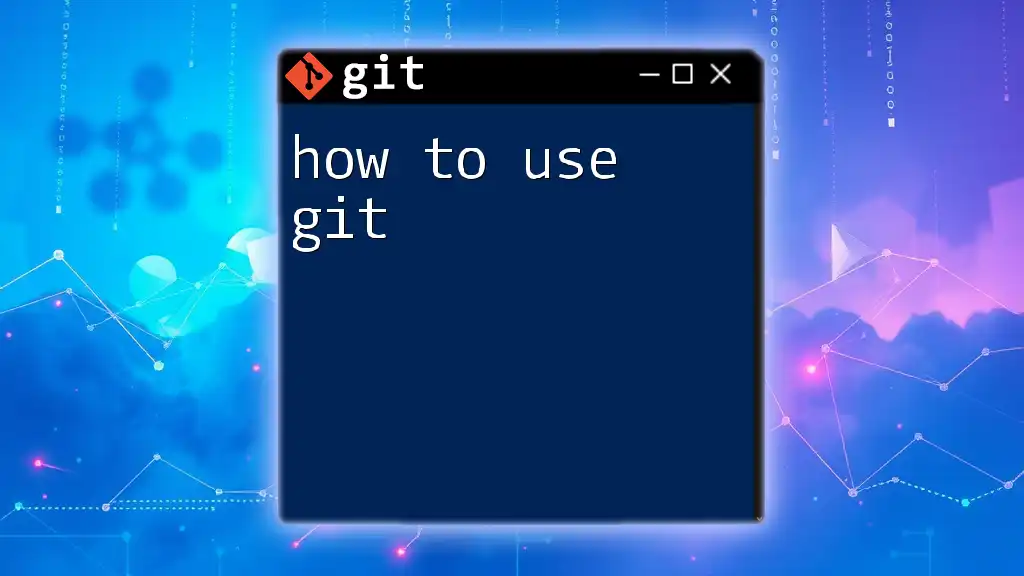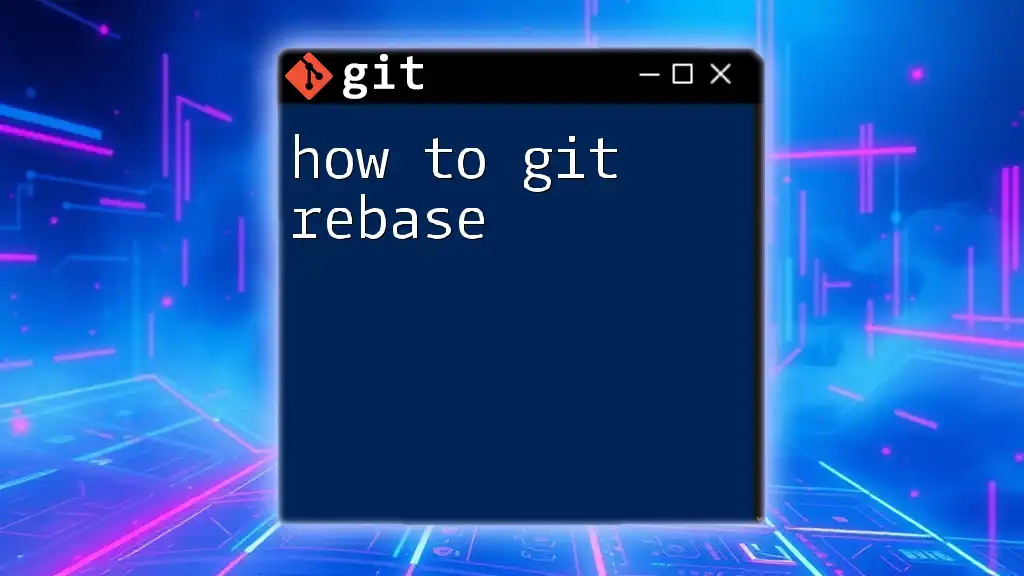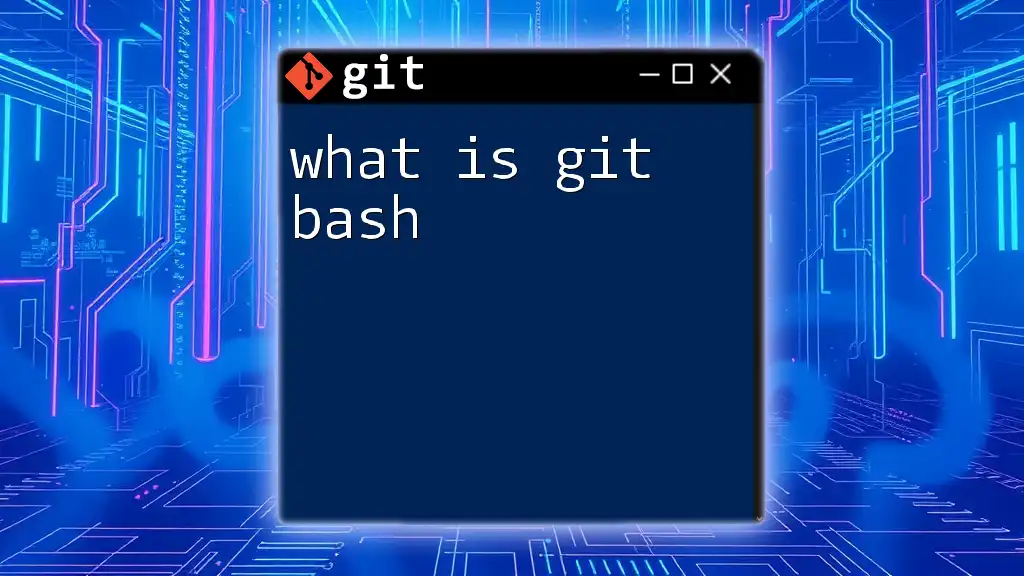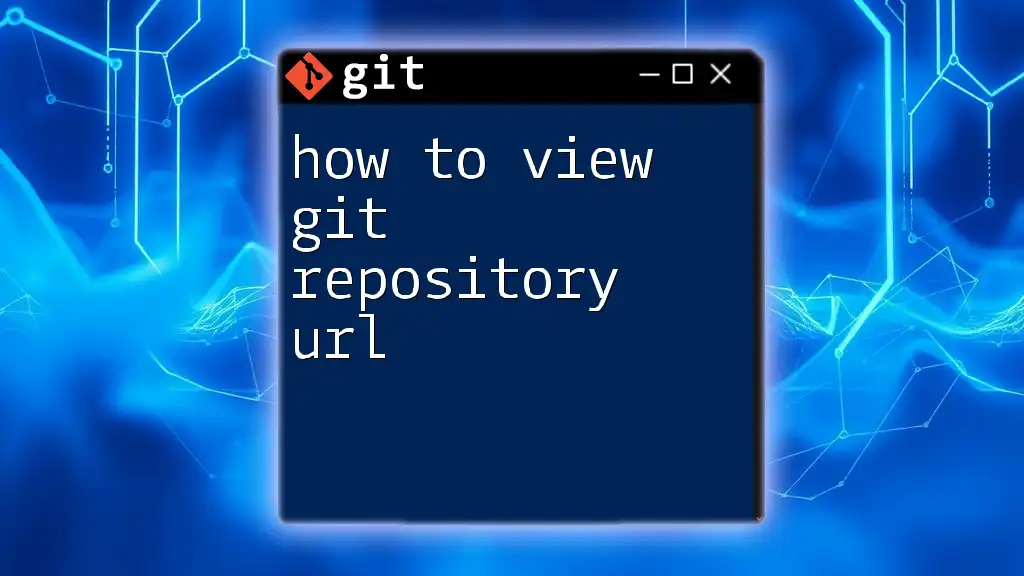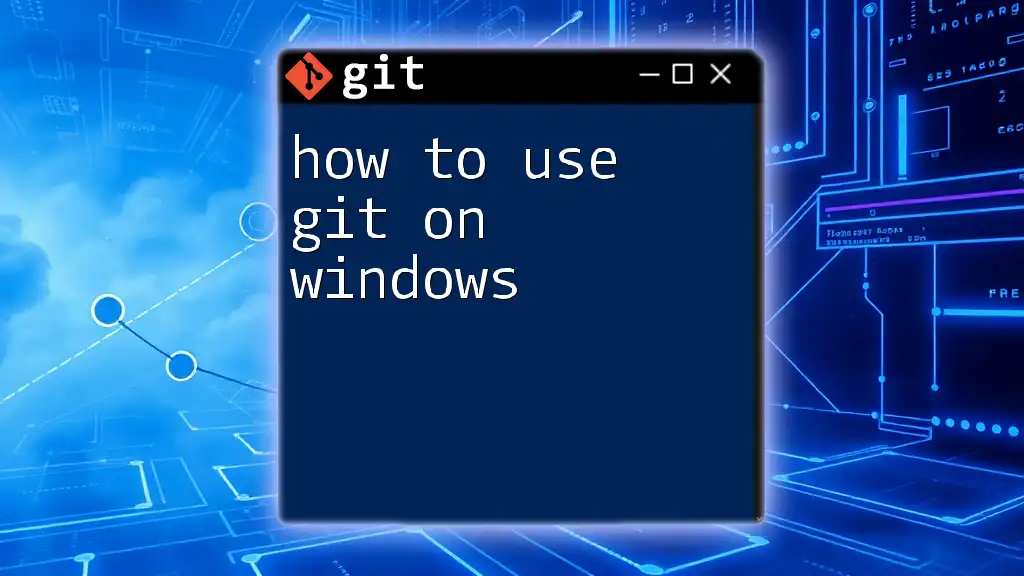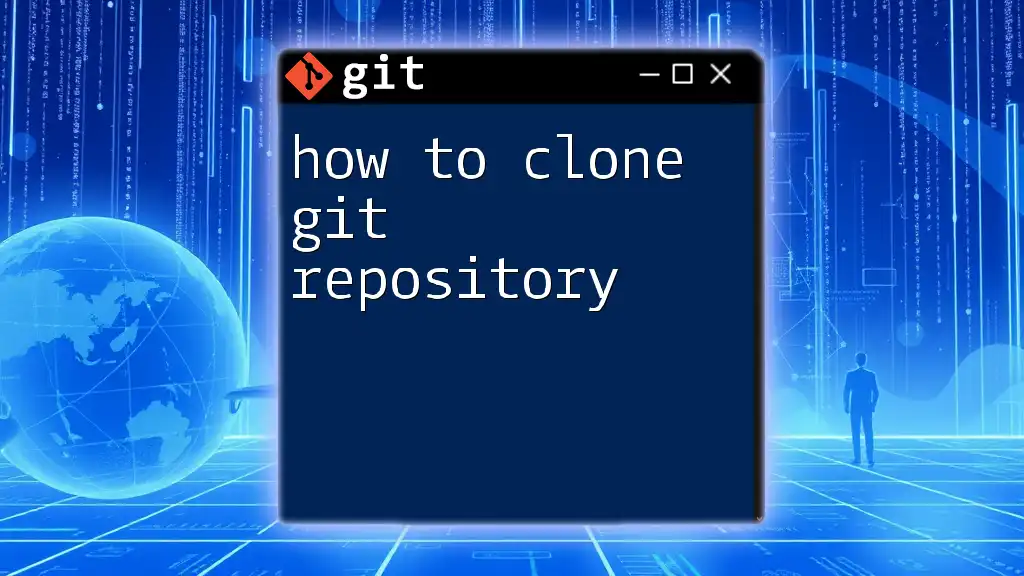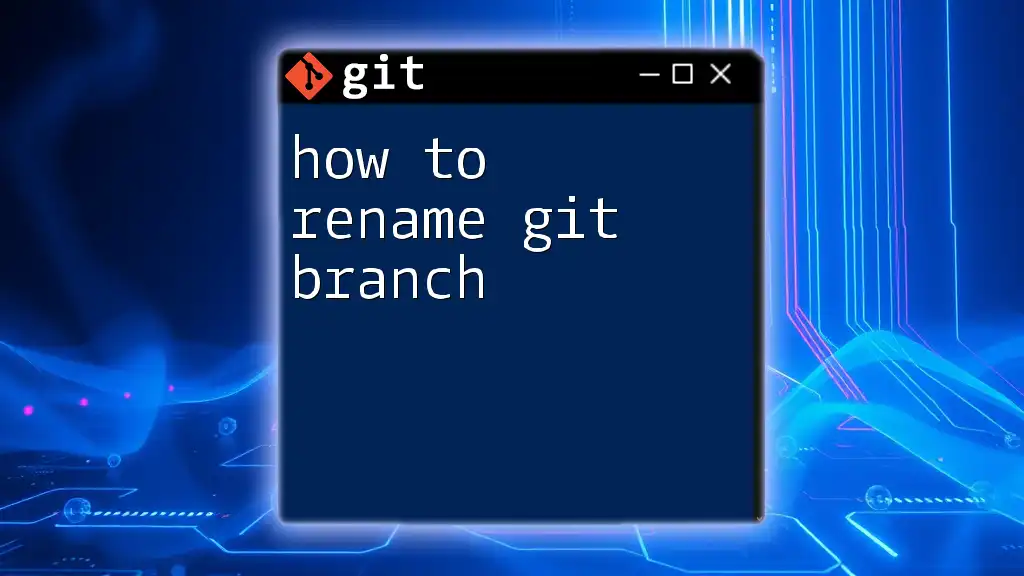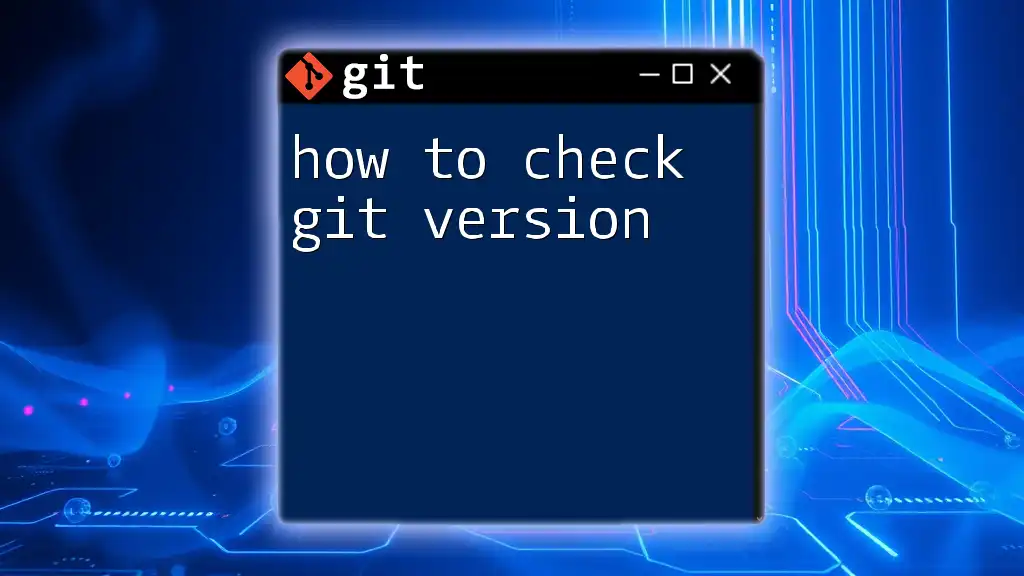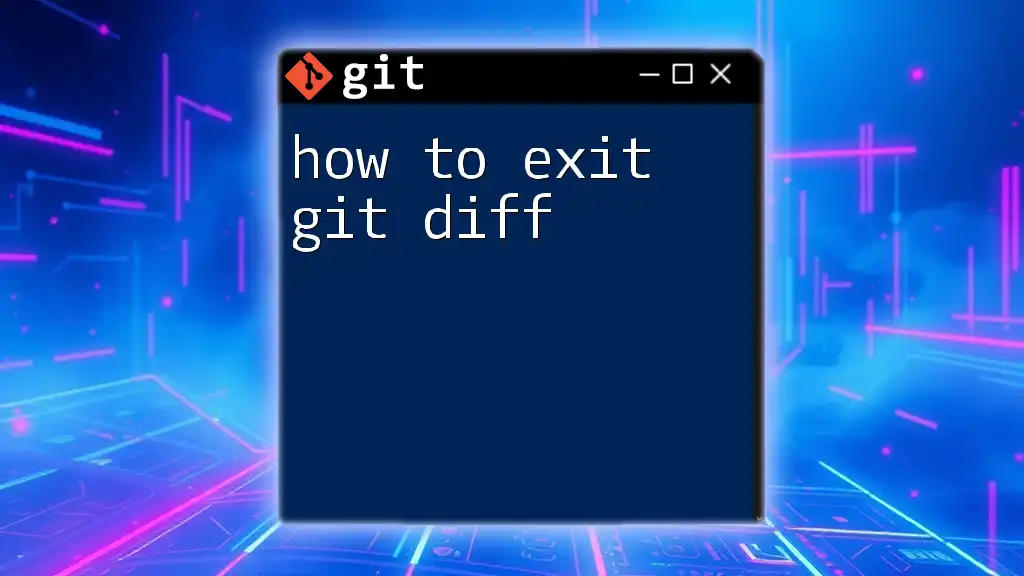To open Git Bash on your computer, simply navigate to your Start menu or the application folder, find Git Bash, and click to launch it.
# On Windows, you can also use the Run dialog:
win + r
# Then type
"C:\Program Files\Git\git-bash.exe"
# and hit Enter.
What is Git Bash?
Git Bash is a command-line interface that allows developers to interact with the Git version control system in a more flexible way. It brings Unix-like commands and features to the Windows environment, enabling users to execute scripts, navigate the file system, and manage Git repositories efficiently. Unlike traditional terminals, Git Bash offers additional functionalities, such as better scripting options and support for a wider range of commands commonly found in various Unix-based systems.
Key Features
- Unix-like Environment: Git Bash mimics a Linux shell, making it easier for those familiar with Unix commands to navigate and manipulate files.
- Integration with Git: Direct access to Git commands means developers can efficiently manage their repositories right from the terminal.
- Support for Shell Commands: Git Bash allows users to run a variety of shell commands, making it a versatile tool for software development tasks.
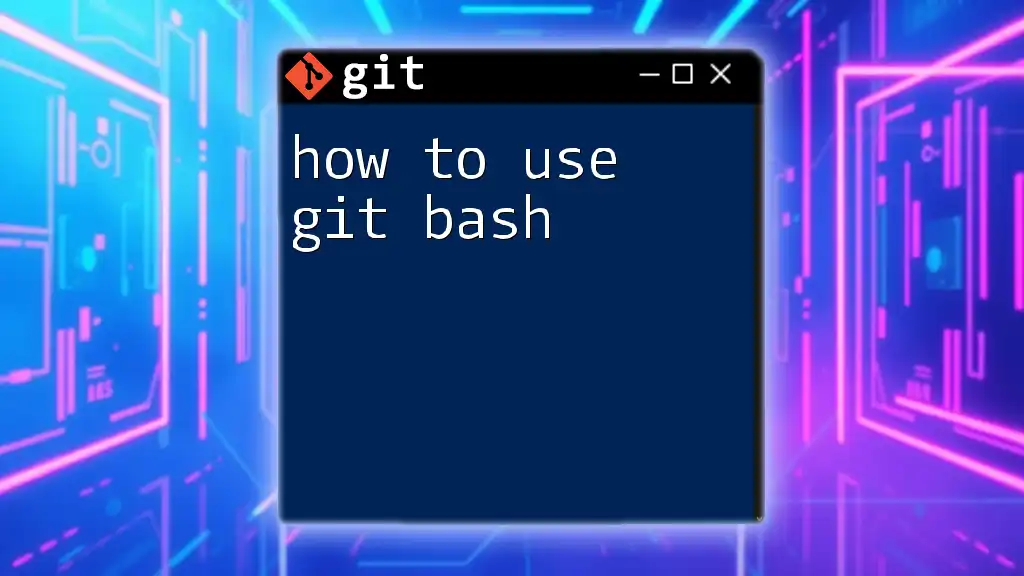
Prerequisites
Installing Git
To open Git Bash, you first need to have Git installed on your machine. Download the latest version of Git from the official Git website by visiting [Git Downloads](https://git-scm.com/downloads). The installation process is straightforward; simply follow the prompts in the installation wizard to complete the setup.
Supported Operating Systems
Git Bash is available for various operating systems, including Windows, macOS, and Linux. Each system has different methods for accessing Git Bash, which we will cover in detail in the following sections.
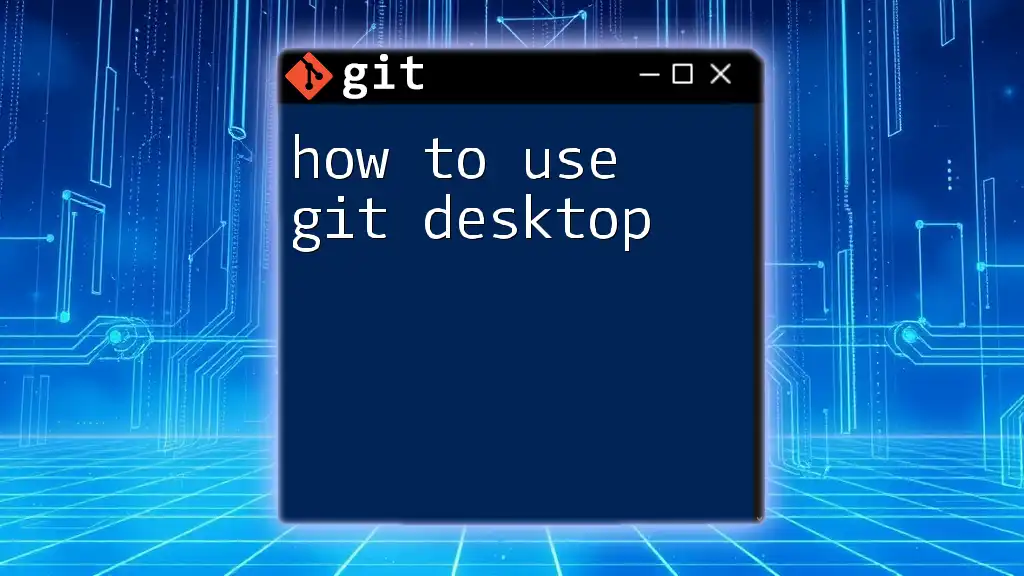
Opening Git Bash on Different Operating Systems
Opening Git Bash on Windows
To open Git Bash on a Windows machine, follow these steps:
-
Using the Start Menu: After installation, you can find Git Bash by clicking the Start Menu and typing "Git Bash". Select it from the search results to launch.
-
Using a Desktop Shortcut: If you prefer quicker access, you can create a shortcut on your desktop. Right-click on your desktop, go to New > Shortcut, and locate `git-bash.exe` in the Git installation folder (usually found in `C:\Program Files\Git\`). This way, you can double-click the icon whenever you need to use Git Bash.
For users who prefer command-line access:
# Win + R opens the Run dialog
run: bash
Opening Git Bash on macOS
-
Using Terminal: On macOS, Git Bash isn’t natively available, but you can use the built-in Terminal application. Simply open Terminal and enter Git commands directly.
-
Alternative Application: Many developers prefer a more enhanced terminal experience. You can download iTerm2, a powerful terminal for macOS that provides additional features such as split panes and better customization options.
Opening Git Bash on Linux
Git Bash is primarily used on Windows, but if you want to use Git commands on Linux, ensure you have Git installed. For Ubuntu users, use the following command to install Git:
sudo apt-get install git
For other Linux distributions, the installation method may vary, so refer to your distribution’s package manager for details.
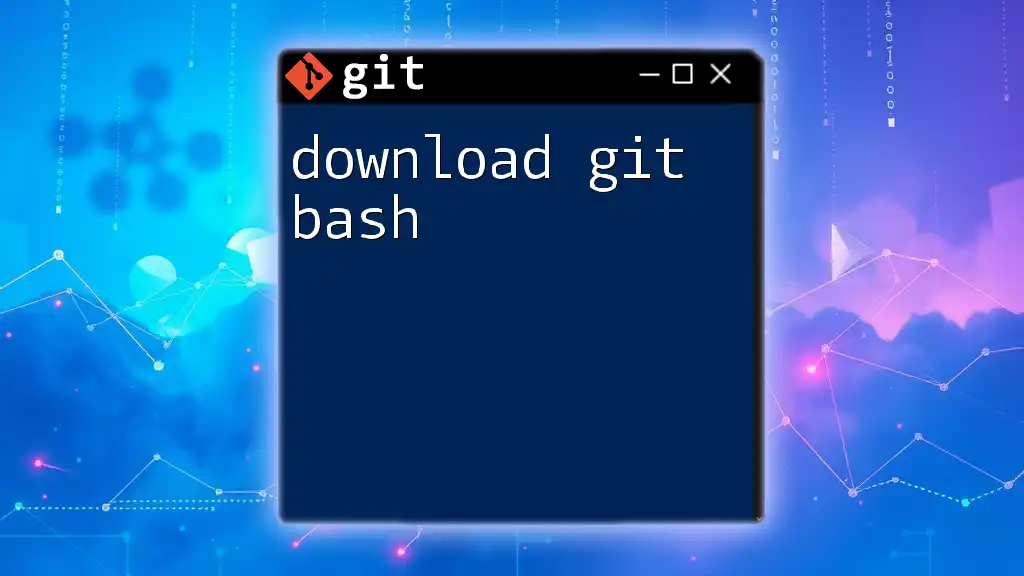
Navigating Git Bash
Understanding the Command Line Interface
Once you have Git Bash open, understanding the command line interface is crucial for effective navigation. Basic commands you will frequently use include:
-
`pwd`: This command stands for "print working directory" and tells you your current location in the file system.
-
`ls`: This command lists all files and directories in the current working directory, helping you navigate through your file structure.
Basic Navigation Commands
Using these basic navigation commands is essential for efficient interaction with your system. Here’s how they work:
- Check Your Current Directory: Use `pwd` to see where you are at the moment.
pwd
- List Files: To display all files and directories, execute:
ls
Customizing Git Bash Appearance
To enhance your experience in Git Bash, consider customizing its appearance to suit your preferences.
-
Changing Colors and Font Style: Right-click on the top of the Git Bash window, select Options, then navigate to the Text section to customize colors and fonts.
-
Using .bash_profile for Custom Aliases: Create convenient shortcuts for frequently used commands. Open or create a `.bash_profile` file in your home directory and add your custom aliases. For example, to make it easier to check the status of your Git repository:
alias gs='git status'
This way, instead of typing `git status`, you can simply type `gs`.
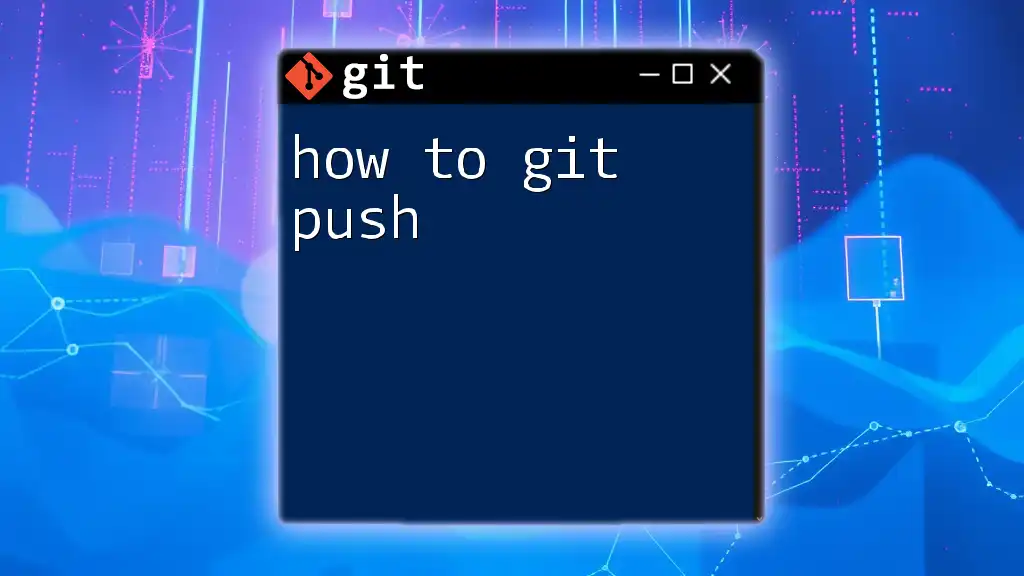
Common Issues and Troubleshooting
Git Bash Won’t Open
If Git Bash fails to open, several things could be causing the issue. Try these troubleshooting steps:
-
Reinstalling Git: Sometimes, a corrupted installation can cause Git Bash not to open. Uninstall Git completely and reinstall it from the official site.
-
Checking System PATH: Ensure that your system’s PATH variable includes the directory where Git is installed. A missing path can lead to command recognition issues.
Command Not Recognized Errors
Encountering "command not recognized" errors is common, especially if you are new to Git Bash. To resolve this:
-
Verify the Command: Double-check your command syntax and ensure there are no typos.
-
Check Git Installation: Use the following command to verify that Git is installed correctly:
git --version
If Git is installed, this command will return the version number. If it does not, you may need to revisit the installation steps.
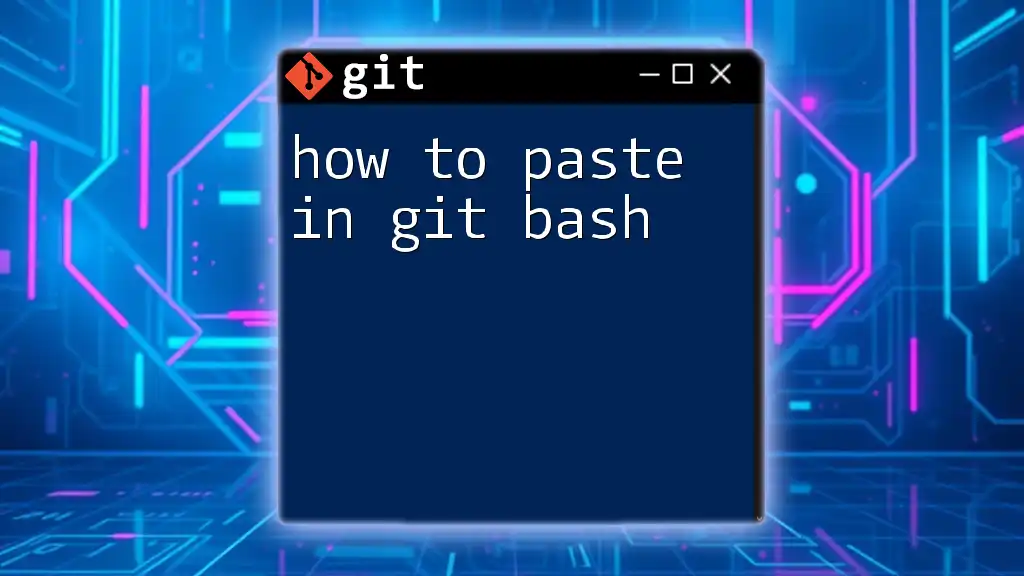
Conclusion
Opening Git Bash is your first step towards mastering Git commands and version control. With practice, you will become more comfortable navigating the command line, executing commands, and managing your projects efficiently. Don't hesitate to delve deeper into Git functionalities as your proficiency grows.
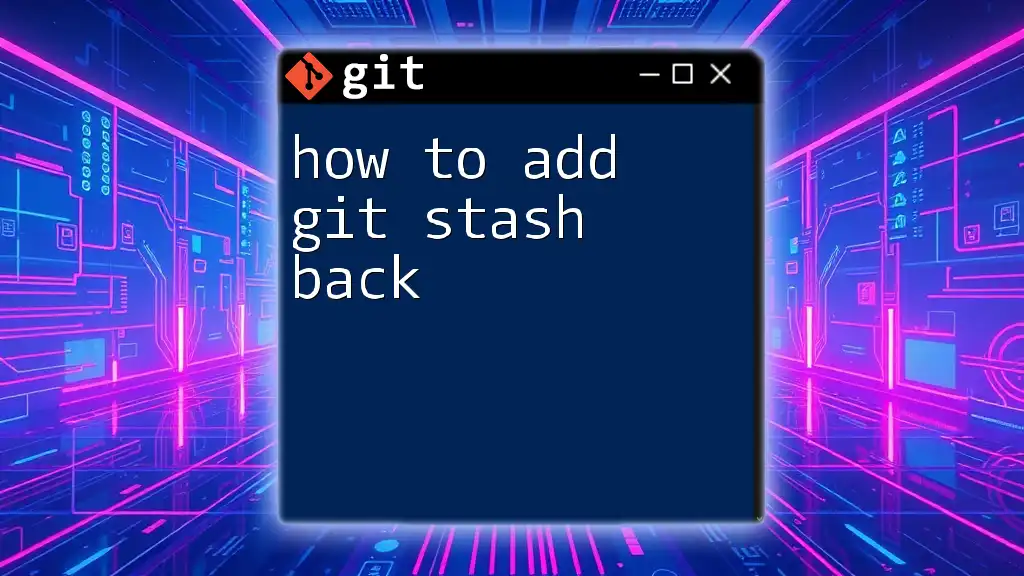
Additional Resources
Recommended Books and Tutorials
For further exploration of Git and Git Bash, consider these resources:
- Pro Git by Scott Chacon and Ben Straub (available online for free).
- GitHub Learning Lab for hands-on tutorials.
Community and Support
Engage with the Git community by visiting forums or platforms like Stack Overflow where you can ask questions and share knowledge.
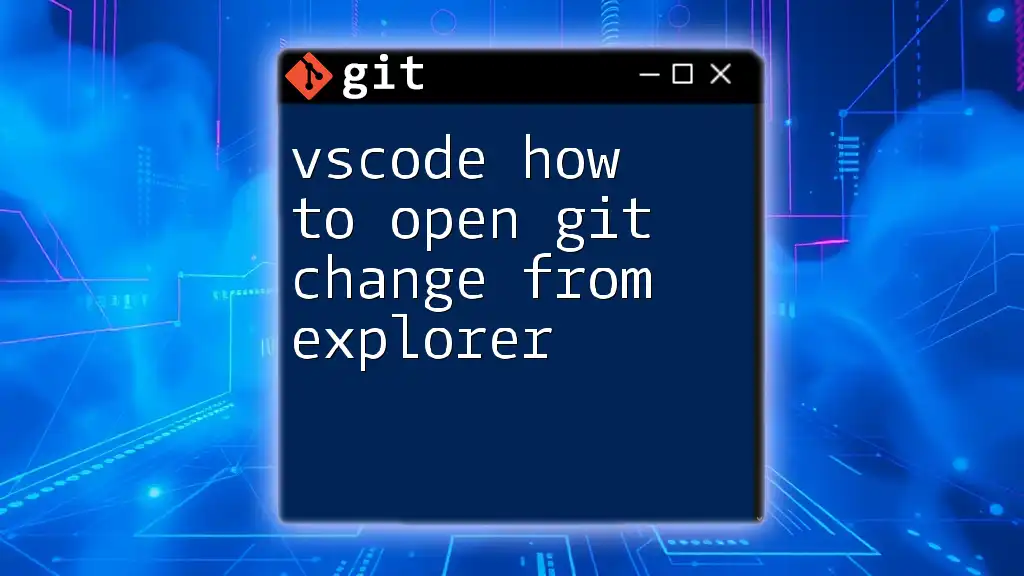
Call to Action
Stay updated and enhance your Git skills by subscribing to our newsletter. Follow us on social media for more quick tips and in-depth tutorials as you continue your journey with Git and Git Bash!