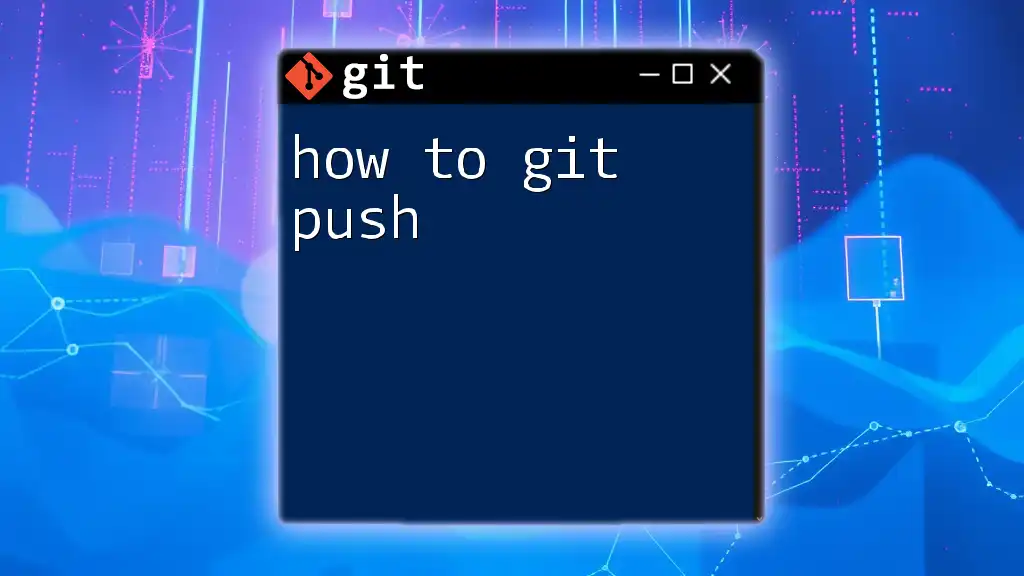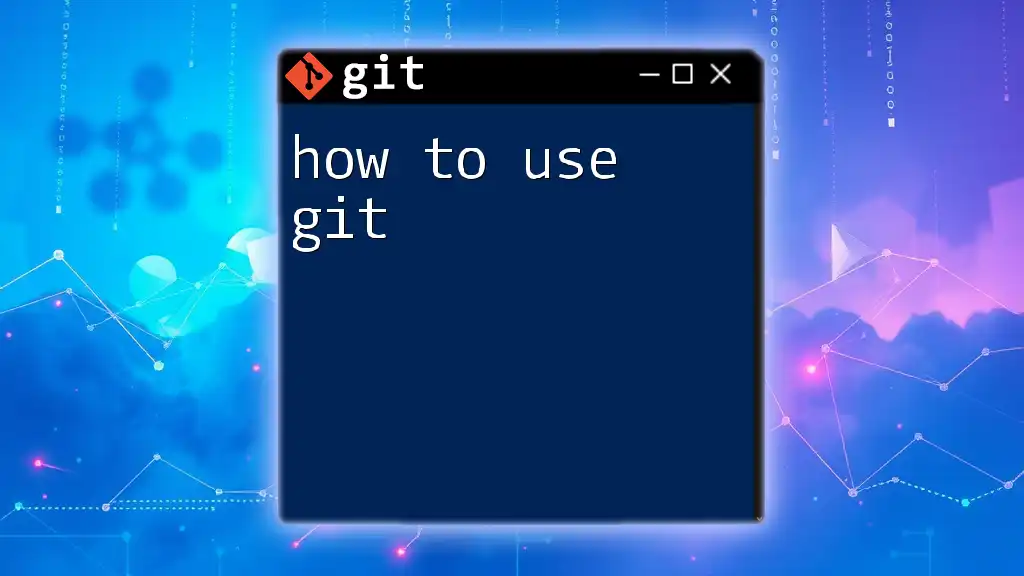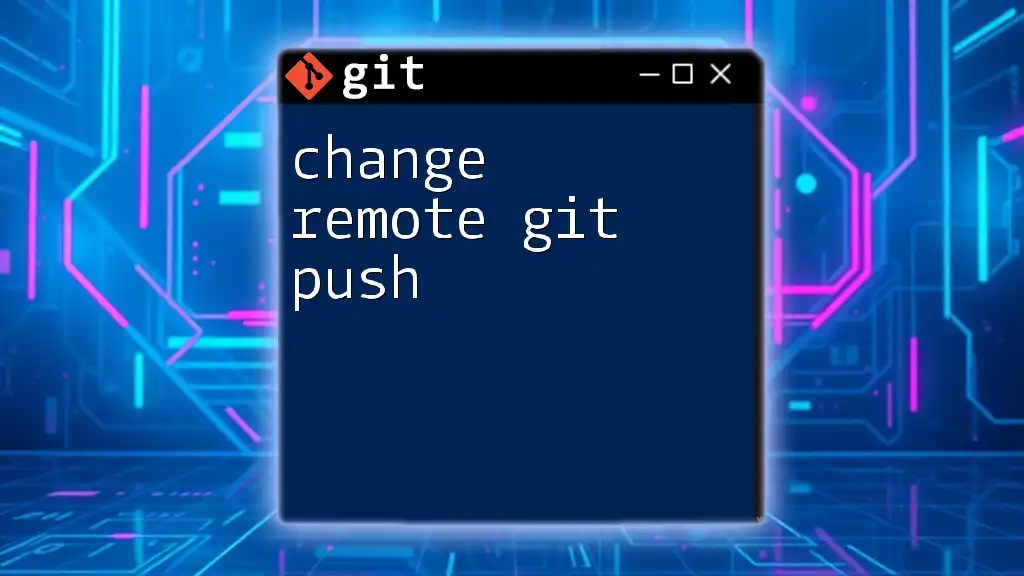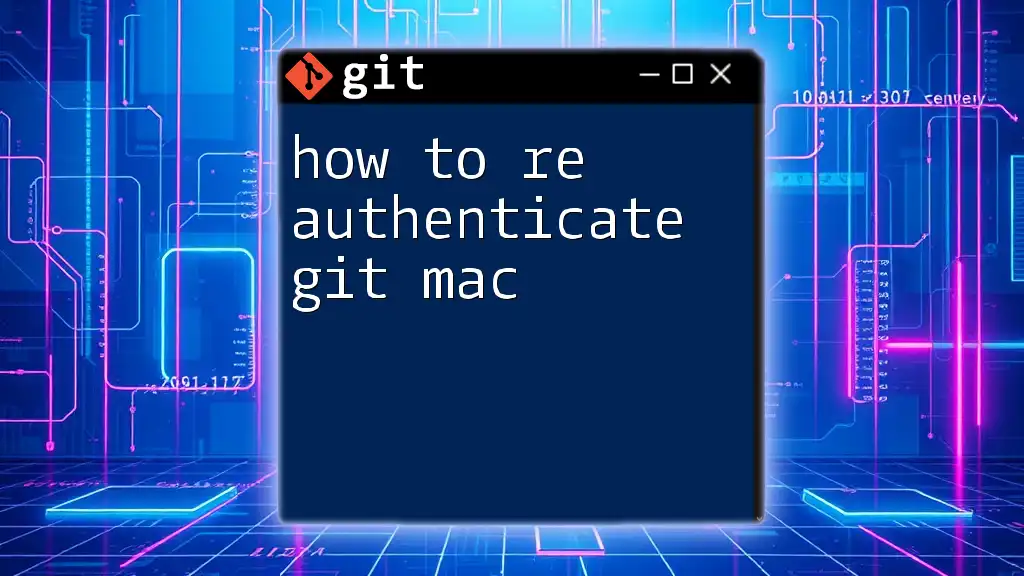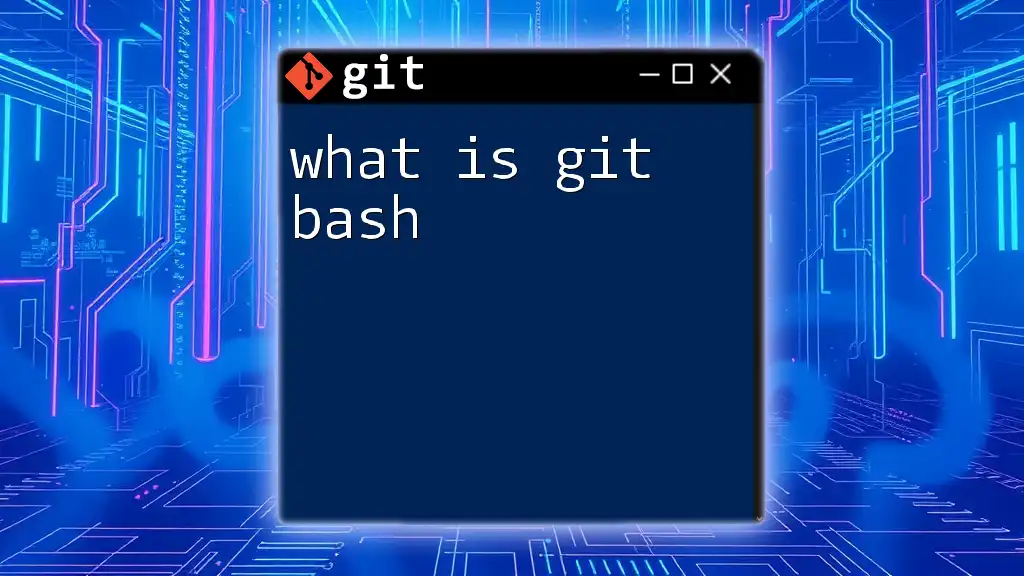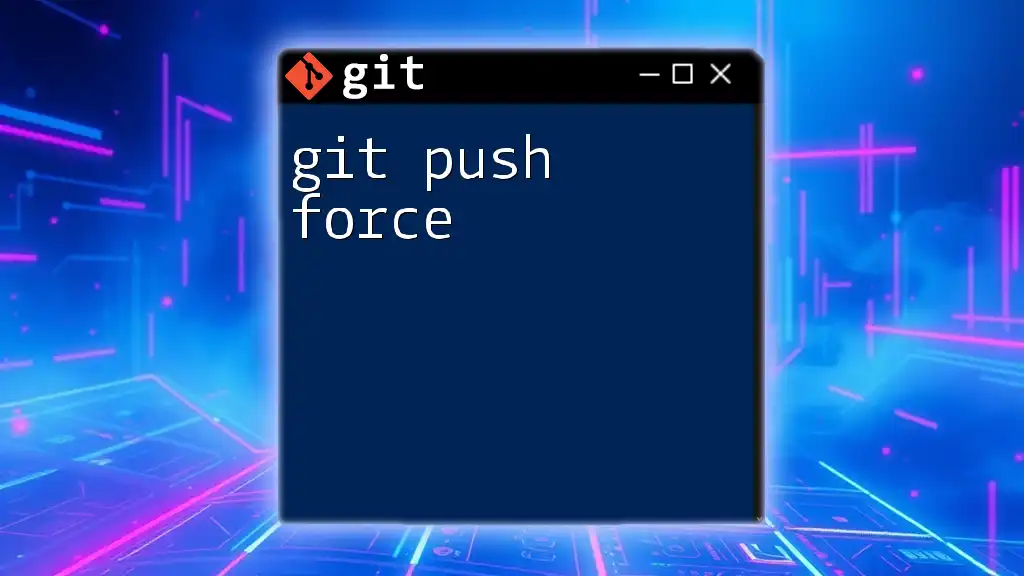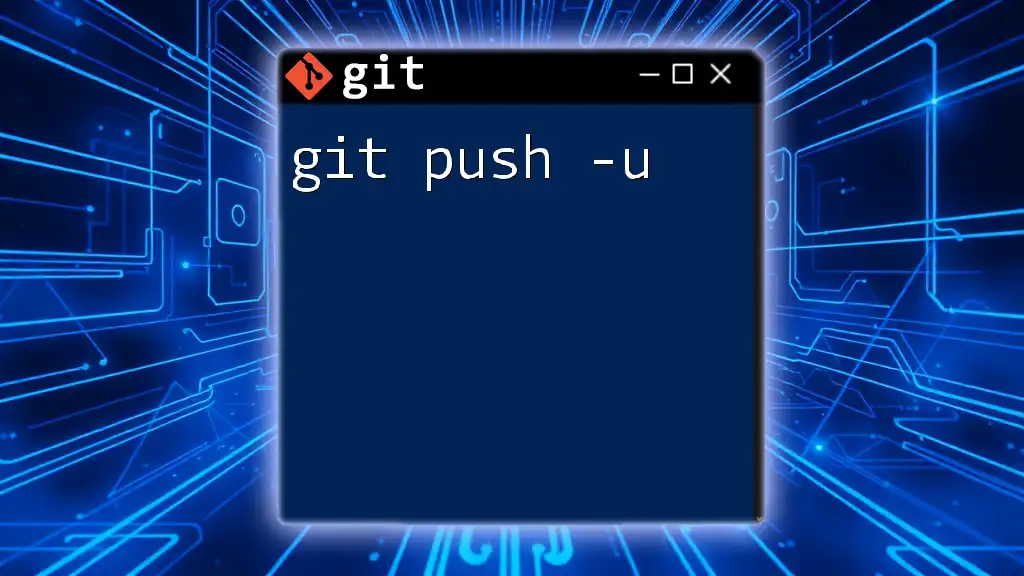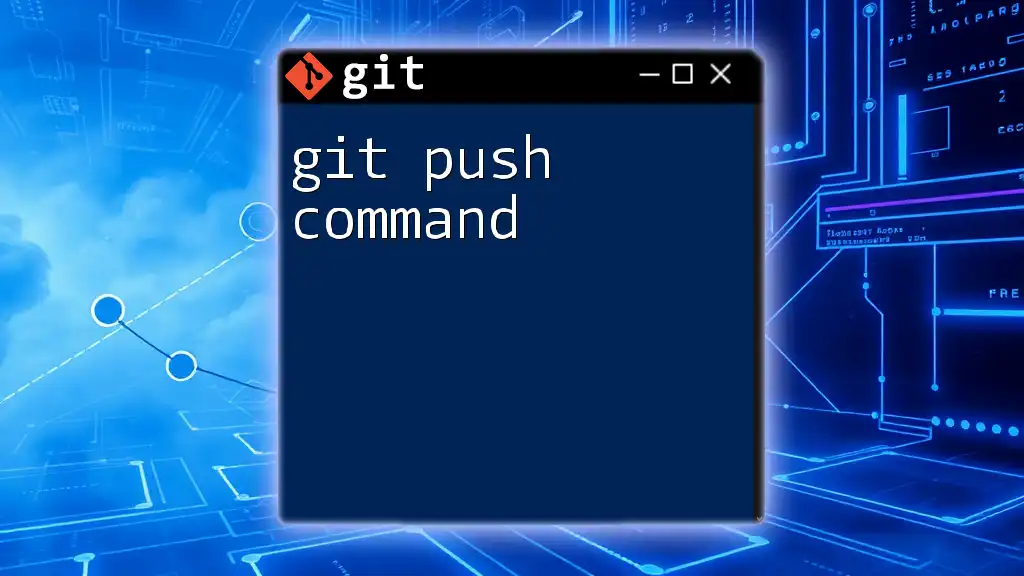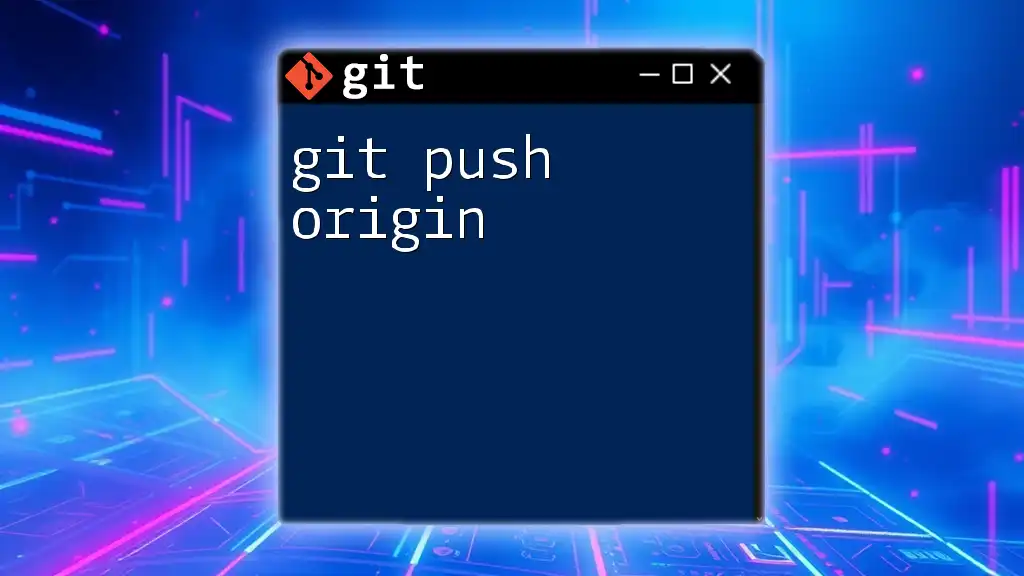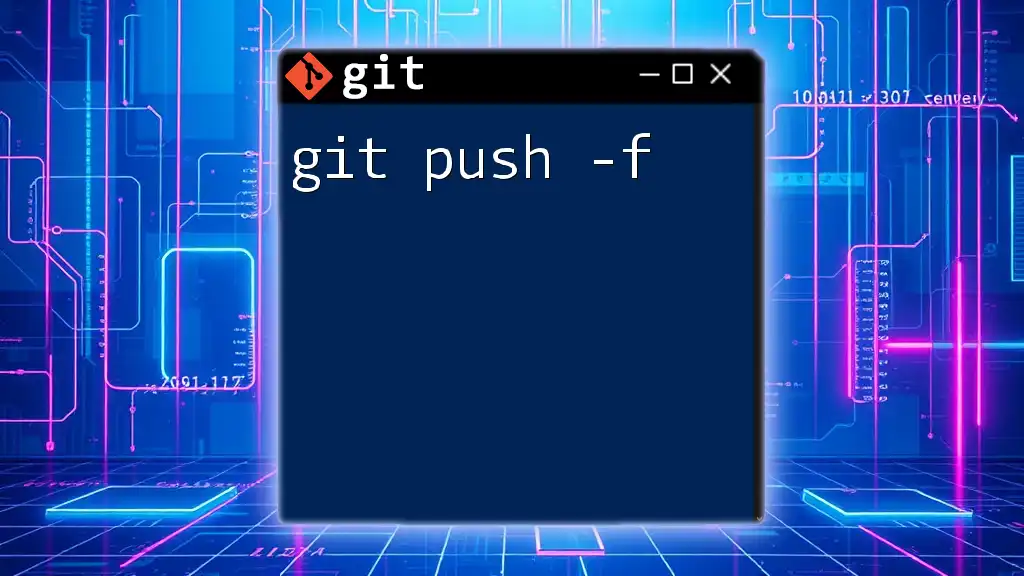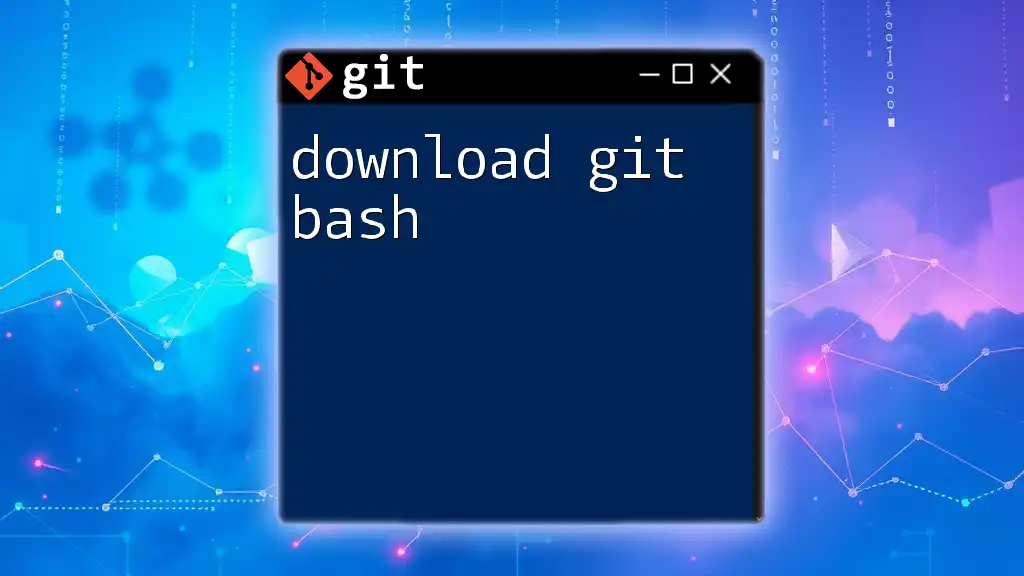To push your local commits to a remote repository in Git, use the command:
git push origin main
Replace `main` with the name of your current branch if necessary.
What is Git Push?
Git push is a fundamental command in Git that allows you to upload your local repository changes to a remote repository. This command plays a critical role in collaboration, enabling multiple developers to work on a project while keeping their changes synchronized. When you push your changes, you essentially share your new commits with others, ensuring that everyone has access to the latest code.
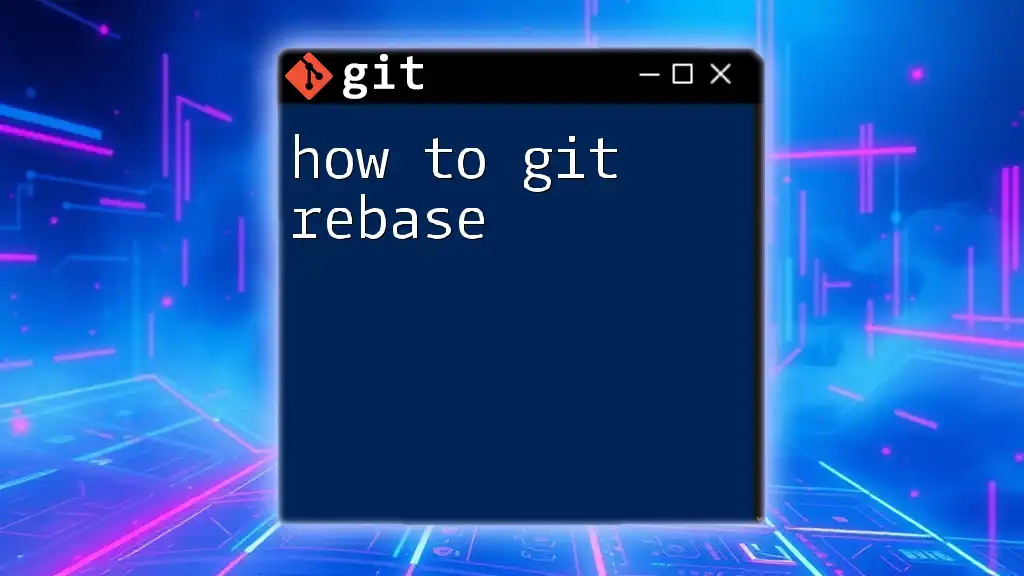
Why Use Git Push?
Using git push effectively can greatly enhance your team's workflow. Here are some key reasons to utilize this command:
-
Collaboration Benefits: By pushing changes, you allow your teammates to review and incorporate your work into their own. This is essential for collaborative projects to maintain coherence.
-
Synchronizing Repositories: Pushing updates keeps your local repository aligned with the remote version, ensuring that you and your team are on the same page regarding the project's progress.
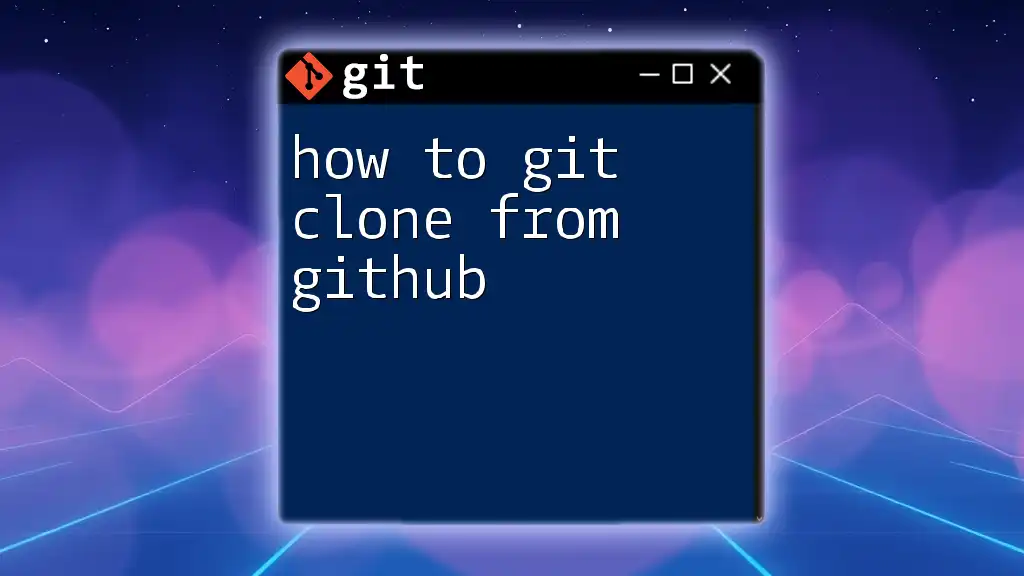
Understanding Git Workflow
Before diving into how to use git push, it's essential to understand the broader Git workflow.
Basic Git Commands Overview
Several basic commands are crucial for managing your Git environment. Here’s a quick recap:
- `git init`: Initializes a new local repository.
- `git add`: Stages changes to be committed.
- `git commit`: Saves your staged changes with a message.
The Role of Git Push in the Workflow
In the typical Git workflow, git push is the command that transmits your local commits to the remote repository after you have staged and committed your changes. Ideally, you should commit often and push regularly to keep your remote repository up to date.
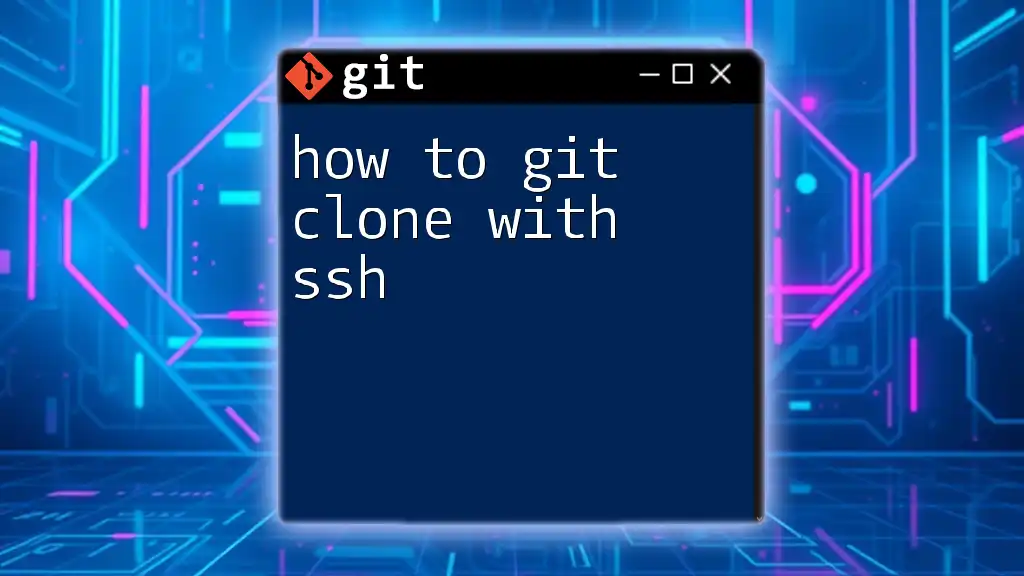
Preparing to Push Changes
Setting Up Your Local Repository
Before you can push your changes, you need to have a local repository set up correctly. Here’s how you can do that:
To initiate a new repository, run the following commands:
git init
After initializing the repository, you can create and edit files, stage them with `git add`, and save them with a commit:
git add .
git commit -m "Initial commit"
Working with Remote Repositories
A remote repository is a version of your project hosted on the internet or another network. To push changes successfully, you need a remote repository set up. You can link your local repository to this remote one using the following command:
git remote add origin <repository_URL>
Here, `<repository_URL>` is the URL of your remote Git repository, such as one hosted on GitHub.
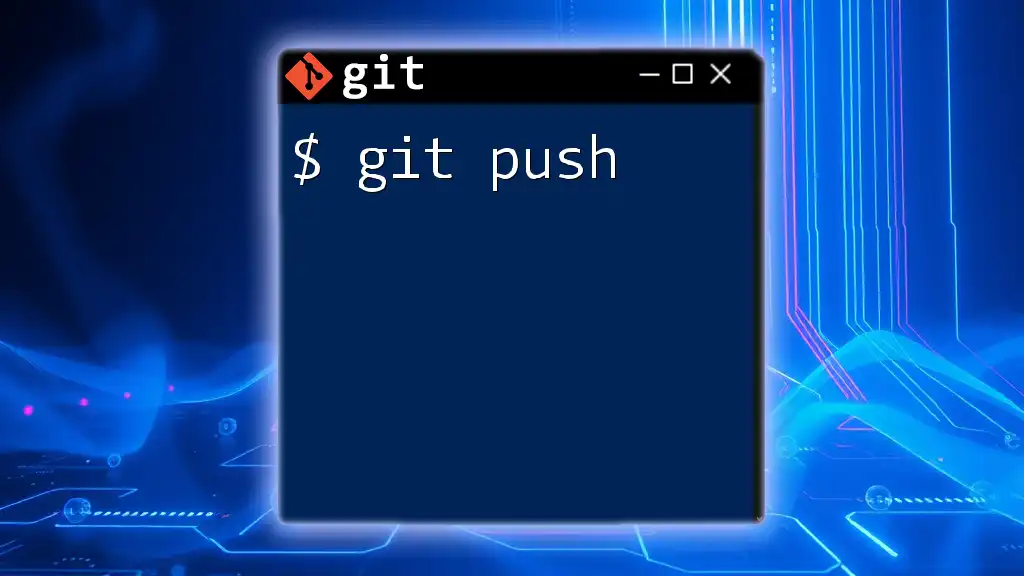
Using the Git Push Command
Basic Syntax of Git Push
The basic syntax of `git push` follows a specific structure:
git push <remote> <branch>
- `<remote>` usually refers to `origin`, the default name given to the remote repository.
- `<branch>` indicates the name of the branch you wish to push changes to.
Pushing Changes to a Remote Repository
To push your committed changes to the remote repository, follow these steps:
- Ensure all changes you want to share are committed.
- Execute the following command:
git push origin main
In this example, you’re pushing changes to the `main` branch of the remote repository named `origin`.
Understanding Branches
Branches are integral to Git’s functionality, allowing you to work on different features simultaneously. To push a feature branch, you would use:
git push origin feature-branch
This command uploads the commits from `feature-branch` to the corresponding remote branch.
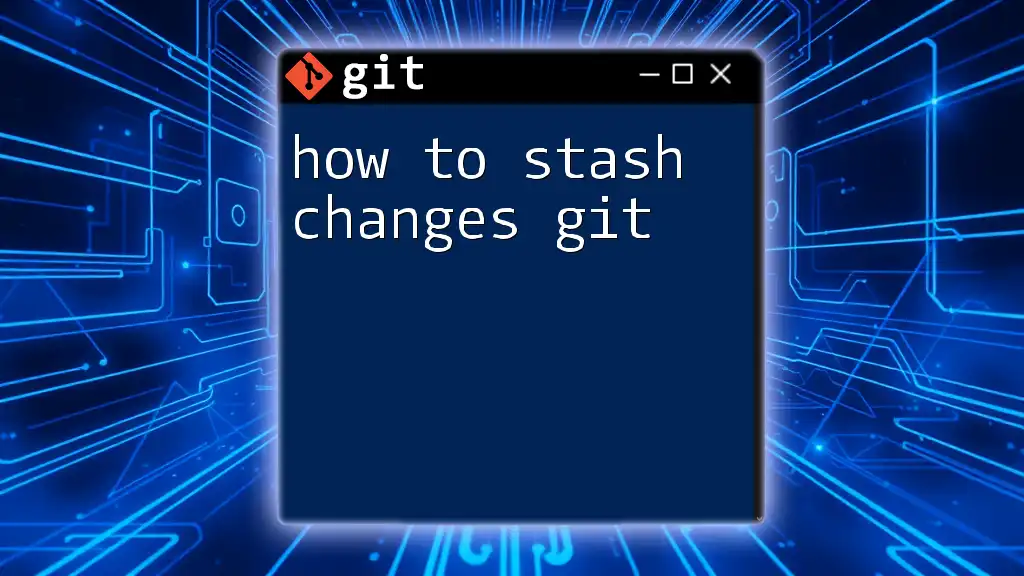
Handling Common Push Scenarios
Dealing with Non-Fast-Forward Errors
Sometimes, you may encounter a "non-fast-forward" error when trying to push. This typically occurs when there are changes in the remote repository that you don’t have in your local version. To resolve this issue:
-
Pull the latest changes from the remote branch:
git pull --rebase origin main -
Then attempt to push again.
Force Pushing Changes
Warning: Force pushing can overwrite others' commits on the remote repository, potentially leading to data loss. Use it with caution.
If you understand the risks and need to force your changes, you can execute:
git push --force origin main
This command will replace the remote branch’s state with your local branch’s state, regardless of conflicts.
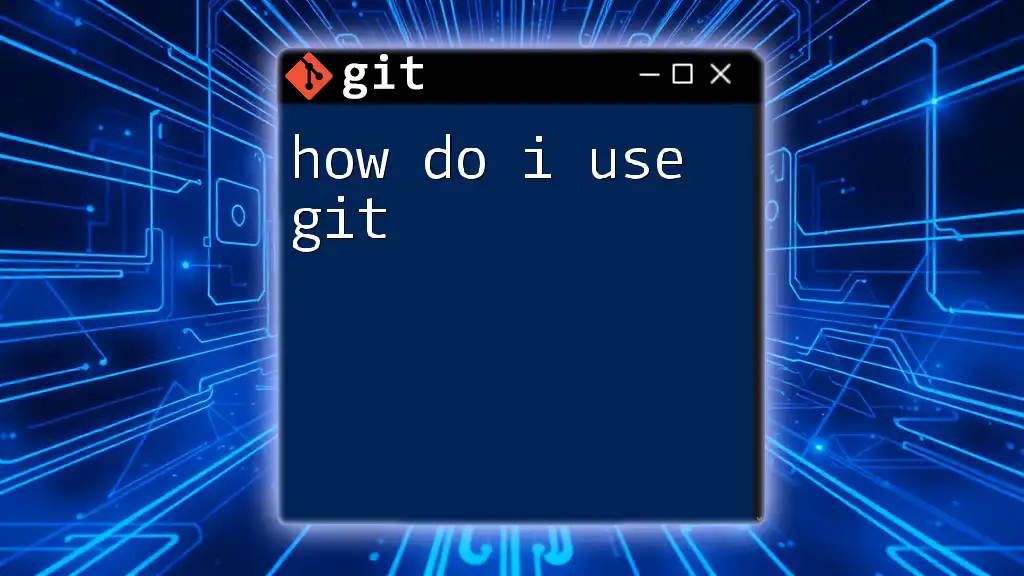
Best Practices for Git Push
Commit Messages
Meaningful commit messages are vital for historical context. When pushing, always ensure your commit messages are clear and descriptive, helping your team understand the changes made.
Regular Pushing
Make it a habit to push your changes regularly. Frequent pushes minimize the chances of substantial merge conflicts and ensure your team can see your work in progress.
Reviewing Changes Before Pushing
Before pushing, review your changes using:
git status
This command shows you the current state of your repository, helping you determine what has been modified, staged, or committed.
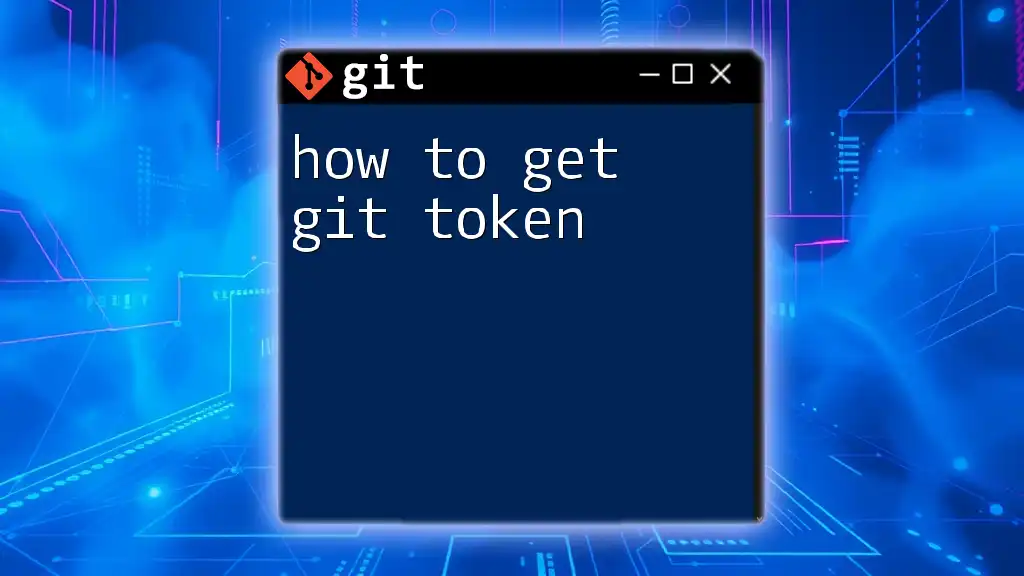
Conclusion
To wrap up, git push is a critical command that facilitates collaboration and maintains synchronization between local and remote repositories. Understanding how to use it effectively will significantly enhance your Git experience and teamwork.
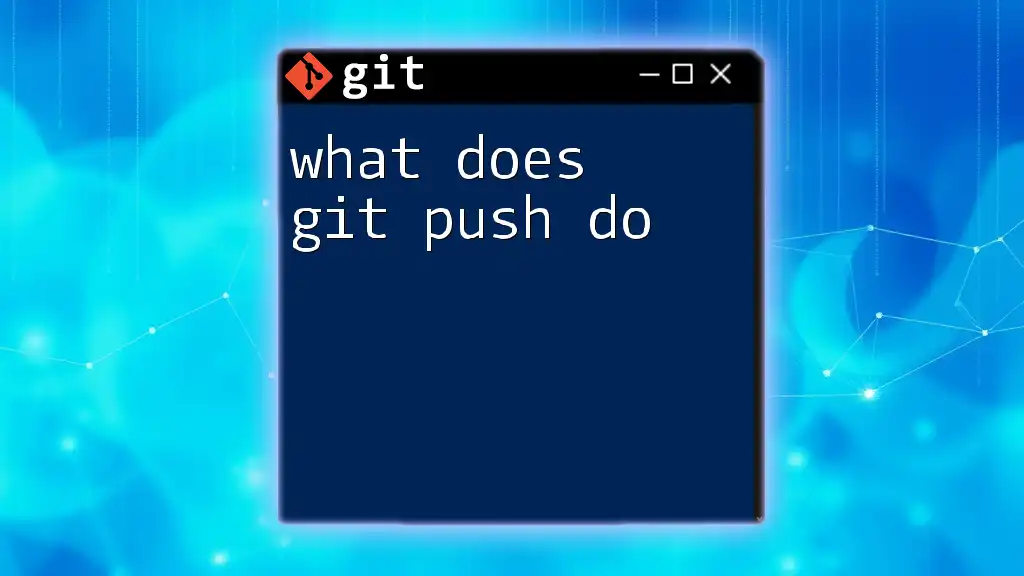
Additional Resources
For further reading, revisit the official Git documentation, which provides comprehensive details on all commands and best practices.
Also, consider creating a cheat sheet of essential Git commands relevant to pushing, serving as a handy reference in your learning journey.
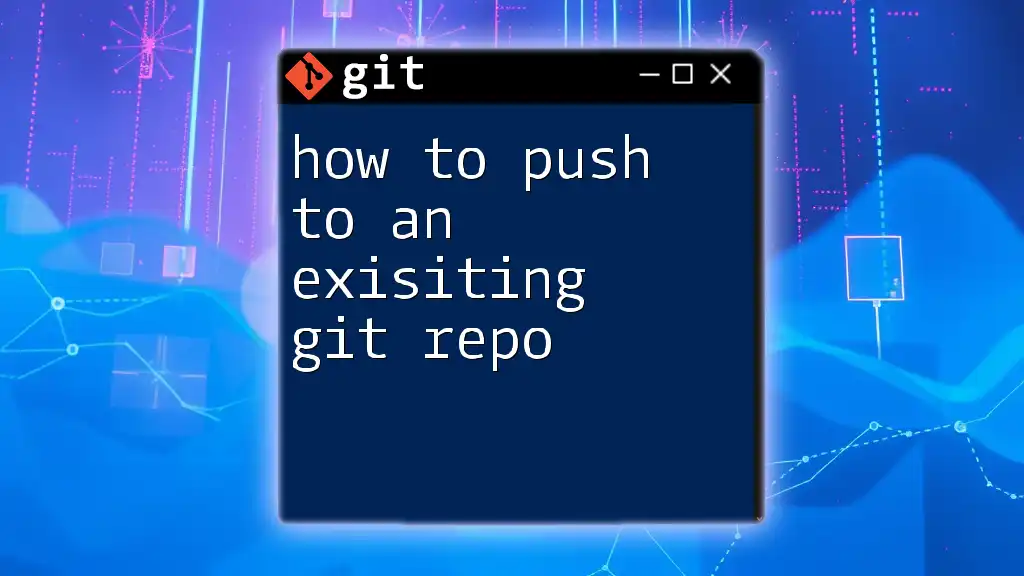
FAQs
What happens if I forget to add my changes before pushing? If you forget to add your changes, you will receive a message indicating that there’s nothing to push since no changes have been committed. Simply add your changes and commit them before pushing again.
Can I push to multiple remote repositories? Yes, you can add multiple remotes to your Git configuration. Use the command `git remote add <name> <url>` for each additional remote, and specify the remote name when using git push.
How can I undo a git push? To undo a git push, you have a couple of options depending on the situation. You can either remove the unwanted commit using `git revert` and then push, or if it was a force push, you may need to reset your branch to a previous state and force push again.
By mastering these concepts and commands, you will be well-equipped to handle the intricacies of pushing in Git, ultimately improving your development workflow.