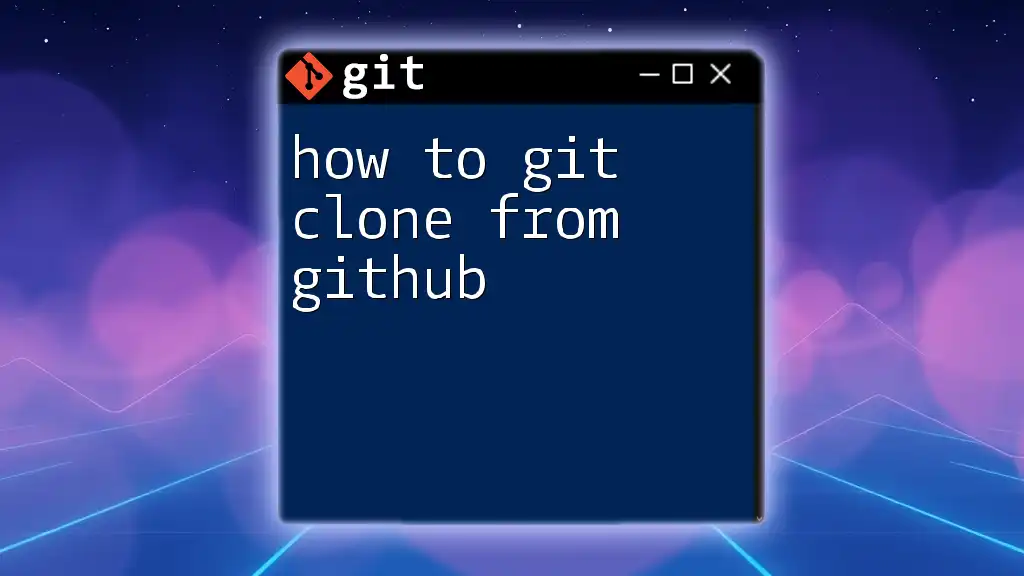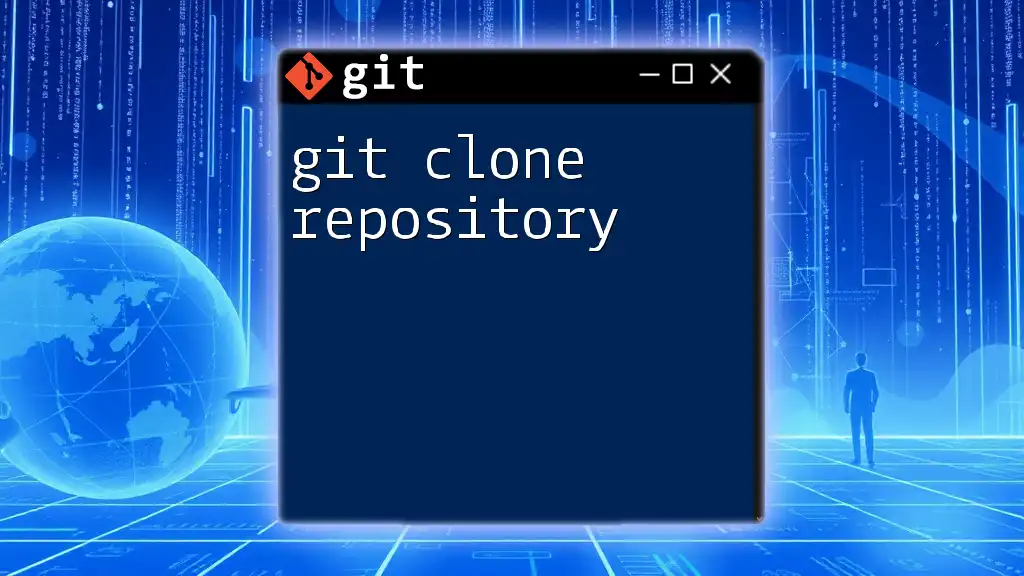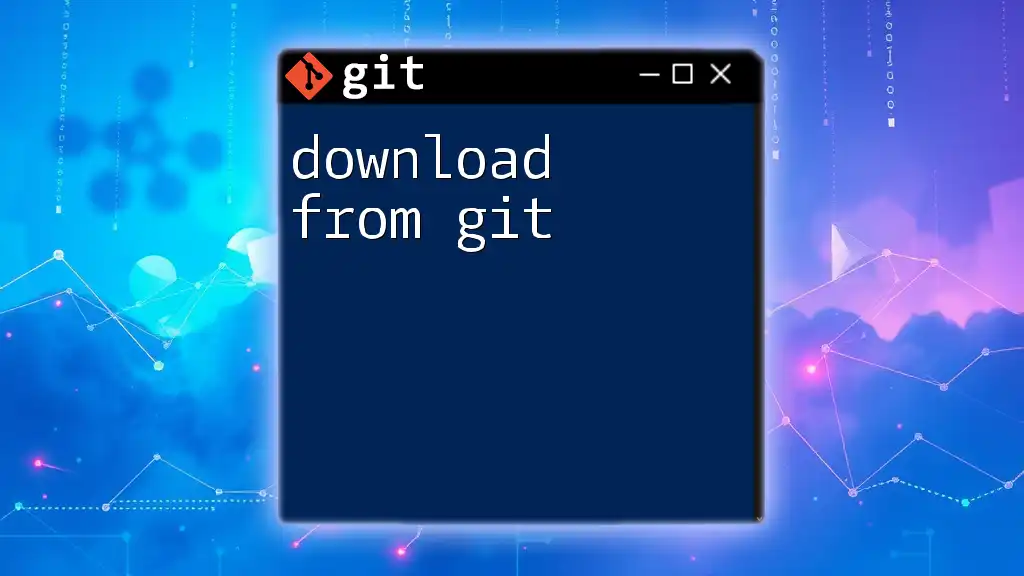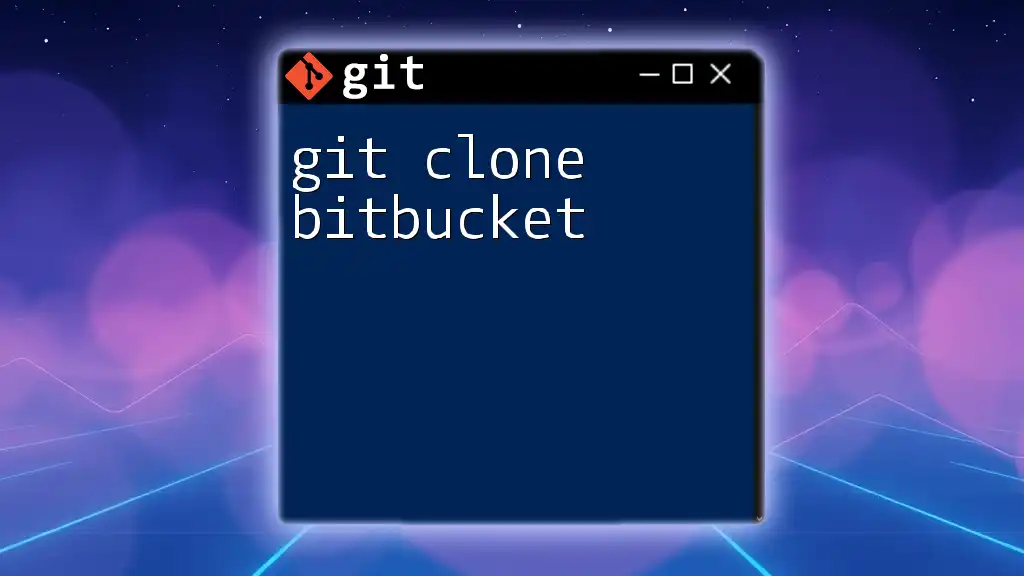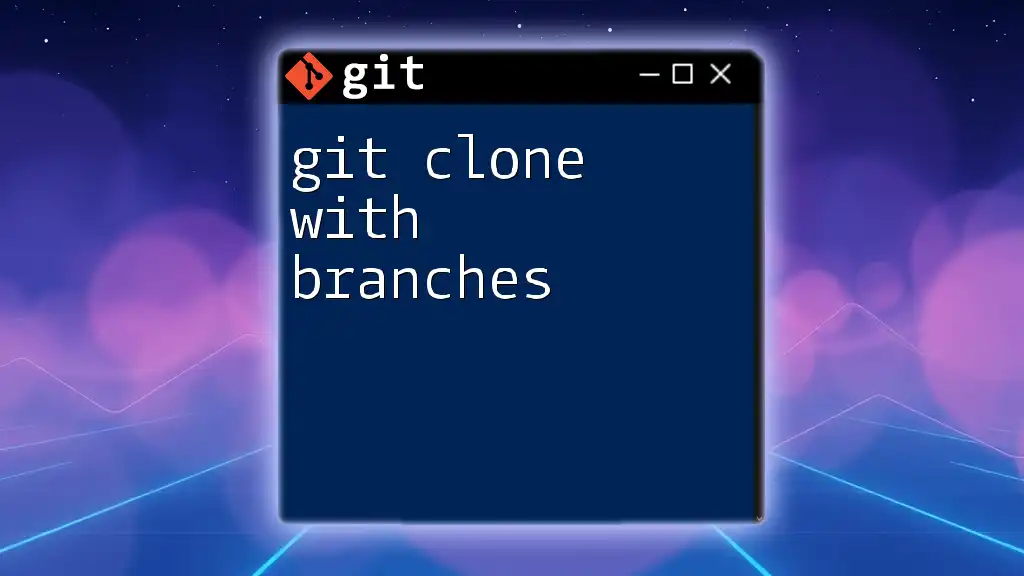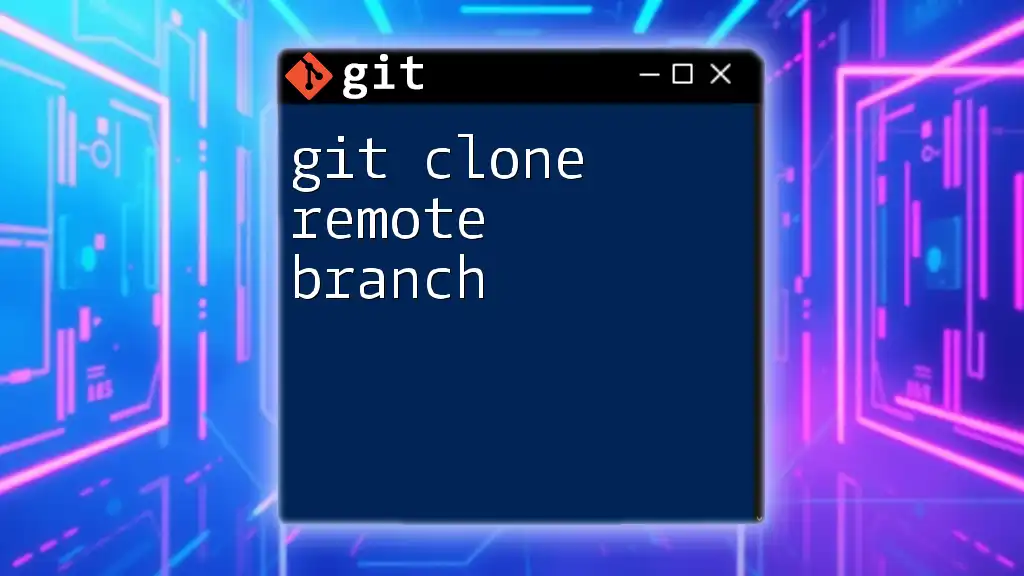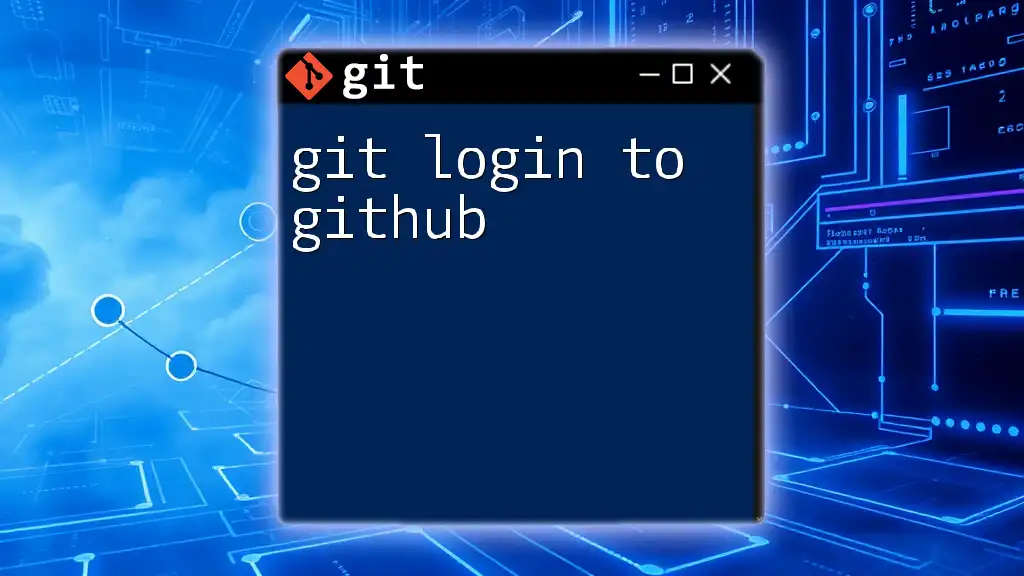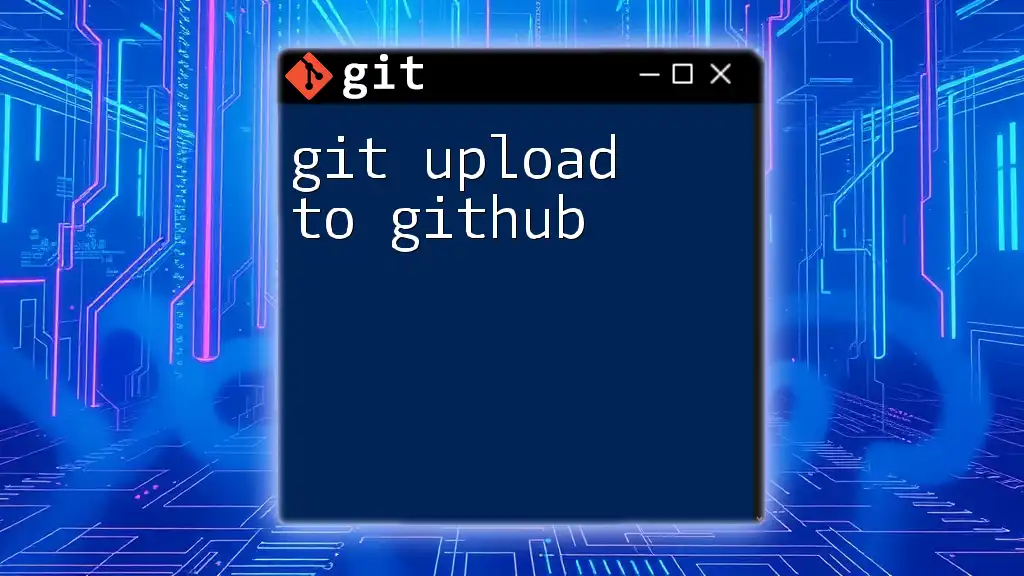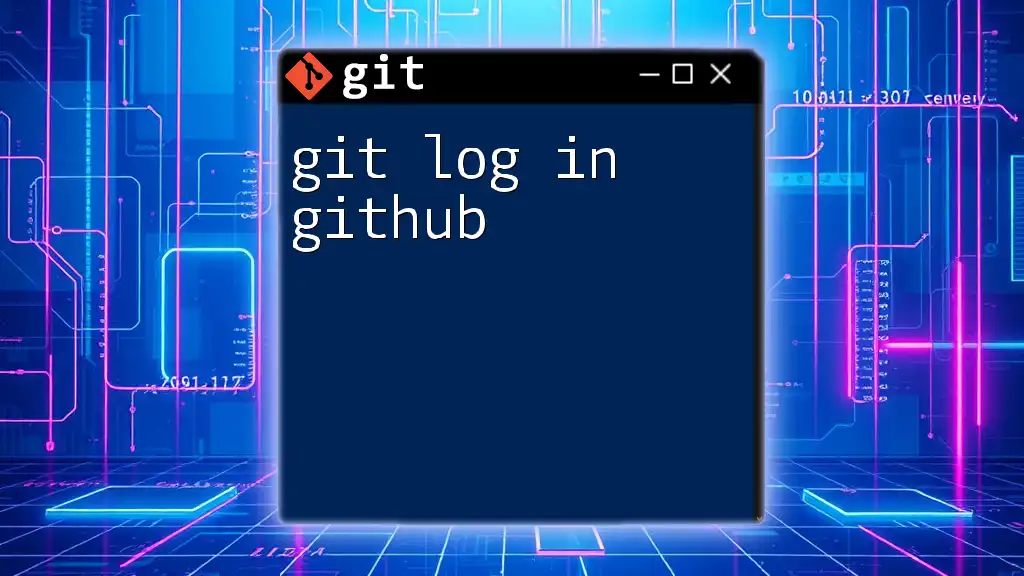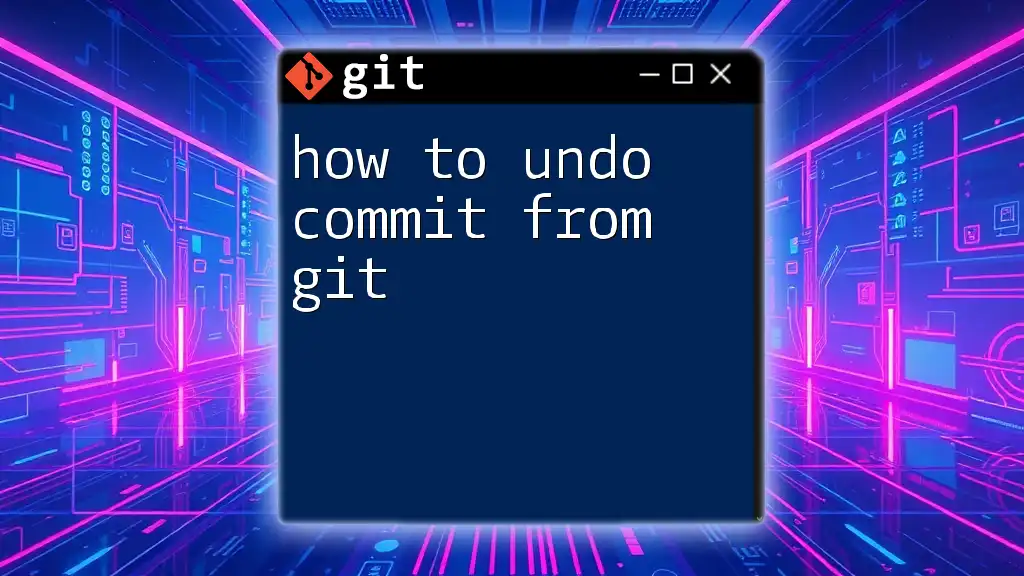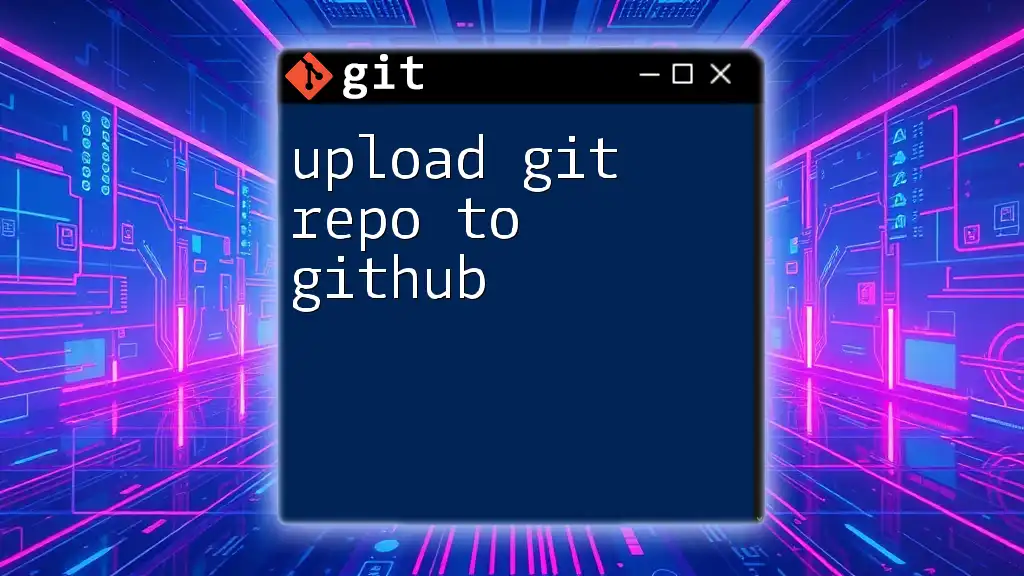To clone a repository from GitHub, use the `git clone` command followed by the repository's URL.
git clone https://github.com/username/repository.git
What is Git Clone?
Git clone is a command used in Git to create a copy of a specific repository from a remote source, primarily GitHub, to your local machine. This process is essential for developers who want to contribute to a project or simply experiment with the codebase.
It's important to understand the difference between cloning and forking a repository. Cloning creates a direct copy that is linked to the original repository, while forking makes an independent copy that you can modify without affecting the original. Cloning allows for updates and synchronization easier than forking, making it an essential skill for developers.
Advantages of cloning a repository include having a local copy of the code for offline work, the ability to push changes back to the original repository, and the opportunity to test without risk of affecting the main project.
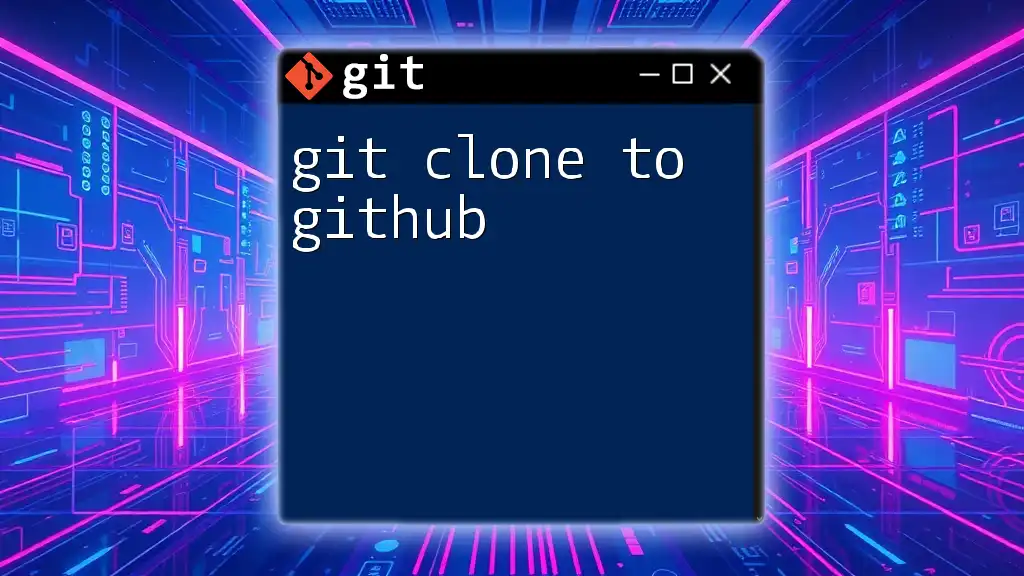
Prerequisites
Before you can clone a repository, you need to ensure that you have a few things set up:
-
Installed Git: Make sure you have Git installed on your machine. You can download it from [the official Git website](https://git-scm.com/). After installation, you can verify by typing:
git --version -
Basic Understanding of Command-Line Interface: Familiarity with the terminal or command prompt is crucial as most Git commands are executed through this interface.
-
Setting Up Your GitHub Account:
- If you don’t already have one, create an account on GitHub.
- Take some time to explore repositories to see various projects available for cloning.
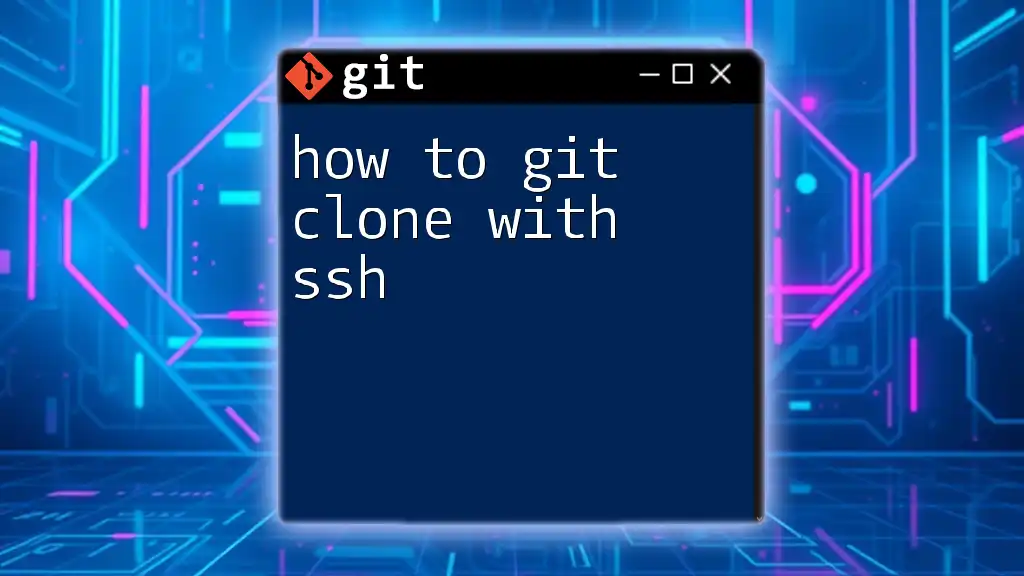
How to Clone a Repository from GitHub
Finding the Repository to Clone
To clone a repository from GitHub, you first need to locate it. Use the GitHub website to browse through repositories that pique your interest. When choosing a repository, consider factors like the number of stars and recent activity, as these can indicate the project's health and community engagement.
Copying the Clone URL
Once you’ve found a repository you’d like to clone, the next step is to obtain its clone URL.
HTTPS Clone URL
- Navigate to the repository page on GitHub.
- Click the green "Code" button located above the list of files.
- Ensure the "HTTPS" option is selected and copy the displayed URL.
Example of the HTTPS clone URL:
https://github.com/username/repository-name.git
SSH Clone URL
If you prefer to use SSH for cloning, you must first set up SSH keys with your GitHub account, as this method offers more security.
To find the SSH clone URL:
- Again, navigate to the repository page on GitHub.
- Click the green "Code" button.
- Select the "SSH" option and copy the URL provided.
Example of SSH clone URL:
git@github.com:username/repository-name.git
Running the git clone Command
After copying the clone URL, it’s time to run the `git clone` command.
- Open your terminal or command prompt.
- Navigate to the directory where you want to clone the repository.
- Type the following command, substituting in your clone URL:
git clone [clone-url]
For example, if using HTTPS:
git clone https://github.com/username/repository-name.git
Or if using SSH:
git clone git@github.com:username/repository-name.git
It’s also possible to specify a directory name where the repository will be cloned:
git clone [clone-url] [directory-name]
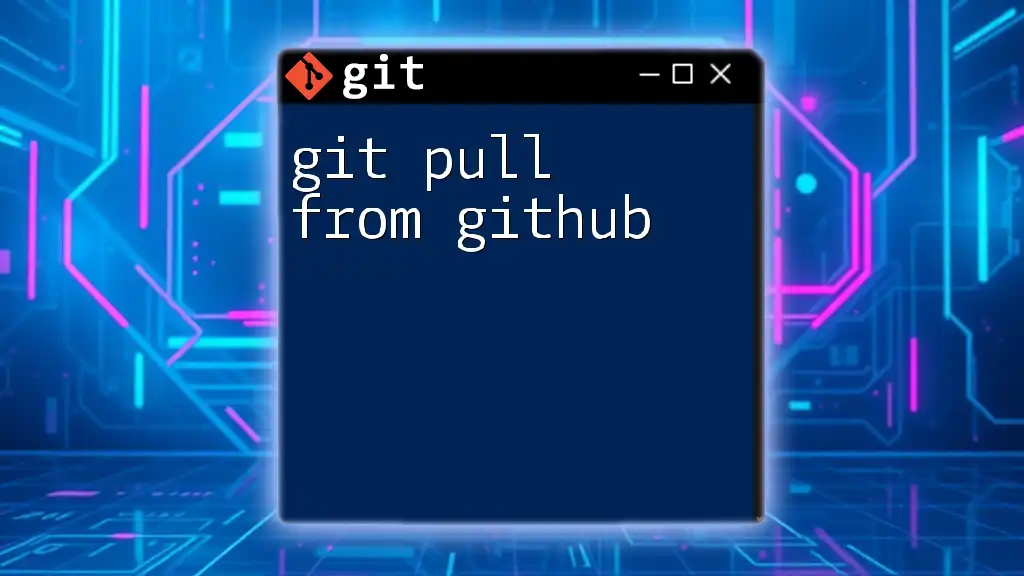
Common Issues When Cloning
Authentication Errors
You may encounter authentication errors, especially when using the SSH method. Common reasons for this include incorrect SSH key setup or not having the necessary permissions to access the repository. To resolve this, double-check your SSH keys and confirm that they’re properly linked to your GitHub account.
Repository Not Found
If you see a "repository not found" error, possible causes include:
- Typographical errors in the clone URL
- The repository being private and you lacking access
- The repository may have been deleted or made public
Git Version Compatibility
It's crucial to ensure that your version of Git is up to date. Older versions may not support some features that you might need. Always check your Git version using:
git --version
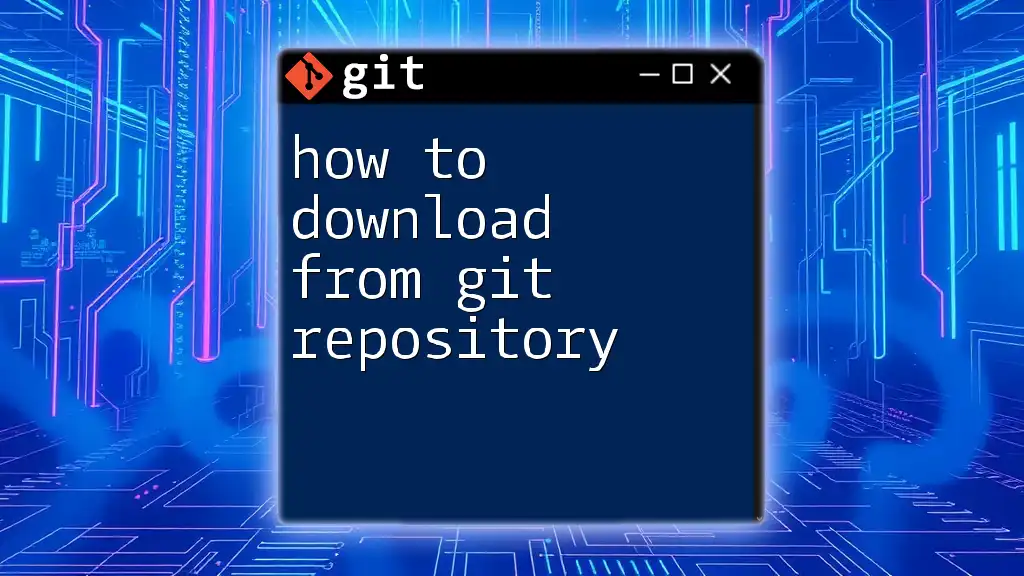
Post-Cloning: What to Do Next
Exploring the Cloned Repository
Once the repository has been cloned successfully, you can navigate to it using:
cd repository-name
It's a great practice to check the repository’s status to understand what files are being tracked:
git status
Making Changes and Committing
After exploring the code and making some changes, you can save your modifications. This process involves staging your changes and then committing them. For example:
git add filename # stages the changes
git commit -m "Description of changes" # commits the changes
Keeping Your Local Repository Updated
To ensure you're working with the latest version of the repository, regularly pull the latest changes from the remote:
git pull origin main
This command fetches and merges changes from the `main` branch into your local branch.
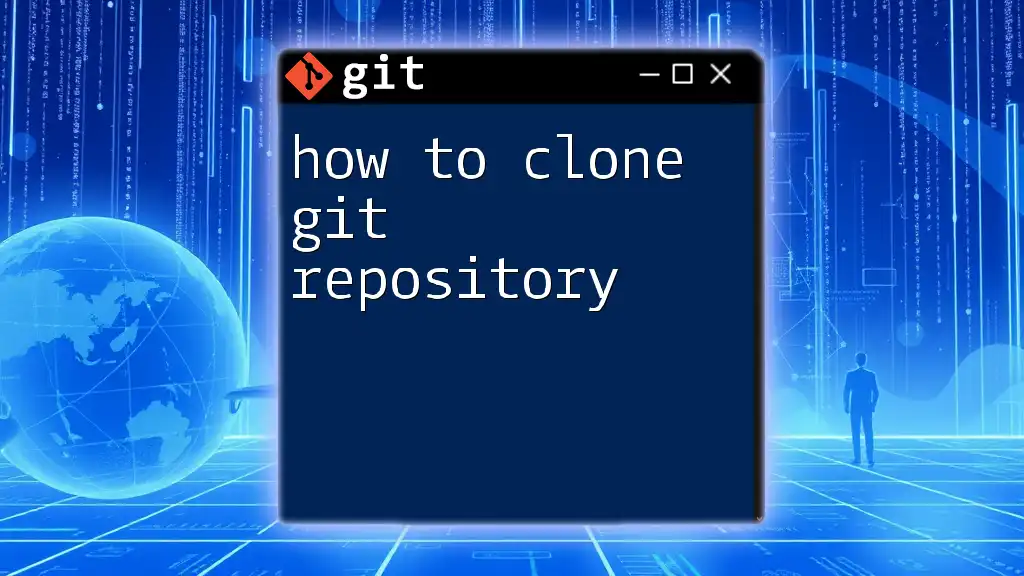
Conclusion
Cloning a repository from GitHub is a fundamental aspect of collaborating on and contributing to projects. Understanding how to efficiently clone, explore, and modify these repositories can open up new opportunities for development and learning.
As you become more comfortable with this process, don't hesitate to explore various GitHub repositories and practice using Git commands. Engage with the community by sharing your experiences or asking questions to enhance your understanding.