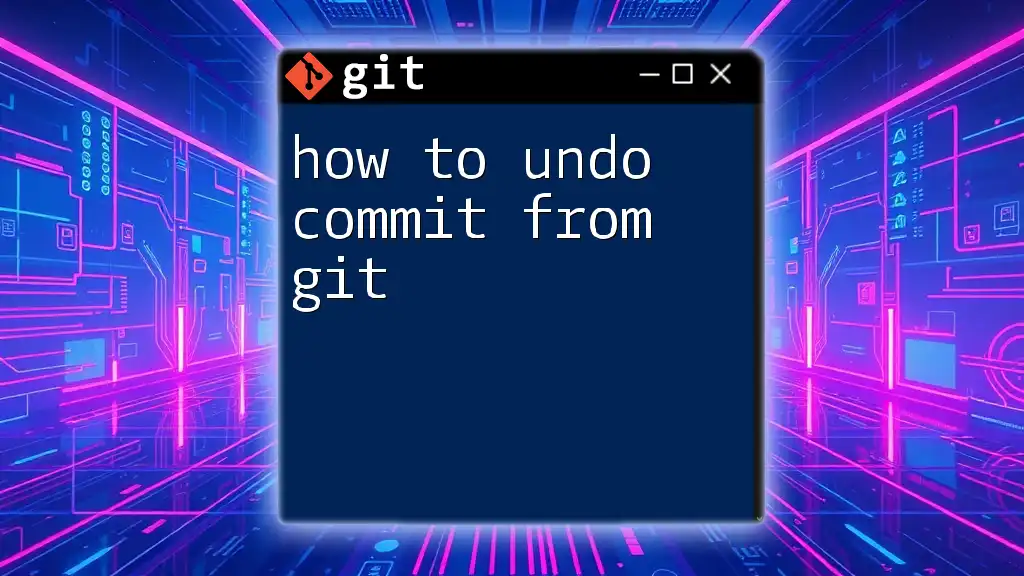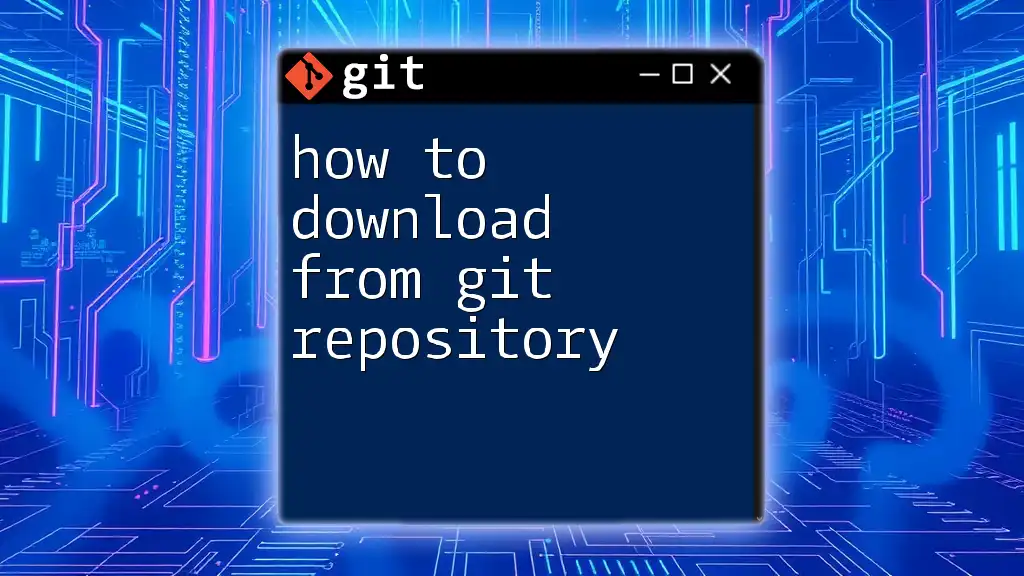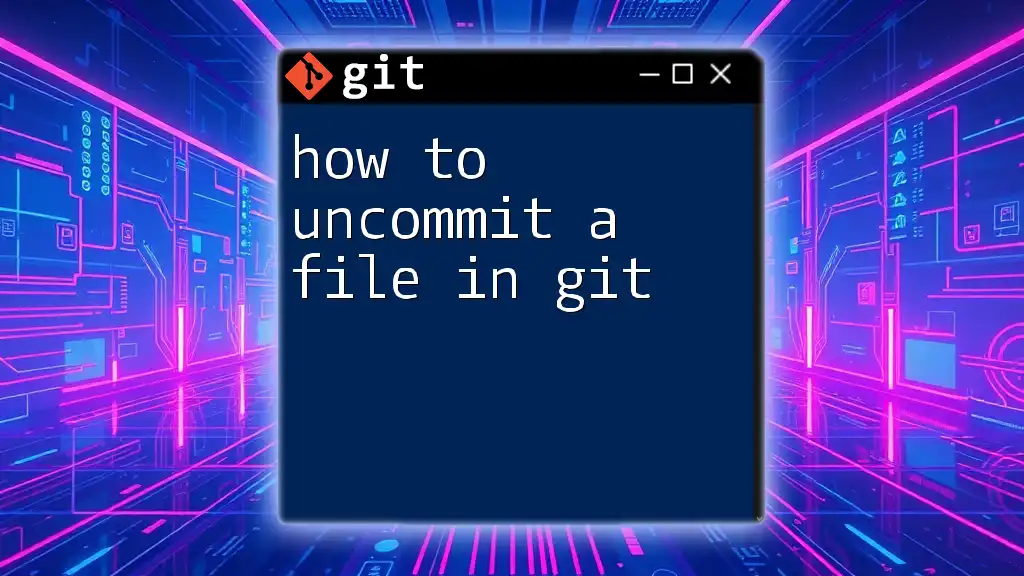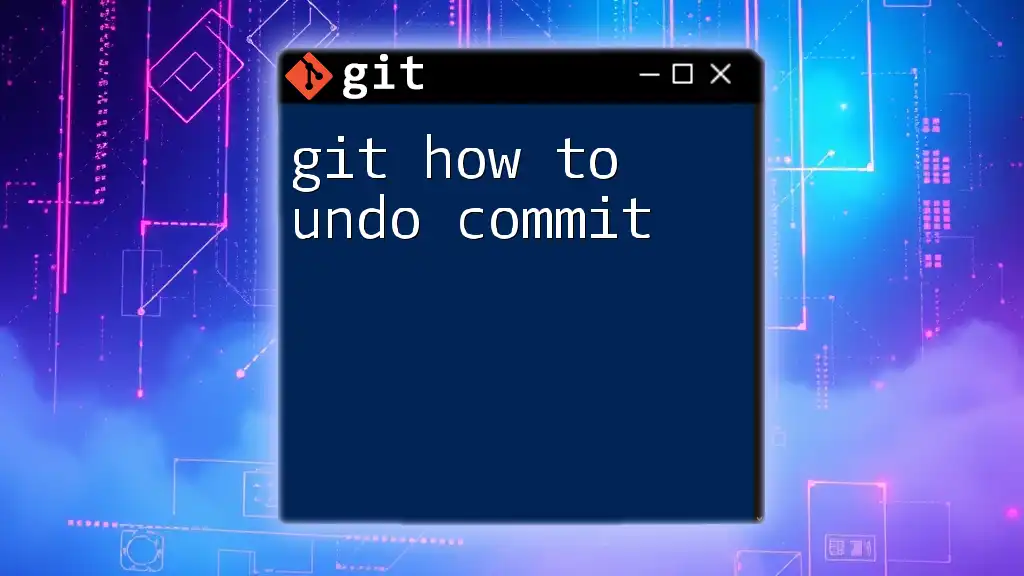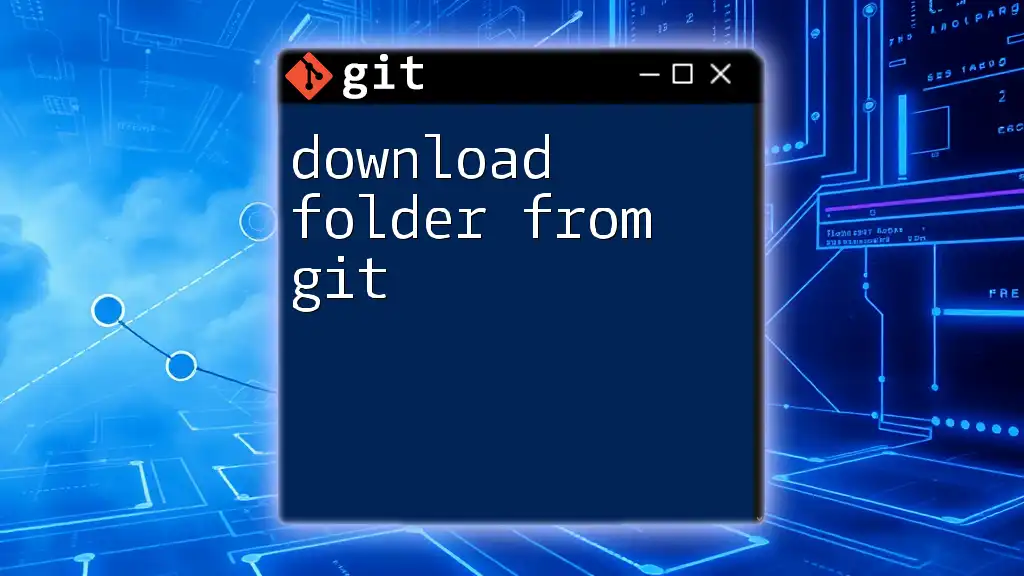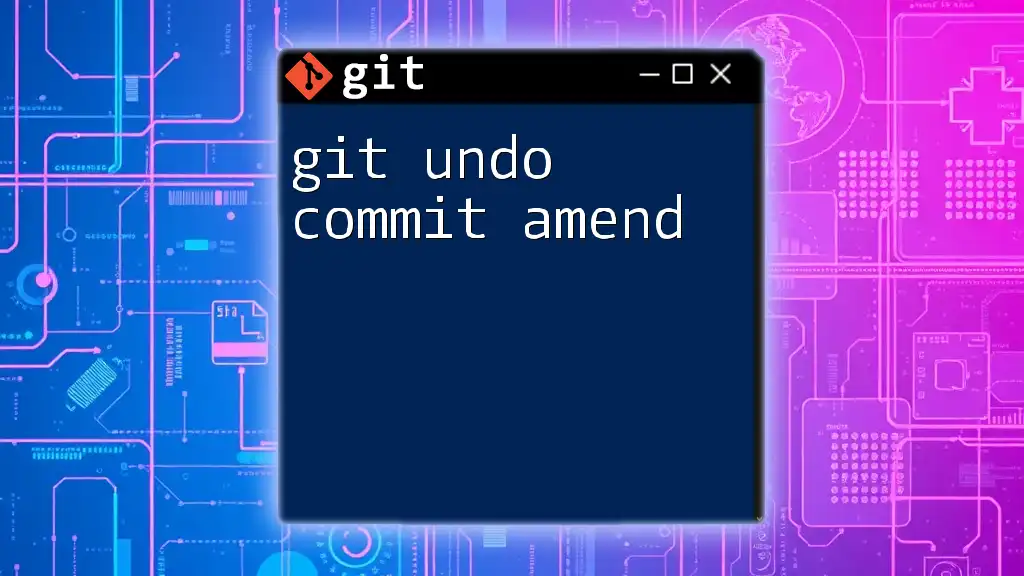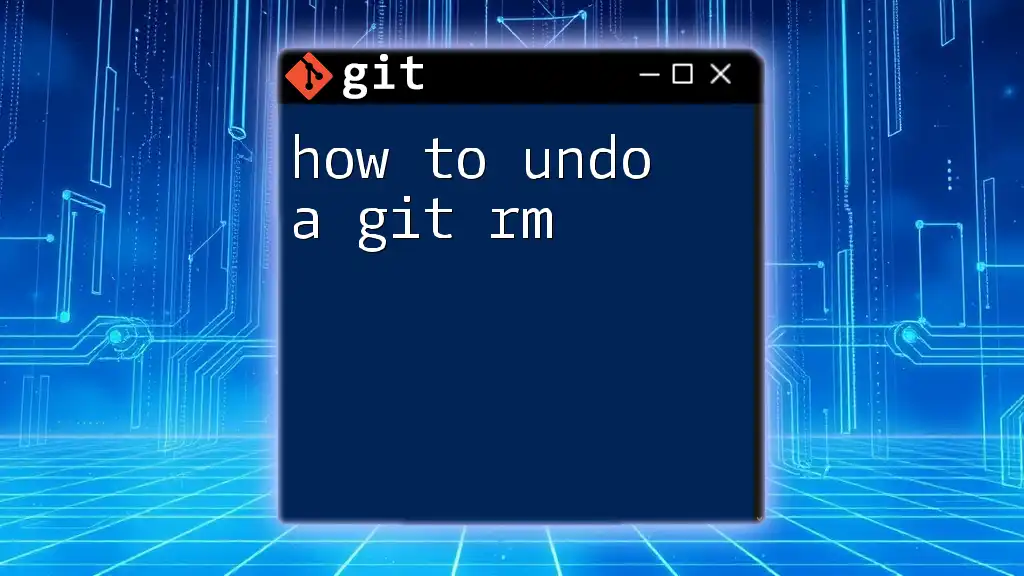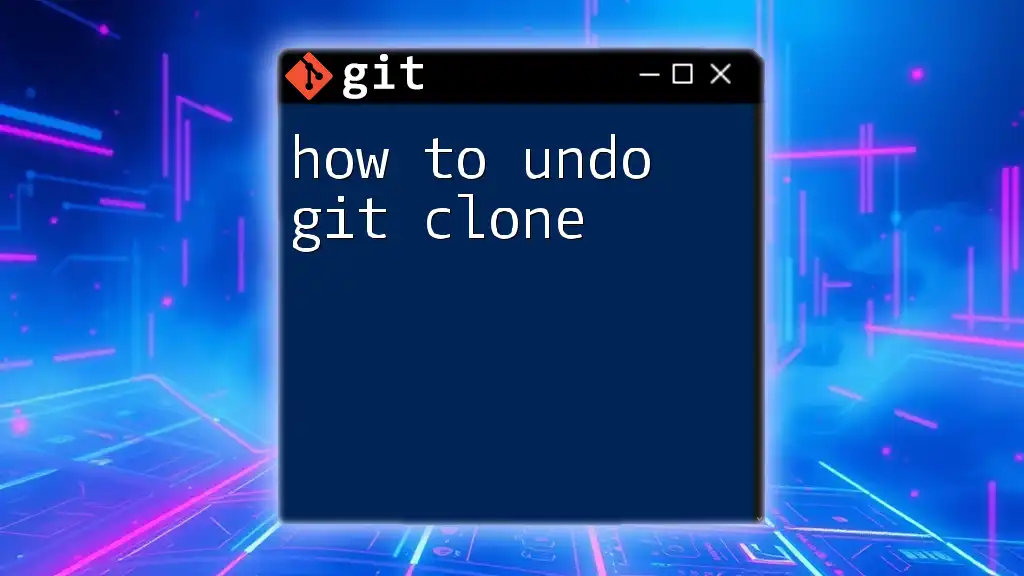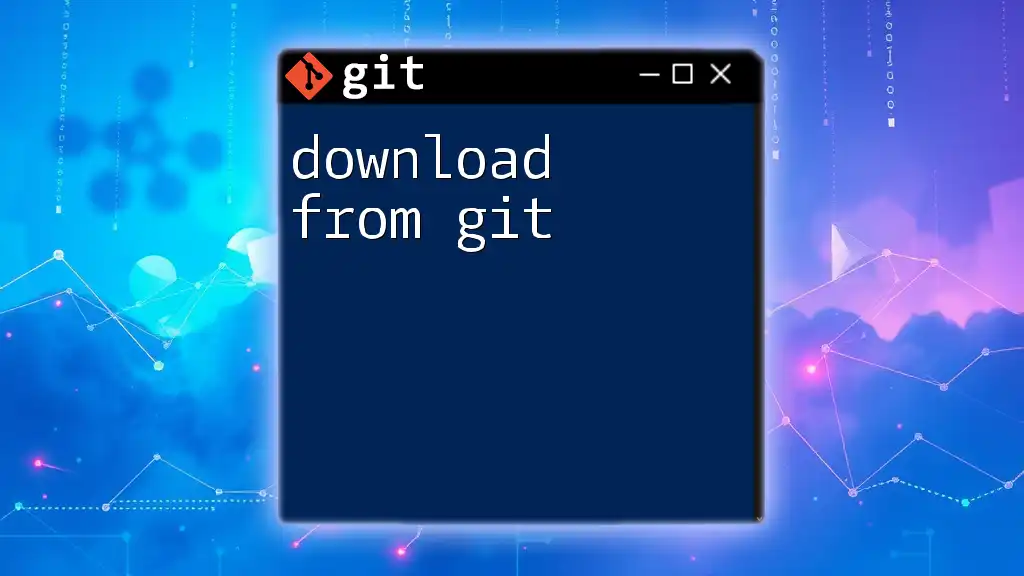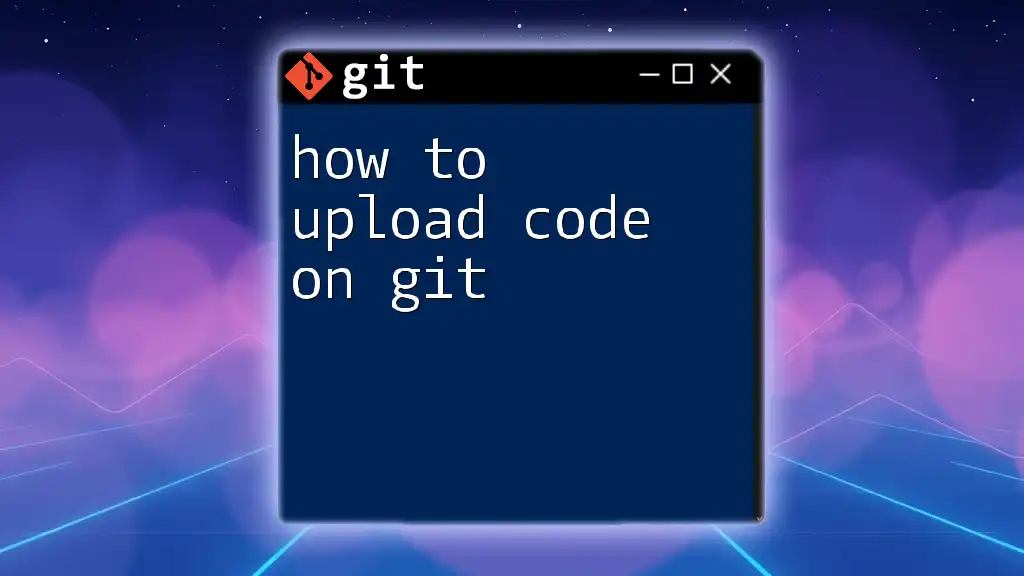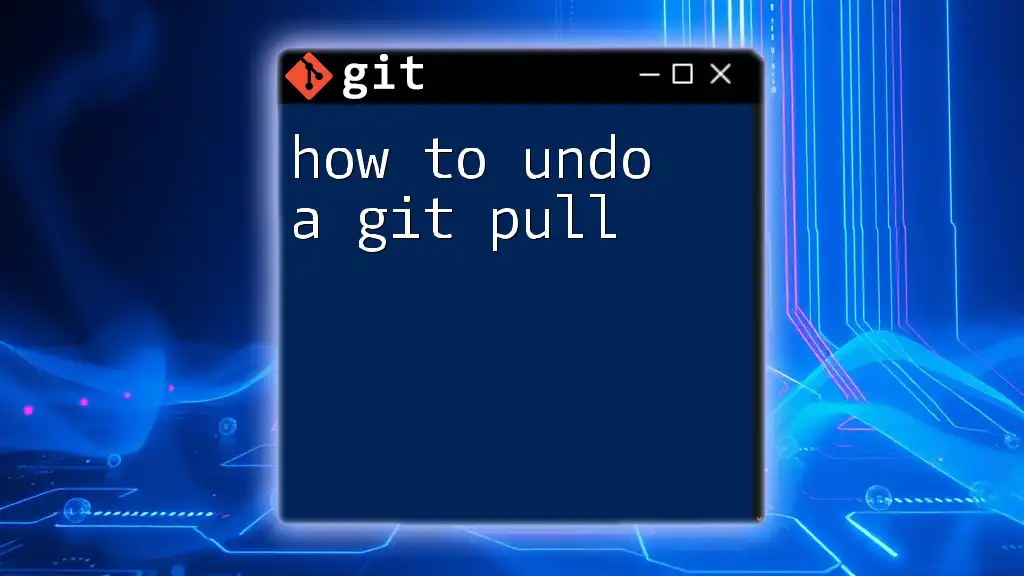To undo a commit in Git while preserving your changes for further editing, use the command:
git reset --soft HEAD~1
Understanding Git Commits
What is a Git Commit?
A Git commit is a snapshot of your project at a specific point in time. When you create a commit, Git records the changes made to your files. This makes commits an essential part of the version control process, allowing you to track progress, understand the history of your project, and collaborate with others.
How Commits Work
When you commit changes, Git stores the current state of your files and directories in a structure called a repository. Commits are linked, forming a history that allows you to navigate between different versions of your project. Each commit contains a unique identifier, author information, date, and a message describing the changes made.
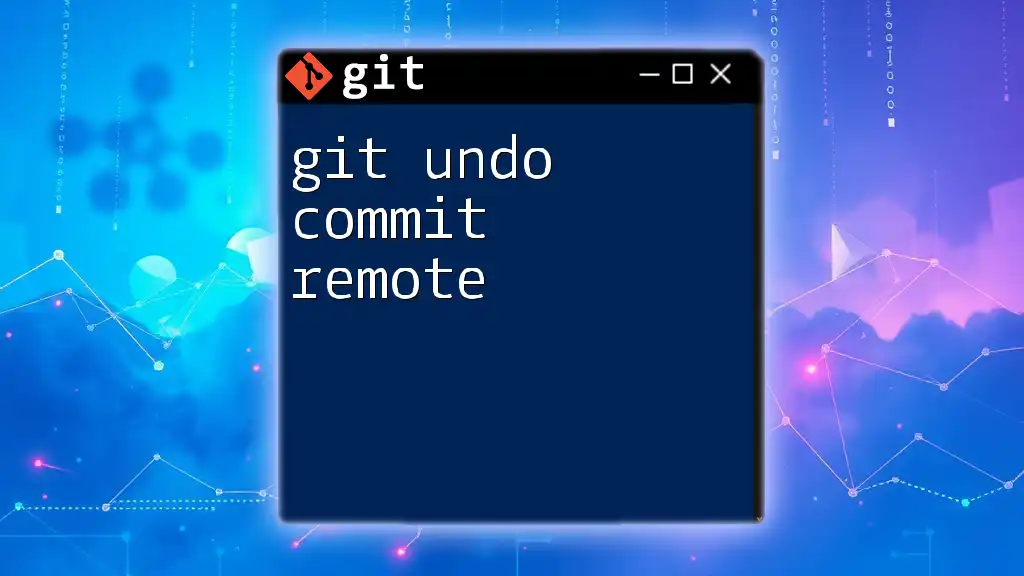
Scenarios for Undoing a Commit
Common Reasons for Undoing a Commit
There are several scenarios where you might need to undo a commit:
- Mistakes in the code: You may have introduced bugs or errors in your latest commit.
- Accidental commits: You might have included files or changes that should not be in your commit.
- Cleaner history: Sometimes, a commit may not represent what you intended, and you’d like to tidy up the commit history.
Different Levels of Undo
Understanding how to undo a commit involves knowing the different levels of undo available:
- Soft undo: This retains your changes in the working directory, allowing you to modify them and recommit.
- Hard undo: This permanently discards the changes made in the commit.
- Mixed undo: This keeps your changes but unstages them, meaning they’re still on your local filesystem but not staged for commit.
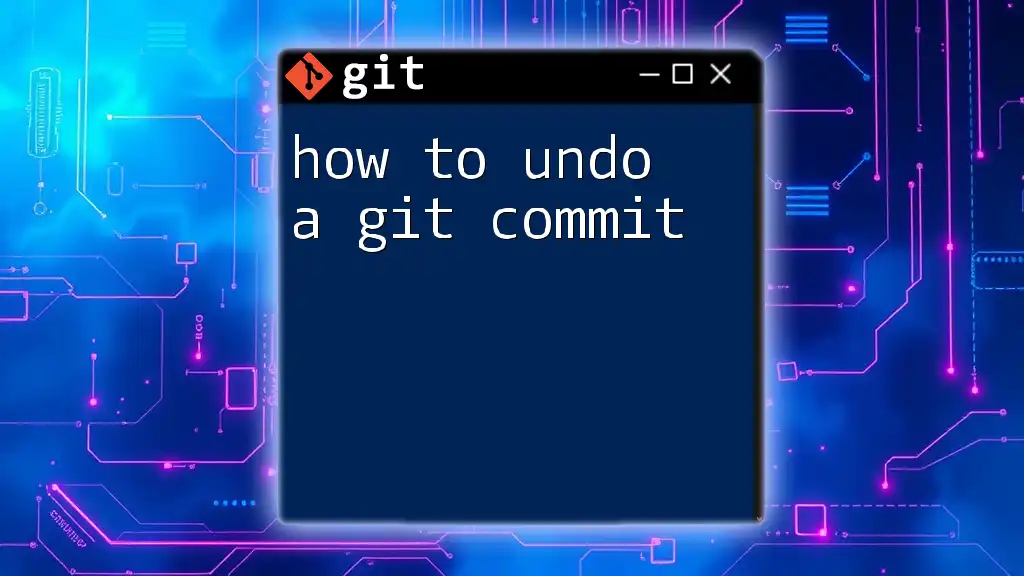
Methods to Undo a Commit
Using `git reset`
What is `git reset`?
The `git reset` command is used to reset your current branch to a specific state. It has three primary variants, each with different implications for your repository.
`git reset --soft`
If you want to undo the last commit while keeping the changes you made, use `git reset --soft`. This method is useful when you realize you need to amend the commit message or include additional changes. To execute this command, type:
git reset --soft HEAD~1
This command moves the `HEAD` back one commit, leaving your changes intact and staged for a new commit.
`git reset --mixed`
This variant of `reset` is a bit more conservative. It undoes the latest commit and keeps your changes in the working directory but unstaged. This is particularly useful when you want to modify the last commit's changes before recommitting them. You can execute:
git reset HEAD~1
This command maintains your modifications in the directory while removing them from the staging area.
`git reset --hard`
Caution: This is the most destructive option. Using `git reset --hard` completely removes the last commit along with any changes made in that commit. If you want to go back to the commit before the last one and discard any changes, use:
git reset --hard HEAD~1
Remember that this action is irreversible, so be very careful when using it!
Using `git revert`
What is `git revert`?
Unlike `reset`, which alters commit history, `git revert` allows you to create a new commit that undoes the changes made in a previous commit. This is the preferred method when you wish to maintain a clean and transparent commit history.
Creating a New Commit that Reverses the Changes
To revert changes made in a specific commit without changing the project history, use:
git revert <commit-hash>
Replace `<commit-hash>` with the actual hash of the commit you want to undo. This command generates a new commit that includes the inverse of the changes made in the specified commit, thus maintaining a clear record in your version history.
Advantages of Using `git revert`
The primary advantage of `git revert` is that it keeps your commit history intact and helps in collaboration environments where historical changes should never be lost or rewritten. It’s especially helpful when working with teams, ensuring others can trace the project’s full history.
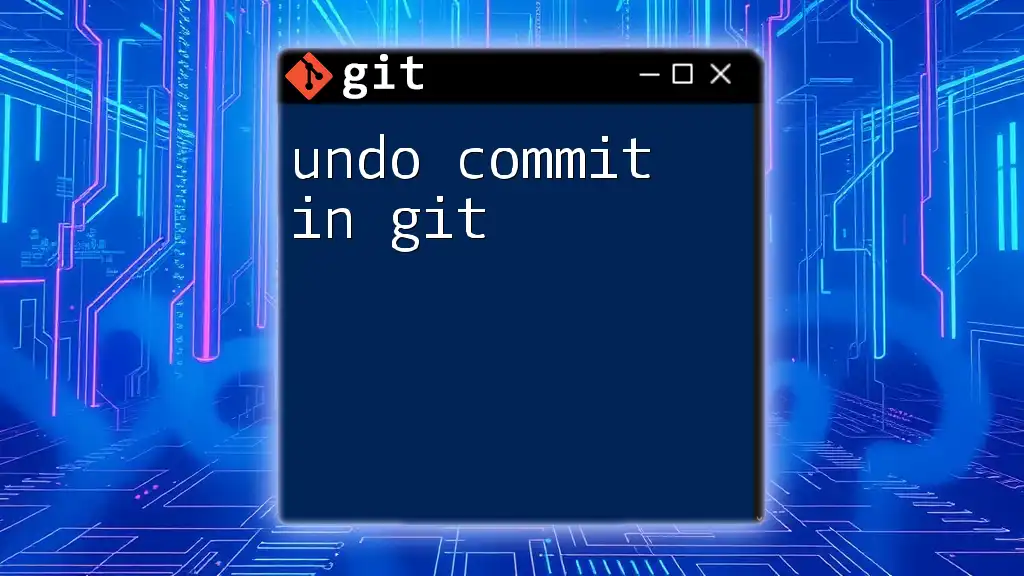
Best Practices for Undoing Commits
Always Backup Before Undoing
Before running any commands that alter your commit history, always backup your work. This means creating a branch or using a temporary stash, ensuring you have a recovery point in case something goes wrong.
Understanding Your Commit History
Use `git log` to display your commit history. This command helps to visualize your changes and select the right commit you wish to undo. Understanding the history is crucial for making informed decisions about which undo method to choose.
Choosing the Right Command
Deciding between `reset` and `revert` is critical:
- Use `reset` when working on a personal project and you want to make quick changes without preserving history.
- Opt for `revert` in shared repositories, especially when collaborating, to respect the integrity of the commit history.

Conclusion
In summary, understanding how to undo a commit from Git is an essential skill for anyone working with version control. Utilizing commands such as `git reset` and `git revert` gives you the flexibility to manage your project's history effectively. The choice between soft, mixed, and hard resets, as well as when to revert, allows developers to work efficiently while keeping their repositories organized and clean. Practice these commands regularly, and you’ll gain confidence in managing Git commits!
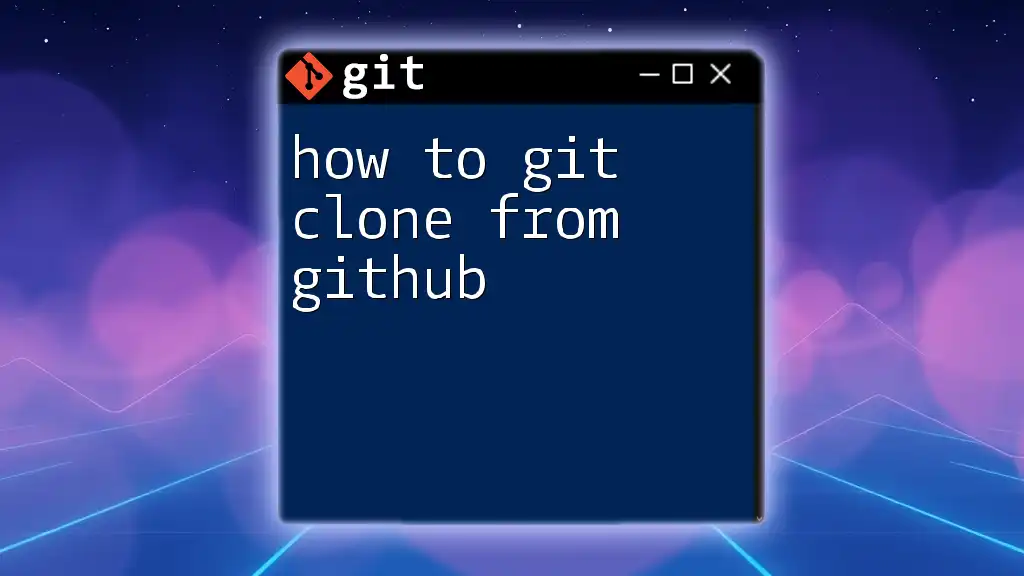
Further Resources
For additional information, consider checking out the official Git documentation or exploring online courses focused on version control systems to deepen your understanding and skills.