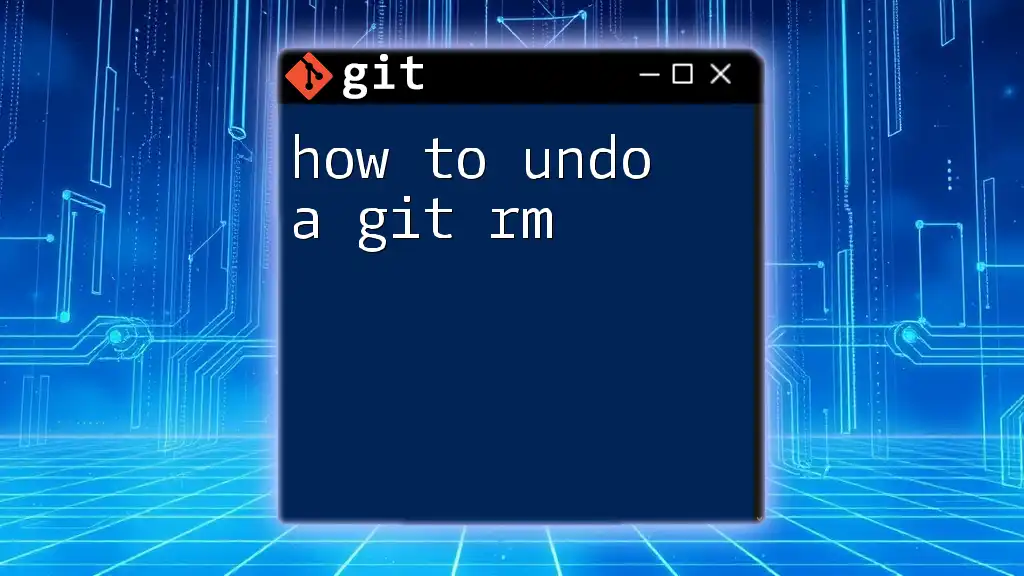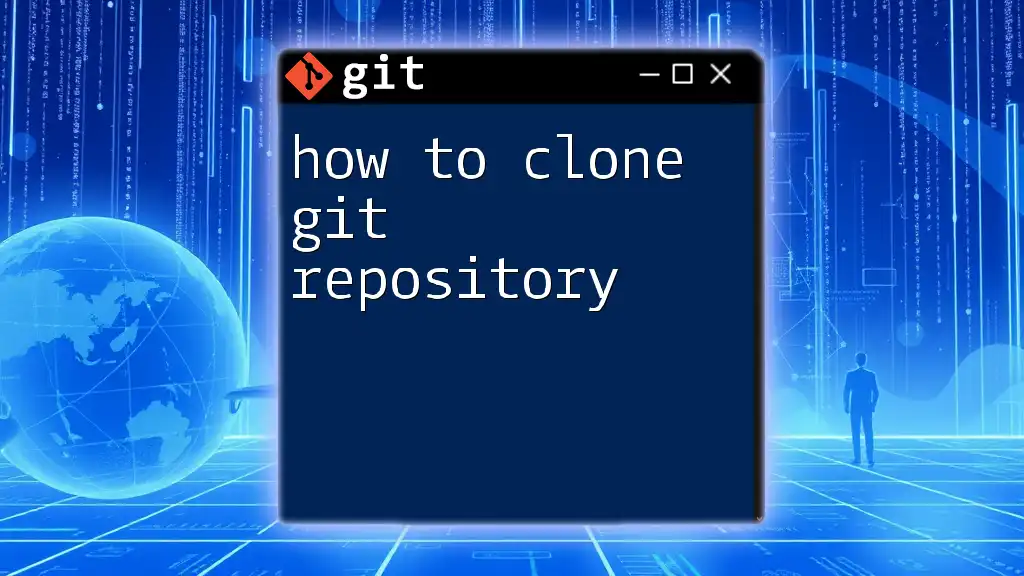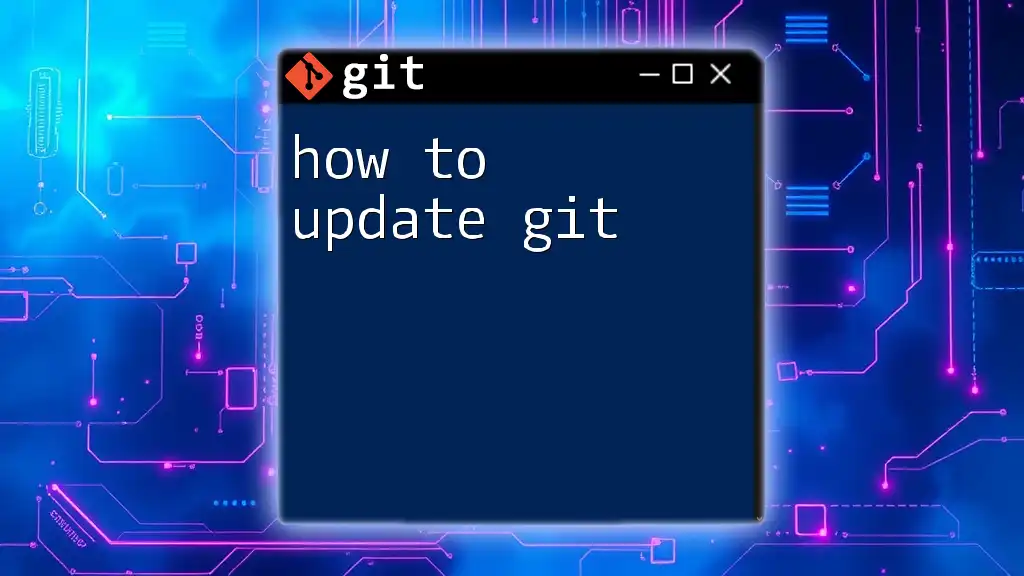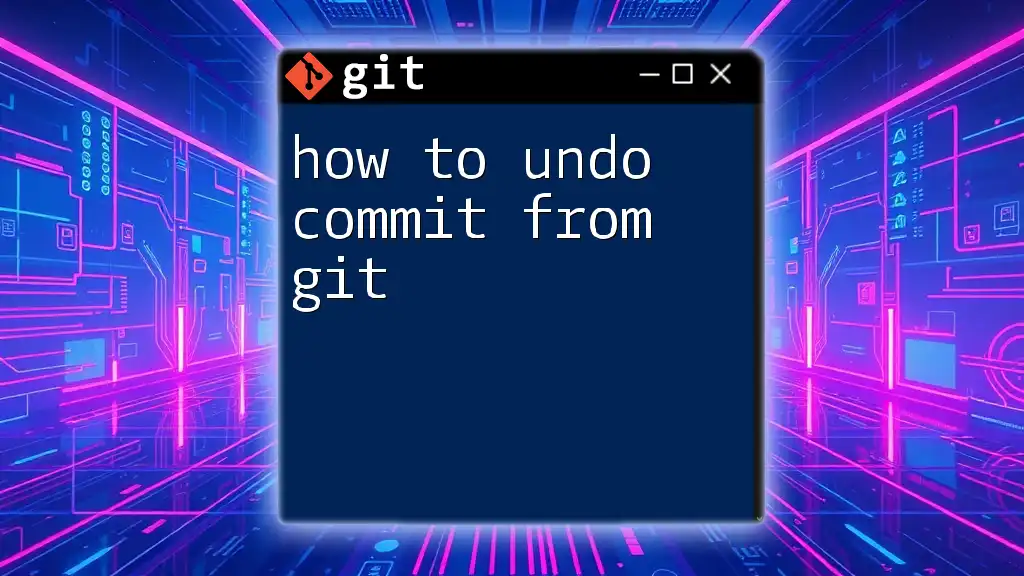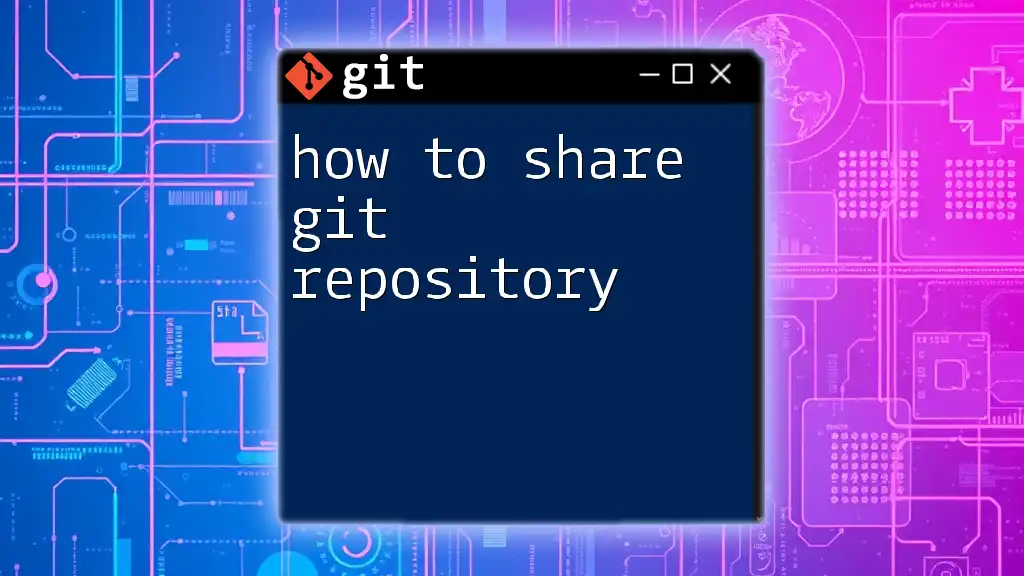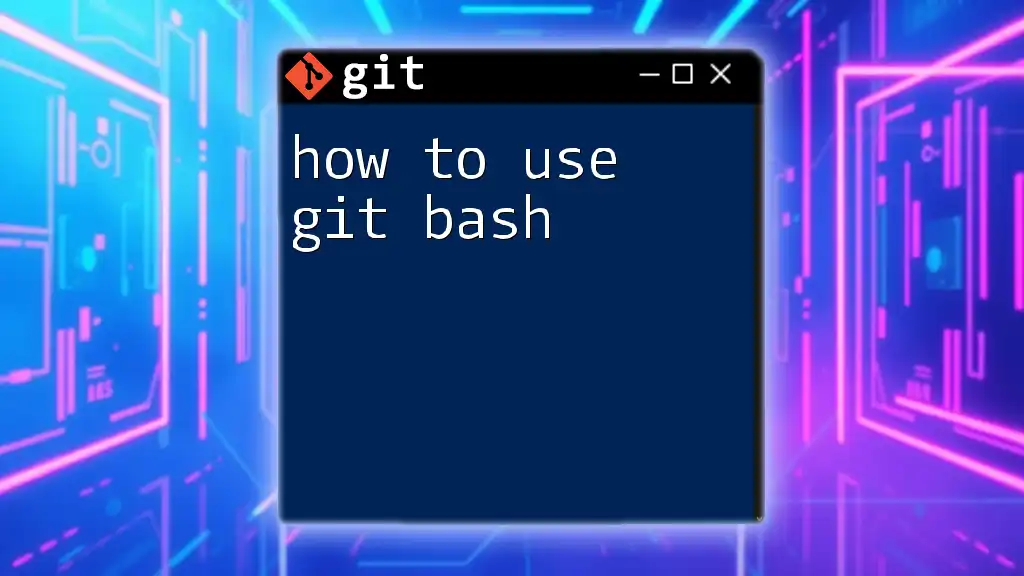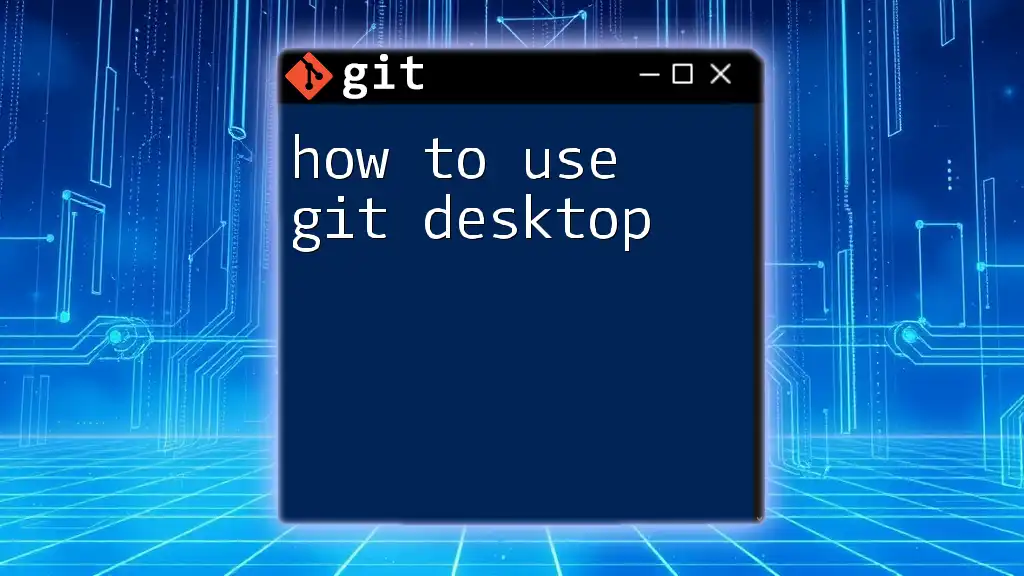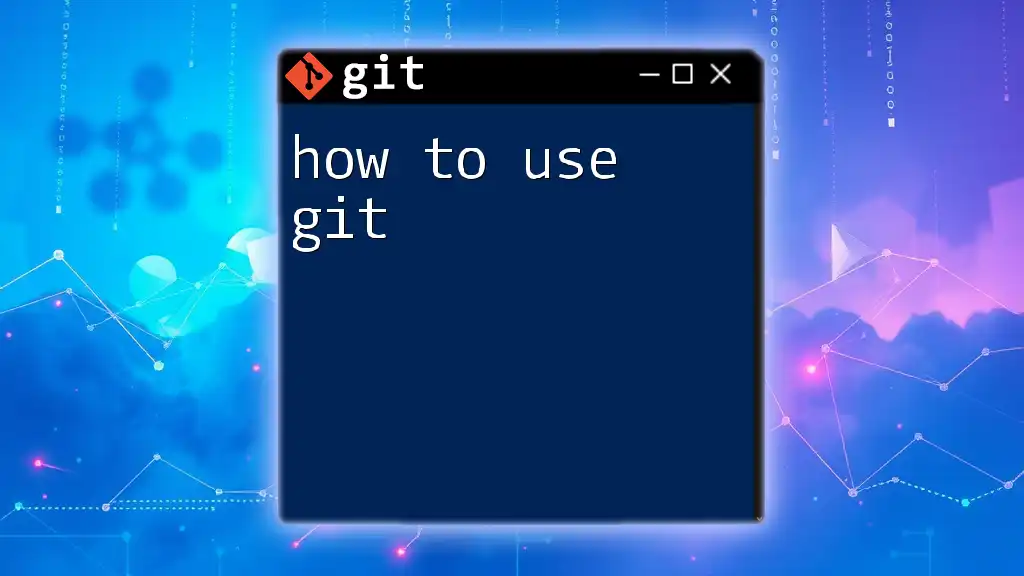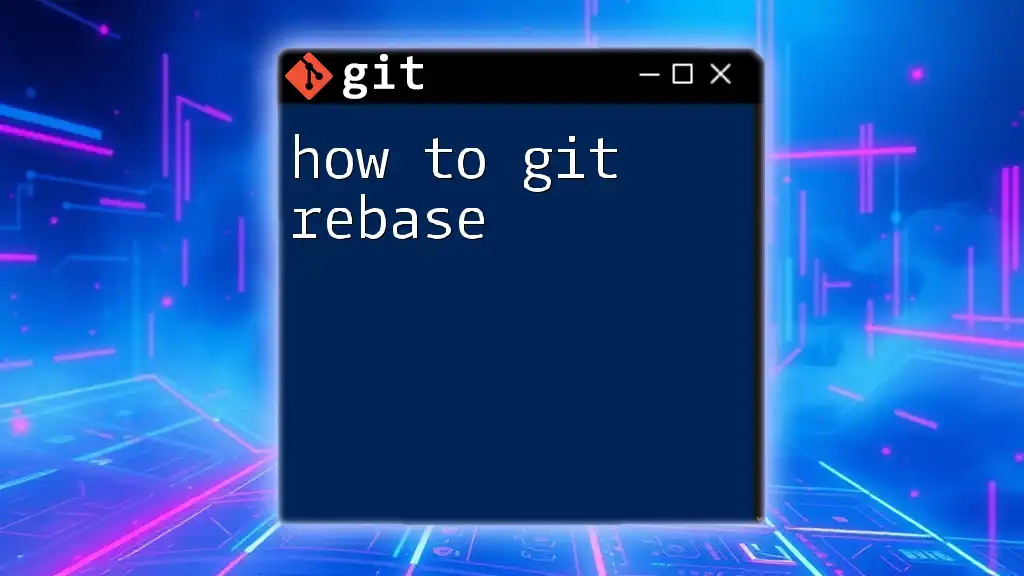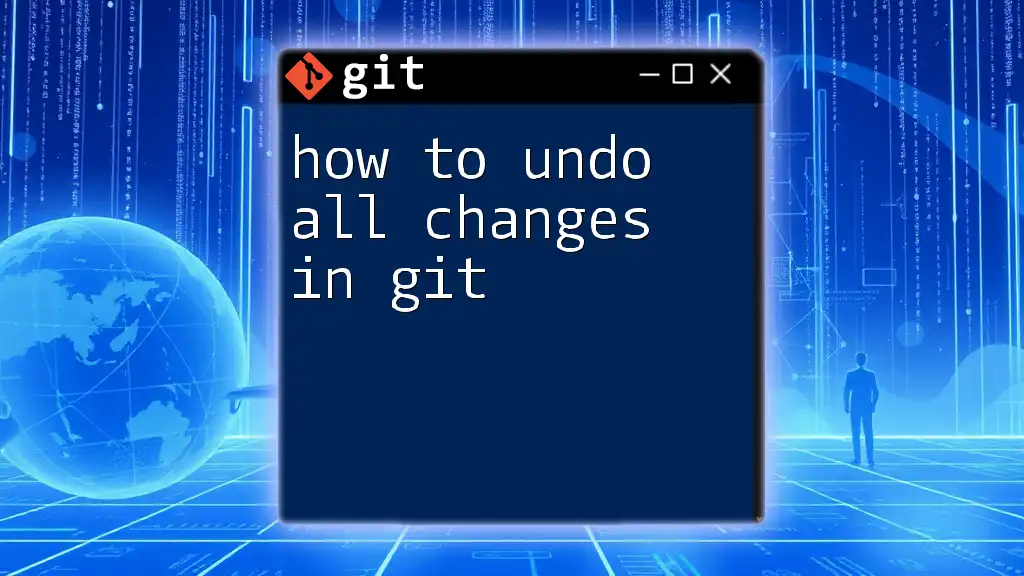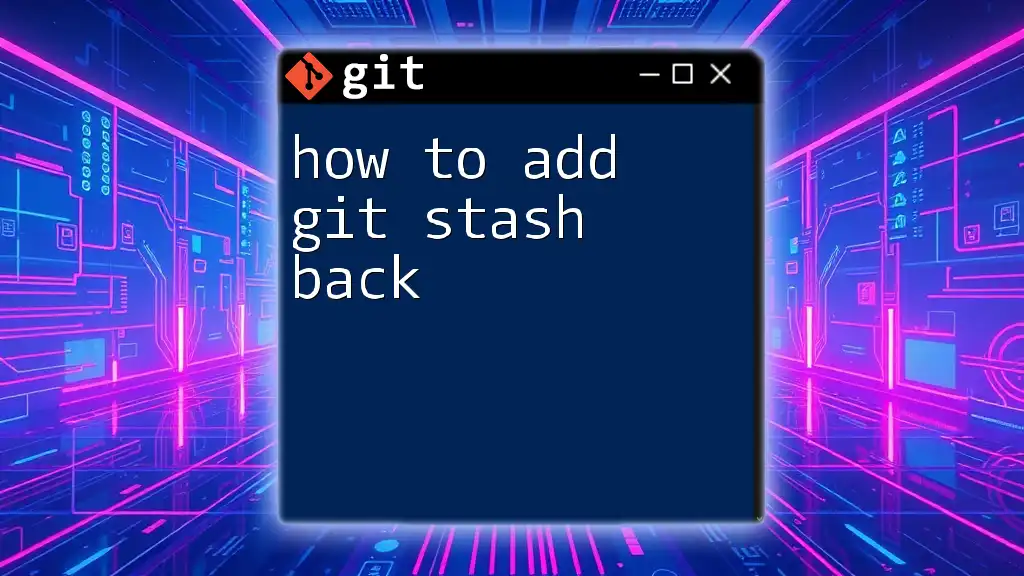To undo a `git rm` command and restore the removed files, you can use the following command to check out the deleted files from the last commit:
git checkout HEAD -- <file_name>
Understanding `git rm`
What is `git rm`?
`git rm` is a Git command used to remove files from the staging area and the working directory. Unlike traditional file removal commands, `git rm` directly influences the version control by marking the file for deletion in the next commit, making it distinct from simply running a shell command to delete the file (like `rm` in UNIX).
When you run `git rm <file>`, Git tracks that file's removal so that it can be recorded in the project's history. This makes it crucial to understand how to revert this operation if you change your mind.
When to Use `git rm`
The primary use cases for `git rm` include:
- Removing obsolete files: Files that are no longer needed should be removed to maintain cleanliness in the repository.
- Updating file organization: Sometimes, files need to be removed to reflect a new directory structure.
- Correcting mistakes: If a file was accidentally added or is no longer relevant, using `git rm` helps in keeping the commit history organized.
The Importance of Undoing `git rm`
Risks of File Deletion
Removing files with `git rm` without thoughtful consideration can lead to significant risks. If you delete a file that contains critical data, you may risk losing that data permanently unless you know how to revert this action.
Common Mistakes
Many users occasionally run `git rm` without fully understanding the implications, especially in larger projects. For example, a developer might accidentally remove a configuration file needed for the build process, leading to runtime errors. Recognizing these situations is essential in mastering Git.
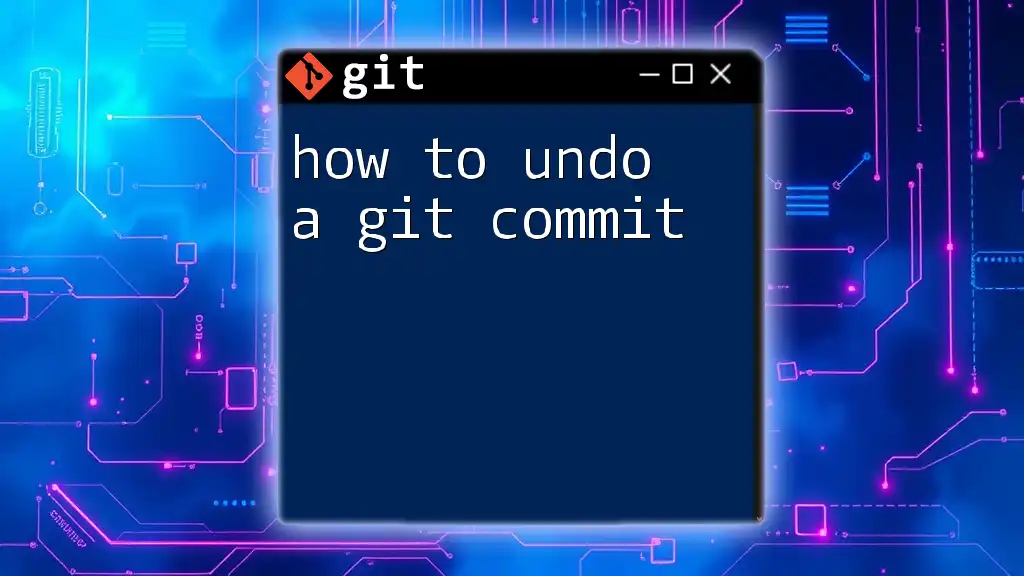
Methods to Undo `git rm`
Checking Your Current State
Before attempting to undo a `git rm`, it is essential to check the current state of your repository. Use the following command:
git status
This will display which files have been removed and what changes are staged for the next commit. It’s a good practice to confirm that the file you want to restore is indeed marked as deleted.
Undoing `git rm` Before Committing
Using `git restore`
If you have removed a file using `git rm` but haven't committed the changes yet, you can simply restore the file with:
git restore <file>
This command will retrieve the last committed version of the file back into your working directory, effectively cancelling the `git rm`. For example:
git restore myfile.txt
This method is straightforward and should be your first choice if you're still in the working stage.
Using `git checkout`
Another way to undo the effects of `git rm` before committing is through the `git checkout` command. This command restores the state of a specific file from the last commit to the working directory, as follows:
git checkout HEAD <file>
For instance:
git checkout HEAD myfile.txt
Be cautious, as `git checkout` can also modify your working directory's state in other scenarios. It’s best used for single-file recovery.
Undoing `git rm` After Committing
Using `git revert`
If you've already committed your `git rm`, you have to take a different approach. You can revert the entire commit that included the `git rm` command using:
git revert <commit-hash>
To find the specific commit hash, you can use `git log` to explore your commit history and locate the relevant commit. For example:
git revert abc1234
This command will create a new commit that restores the deleted files, keeping your commit history intact and clean.
Using `git reset`
Another method to undo a `git rm` that has already been committed is `git reset`. This method is generally more destructive and should be used with caution. You can reset your repository to the state before the problematic commit with:
git reset --hard <commit-hash>
For instance:
git reset --hard HEAD~1
This command resets the branch, removing all your changes and past commits leading up to the specified point. Use this only if you are certain, as it will permanently delete any uncommitted changes.
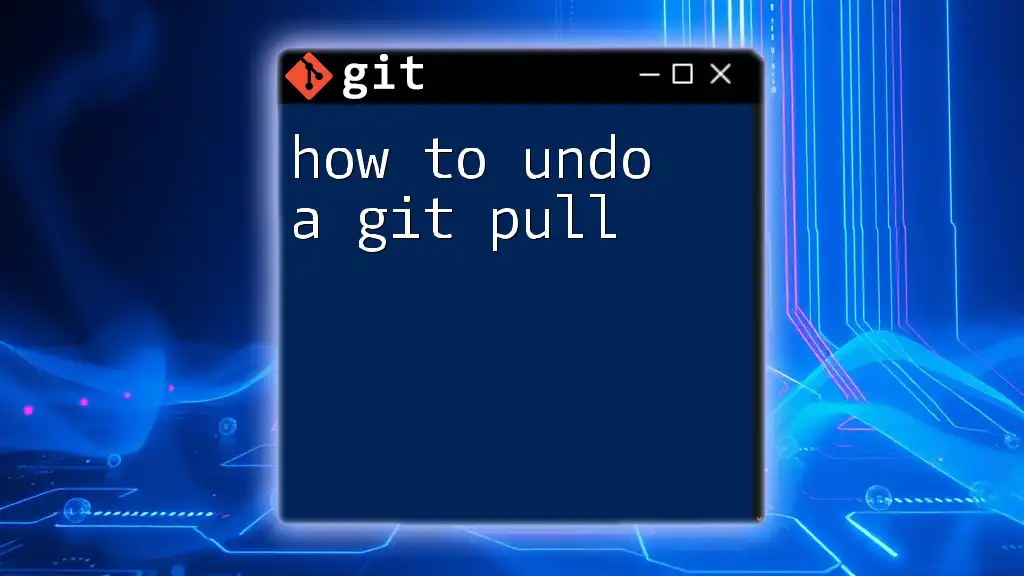
Best Practices for Using `git rm`
Planning Before Removal
Before executing `git rm`, it’s wise to plan your removals carefully. Consider staging the changes first, inspecting the consequences within the team, and confirming that files are indeed obsolete before taking irreversible actions.
Regular Backups and Snapshots
By frequently creating backups and snapshots of your project through branching, you minimize risks. This enables you to experiment or remove files confidently, knowing you can always revert back to a safer state without major disruptions.
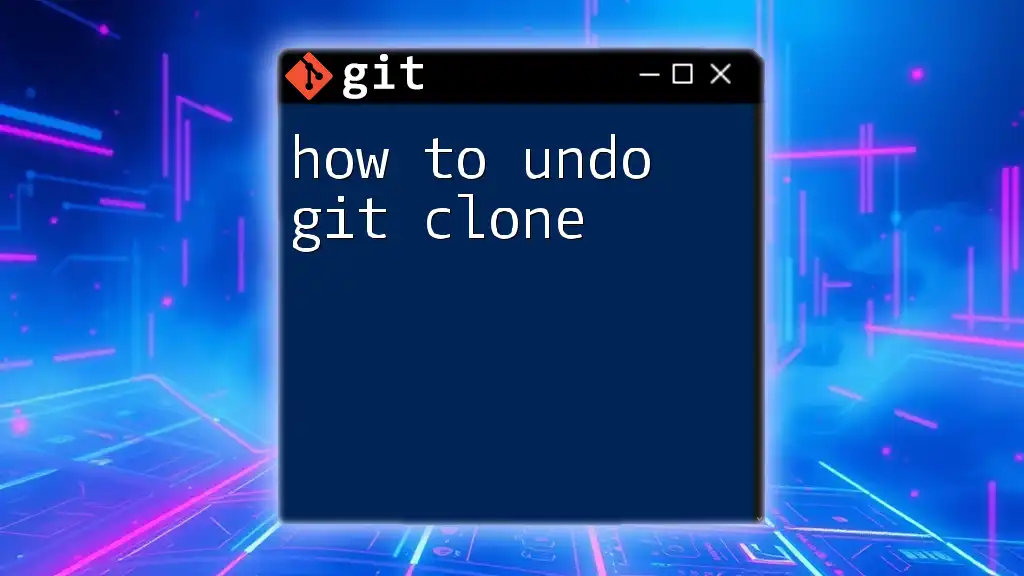
Conclusion
Undoing a `git rm` is an essential skill to manage your Git repository effectively. Whether you find yourself needing to restore files before or after a commit, understanding the available commands is crucial. Remember that the most effective method is often dependent on whether you've already committed changes.
Practice these commands in a safe repository environment to gain confidence. For additional tips and quick lessons on mastering Git, don’t hesitate to explore [Company Name] and push your Git skills to the next level!