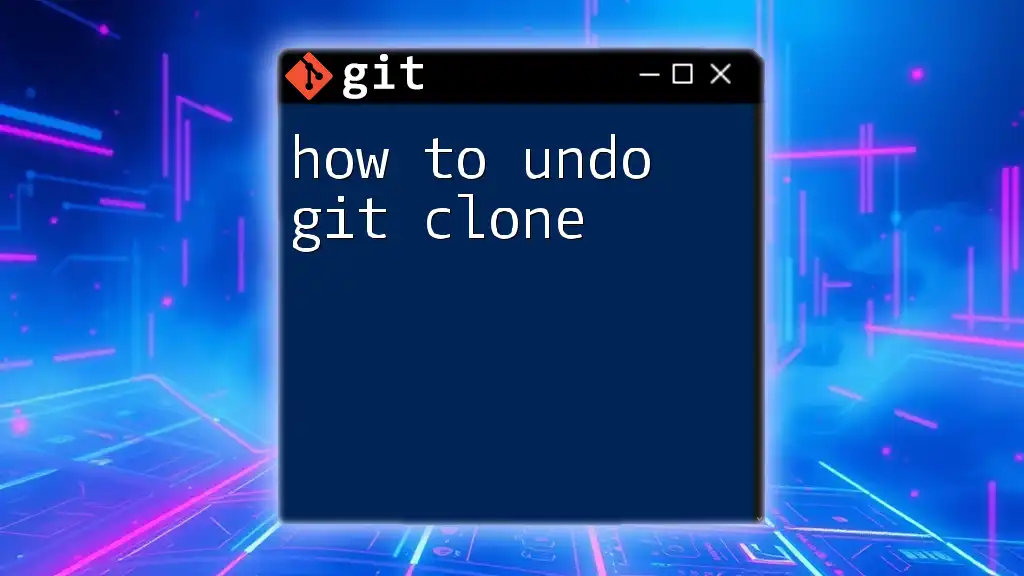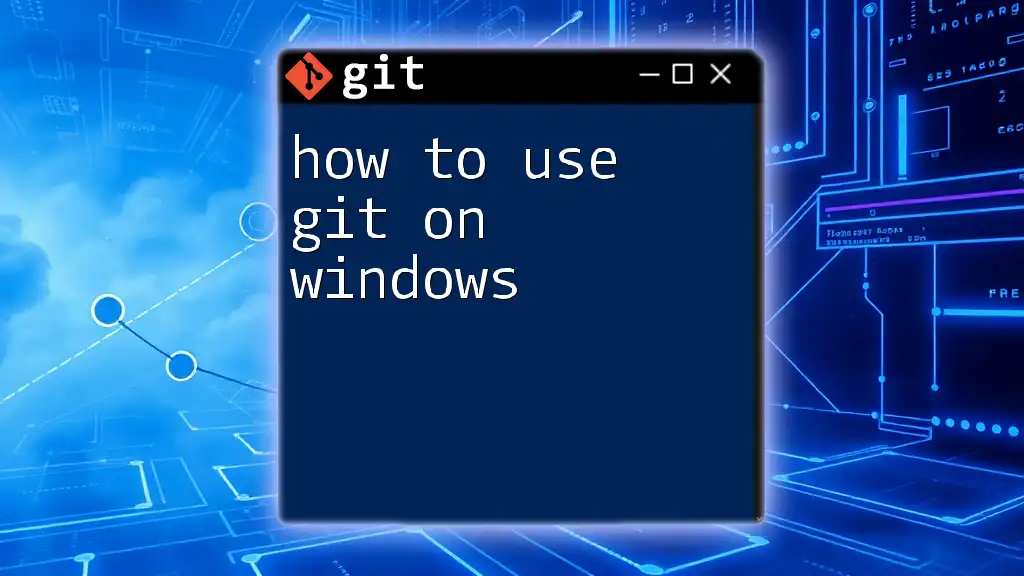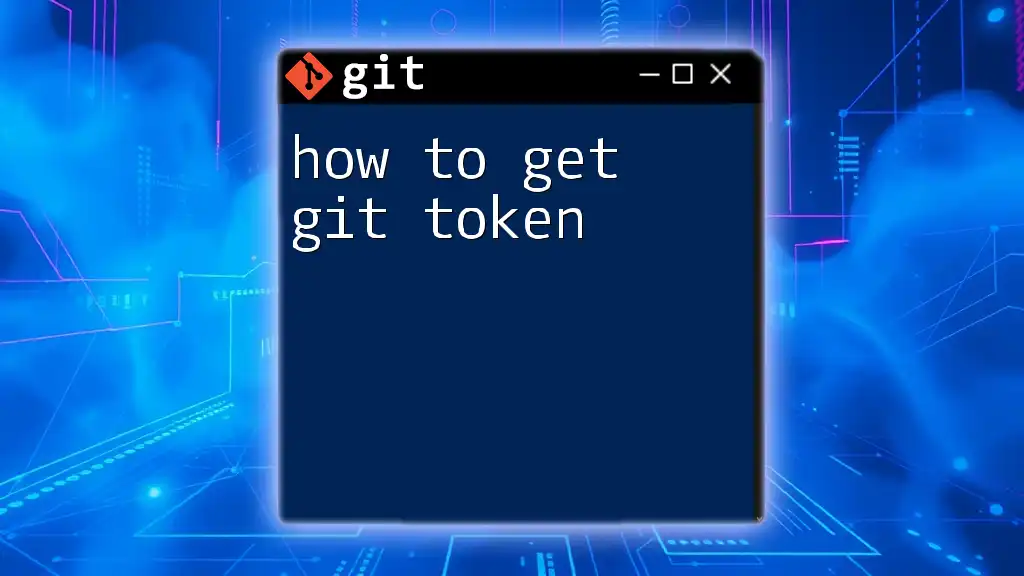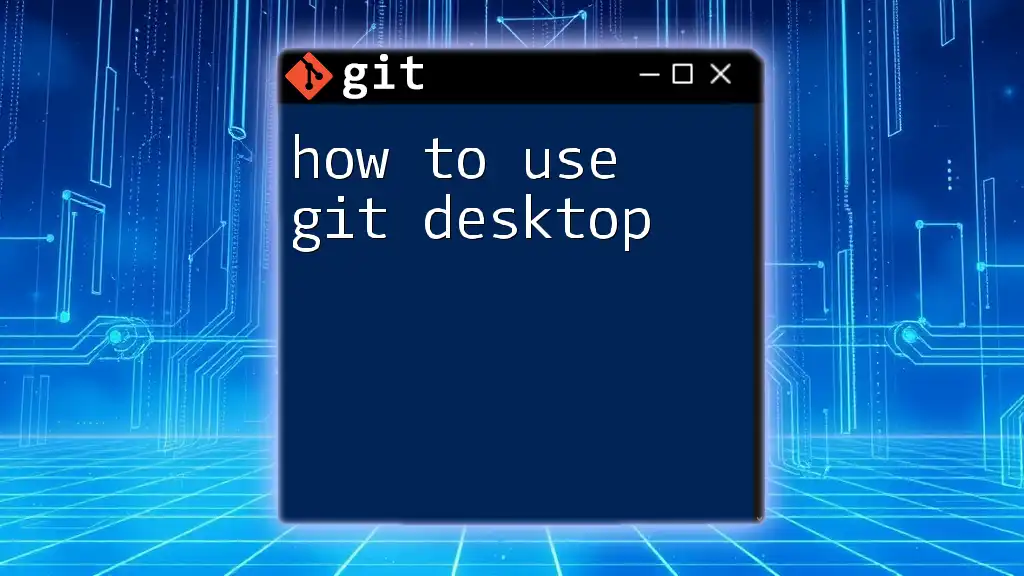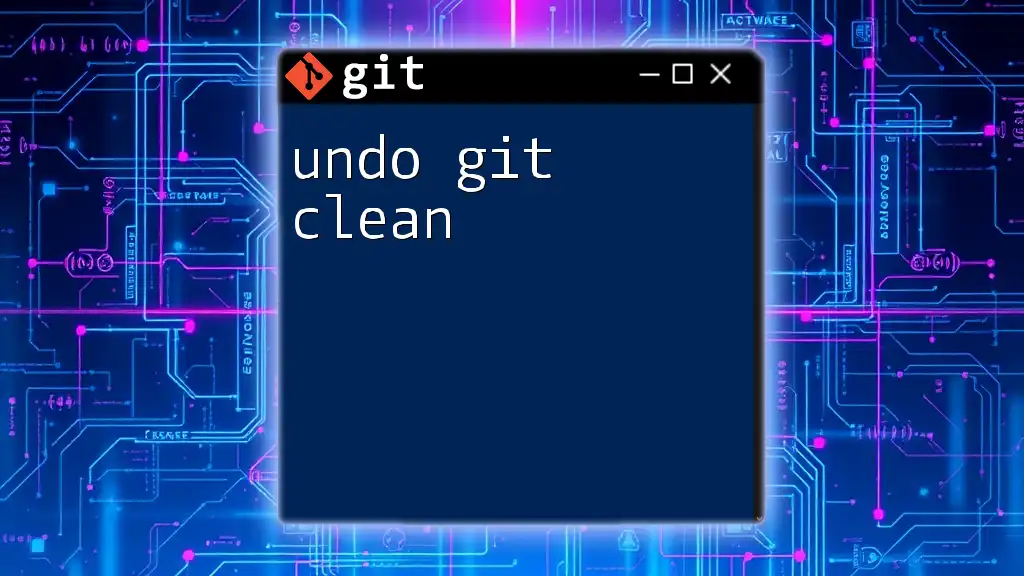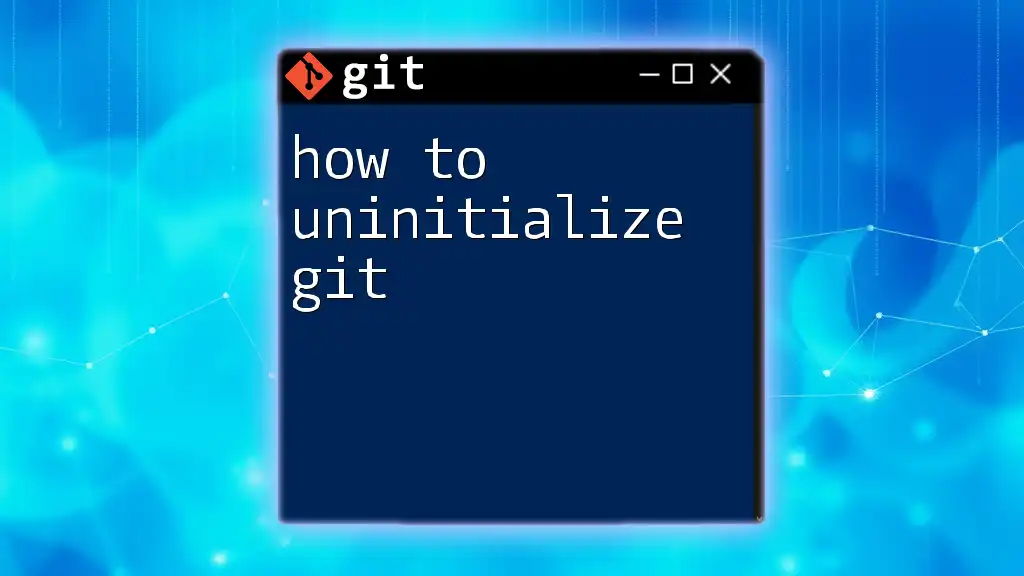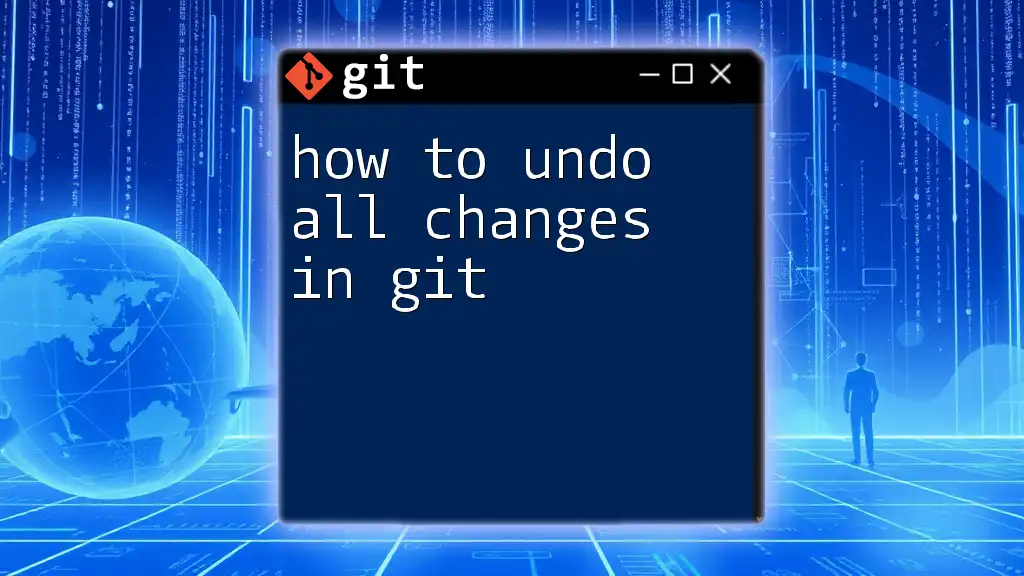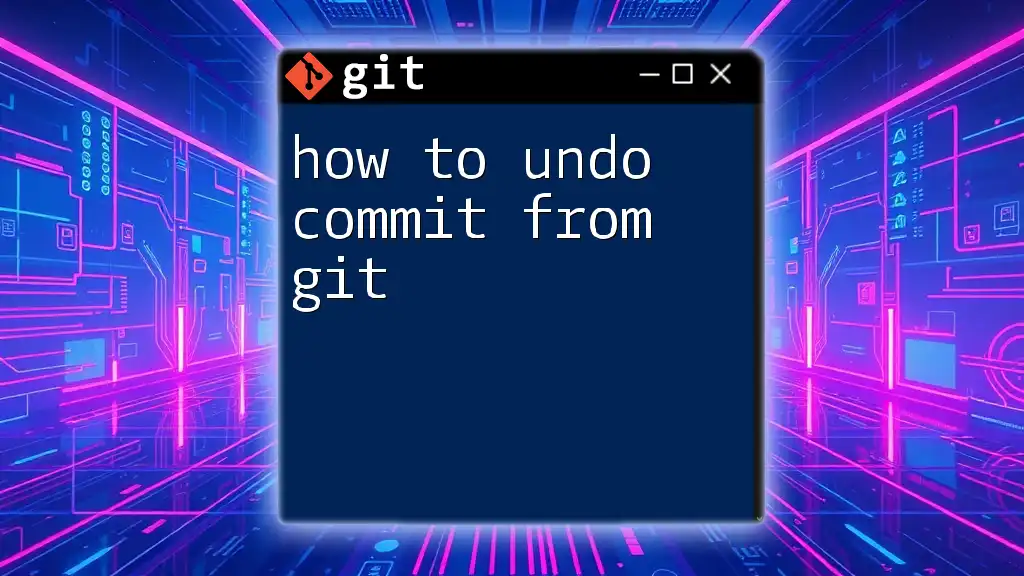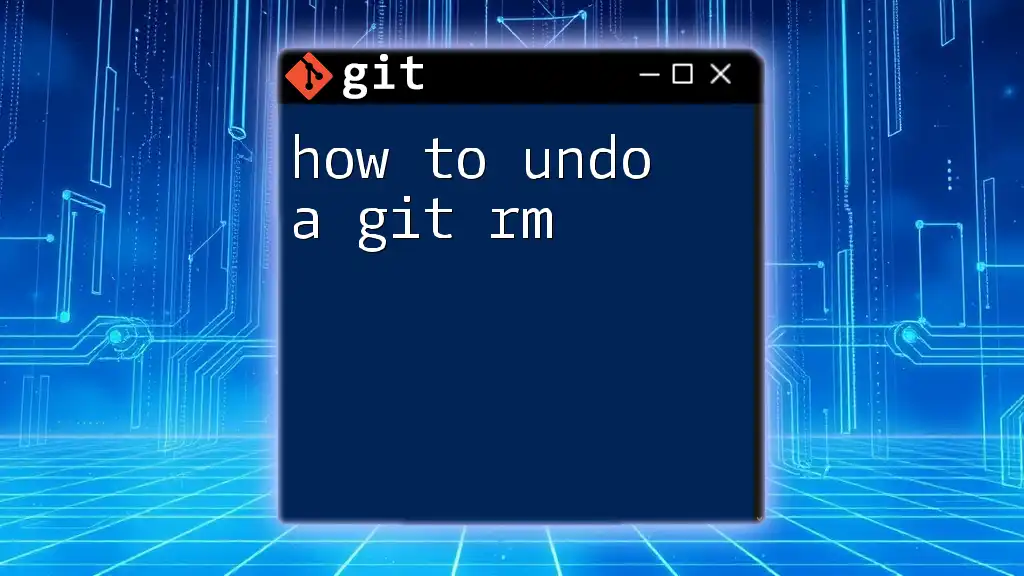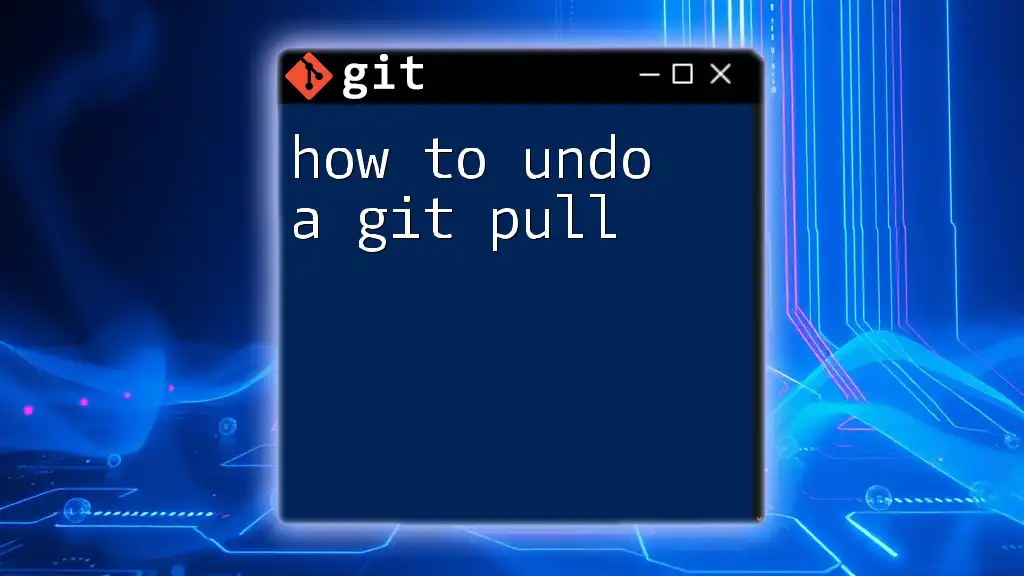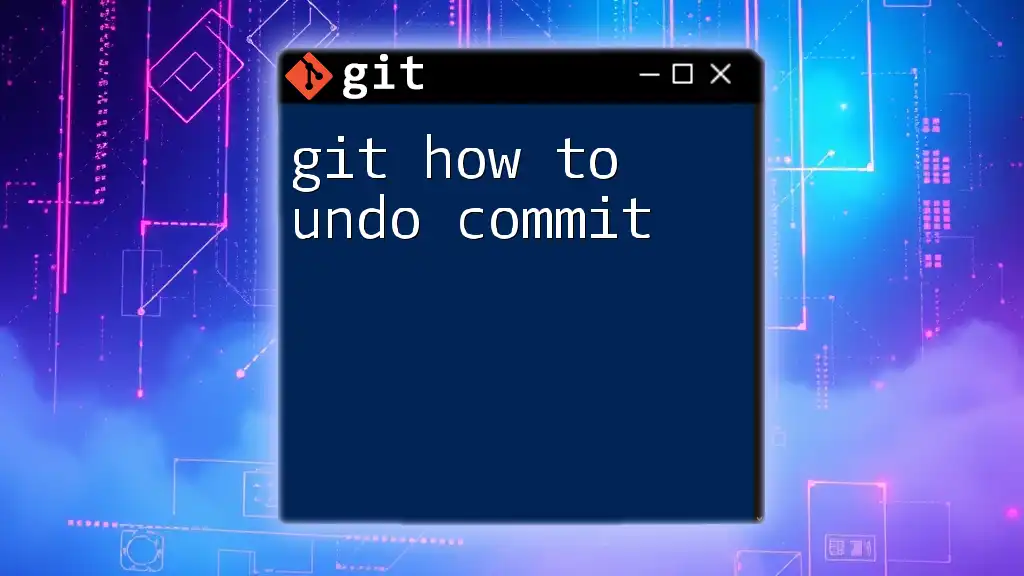To undo a `git clone`, simply delete the cloned directory using the `rm -rf` command followed by the directory name.
rm -rf your-cloned-directory
Understanding Git Clone
What is Git Clone?
`git clone` is a fundamental command in Git used to create a local copy of a remote repository. This command not only fetches all the files but also preserves the entire version history, allowing users to work on projects offline and collaborate effectively. It is an essential tool for developers who want to contribute to existing projects or manage their own repositories.
Despite its usefulness, there are times when you might need to undo a cloned repository. Whether you cloned the wrong repository or planned a new project and decided against it, knowing how to reverse this action is crucial.
Potential Reasons for Undoing a Clone
There are several scenarios where you might want to undo a `git clone`:
- Cloning the wrong repository: You might have intended to clone a different project or an incorrect version of the project.
- Initial experimentation: You might have been testing out ideas and realized you no longer need that specific clone.
- Clutter reduction: Over time, unnecessary cloned repositories can clutter your local environment. Knowing how to clean these up can help maintain an organized workspace.
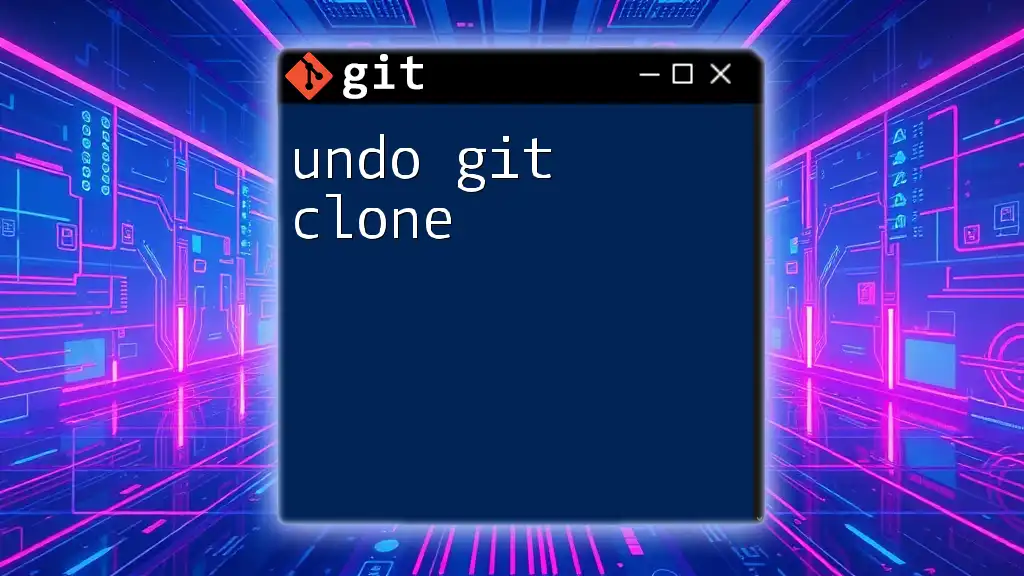
How to Undo Git Clone
Identifying the Cloned Repository
Before undoing a clone, it’s essential to identify the directory where the repository resides. You can navigate to the location where you generally clone repositories and list the contents by using the following command:
ls -la
This will display all the files and directories, including hidden ones, helping you locate the cloned repository fast.
Manual Deletion of the Cloned Repository
Step-by-Step Process
The simplest method to undo a `git clone` is to manually delete the cloned directory. Here’s how you can do that:
-
Navigate to the parent directory of the cloned repository. Use the `cd` command:
cd /path/to/parent-directory/ -
Remove the cloned directory using the following command:
rm -rf cloned-repo-name/In this command:
- `rm`: This command is used to remove files or directories.
- `-r`: This flag enables recursive deletion, meaning it will delete all files and subdirectories within the specified directory.
- `-f`: By using this flag, you are performing a forceful deletion, which means it will not prompt you for confirmation before deleting files.
Verifying Deletion
After you execute the deletion command, it’s crucial to verify that the directory has been removed successfully. You can check this using:
ls -la
If the directory doesn’t appear in the list, it has been successfully deleted. This ensures you don’t accidentally delete essential files you may still need.
Using Git Commands for Cleanup
`git clean` Approach
If there are untracked files or if you made changes after cloning before deciding to undo the clone, you might benefit from using `git clean`. This command is particularly useful for cleaning up the working directory by removing all files that Git isn’t tracking.
To use it, navigate to the cloned repository and execute:
git clean -fd
Here's what each flag means in this command:
- `-f`: This flag is necessary to force the removal of untracked files.
- `-d`: This flag allows Git to remove untracked directories as well.
Using `git clean` gives you more granular control over what you want to delete compared to the `rm` command.
Reverting to Previous State
If you’ve made changes in your cloned repository and wish to revert it to its previous state while keeping the repository, you might want to use the `git reset` command. Here’s a typical usage scenario:
git reset --hard HEAD
This command causes Git to reset the working directory and the staging area to match the last commit, effectively discarding all local changes.
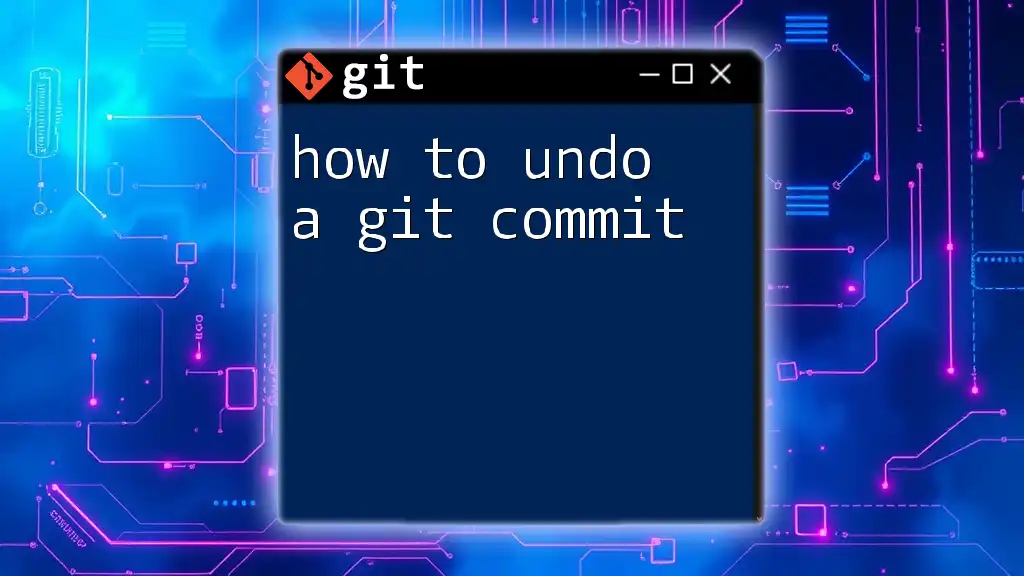
Additional Considerations
What if the Clone Affected Other Repositories?
In some cases, the cloned repository might interact with other local repositories, especially if you have changed settings or made adjustments that impact them. If you suspect that the clone has affected your workflow, it’s best to evaluate your other repositories to see if anything needs to be reverted or adjusted.
General Best Practices for Cloning
To reduce the need to undo clones in the future, consider the following best practices:
- Clone thoughtfully: Before cloning a repository, ensure it’s the correct one by verifying the URL or the project’s purpose.
- Create a plan: Outline your project structure and requirements beforehand. This helps in discernibly organizing your local repositories.
- Use meaningful names: When cloning, use clear and meaningful directory names related to the project, making it easier to manage them later.
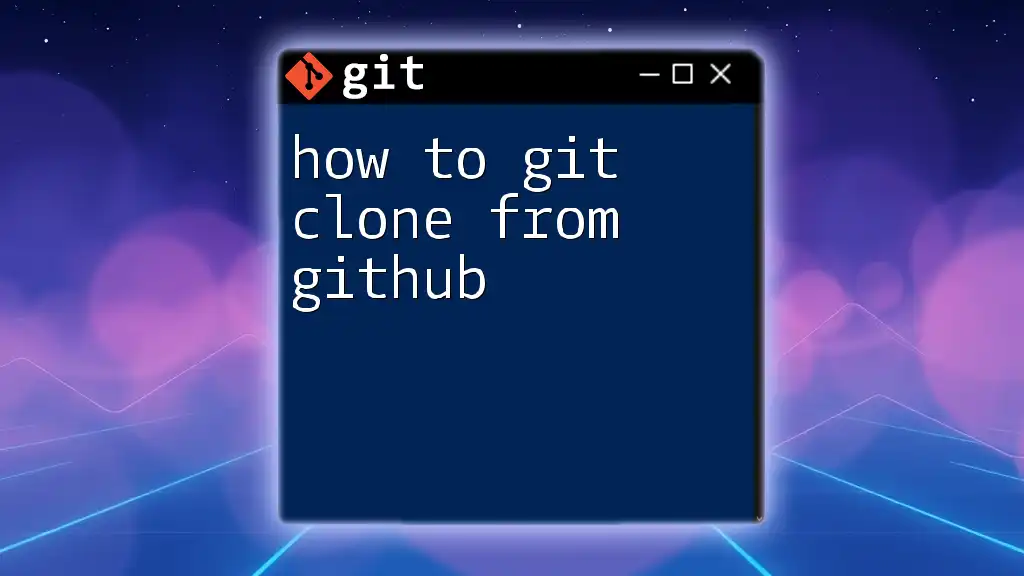
Conclusion
Understanding how to undo `git clone` can greatly improve your Git skills and efficiency. It saves you from unnecessary clutter and ensures that your local environment remains organized. Always remember to verify your deletions and practice the key commands discussed in this article frequently.
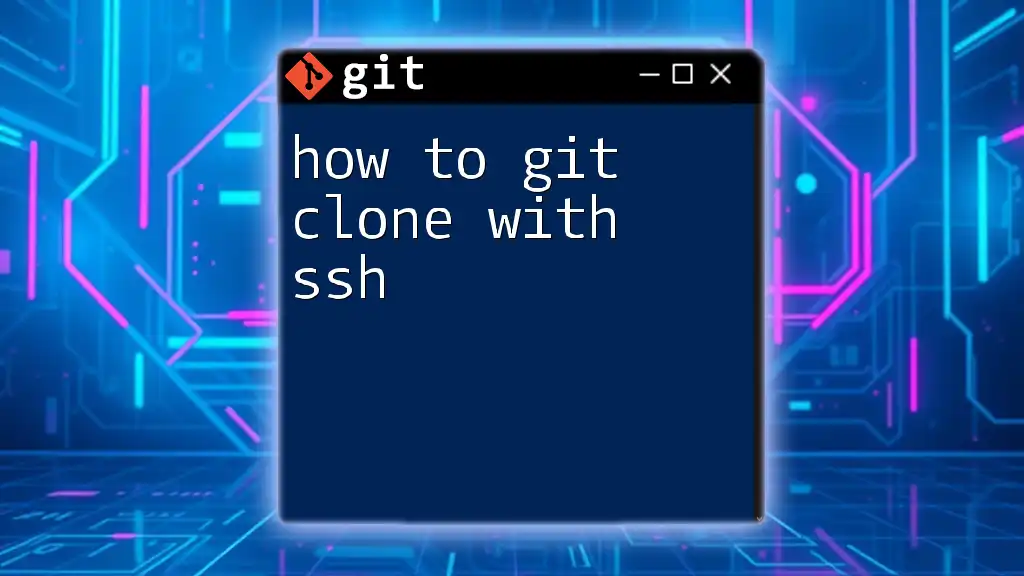
Additional Resources
Links to Official Documentation
For further insights and deeper knowledge, refer to the official Git documentation for `git clone` and other related commands:
- [Git Clone Documentation](https://git-scm.com/docs/git-clone)
- [Git Clean Documentation](https://git-scm.com/docs/git-clean)
- [Git Reset Documentation](https://git-scm.com/docs/git-reset)
Suggested Further Reading
For those eager to enhance their Git capabilities, consider exploring advanced Git usage tutorials and courses designed for both beginner and intermediate users. This will solidify your understanding and enable you to utilize Git commands more effectively in the future.