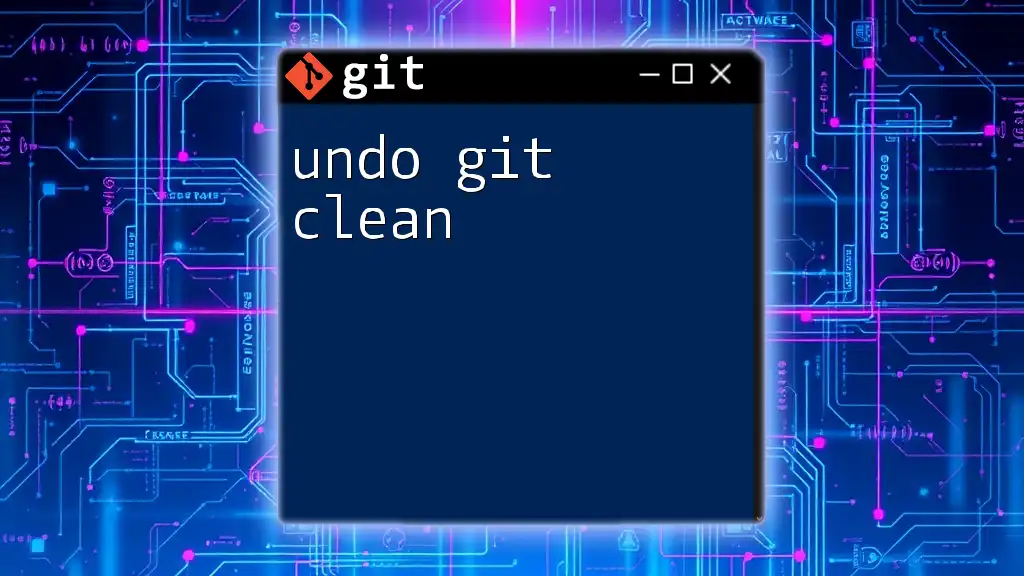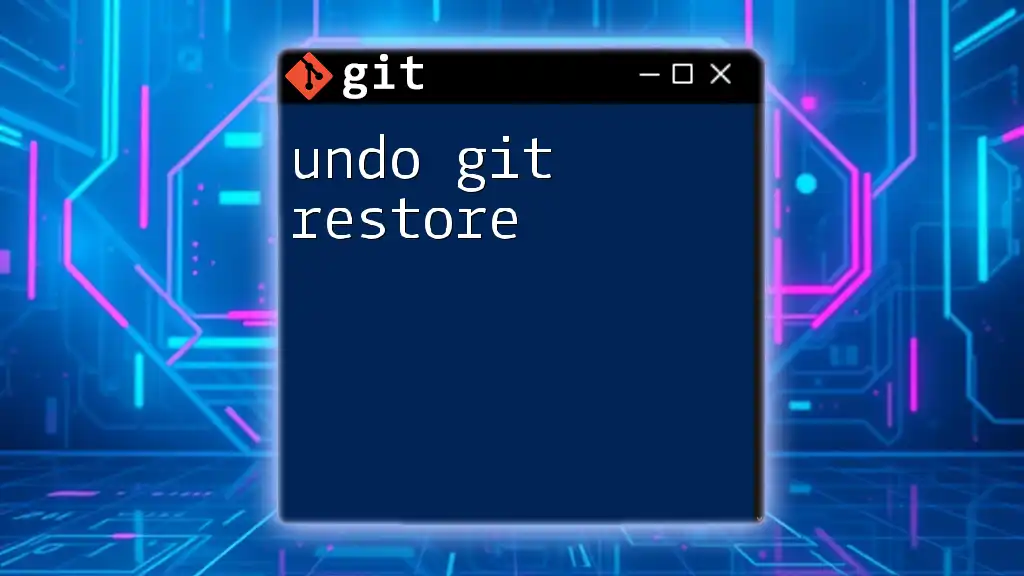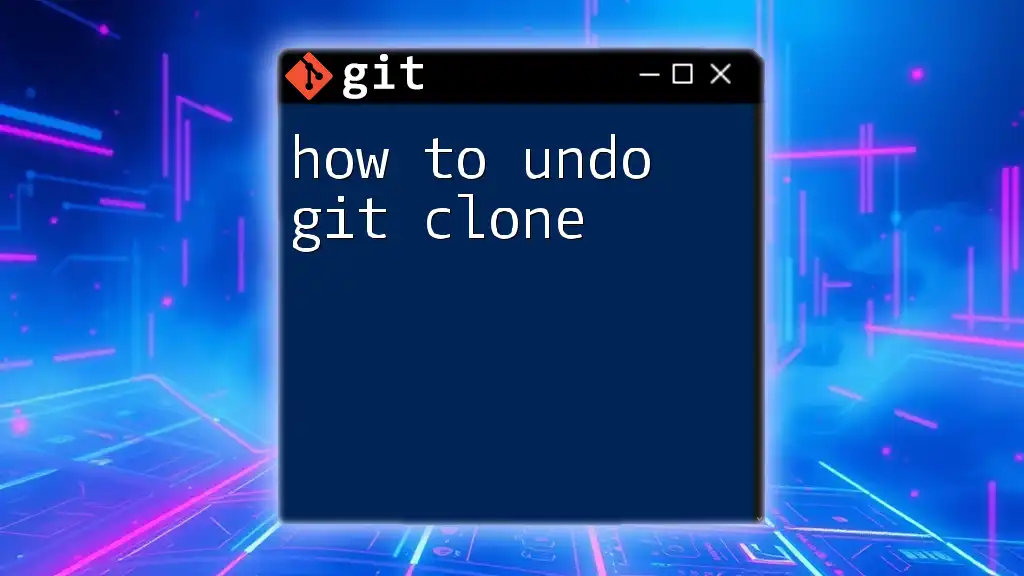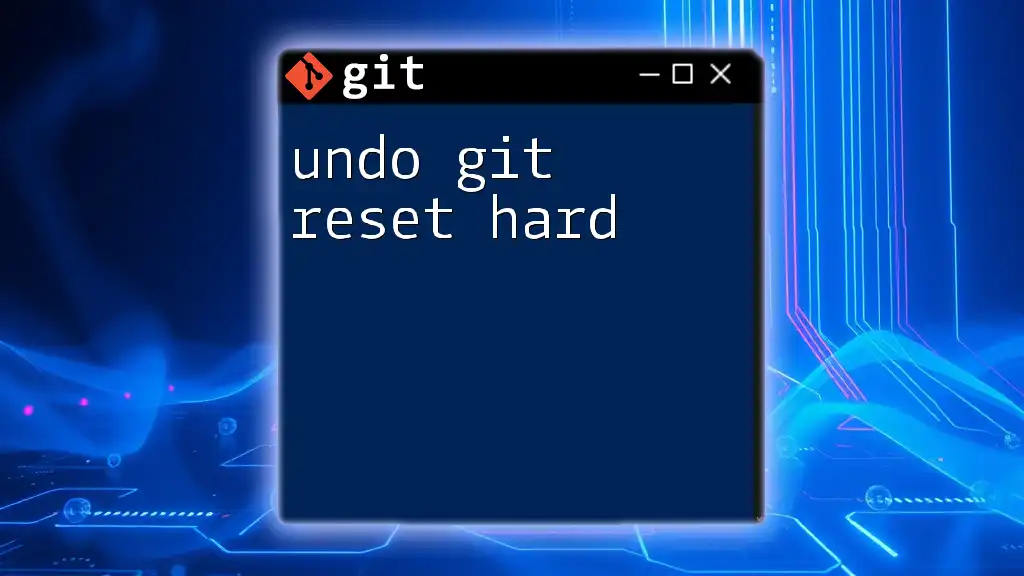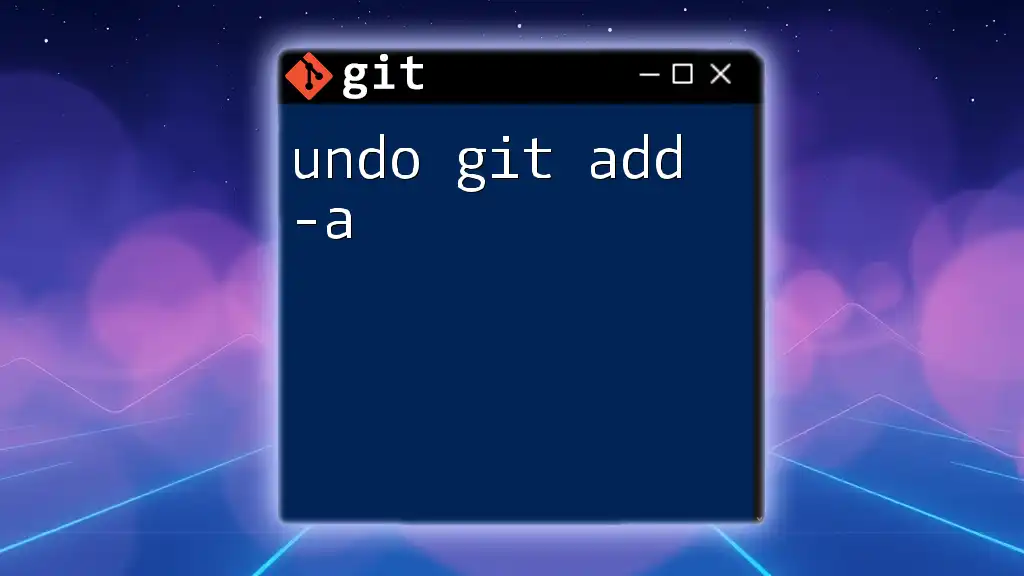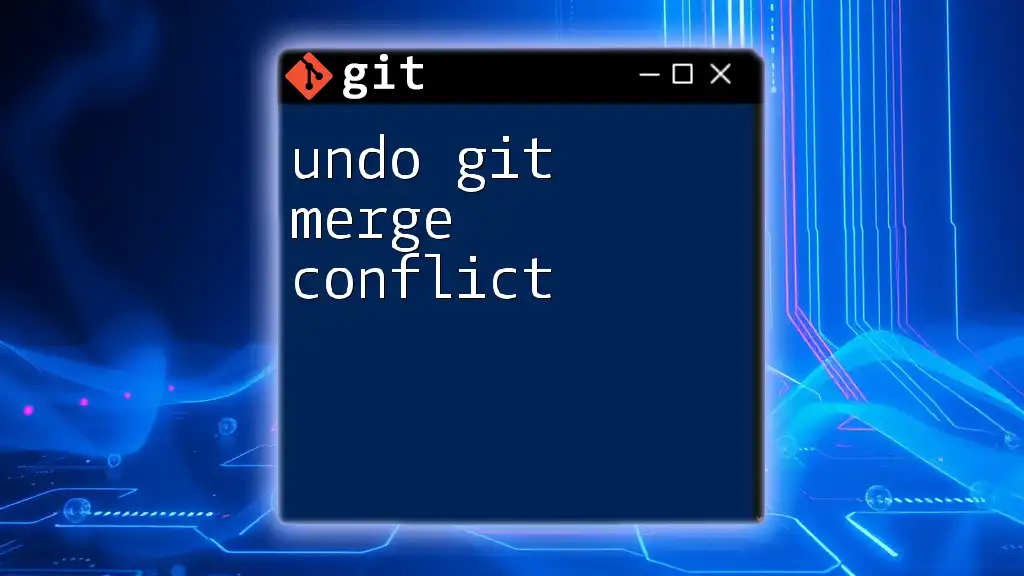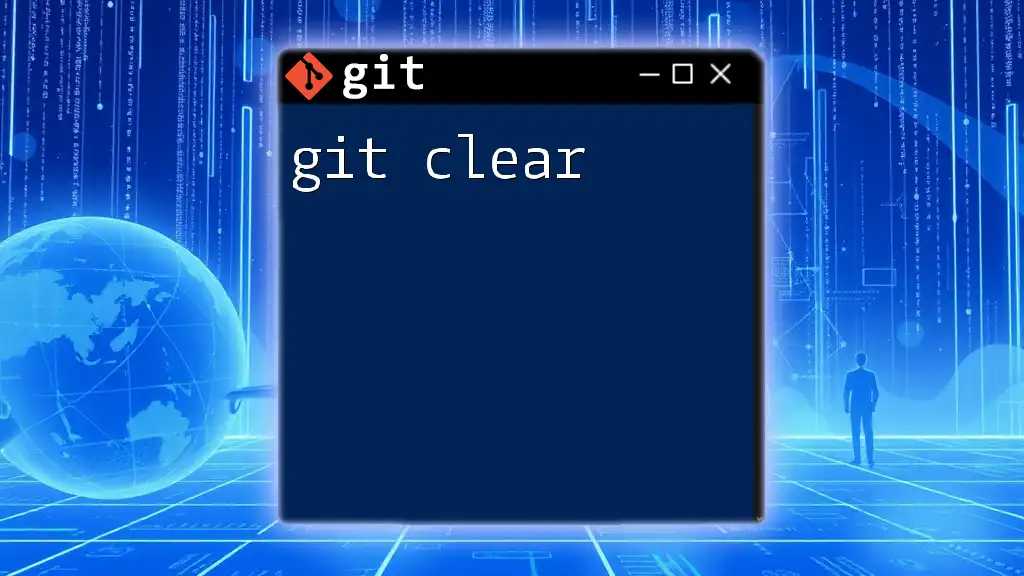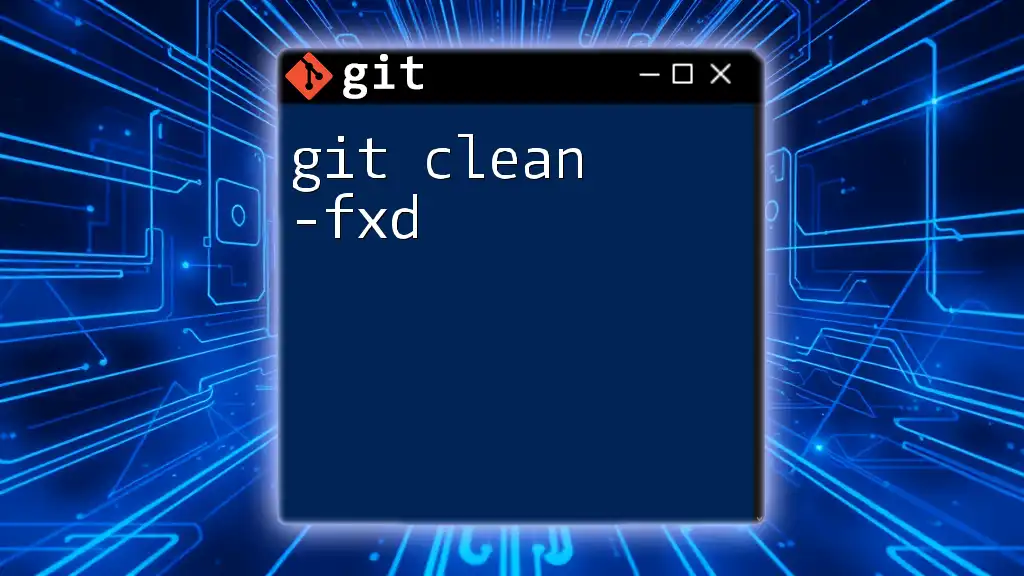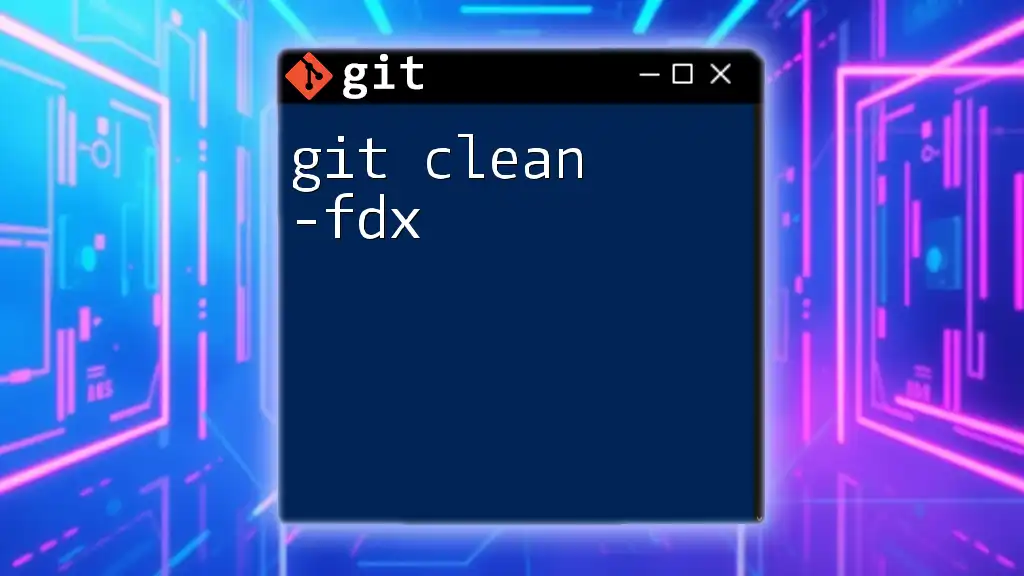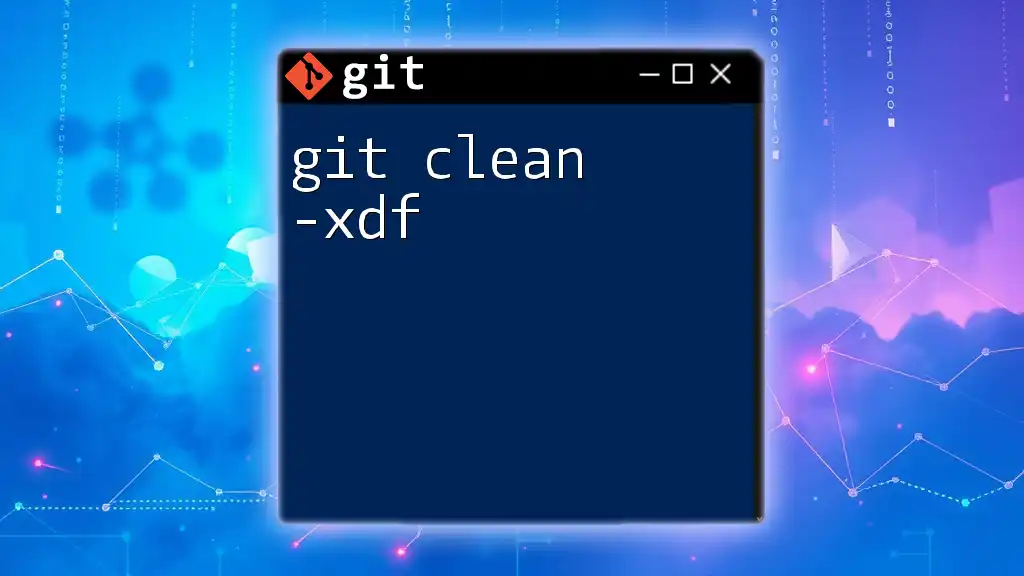To undo a `git clean` operation that has already removed untracked files, you can restore the deleted files from your last commit (if they had been committed prior), since `git clean` does not support direct undoing of clean operations.
git checkout HEAD -- <file_path>
Note: Replace `<file_path>` with the path of the file you want to restore.
Understanding Git Clean
What is Git Clean?
The `git clean` command is a powerful tool in the Git version control system, designed to remove untracked files from your working directory. These untracked files are those that are not currently tracked in the index or the commit history. While cleaning untracked files helps keep your workspace tidy, it’s crucial to understand the implications of using this command.
When to Use Git Clean
You might consider using `git clean` in situations where your working directory is cluttered with files that you no longer need—such as build artifacts, temporary files, or configuration files generated by your development environment. This command is especially useful when you wish to revert to a fresh state without affecting tracked files or folder structures.
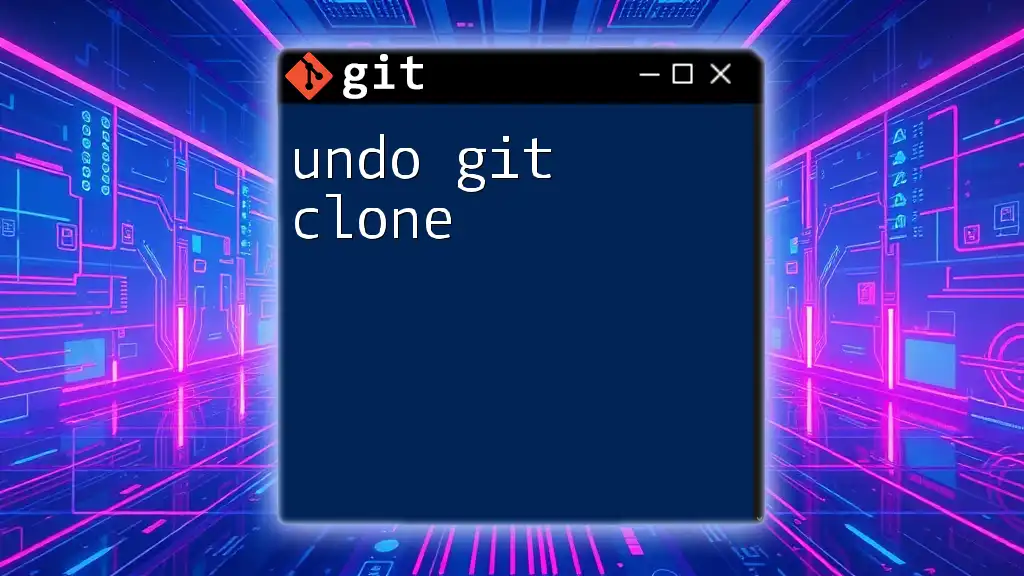
The Risks of Using Git Clean
Why You Might Want to Undo Git Clean
Given its destructive capabilities, there'll be times when you realize that unintended files have been deleted. Undoing a git clean command becomes essential when:
- Important development files were mistakenly untracked.
- Configuration files that were assumed to be saved elsewhere are unintentionally removed.
- You executed more aggressive options of `git clean` than intended.
Common Mistakes Leading to Unintended `git clean`
Unintended usage of the `git clean` command often stems from a lack of caution. Some common mistakes include:
- Overuse of the command: Running `git clean` regularly without discretion can lead to the loss of valuable files.
- Using flags without understanding: Specifically, using options like `-f` (force) or `-d` (remove directories) can have significant consequences if not properly reviewed beforehand.
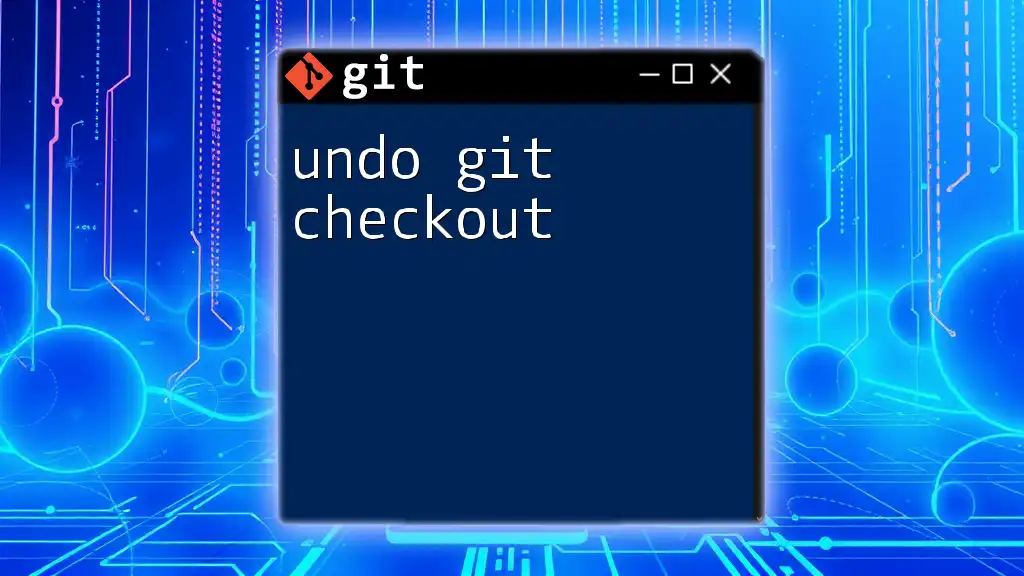
How to Undo Git Clean
Checking for Deleted Files
Once you've realized files are missing post-cleanup, the first step is to identify what has been removed. You can do this with the `git fsck` command, which checks the integrity of the repository. Use the following command:
git fsck --lost-found
This command helps you find any orphaned objects that may have been lost during the cleaning process. While this won't restore files directly, it can give you an idea of what’s missing.
Recovering Deleted Files Using Reflog
What is Git Reflog?
`Reflog` is a handy git feature that records updates to the tip of branches and other references. Think of it as a log of all your actions—helpful when trying to undo destructive changes. It allows you to go back in time to find previous commits before the cleaning event.
Steps to Recover Using Reflog
To leverage reflog for recovery, follow these steps:
-
View the Reflog: Start by listing the reflog entries.
git reflogThis will display a record of where your HEAD has been, along with commit references.
-
Identify the Commit: Look for a commit reference just before you executed `git clean`. You’ll see references in the format `HEAD@{n}` where `n` is the index of the reflog entry.
-
Checkout the Previous Commit: Use the identified commit reference to check out the prior state of your project.
git checkout HEAD@{n}This command restores your files from that specific commit, allowing you to recover any lost changes.
Alternative Recovery Methods
Using File System Recovery Tools
If the files were not tracked or are still missing after using reflog, consider file recovery tools such as TestDisk or Photorec. These tools can scan your disk for deleted files, aiding in recovery when it's critical to retrieve lost information.
Preventing Future Data Loss
To avoid the costs of lost data in the future, establish the habit of regularly committing your changes. You could also create branches for new features or experiments, ensuring untracked files don’t get cleaned without verification.
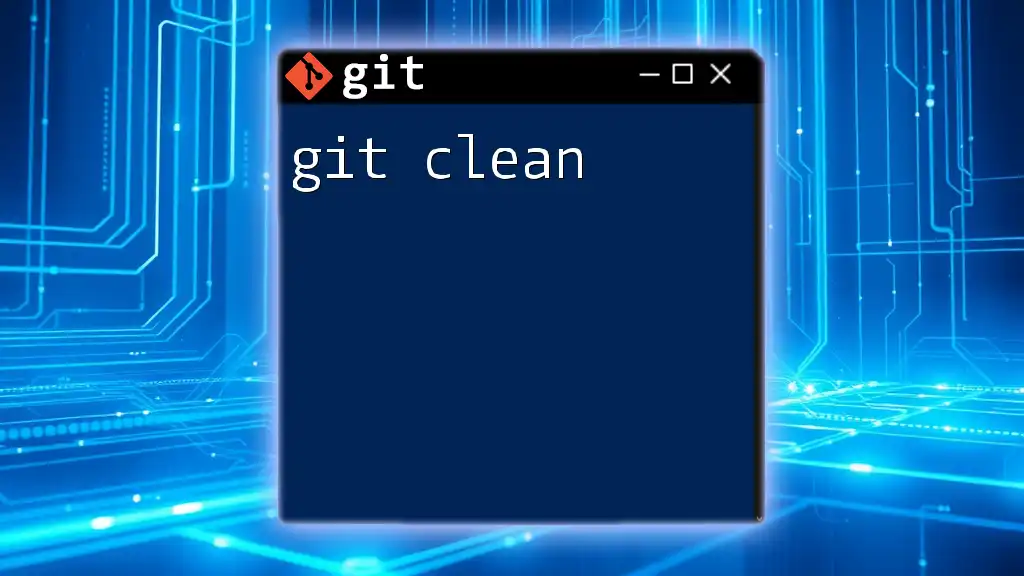
Best Practices for Using Git Clean
Using Git Clean Safely
To minimize risks with `git clean`, you should understand the different command options available:
- `-n`: Perform a dry run to preview which files will be deleted without actually removing them.
- `-f`: Force the cleaning.
- `-d`: Remove untracked directories as well.
- `-X`: Remove only files ignored by Git.
- `-x`: Remove all untracked files, including the ignored ones.
Before executing a cleaning command, it’s always best to run a dry run first:
git clean -n
This command outputs a list of what would be deleted, allowing you to verify that nothing crucial gets removed.
Effective Monitoring of Untracked Files
Utilizing a `.gitignore` file offers a method to systematically manage untracked files. Keeping this file updated helps prevent unnecessary clutter in your repository and keeps your focus on what matters most. Regularly checking the status of untracked files with `git status` helps you maintain awareness of your workspace.
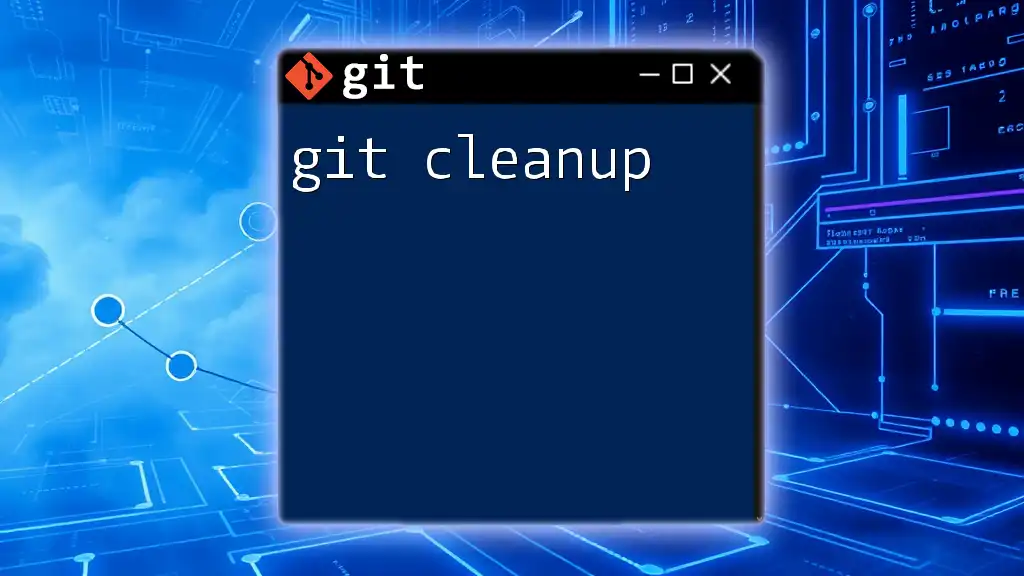
Conclusion
Recap of Key Takeaways
Understanding how to undo git clean is paramount in preventing data loss. Emphasis must be placed on safe practices, including using dry runs and keeping a clean recording of git history with reflog.
Additional Resources
Seek out other tutorials and articles focusing on Git commands, advanced features, and version control strategies to further deepen your understanding.
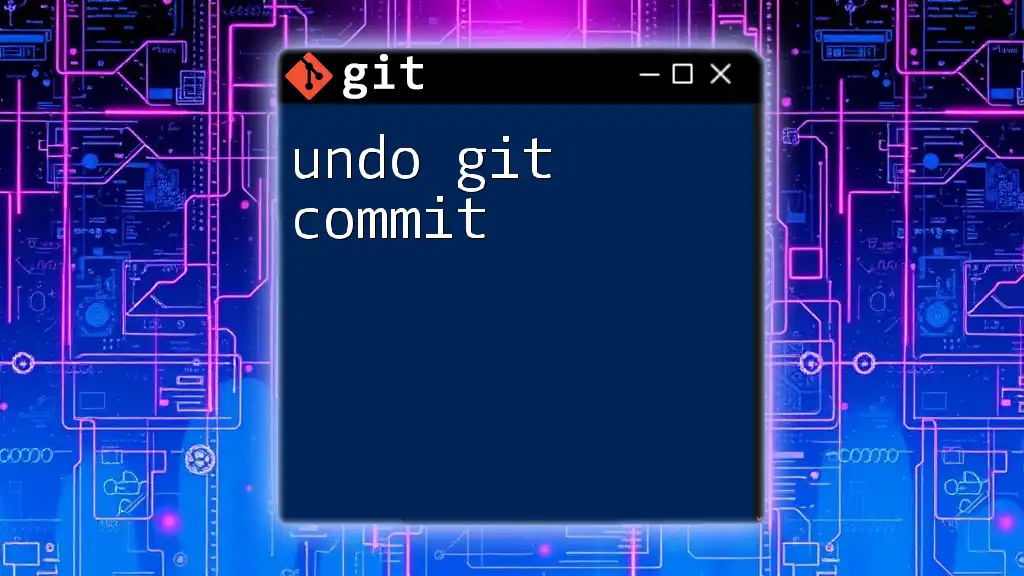
FAQs About Git Clean
What happens if I run `git clean -f`?
Running `git clean -f` forcibly removes untracked files, which can lead to permanent data loss if not used cautiously.
Can I recover files after a commit?
If the files were committed, you could easily recover them using `git checkout` or `git reset`.
What are the differences between `git clean` and `git reset`?
`git clean` removes untracked files, while `git reset` undoes commits and changes tracked files back to a previous state.
How can I view all untracked files before cleaning?
Use the command `git status` to see a list of all untracked files in your repository.