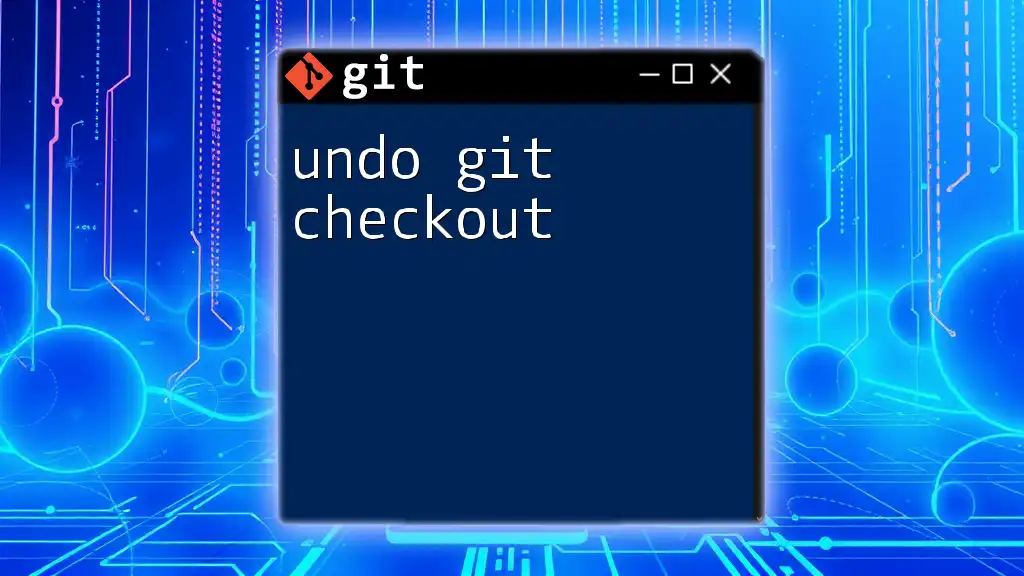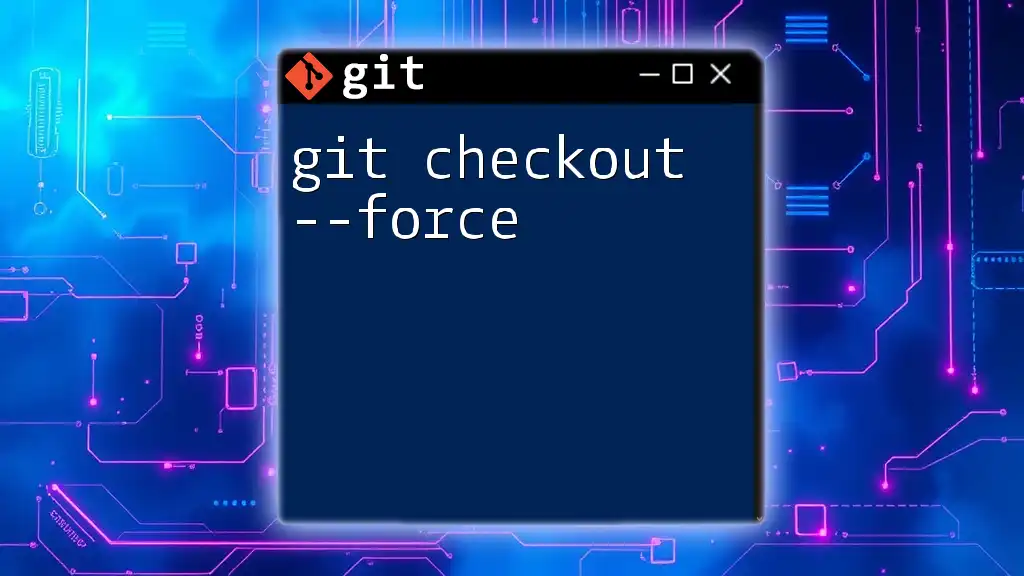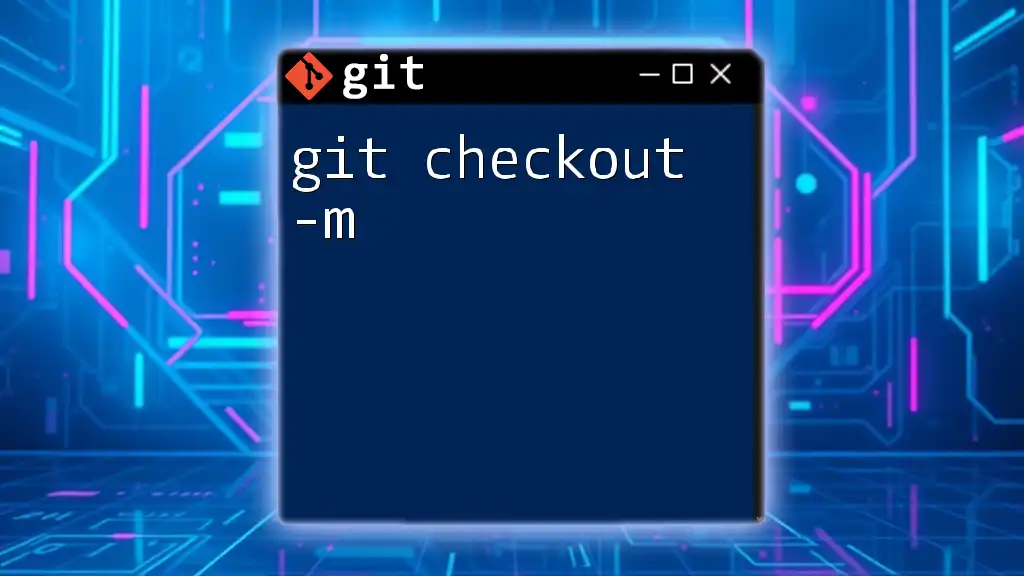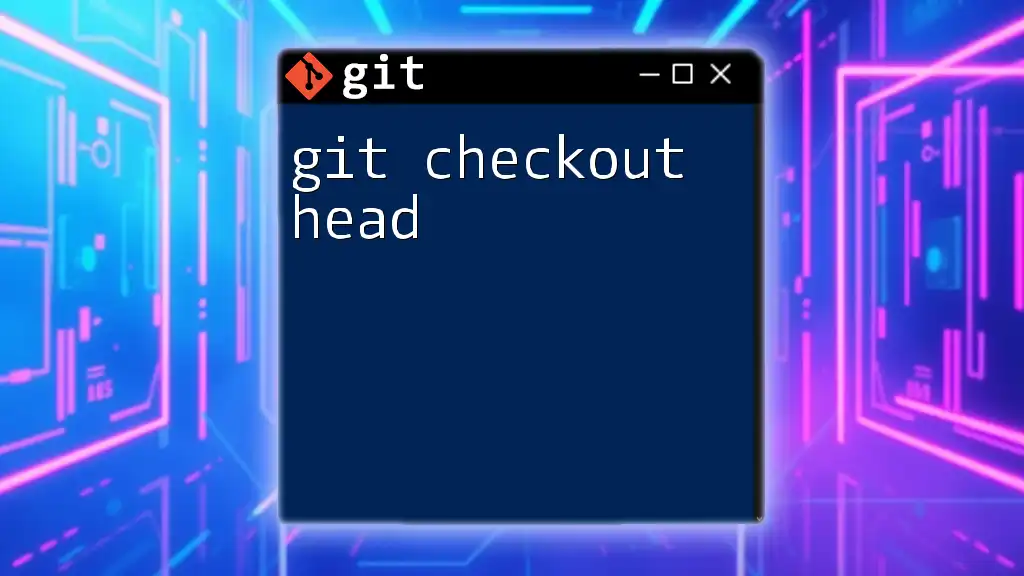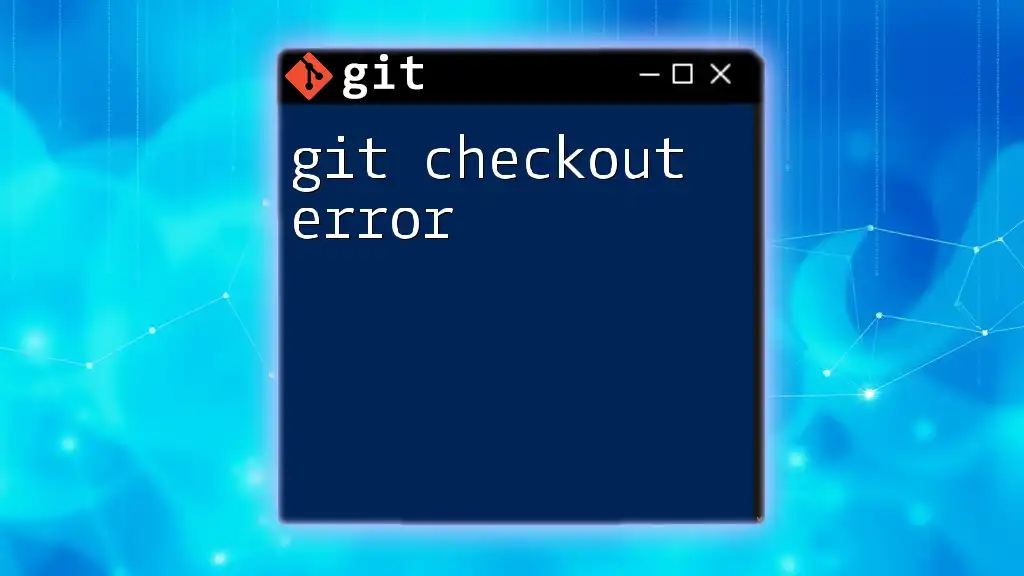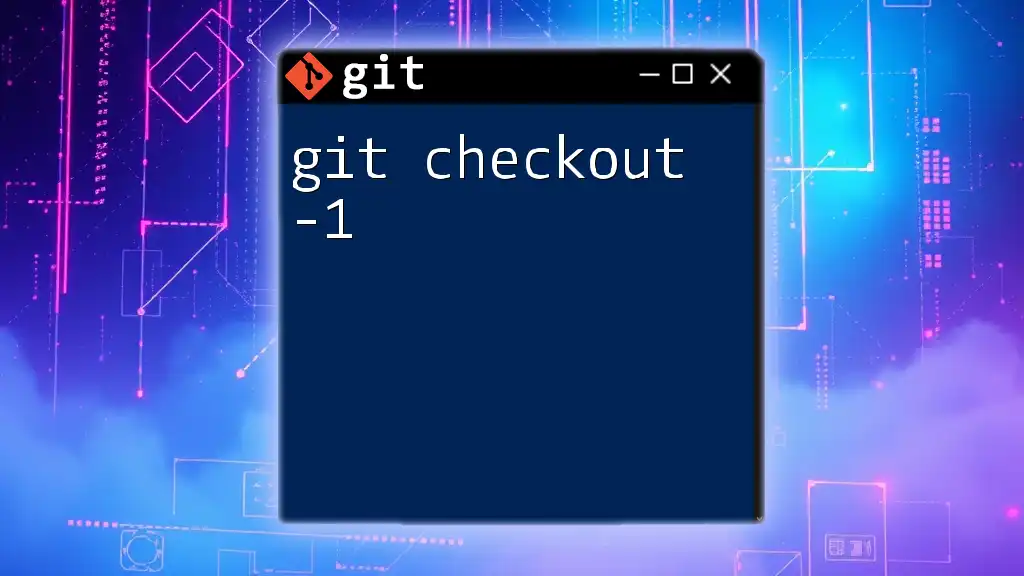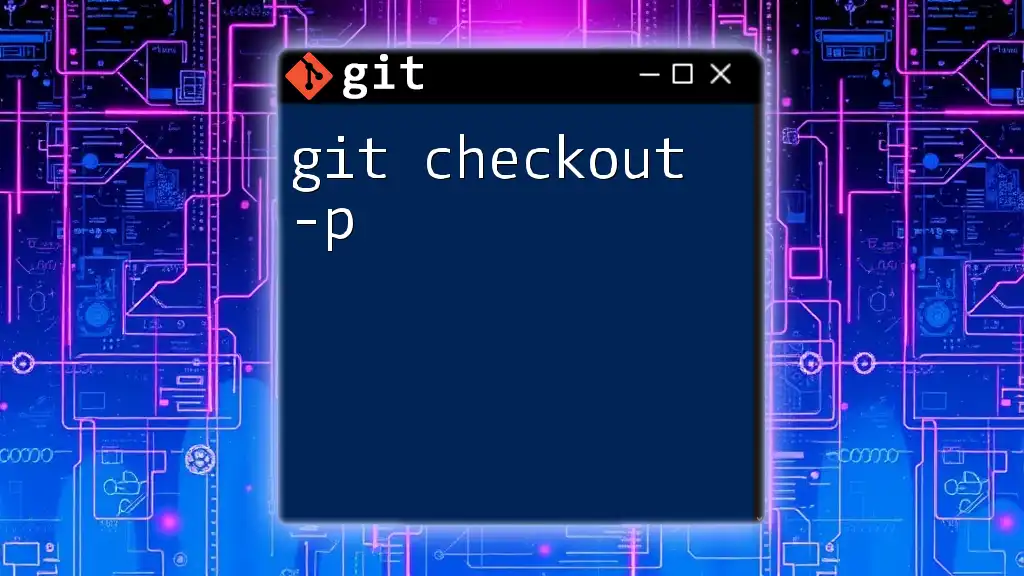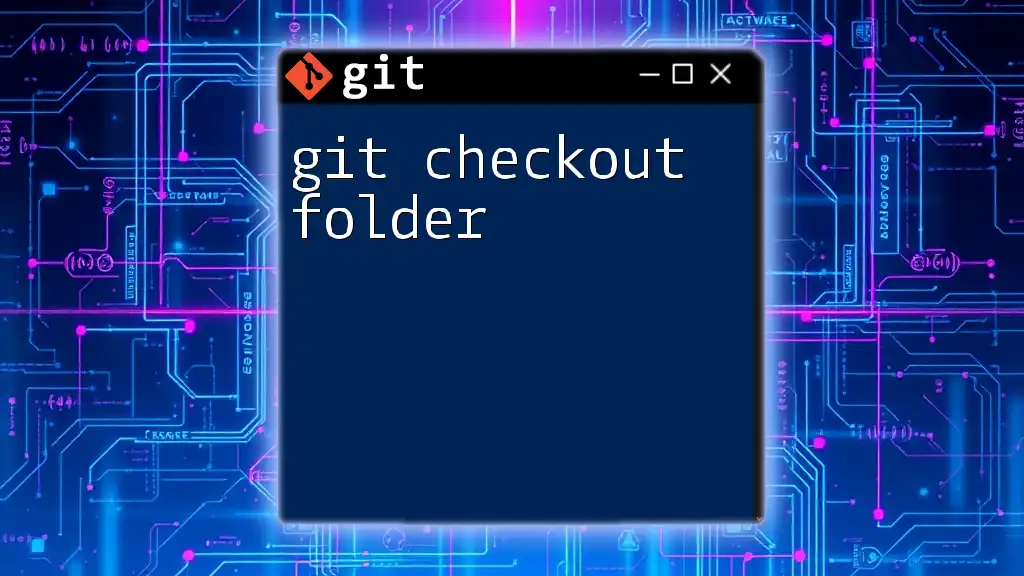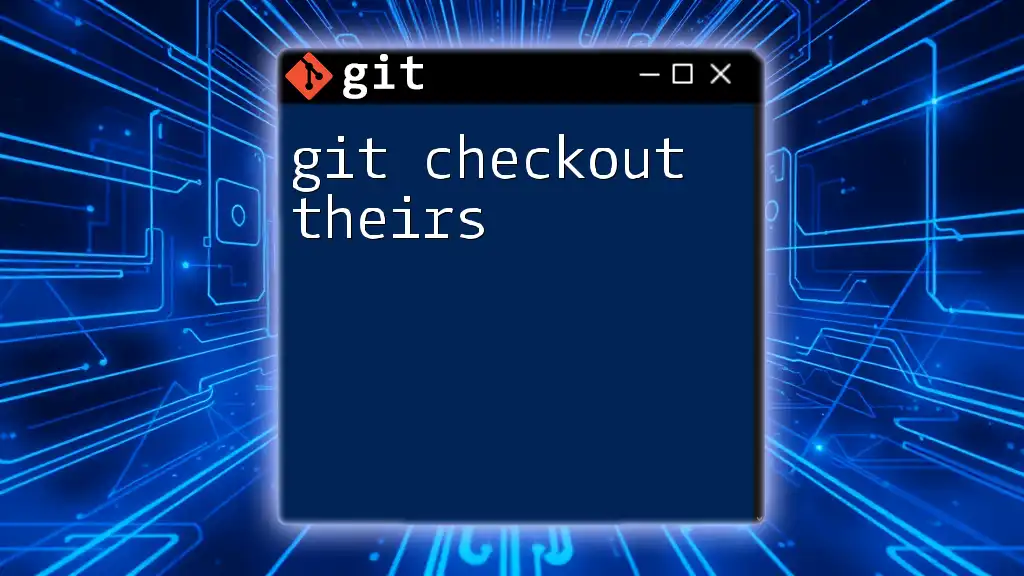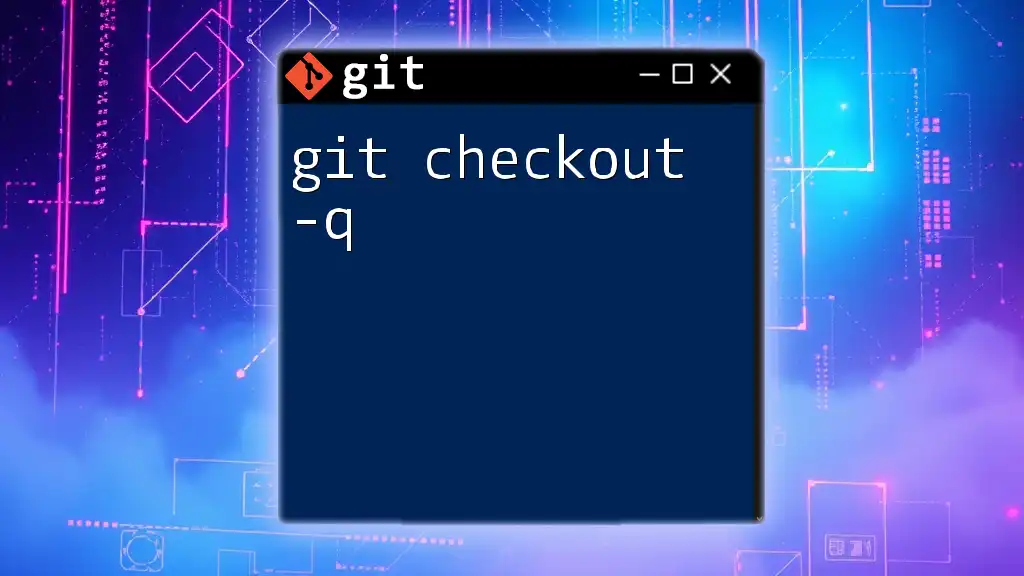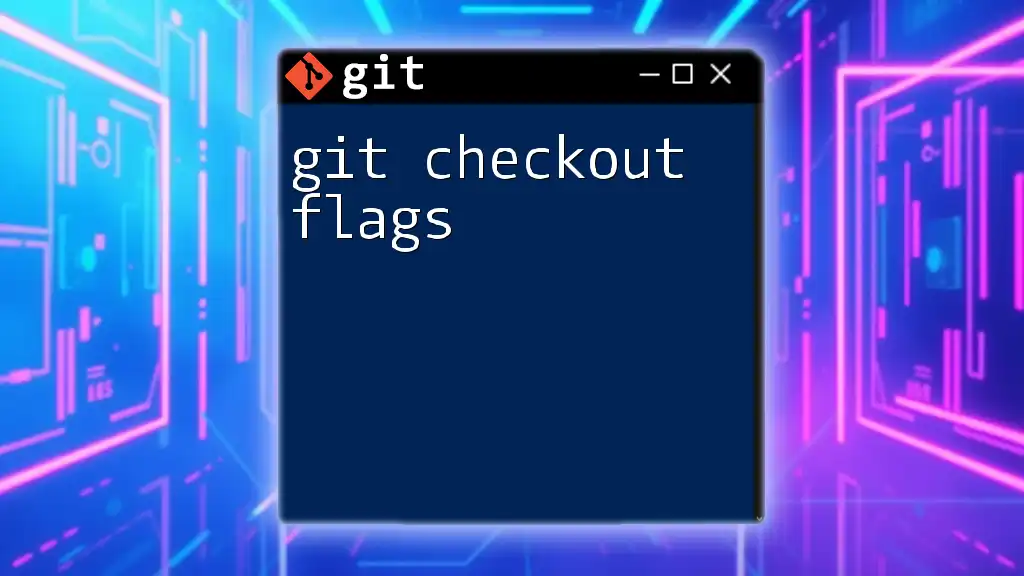To undo a `git checkout` and restore the previous state of your working directory, you can use the command to check out your previous branch or commit.
git checkout -
Understanding Git Checkout
What is `git checkout`?
The `git checkout` command is an essential tool in the Git version control system. It serves multiple purposes, primarily to switch between different branches in a repository or to restore specific files to a previous state. Understanding its functionality is crucial for effective collaboration and version management in software development.
Why is it important? The ability to navigate branches and revert file changes allows developers to experiment freely without fear of losing their work.
When to Use `git checkout`
Switching branches: When working in a collaborative environment where multiple team members are contributing to different features, `git checkout` helps you shift focus from one branch to another seamlessly.
Restoring file versions: If you need to revert to a previous version of a file due to an error in your recent changes, `git checkout` provides a straightforward mechanism to do so.
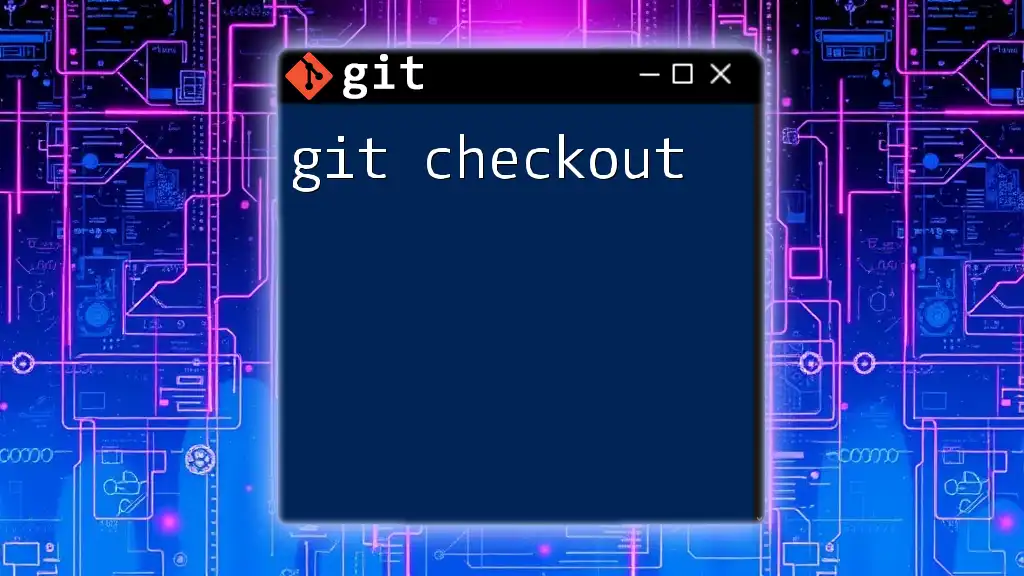
The Need to Undo `git checkout`
Scenarios for Undoing `git checkout`
There are several situations where you might find the need to undo a `git checkout`:
- Accidental checkout of the wrong branch: You may accidentally switch to a branch that you didn't intend to work on, thereby throwing your focus and workflow off track.
- Unintended file modification reset: If you've checked out a file that has unsaved changes, those changes may be overwritten, leading to potential data loss.
- Overwriting local changes: Checking out a branch or file can accidentally overwrite local changes, necessitating a way to revert back.
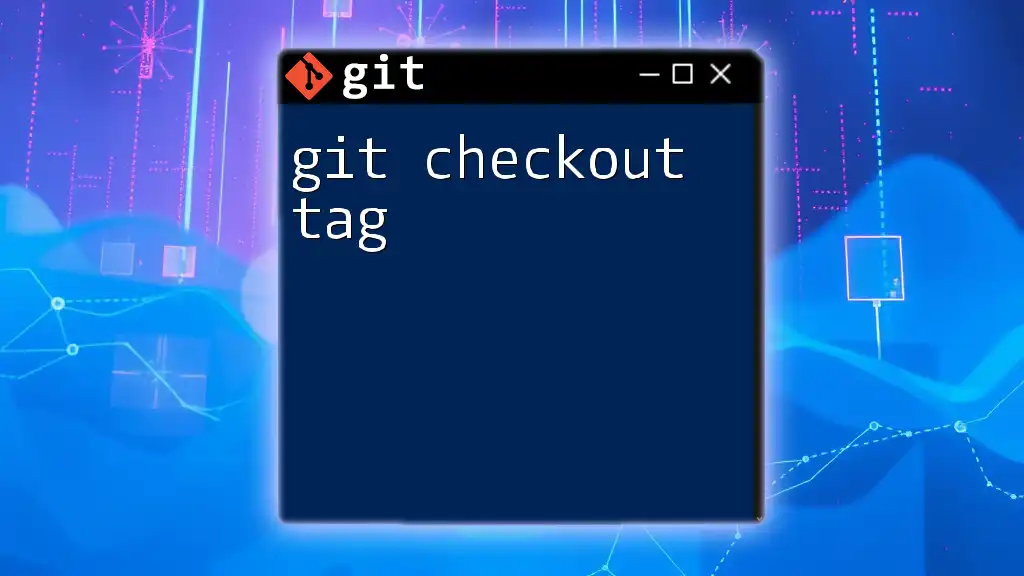
How to Undo `git checkout`
Undoing a Branch Checkout
Checking Current Branch Status
Before attempting to undo a branch checkout, it's essential to know which branch you are currently working on. You can easily check the status by running the following command:
git branch
This command will display a list of all branches in your repository, with the current branch marked by an asterisk (*).
Reverting to Previous Branch
If you accidentally switched branches and want to return to your previous one, you can efficiently undo this action with:
git checkout -
This command takes you back to the last branch you were on, making it easy to return to your recent work without confusion.
Undoing a File Checkout
Understanding File Reset
It's important to understand how the `git checkout <file>` command operates. When you use this command, Git resets the specific file to its state in the last commit, essentially discarding any local changes that have not yet been staged or committed.
Restoring a File to Its Last Committed State
If you've used `git checkout` to revert changes on a file but later realized you needed those changes, you can restore the file to its last committed state with the following command:
git checkout HEAD -- <file>
For example, if you want to restore a file named `example.txt`, you'd use:
git checkout HEAD -- example.txt
This command allows you to bring back the last saved version of `example.txt`, safeguarding your current work process.
Using Stashes for Temporary Changes
In scenarios where you want to keep your uncommitted changes while switching branches or checking out files, using a stash can be very beneficial. A stash allows you to save your modifications temporarily without committing them.
You can save your uncommitted changes using the command:
git stash
To later restore these changes, you can simply run:
git stash pop
This way, you can manage changes effectively without the risk of accidental loss during branch or file checkouts.
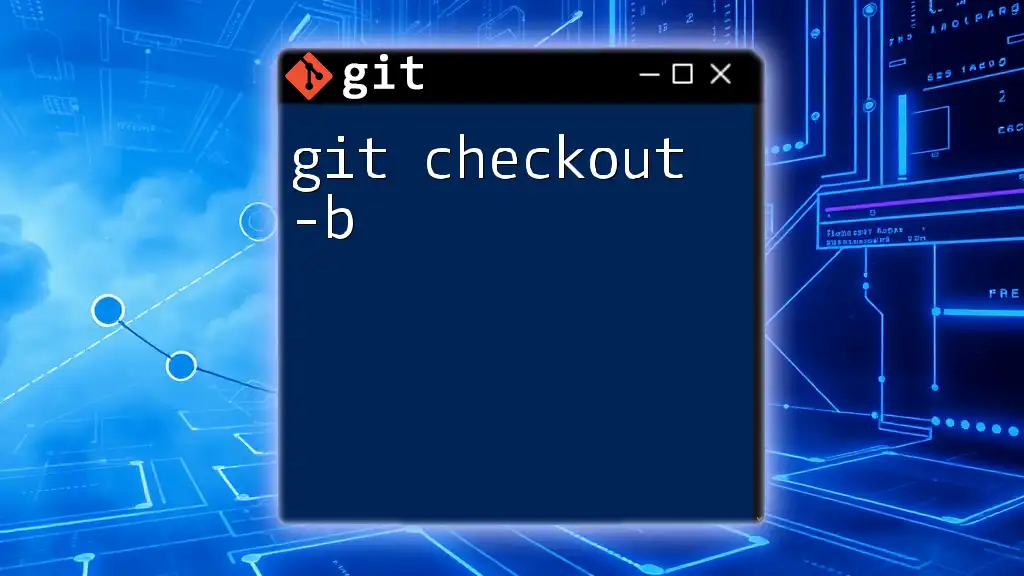
Best Practices for Avoiding Issues with `git checkout`
Frequent Commits
A best practice to adopt is committing your changes frequently. This habit minimizes the risk of losing valuable work and allows you to use `git checkout` with greater confidence.
Creating a New Branch for Experimentation
Instead of modifying existing branches directly, it is highly recommended to create a new branch for any experimental work. You can do this easily by executing:
git checkout -b new-feature-branch
This command creates a new branch and immediately switches you to it, allowing you to work creatively without affecting the main codebase.
Using Git GUI Tools
For those who might not be comfortable with command-line operations, using Git GUI tools can greatly simplify the management of branches and file states. These tools provide a visual interface, making it easier to navigate and perform actions with a lower risk of error.
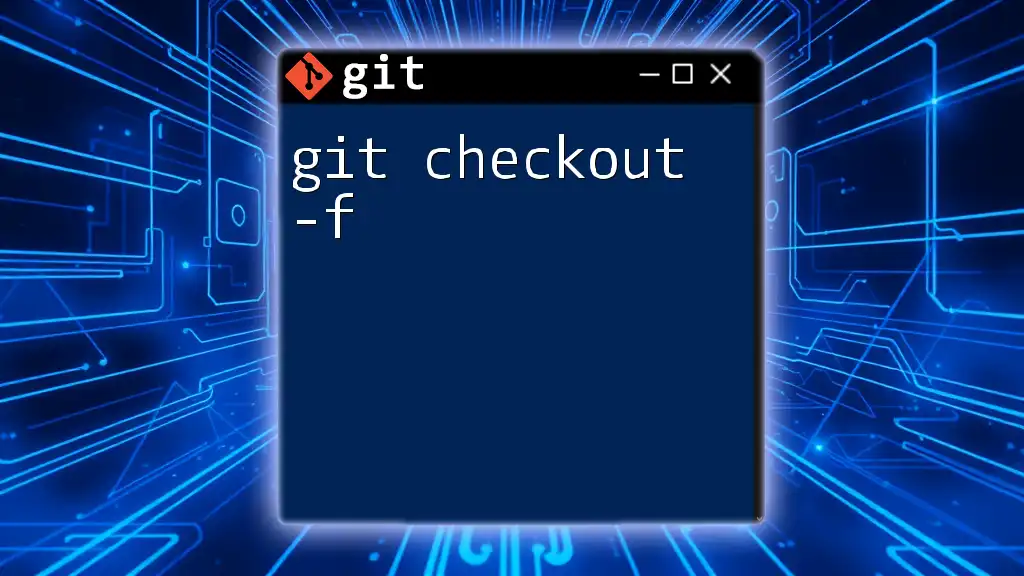
Conclusion
Understanding how to undo git checkout is vital for any developer using Git. Whether you’re wanting to revert a branch switch or restore a specific file, knowing the right commands empowers you to navigate your projects effectively.
Make sure to practice these commands in a safe environment to solidify your understanding and enhance your command-line proficiency. Always remember, the more you practice, the more comfortable you'll become with Git's powerful tools!
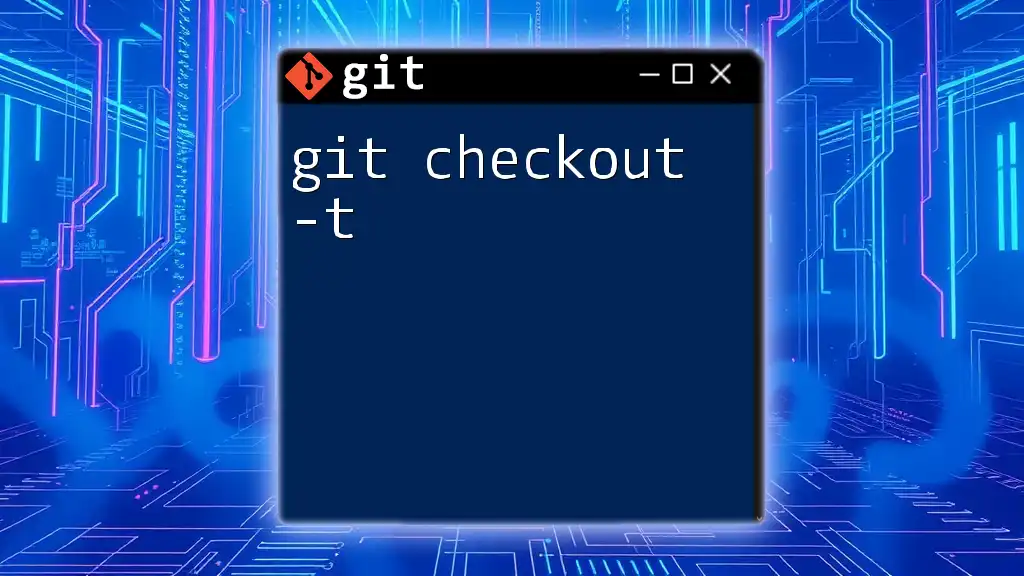
Additional Resources
For further learning, be sure to check out the official Git documentation, explore online tutorials, and consider joining Git communities for additional support and insights from experienced developers.