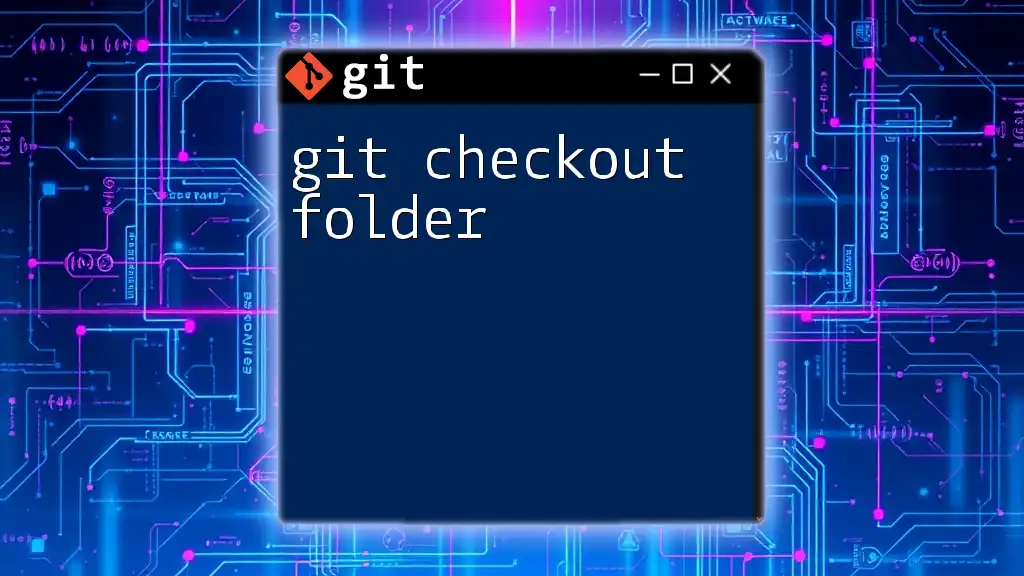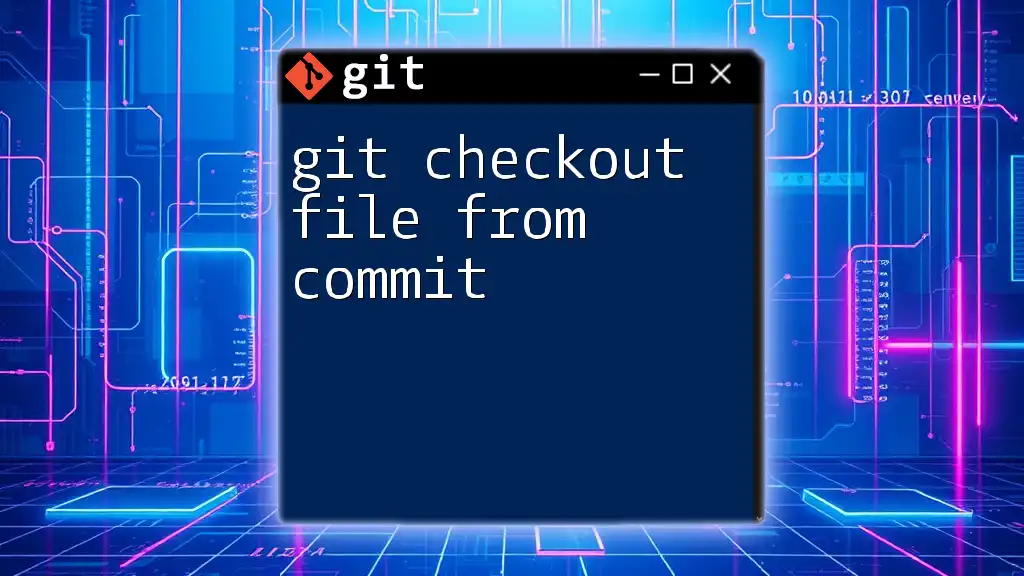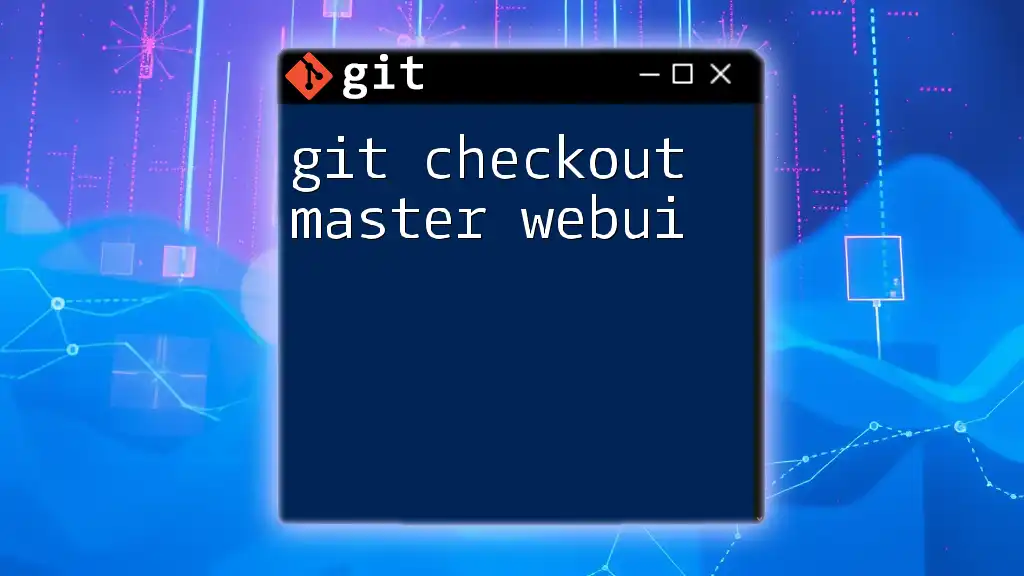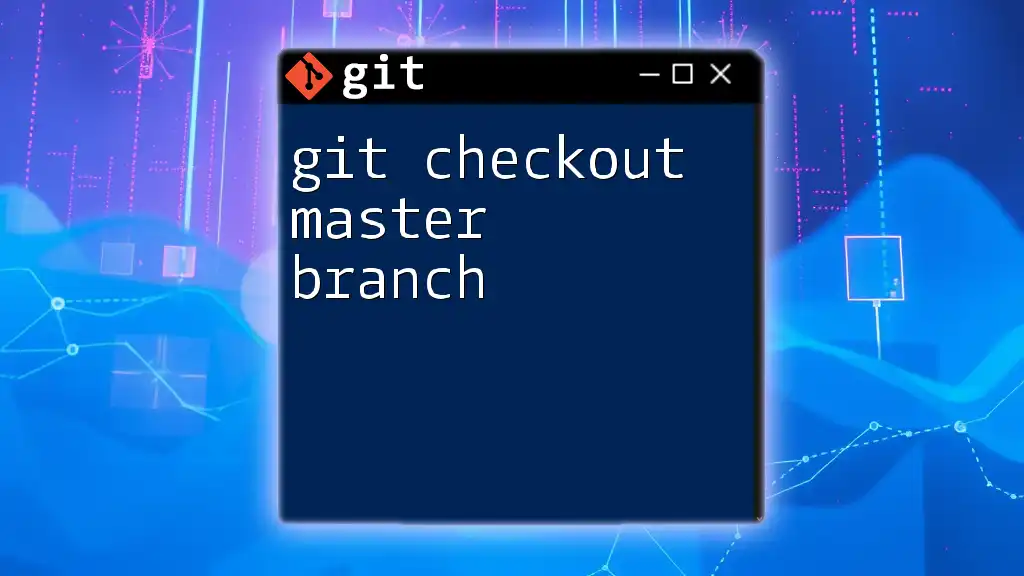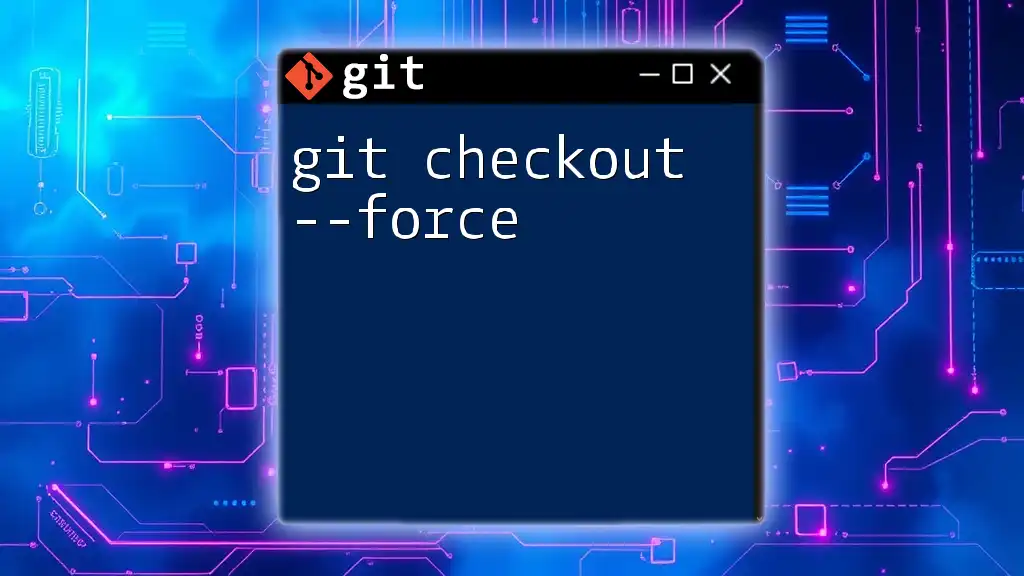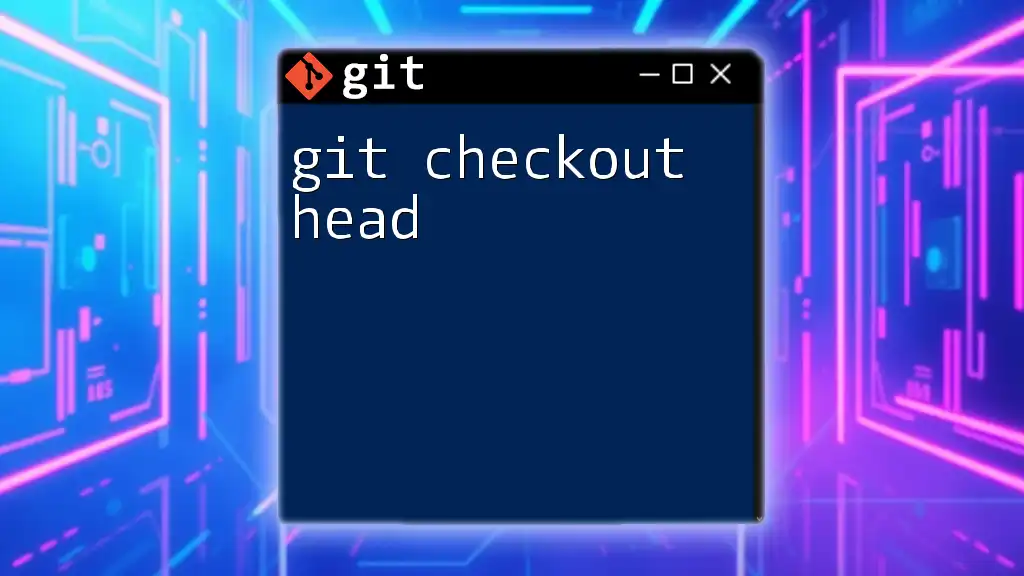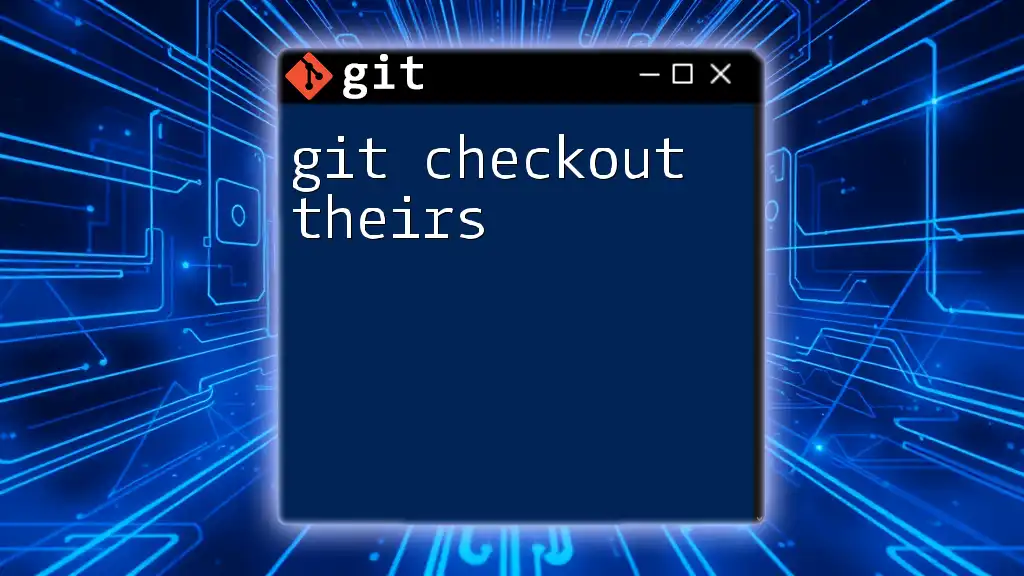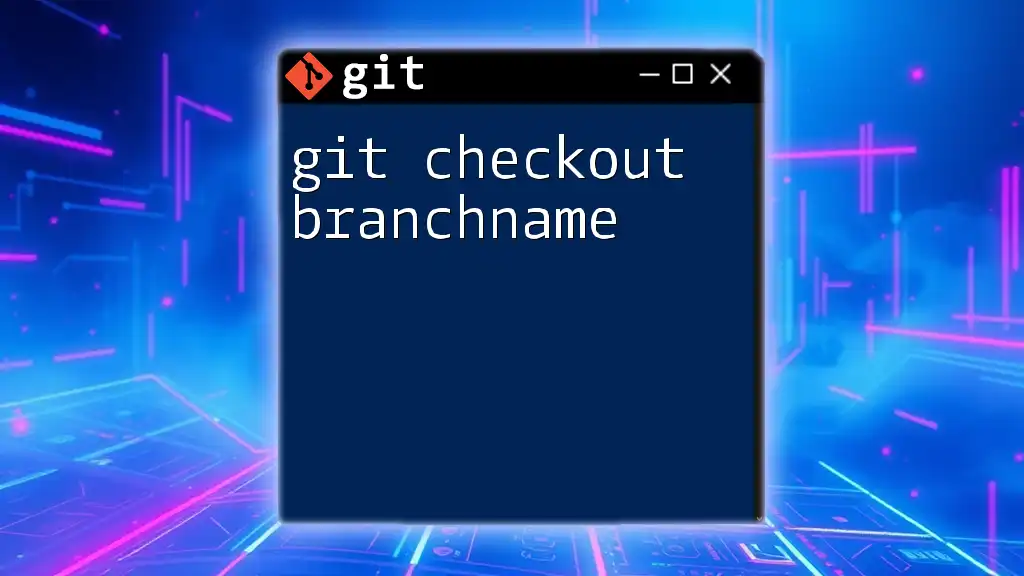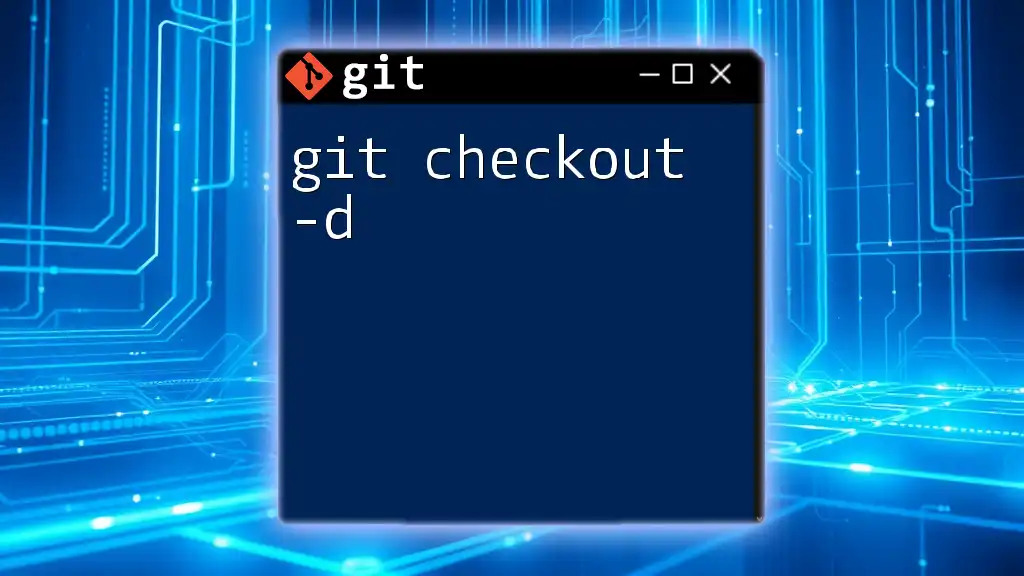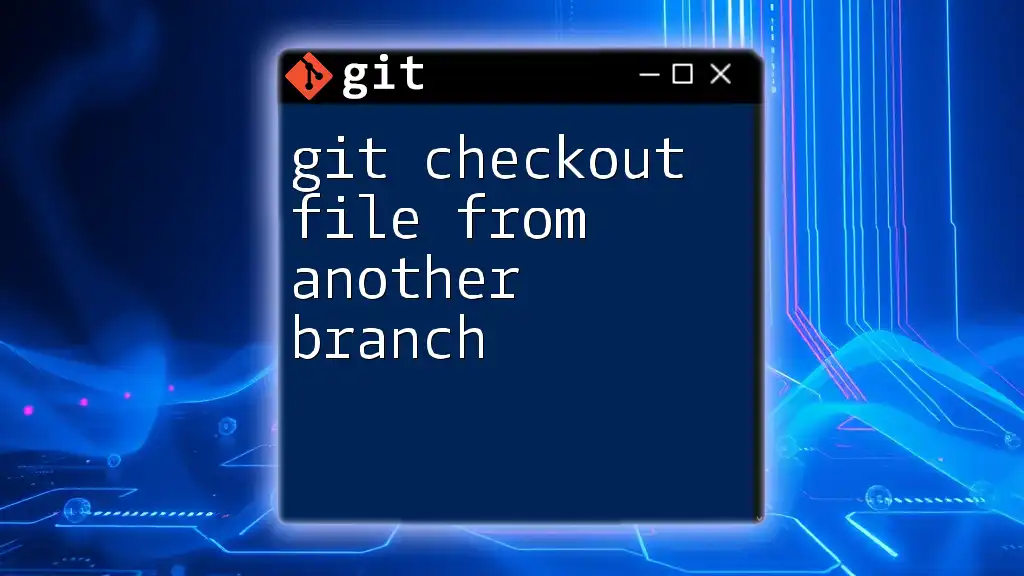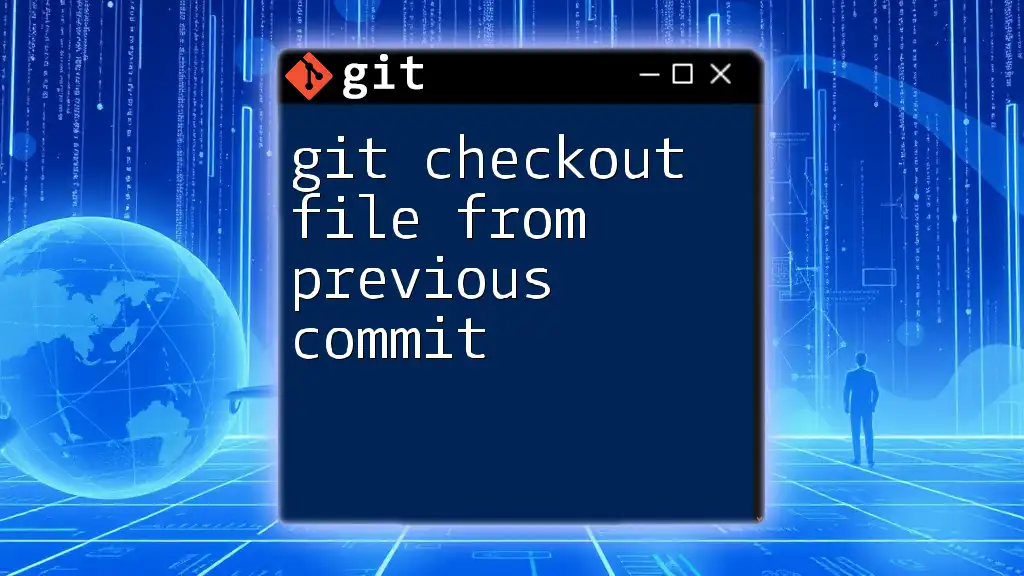The command `git checkout folder` is used to switch to a specified folder in your working directory or to update the contents of that folder from a specific commit or branch.
git checkout <branch-name> -- <path/to/folder>
Understanding the Basics of Git Checkout
What is `git checkout`?
The `git checkout` command is a fundamental aspect of Git, serving primarily to switch between branches or restore files in your working directory. It allows users to navigate their project history comfortably while facilitating the management of different code states. When you execute `git checkout`, you are instructing Git to change the HEAD reference to point to a specified commit, branch, or folder, effectively allowing you to revert any changes or explore different parts of your project at previous points in time.
The Structure of `git checkout`
Understanding the syntax of the `git checkout` command is crucial for effective usage. It generally follows this structure:
git checkout <options> <branch-or-commit> -- <path/to/folder>
In this structure:
- `<options>`: Optional flags to modify the checkout behavior.
- `<branch-or-commit>`: The specific branch or commit hash you want to check out.
- `<path/to/folder>`: The folder that you want to specifically target in the checkout process.
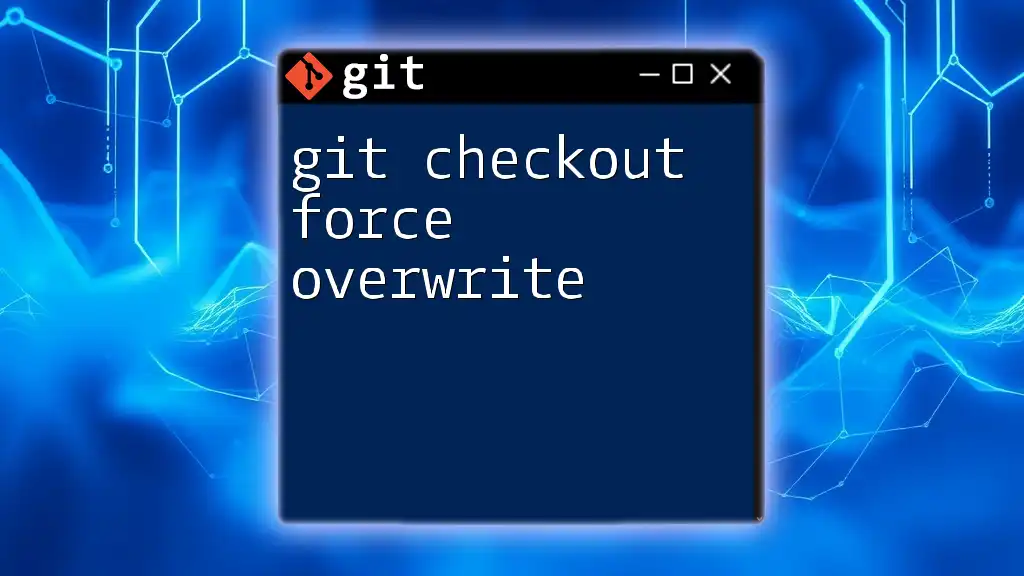
The Role of Folders in Git
What Does It Mean to Checkout a Folder?
When we refer to checking out a folder, we talk about the ability to restore or revert a folder to a specific state as tracked in the Git history. This is particularly useful when you realize a folder contains files that are out of sync with the rest of your project, or when a team member has made changes that need to be reversed.
Use Cases for Checking Out a Folder
There are several scenarios where checking out a folder can be particularly beneficial:
- Reverting Local Changes: If you modified files in a folder and want to discard those changes.
- Restoring Deleted Files: When files in a folder are removed, you can check out the folder’s last committed state to recover them.
- Collaborative Projects: Working with multiple team members can lead to changes in shared folders, and checking out those folders can help you obtain the latest versions without affecting other parts of your project.
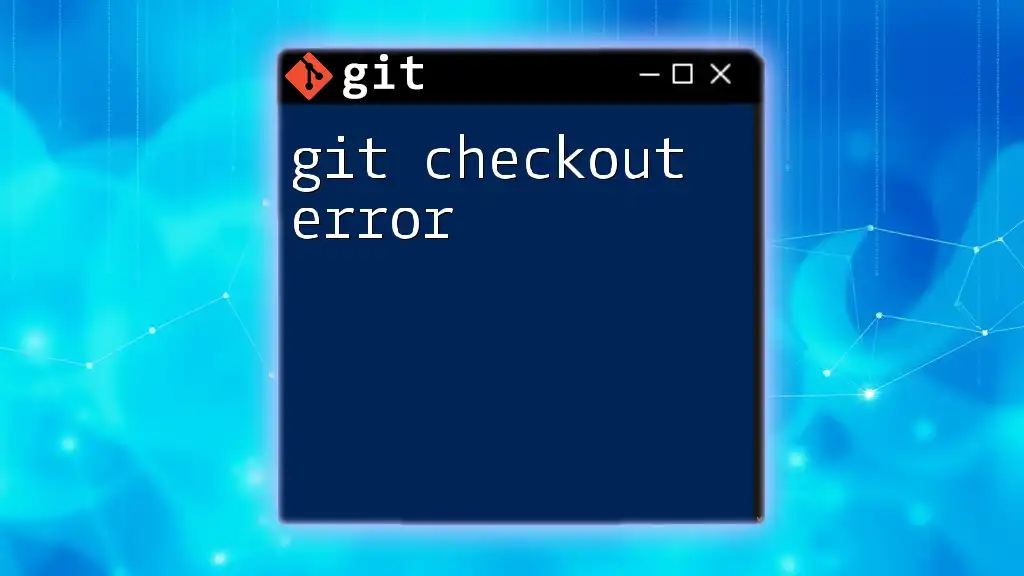
How to Checkout a Folder using Git
Step-by-Step Guide
Assuming you have a basic Git repository set up, follow these steps to checkout a folder effectively.
- Set up a basic Git repository: Create a new directory, initialize it with Git, and add some initial files.
mkdir my-git-repo
cd my-git-repo
git init
echo "Hello World" > file1.txt
mkdir src
echo "Welcome to my project" > src/file2.txt
git add .
git commit -m "Initial commit"
- To demonstrate checking out a folder, you may want to create a scenario with multiple commits. Let’s modify a file in the `src/` directory.
echo "Changes made in file2" > src/file2.txt
git add .
git commit -m "Updated file2"
- Checkout a folder with the command. Here, we will restore the `src/` folder to its prior state.
git checkout HEAD~1 -- src/
Code Snippet
git checkout abc123 -- src/
Explanation: The above command checks out the `src` folder from a specific commit, allowing you to revert all files within that directory to how they were at `abc123`.
Practical Examples
Example 1: Checking Out a Specific Folder After a Checkout
Imagine you need the latest version of a shared folder named `components` after another team member has made changes to it. You can retrieve it from the `main` branch as follows:
git checkout main -- src/components/
Explanation: This command effectively brings the `components` folder to its latest state as per the `main` branch, replacing the local changes you might have made without touching files outside of that directory.
Example 2: Undoing Changes in a Folder
Sometimes local changes may not come out as expected, and you wish to discard them. For instance, if the `styles` folder has unwanted changes, you can revert it as follows:
git checkout -- src/styles/
Explanation: Running this will discard any local modifications and restore the `styles` folder to its last committed state, keeping your project clean and synchronized.
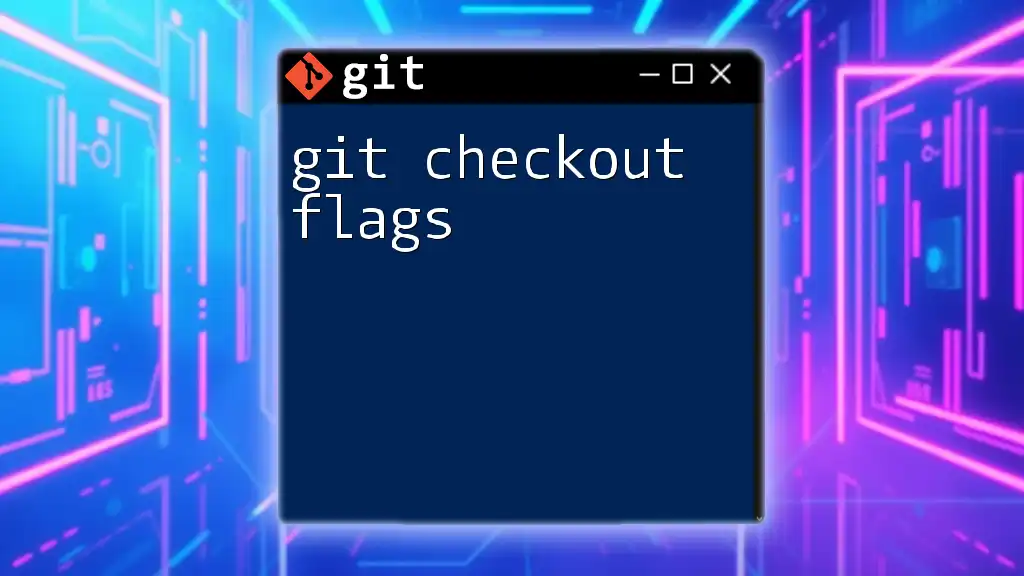
Important Considerations
Limitations and Warnings
While using `git checkout` to target specific folders is powerful, it’s essential to understand its limitations. If you have uncommitted changes in the folder you're trying to checkout, Git will not allow you to overwrite these changes. In such cases, you could either stash your changes using `git stash` or ensure they are committed.
Best Practices
To use `git checkout` for folders effectively:
- Always ensure your working directory is clean before making changes to avoid losing work.
- Use descriptive commits to make it easy to track changes in folder states.
- Remember to communicate with team members to prevent conflicts when checking out shared folders.
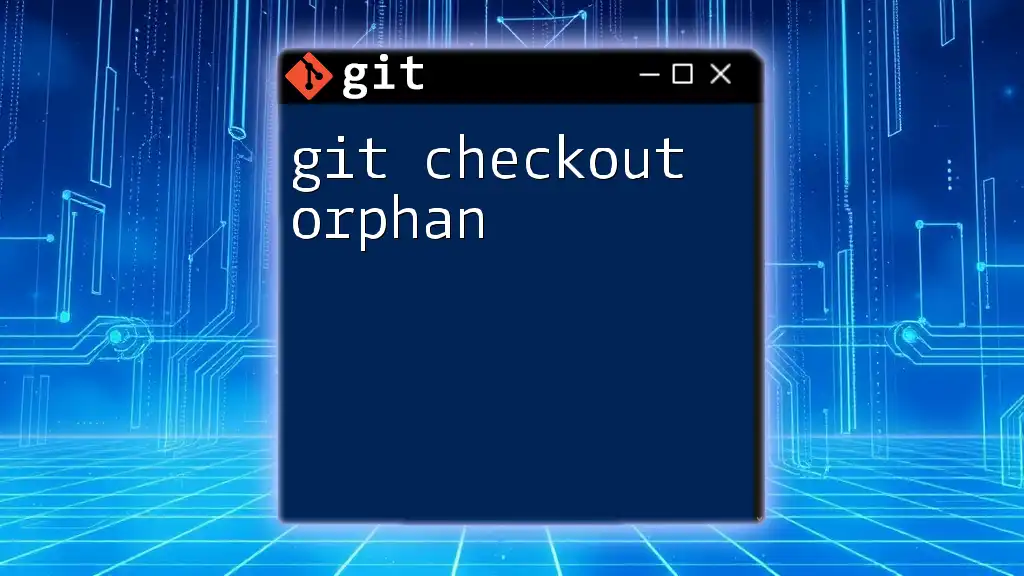
Advanced Techniques
Combining `git checkout` with Other Commands
One of the great features of Git is the ability to combine commands. For instance, you could check out a folder while also stashing your changes. This keeps local changes safe while allowing you to work with the latest versions of essential files.
Troubleshooting Common Issues
Common errors associated with `git checkout` often stem from trying to restore folders that contain uncommitted changes. If you encounter an error message, consider checking the status of your repository using:
git status
Solution: Address any uncommitted changes before proceeding with the checkout.
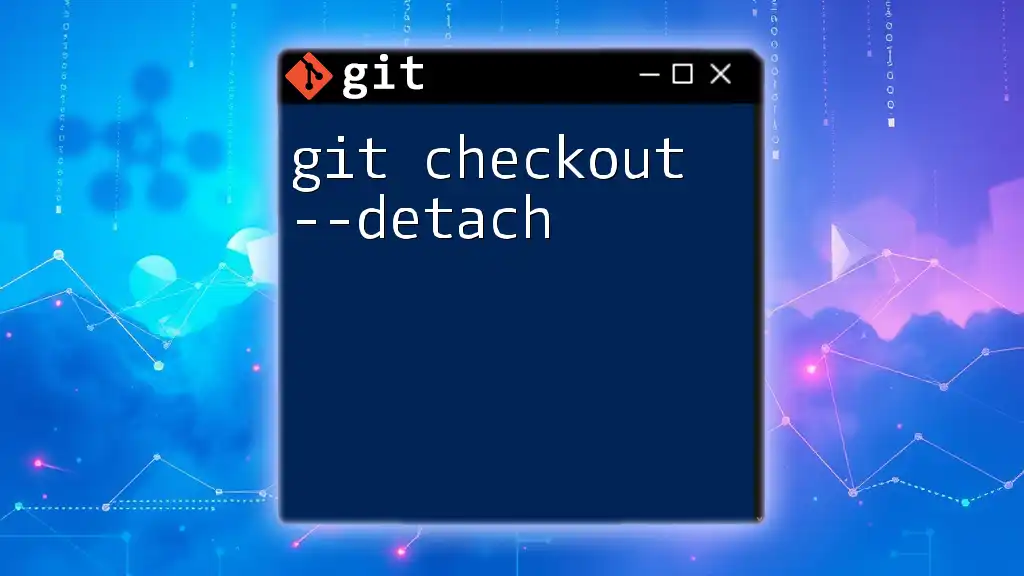
Conclusion
Using `git checkout folder` is an invaluable skill for anyone working with Git. It empowers you to effectively manage directories, streamline collaboration, and maintain a cleaner project history. Practicing the commands showcased in this article will help you traverse your project's evolution while retaining control over your codebase.
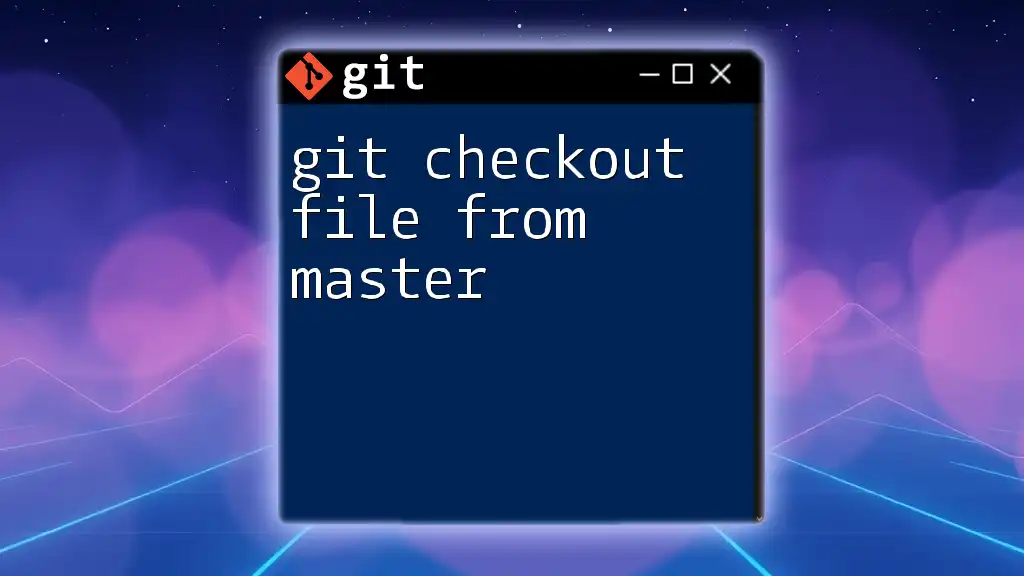
FAQs
What happens if I accidentally checkout an unwanted folder?
If you check out an unwanted folder, you can always revert back by checking out its prior state, provided you have the commit history.
Can I checkout multiple folders at once?
No, `git checkout` can target one folder at a time using the `--` option. You’ll need to repeat the command or route multiple commands in a script.
Is it safe to checkout folders in a shared repo?
Yes, as long as you ensure that your work is committed, checking out folders in a shared repository is a common practice, especially for collaborative projects.