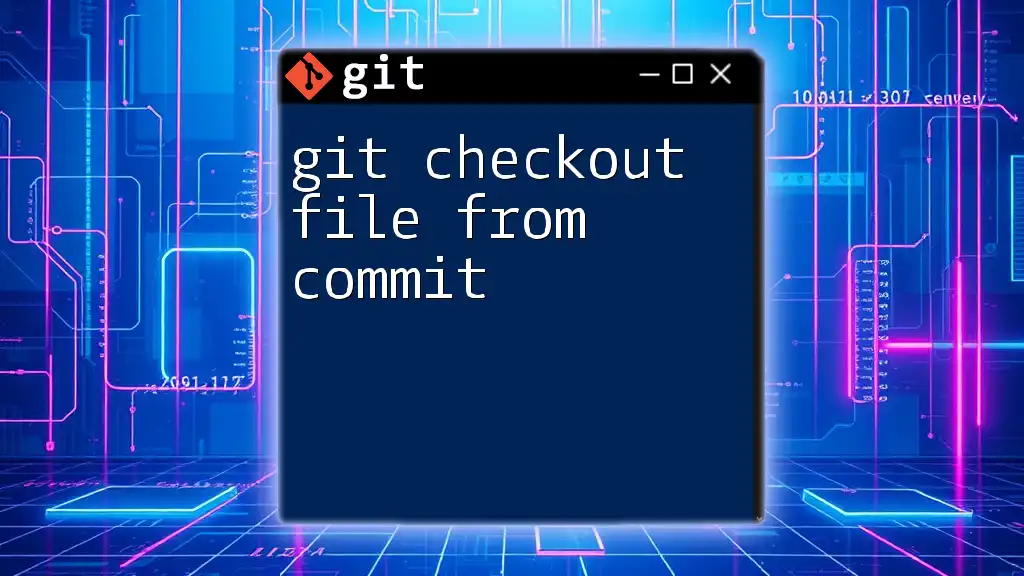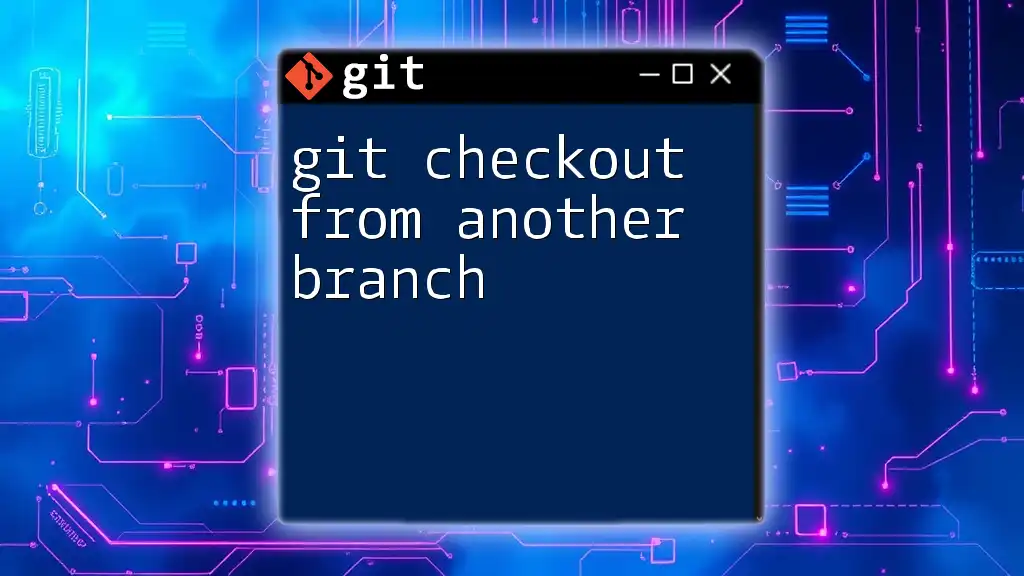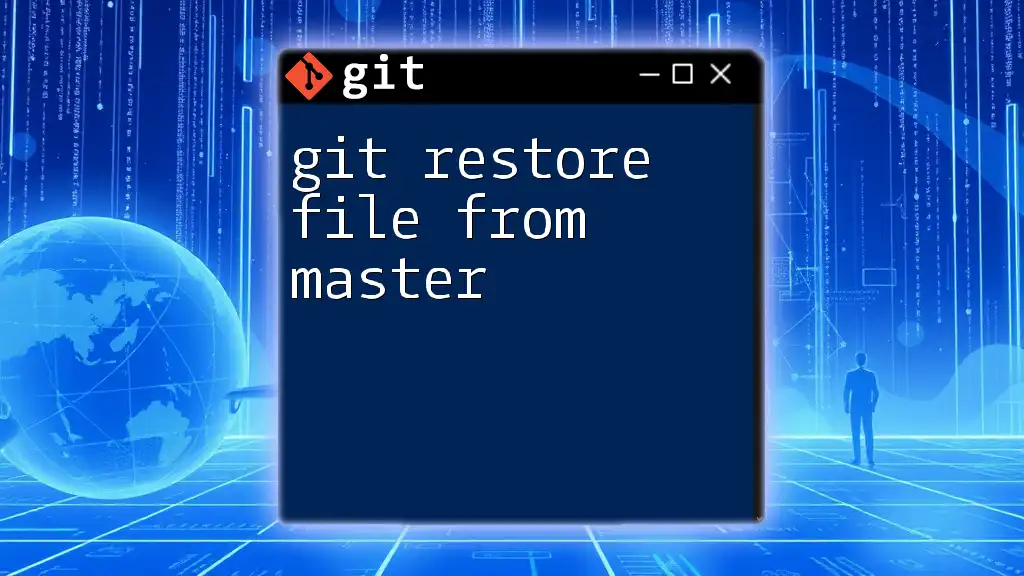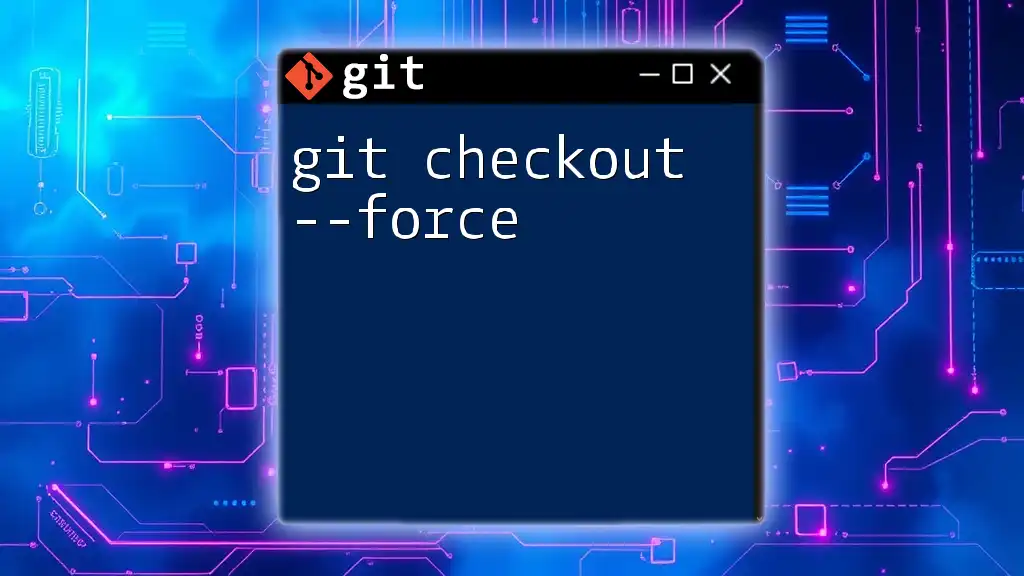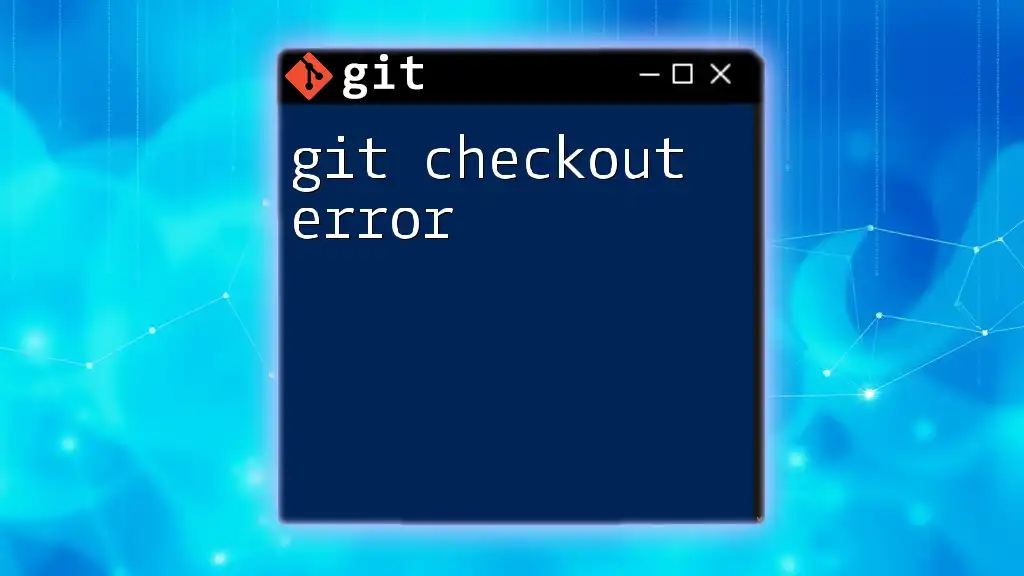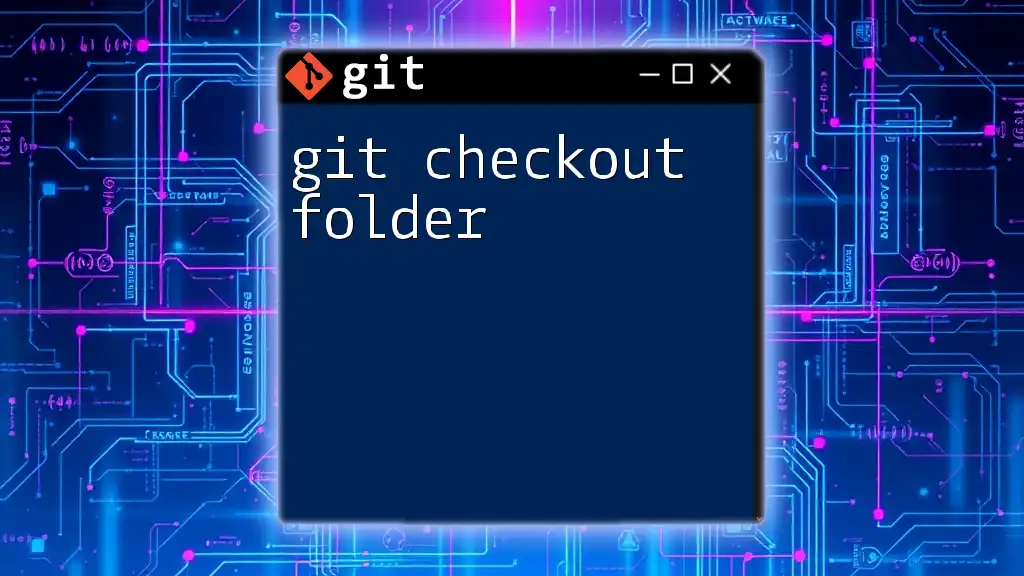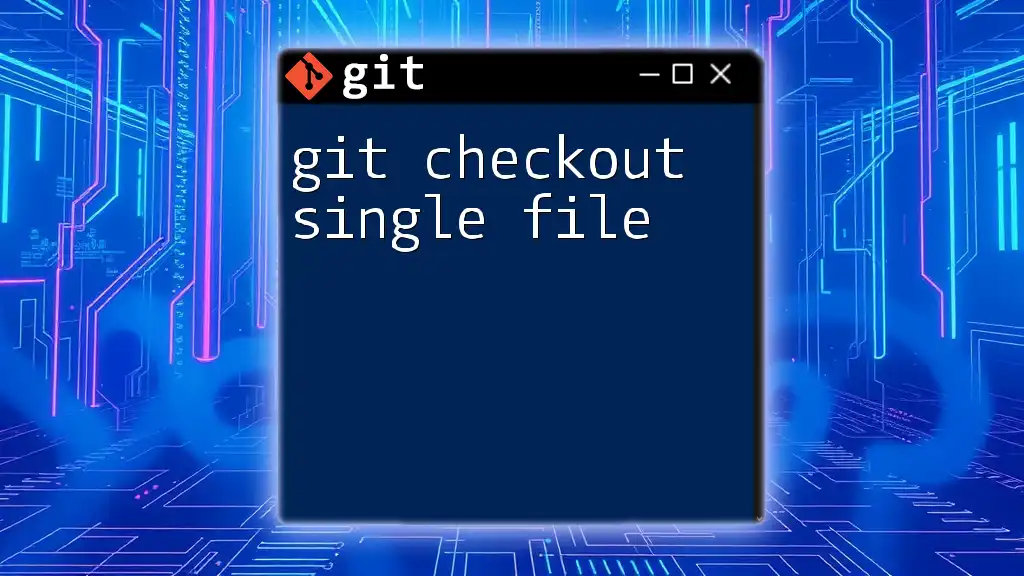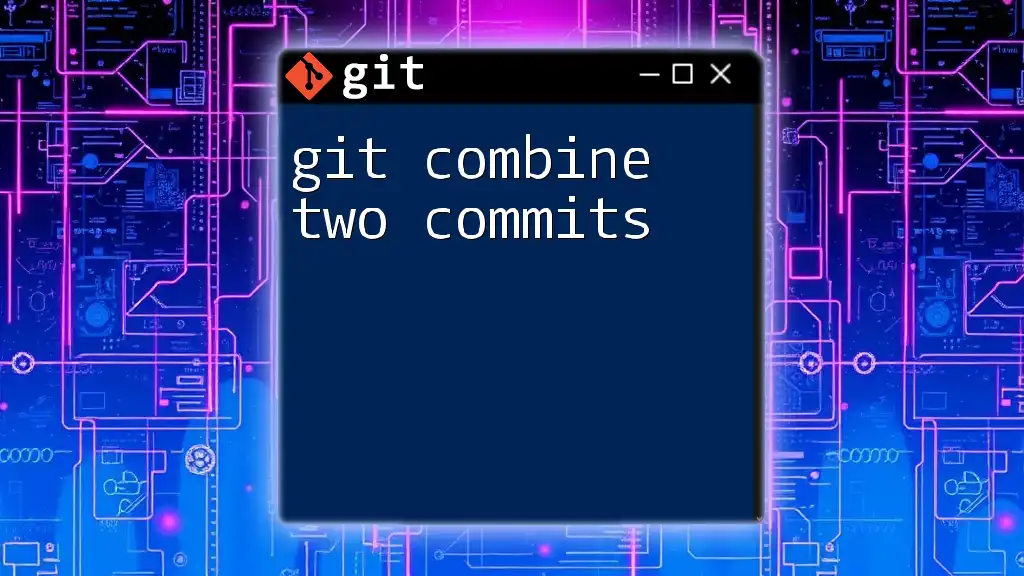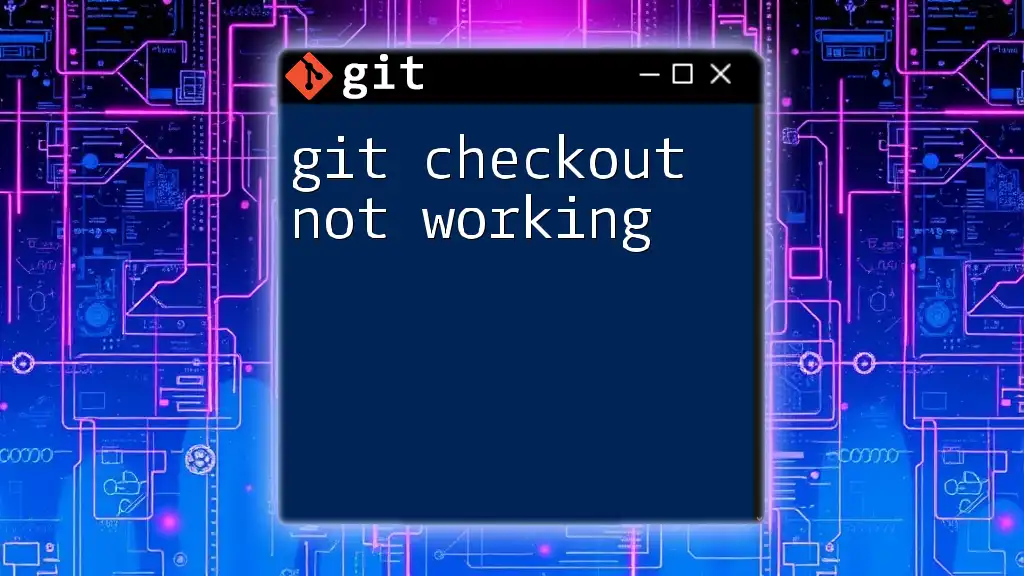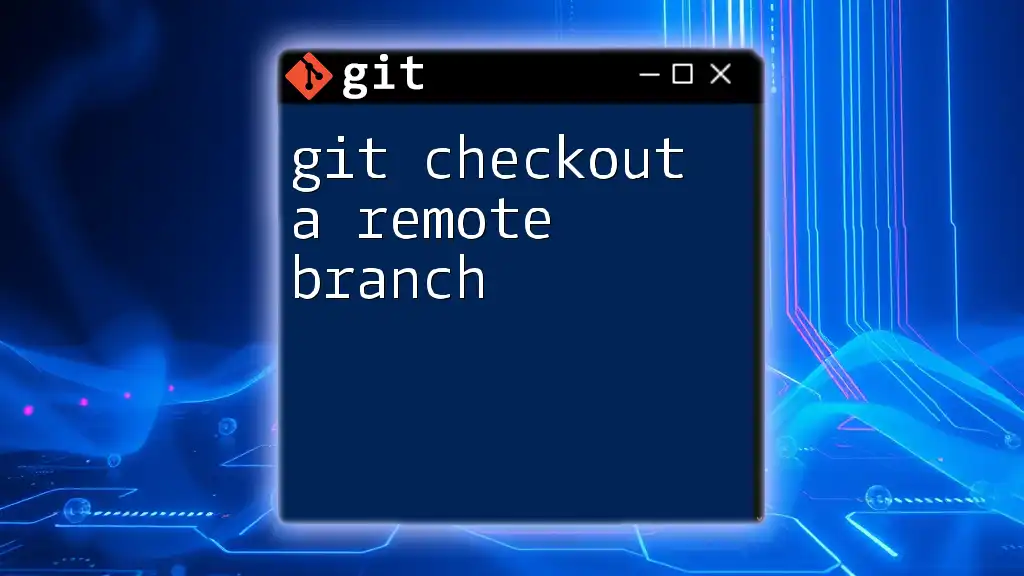To restore a specific file from a previous commit in Git, use the command that employs the commit hash and the path of the desired file as shown below:
git checkout <commit_hash> -- <file_path>
Understanding Git Commits
What is a Git Commit?
A Git commit is a snapshot of your project's files at a given point in time. It encapsulates changes made to the repository, allowing you to track progress and revert to earlier versions if needed. Each commit is associated with a unique hash, a commit message, the author's information, and a timestamp. This structure is crucial in the version control process, providing a clear history of how your project has evolved.
How to View Commit History
To understand the commits made in your project, you can use the `git log` command, which displays the commit history in reverse chronological order.
git log
The output will show each commit's details, including the unique hash, author, date, and commit message. You can use options like `--oneline` for a summarized view or `--graph` for a visual representation of the commit history.
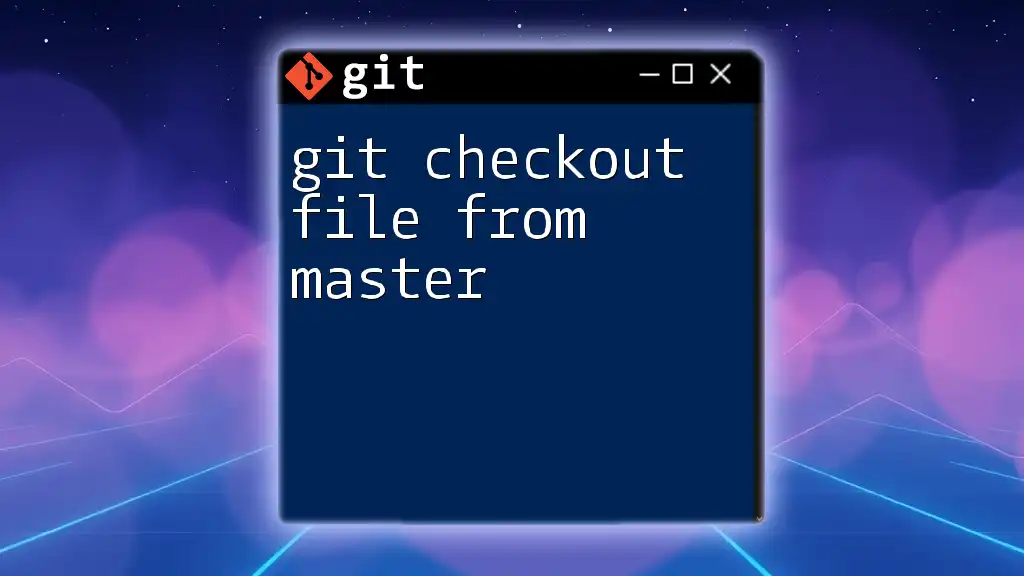
The Basics of Checkout
What is the `git checkout` Command?
The `git checkout` command is a fundamental part of Git that allows you to switch branches or restore working tree files. While its primary use is managing branches, it’s also used to checkout files from previous commits, which is vital when you need to recover a specific version of a file.
Risks of Using Checkout
It's essential to understand the implications of using `git checkout`, especially on tracked files. Checking out a file overwrites its current version in your working directory with the file from the specified commit. Therefore, if there are uncommitted changes in the file, they will be lost. Always consider making a backup before performing checkout operations to safeguard your work.
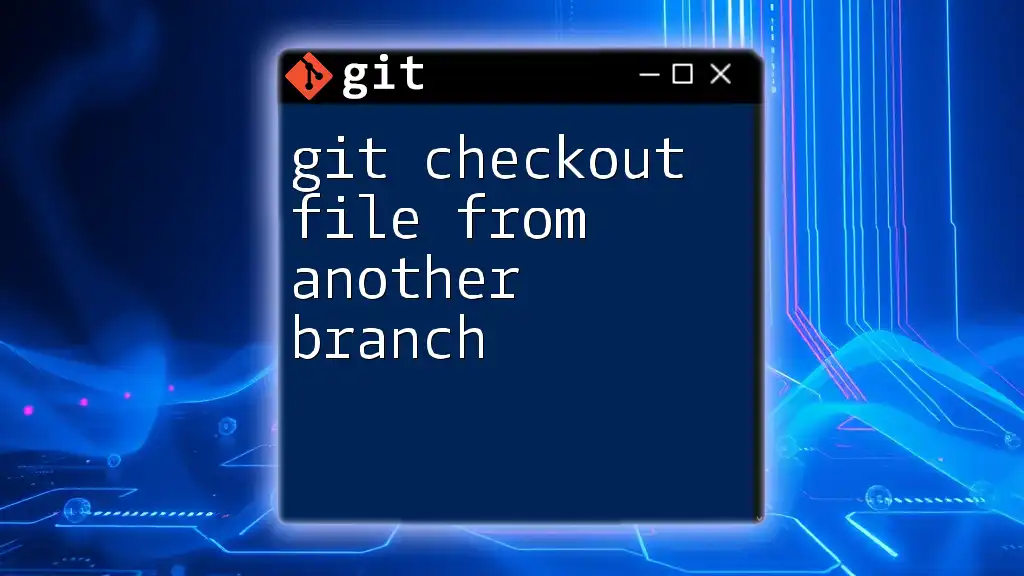
How to Checkout a File from a Specific Commit
Step-by-Step Process
- Identify the Commit To checkout a file from a past commit, you first need to find the commit hash. You can do this by running:
git log
This command reveals a list of commits along with their hashes. Look for the commit from which you wish to retrieve the file.
- Checkout the Specific File Once you've identified the correct commit hash, you can checkout the required file using the following syntax:
git checkout <commit_hash> -- <file_path>
Replace `<commit_hash>` with the hash of the commit you found earlier, and `<file_path>` with the path of the file you want to checkout.
- Example of Checkout Suppose you want to checkout the `README.md` file from a commit with the hash `abc1234`. You would run:
git checkout abc1234 -- README.md
After executing this command, it's crucial to verify that the file has been successfully retrieved. You can do this by checking the status:
git status
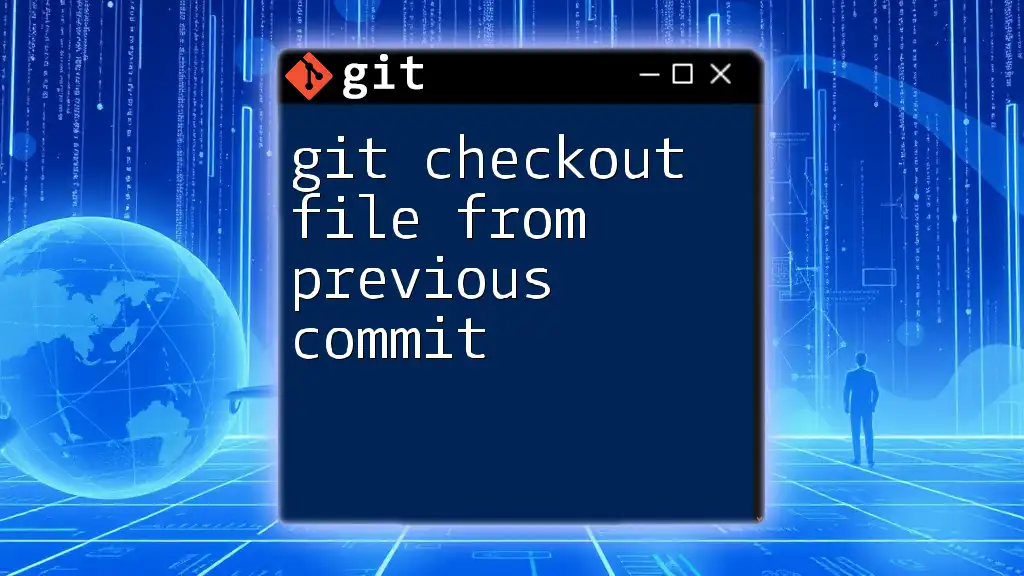
Understanding File States After Checkout
When you checkout a file from a commit, it gets replaced in your working directory with the version from that commit. This action can put your file into a state that is not staged for commit. It’s essential to differentiate between tracked and untracked files during this operation, as they may behave differently when you try committing changes later.
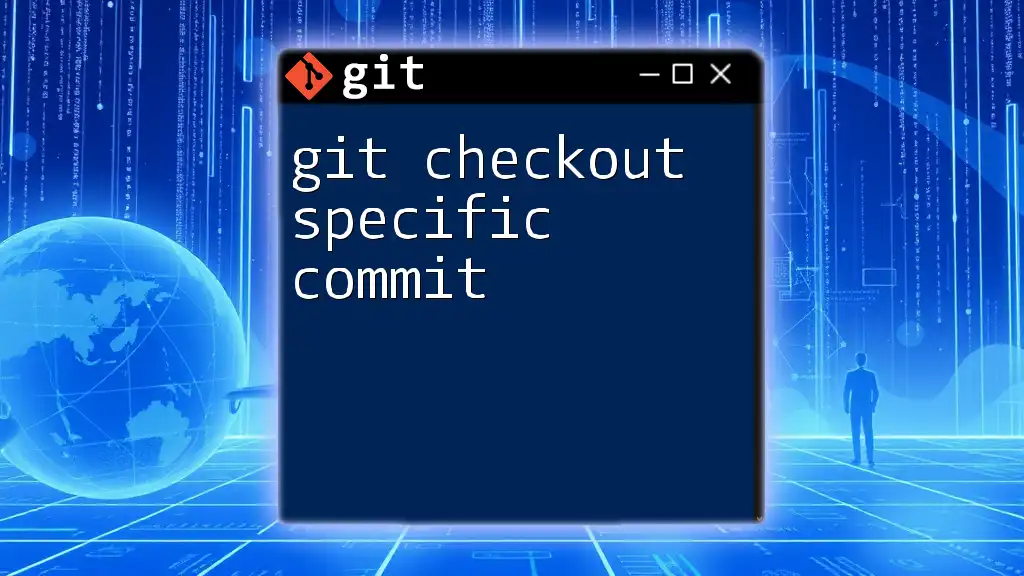
Using Git Restore as an Alternative
Introduction to `git restore`
In recent versions of Git, `git restore` has been introduced as a safer, more specialized command for restoring files without the complexities associated with `git checkout`. It’s particularly beneficial in situations where you want to revert changes to a single file.
Syntax and Example
To restore a file from a specific commit using `git restore`, the command is:
git restore --source <commit_hash> -- <file_path>
For example, to restore the `README.md` file from commit `abc1234`, you would use:
git restore --source abc1234 -- README.md
This command works similarly, but it’s specifically designed to target file restoration, making your intentions much clearer.
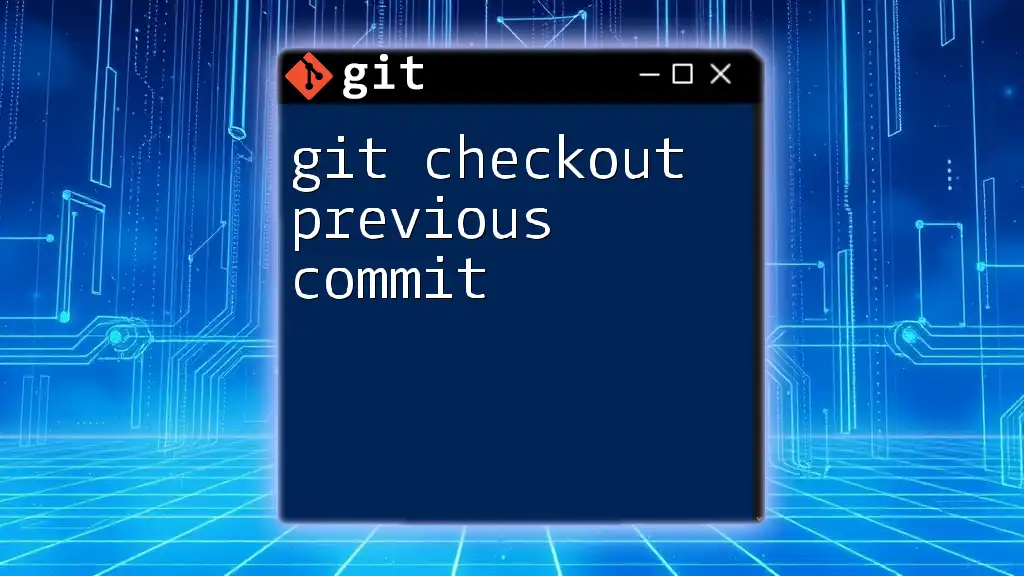
Best Practices
When to Use Checkout
Utilizing `git checkout` or `git restore` to retrieve files from previous commits is particularly useful in various scenarios, such as:
- Recovering accidentally deleted files or reverts.
- Exploring how a file has changed over time.
- Testing out different versions of the file before committing changes.
Safety Measures
To mitigate risks associated with these commands, consider these best practices:
- Create backups of your current working directory or use temporary branches before running checkout commands.
- Use branches when experimenting; it's a good practice to create a separate branch to test out changes without affecting your mainline branches.
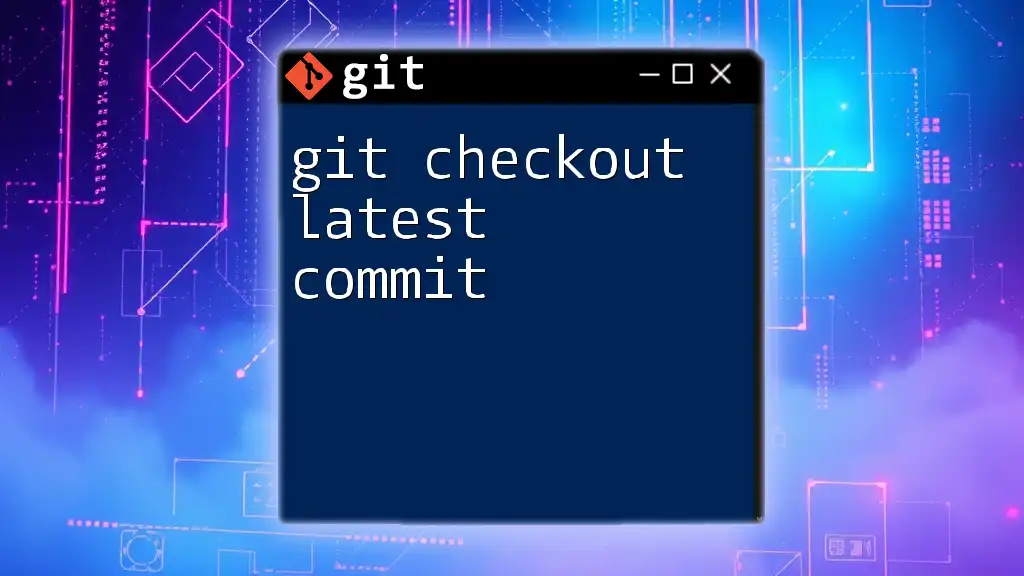
Conclusion
In this guide, we explored the essential knowledge and steps to effectively git checkout a file from a commit. From understanding commits to utilizing commands and best practices, you now have the tools to manipulate your files with confidence. Practicing these commands will enhance your proficiency in Git and improve your workflow management.
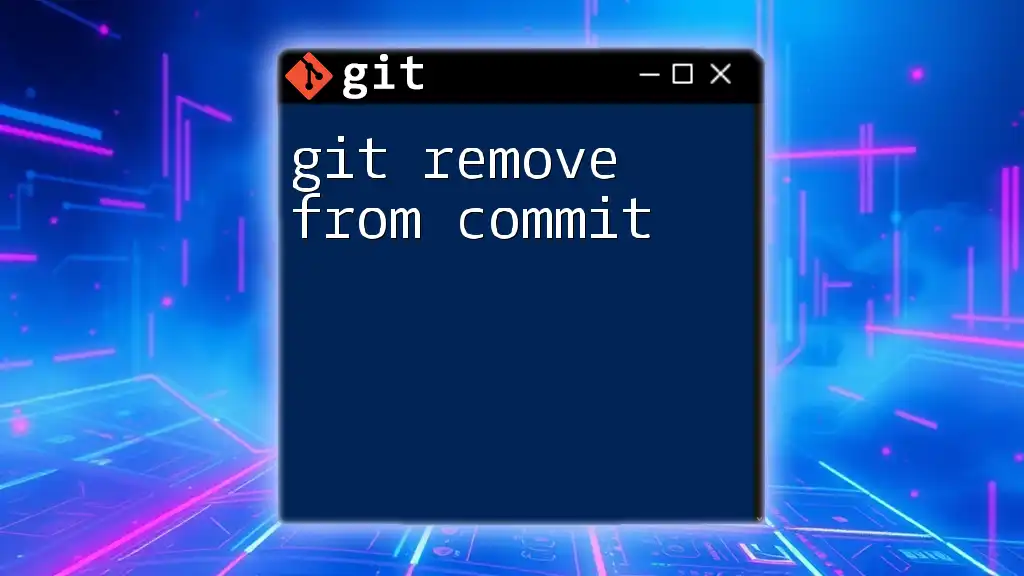
Additional Resources
For further learning, consider diving into the official Git documentation for a deeper understanding of the commands or check out various tutorials and workshops that can provide you with practical experiences in mastering Git.
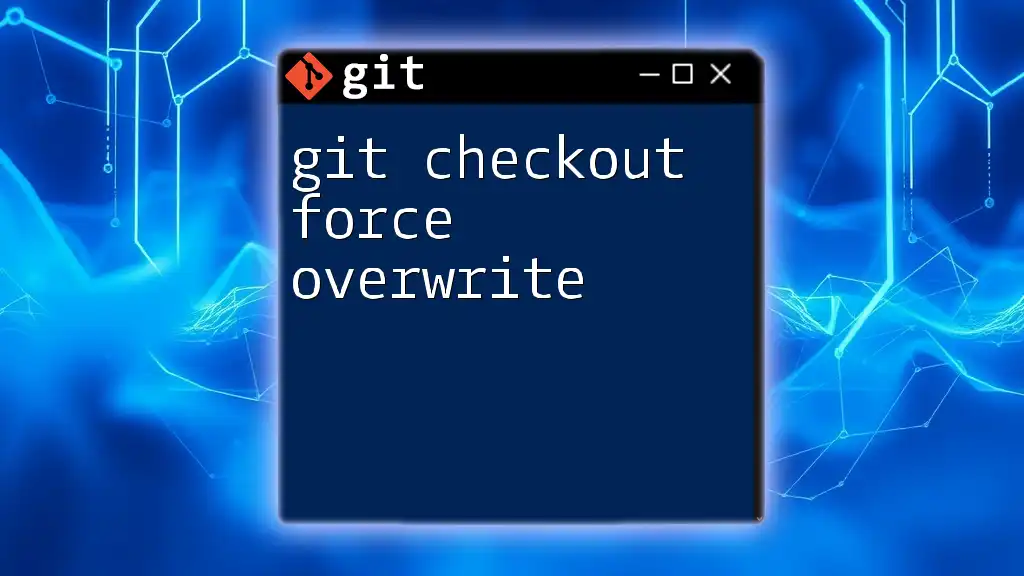
FAQs
Common Questions About Git Checkout
-
What happens if I checkout a file from a past commit?
When you checkout a file from a past commit, it replaces the current version in your working directory with the one from that commit, which may lead to data loss if changes are uncommitted. -
Can I undo changes after checking out a file?
If you've not yet committed your changes, you can simply checkout the file again from the current branch. However, if you've made changes after the checkout, you will need to revert them manually. -
How does checking out a file affect the rest of my project?
Checking out a file is localized to that specific file and does not affect other files in your project directly. However, ensure that this action does not result in conflicts, especially if you are working in a team environment.