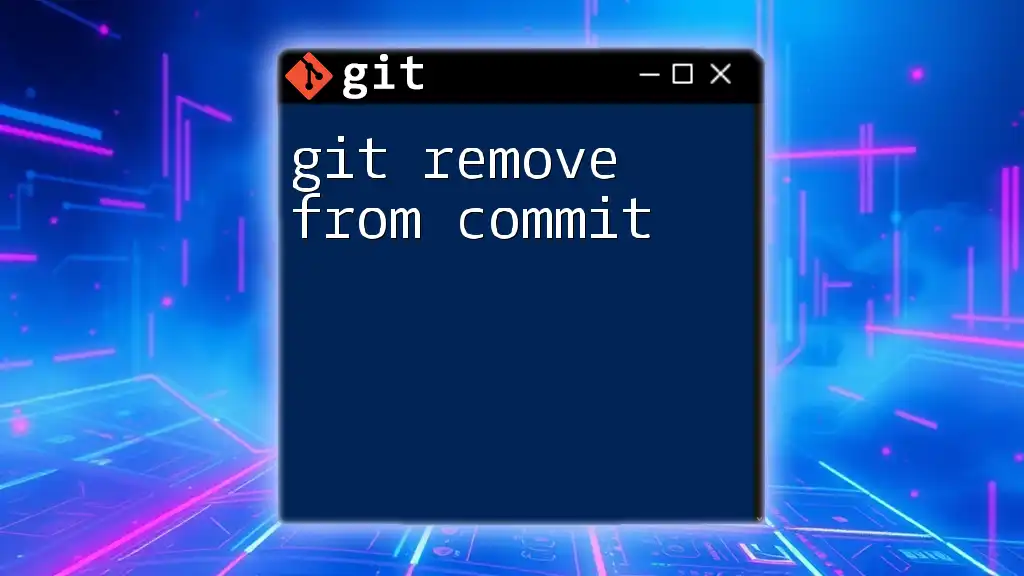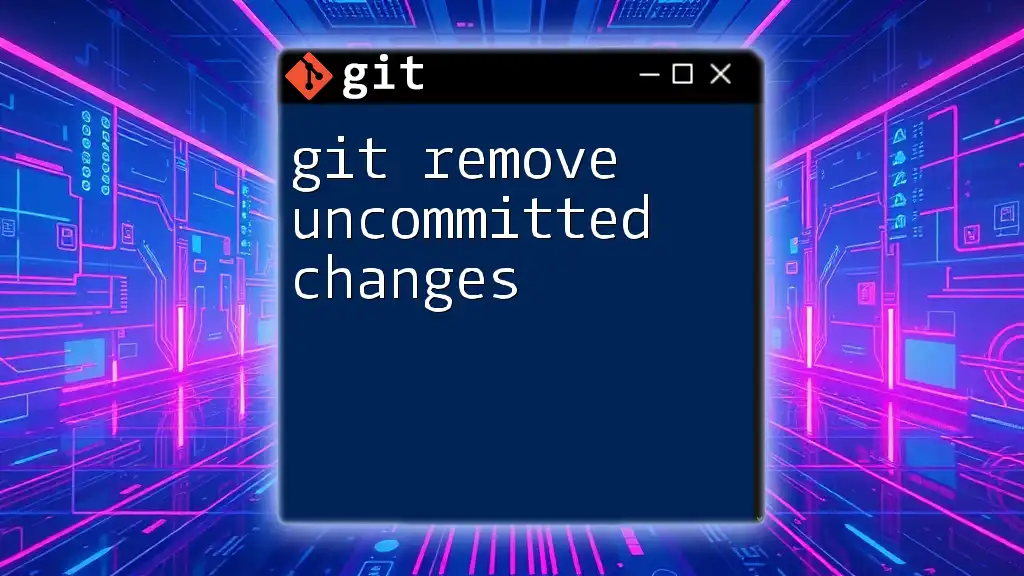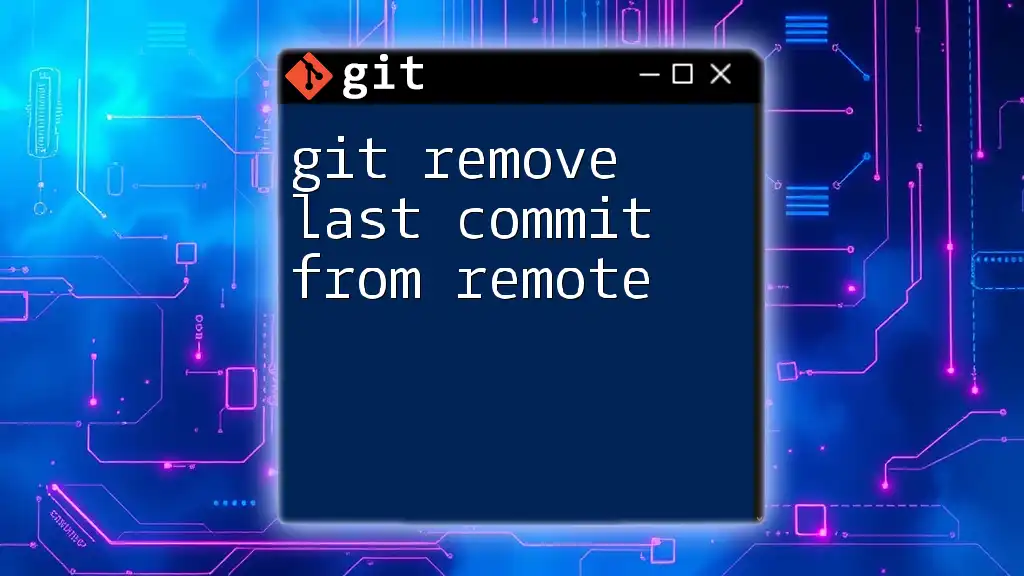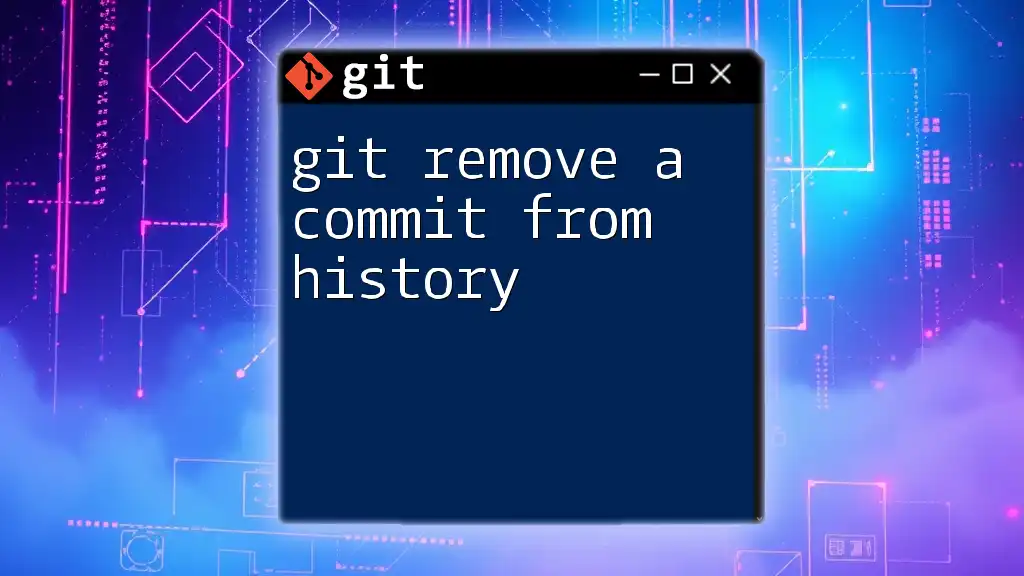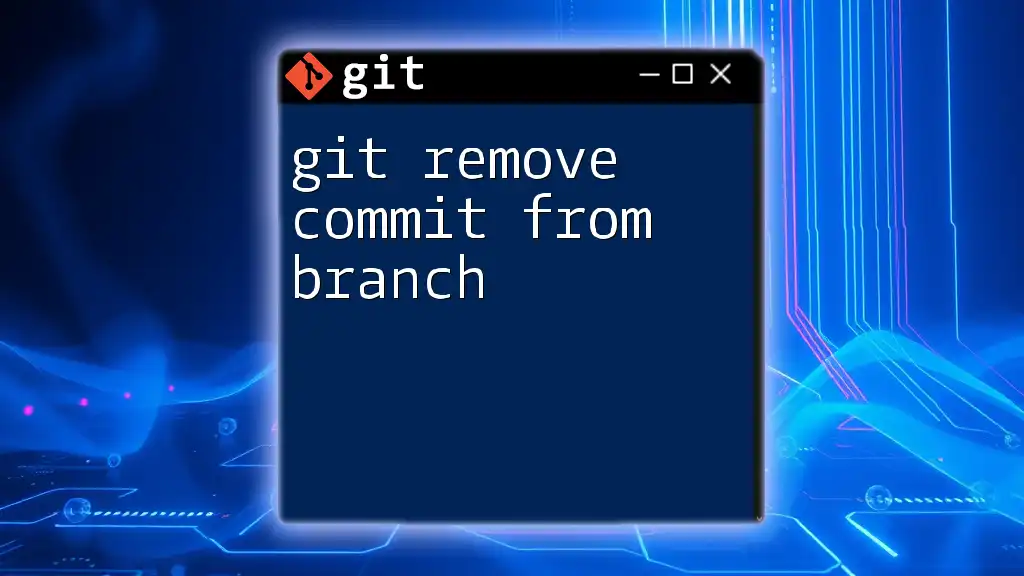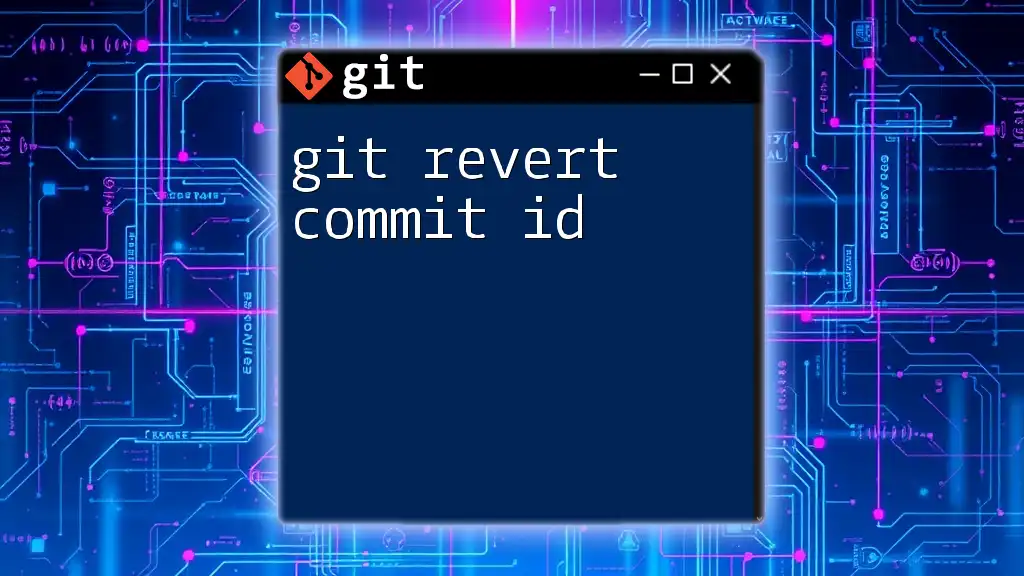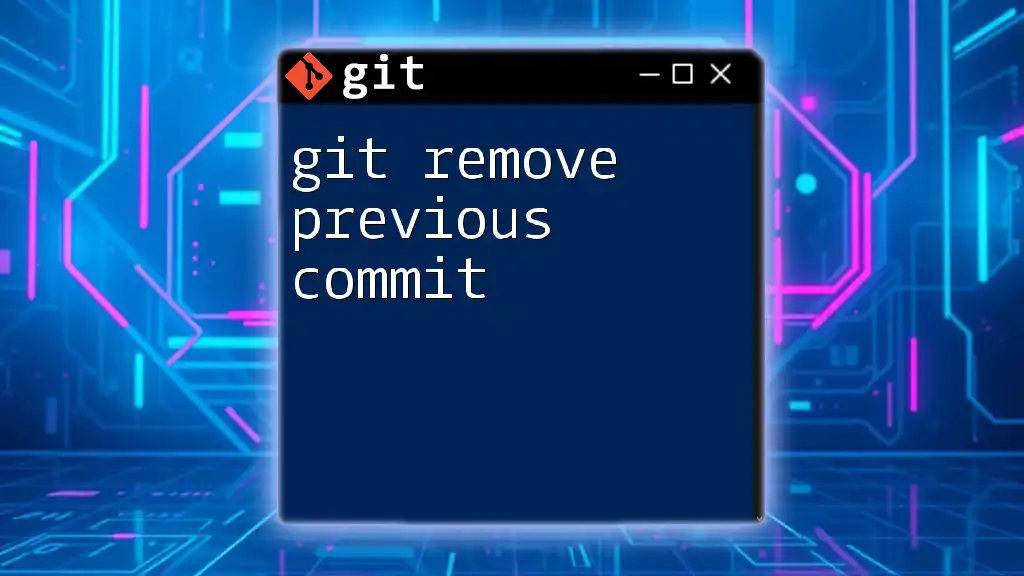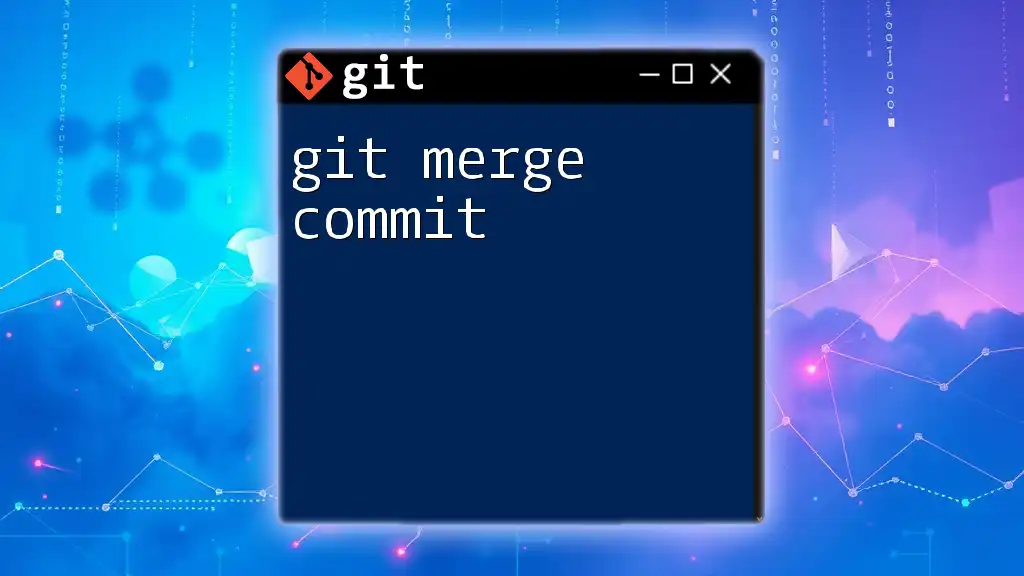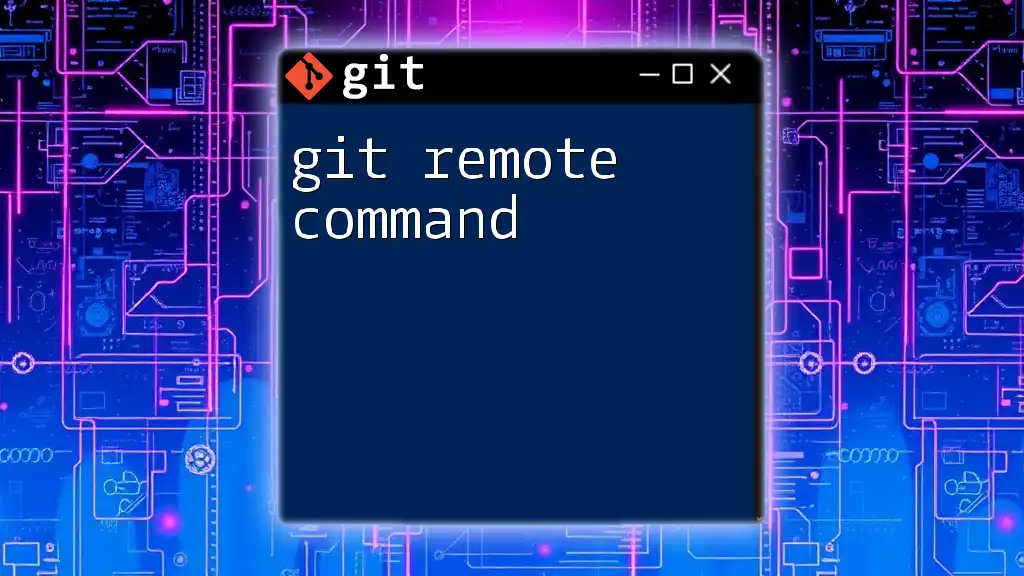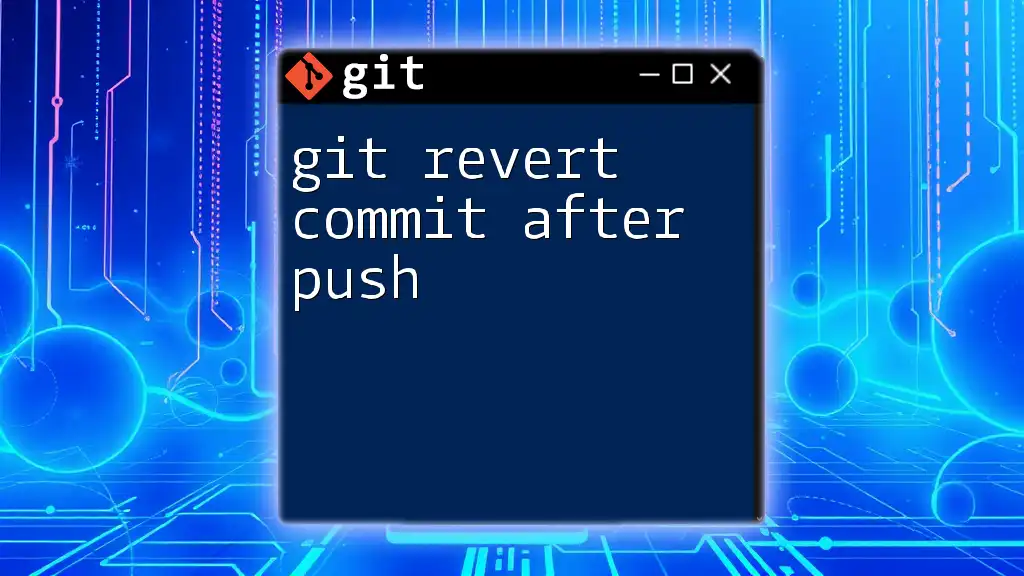To remove a file from the most recent commit in Git while keeping it in the working directory, use the following command:
git reset HEAD^ -- <file-path>
Understanding Git Commits
What is a Git Commit?
A commit in Git is a snapshot of your changes at a specific point in time. It represents a state of the repository and includes a message describing what changes were made. Each commit is identified by a unique hash, allowing you to track and revert changes easily.
Why Would You Need to Remove Files from a Commit?
There are various scenarios when you might want to remove files from a commit. These decisions often arise from mistakes made during the commit process. Common reasons include:
- Accidental inclusions of files that were not intended to be committed, such as temporary files or build artifacts.
- Sensitive files committed by mistake, such as configuration files or API keys that should remain private.
- The need to clean up unnecessary files that may clutter the commit history or repository.
Improper commits can lead to confusion, bloated histories, or even security vulnerabilities, making it essential to manage your commits effectively.
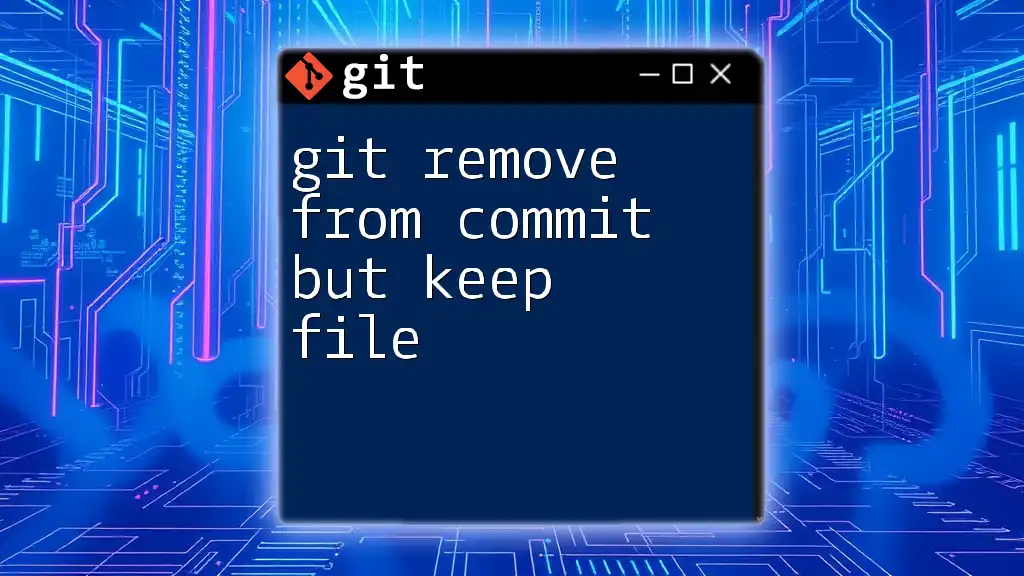
Methods to Remove Files from a Commit
Removing Files Before Committing
Before you commit changes, it's important to review what you're staging. If you realize you’ve added the wrong file, you can easily unstage it using the `git reset` command:
git reset <file>
This command will unstage the specified file, returning it to the working directory and allowing you to make adjustments before the final commit.
Removing Files from the Last Commit
Using `git reset`
Git offers different types of resets, which can come in handy depending on what you need to accomplish.
Soft Reset
A soft reset allows you to undo the last commit while keeping your changes in the staging area. This is particularly useful if you need to alter or remove files but want to keep the changes intact for recommitting.
git reset --soft HEAD~1
In this command, `HEAD~1` refers to the last commit. After executing this command, you can modify the staged files as needed before making a new commit.
Mixed Reset
The mixed reset undoes the last commit and unstages your changes, sending them back to your working directory:
git reset HEAD~1
This command allows you to rework your files freely. It's a safe option if you’re looking to start over with your changes without losing any progress.
Hard Reset
A hard reset will not only undo the last commit but will also discard all changes in the working directory. It is critical to be cautious with this option, as it removes changes permanently:
git reset --hard HEAD~1
Use this command only when you are sure you do not want to keep any changes from the last commit.
Using `git commit --amend`
If you simply want to adjust the last commit (e.g., to remove relevant files), you can amend it:
git commit --amend
This command opens an editor window where you can modify the commit message or adjust what files are included. Be aware that this rewrites the commit history, so it should only be used on shared branches if you're confident it won't cause issues with other collaborators.
Removing Specific Files from Recent Commits
Using `git rebase`
For more complex scenarios where you need to remove files from multiple recent commits, interactive rebase is your best bet.
-
Start the interactive rebase for the last n commits:
git rebase -i HEAD~n -
This command opens your default text editor with a list of the last n commits. Change the word “pick” to “edit” for the commit(s) you wish to modify.
-
After saving and closing the editor, you can remove (or add) any files as needed and then continue the rebase process.
-
Finalize your changes:
git commit --amend # Modify the commit if necessary git rebase --continue
This method is powerful for cleaning up commit histories before pushing changes to remote repositories.
Using `git restore`
The `git restore` command is another valuable tool for managing files in commits, particularly when you want to stage or unstage files.
If you need to unstage a file from the last commit, you can use:
git restore --staged <file>
This will return the specified file to your working directory without removing any modifications you've made. It’s a straightforward way to handle files without rewriting history.

Verifying Changes Post-Removal
Using `git log`
After you've removed files from a commit, it's crucial to verify the changes. You can check the commit history using:
git log
This command displays a log of all commits, allowing you to confirm that the unwanted files are no longer present in the selected commit. Pay attention to the commit messages and hashes to ensure everything is correct.
Using `git status`
To see the current status of your repository, the `git status` command is invaluable:
git status
This command provides information about staged files, unstaged changes, and files that aren’t tracked. It’s an essential command for keeping your workflow organized.
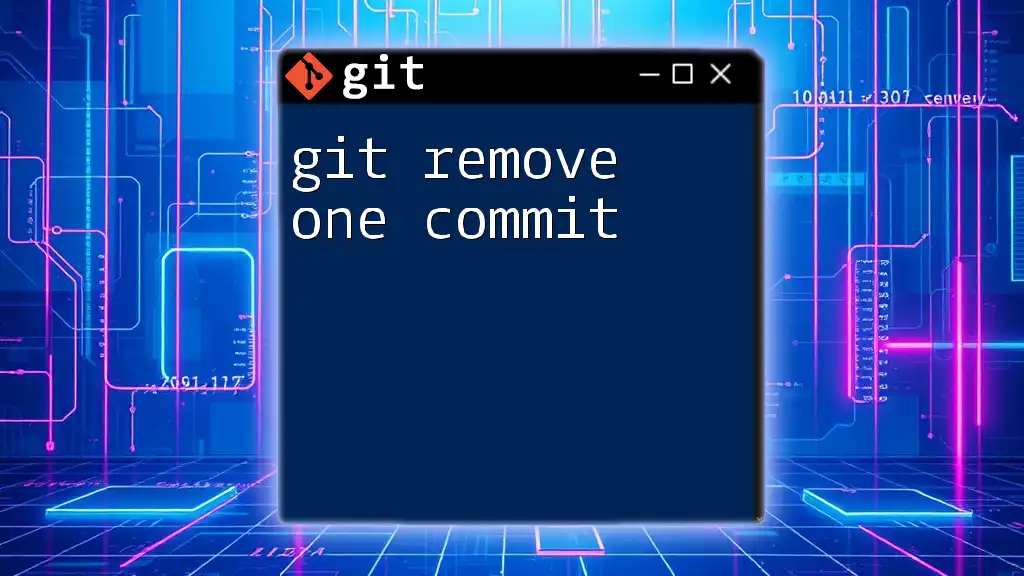
Best Practices for Managing Commits
Commit Regularly and Meaningfully
One of the best practices in version control is to commit regularly and make each commit meaningful. Clear, concise commit messages help collaborators (and your future self) understand the purpose of changes, ultimately making teamwork smoother.
Use Branches Effectively
Utilizing branches allows you to keep different lines of development separate. Commit changes on branches tailored for specific features or bug fixes, minimizing the risk of mistakenly including unwanted files.
Regularly Review Changes
Develop the habit of using `git status` and `git diff` before committing to examine unstaged changes in detail:
git diff
This preemptive review helps you catch mistakes before they're committed, keeping your commit history cleaner and more manageable.
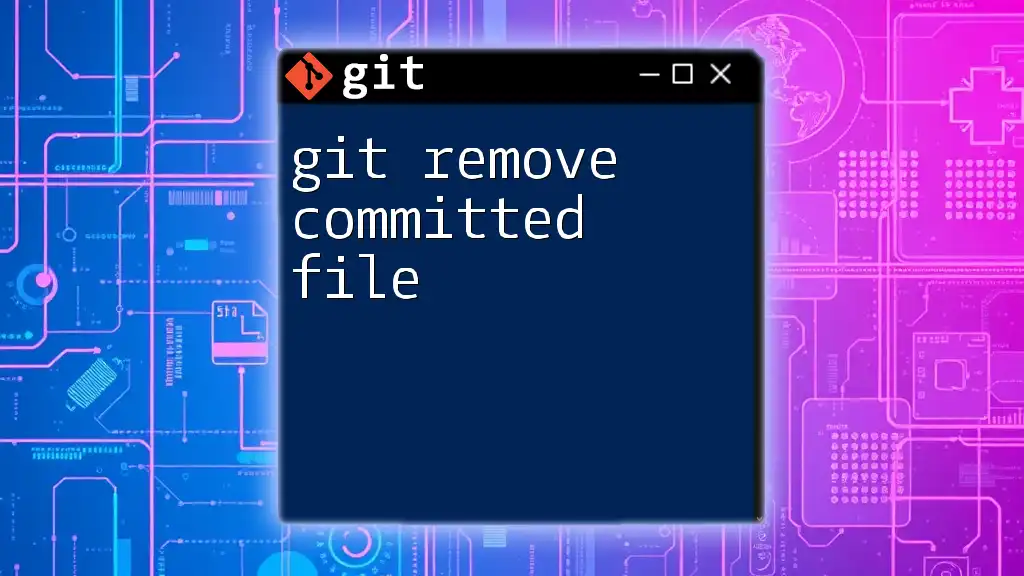
Conclusion
In this guide, we explored various methods for removing files from commits in Git, including using reset, amend, and rebase commands. By understanding these commands and utilizing them effectively, you can maintain a clean commit history and avoid common pitfalls in version control. Now it’s time to practice these commands and enhance your Git proficiency!