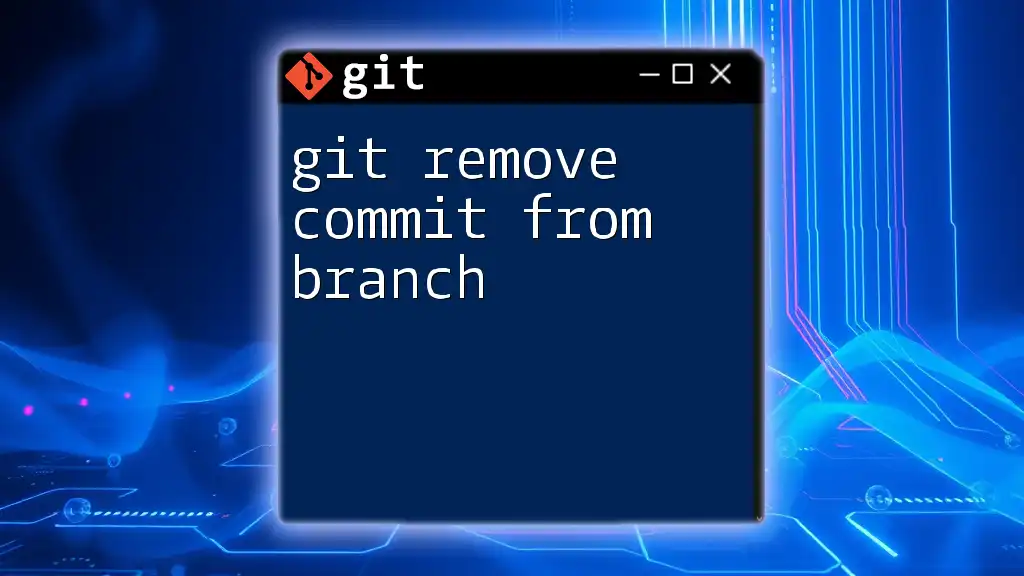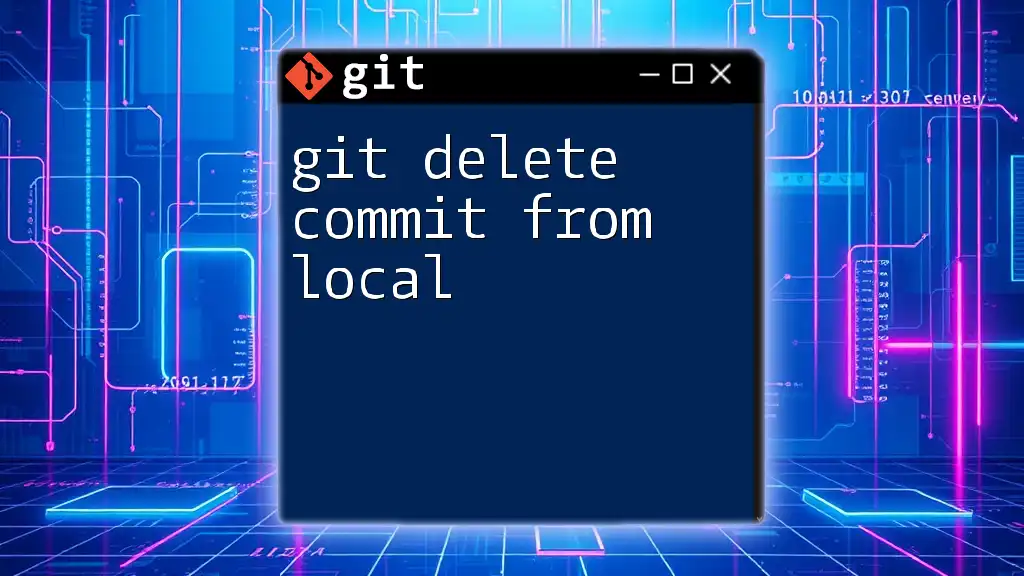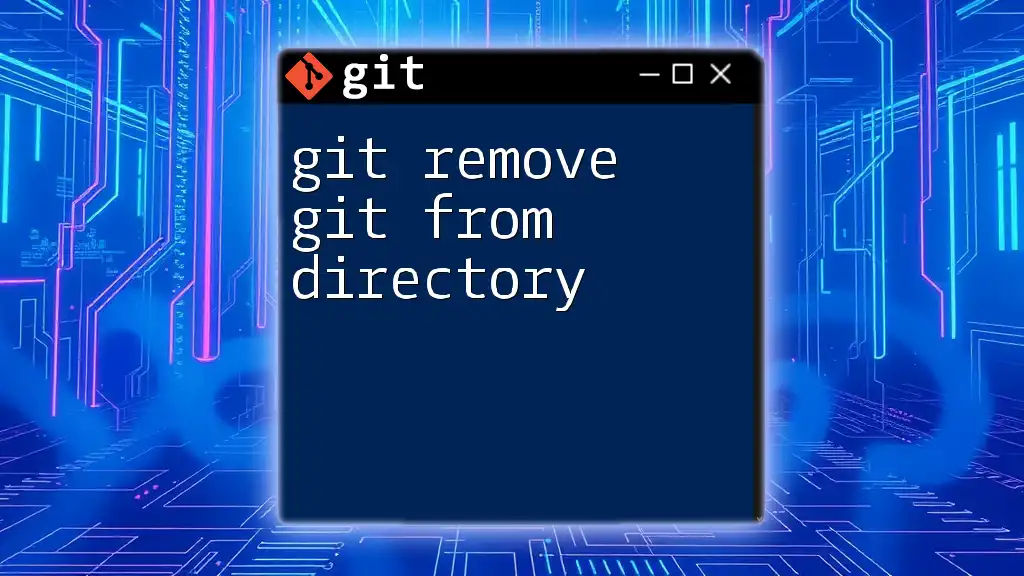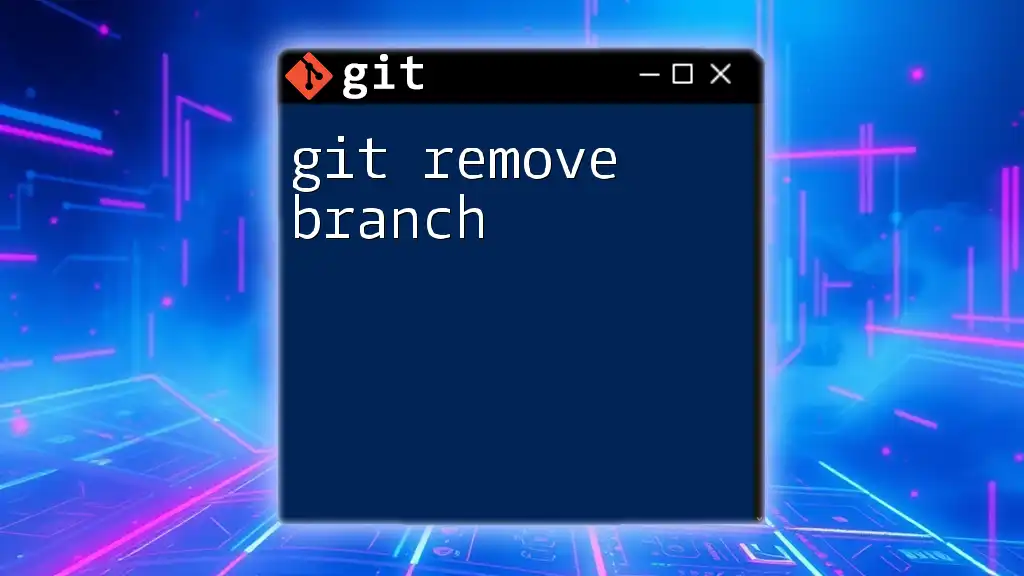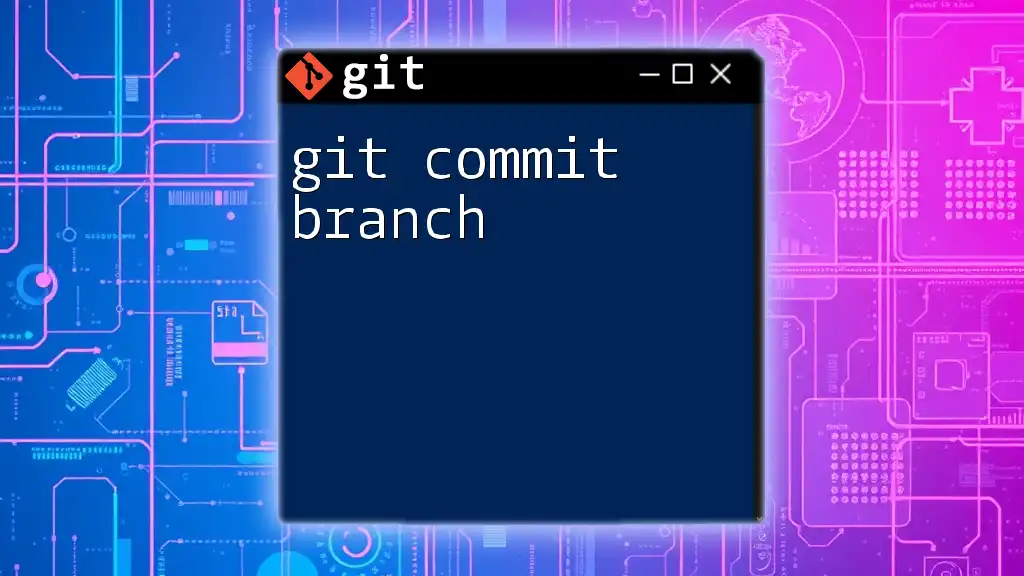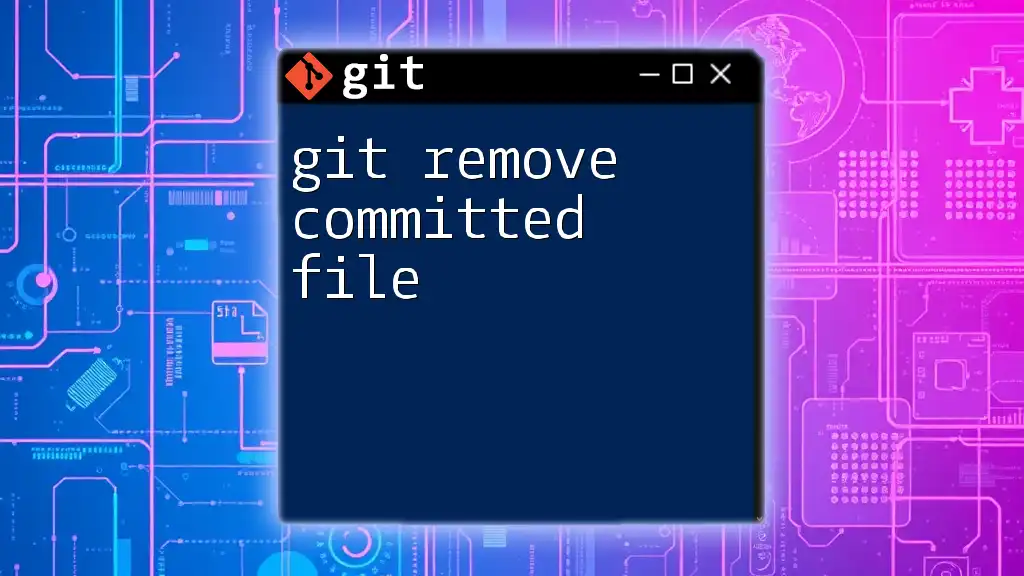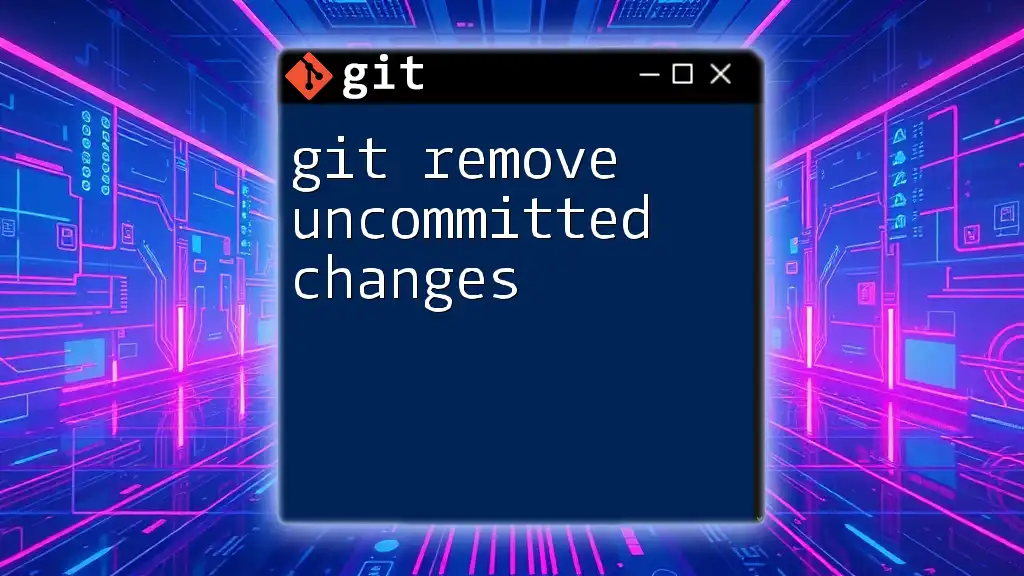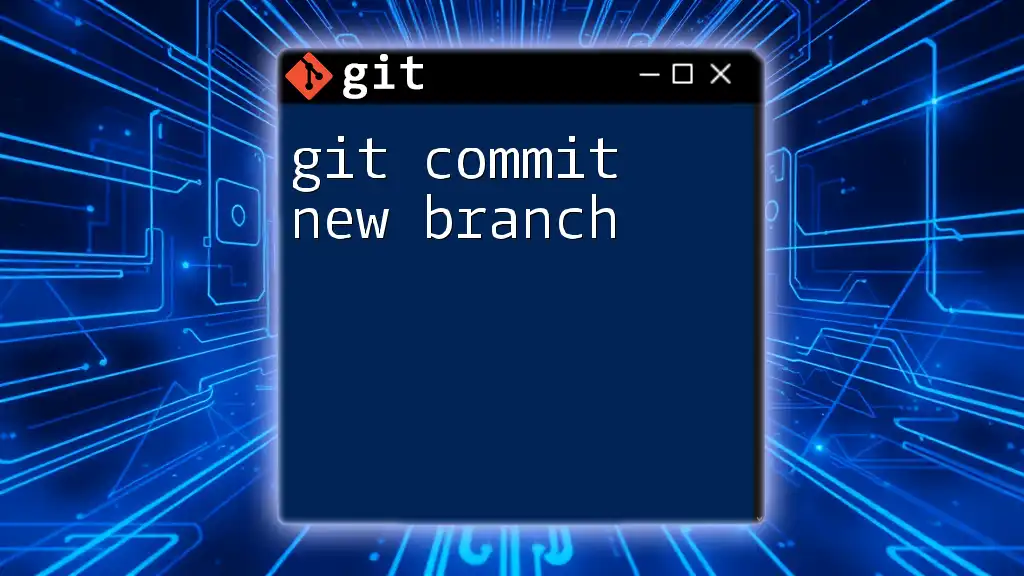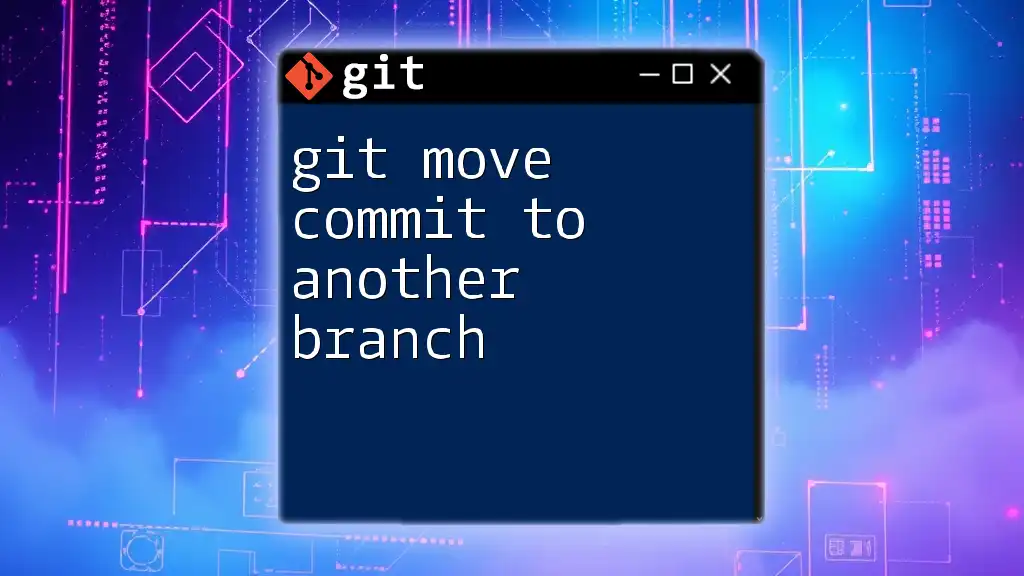To remove a commit from a branch in Git, you can use the `git reset` command followed by the commit reference you want to reset to, which permanently changes the commit history starting from that point onward.
git reset --hard <commit_reference>
Understanding Git Commits
What is a Git Commit?
A Git commit represents a snapshot of your project at a specific point in time. It contains essential information, including:
- A unique commit hash
- The author’s name and email
- A timestamp indicating when the commit was made
- The commit message that describes the changes
Commits serve as the building blocks of your project’s history, allowing you to track changes, collaborate with others, and revert back to previous versions if necessary.
Why Remove a Commit?
There are various reasons you might want to remove a commit from a branch. Common scenarios include:
- You accidentally included sensitive information (like passwords) in a commit.
- You made a mistake in your code that you want to undo.
- You want to tidy up your commit history before a merger or release.
It’s important to differentiate between modifying history and preserving it. While modifying history allows you to correct errors, it can lead to complications, especially in shared or remote repositories.
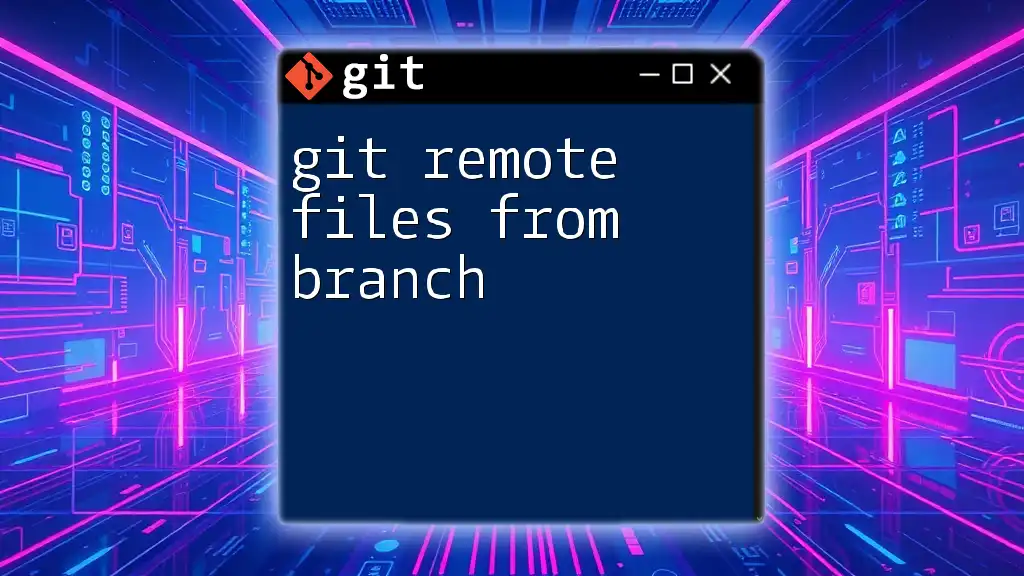
Methods to Remove a Commit from a Branch
Resetting a Commit
What is git reset?
`git reset` is a command that changes the current branch’s commit history by moving the HEAD pointer to a specified commit. It has three main modes that affect how your working directory and staging area are treated.
Types of Reset
Soft Reset
A soft reset allows you to move the HEAD to a previous commit without altering your working directory or the staging area. This is useful if you want to revise your commit message or make additional changes before recommitting.
To perform a soft reset, use the following command:
git reset --soft HEAD~1
This command undoes the latest commit but keeps all your changes staged, so you can easily modify and recommit them.
Mixed Reset
A mixed reset removes commits without affecting the working directory, which means your changes are still present but unstaged. This mode is the default if no option is specified.
You can execute a mixed reset with:
git reset HEAD~1
This command undoes the last commit and leaves your project files unchanged, allowing you to make further changes before staging again.
Hard Reset
A hard reset is a more drastic option. It removes commits and discards any changes in the working directory, leading to a complete reset.
Warning: This method can result in data loss.
To execute a hard reset, use:
git reset --hard HEAD~1
With this command, the latest commit and all the changes it contained will be permanently deleted. It's irreversible unless you have backups.
Reverting a Commit
What is git revert?
`git revert` is a safer alternative to remove a commit because it creates a new commit that undoes the changes introduced in a specific commit. This preserves the commit history, making it especially useful in collaborative projects.
Here’s how you can revert a commit:
git revert <commit-hash>
Instead of deleting the commit, this command appends an additional commit that reverses the changes. It is often the preferred method when working on public branches.
Interactive Rebase
What is git rebase?
Interactive rebase is a powerful feature that allows you to edit, delete, or squash commits in your branch history. It’s most beneficial when you want to clean up multiple commits before merging them into a shared branch.
To start an interactive rebase, use:
git rebase -i HEAD~n
Replace `n` with the number of commits you want to review and potentially modify.
During the interactive session, you will see a list of your recent commits with options like:
- pick (keep the commit)
- edit (make changes before committing)
- squash (combine commits)
- drop (remove the commit)
For example, if you want to remove a commit, change the word "pick" to "drop" in front of the commit you want to eliminate. Once you save and exit, Git will reapply the remaining commits without the one you chose to drop.
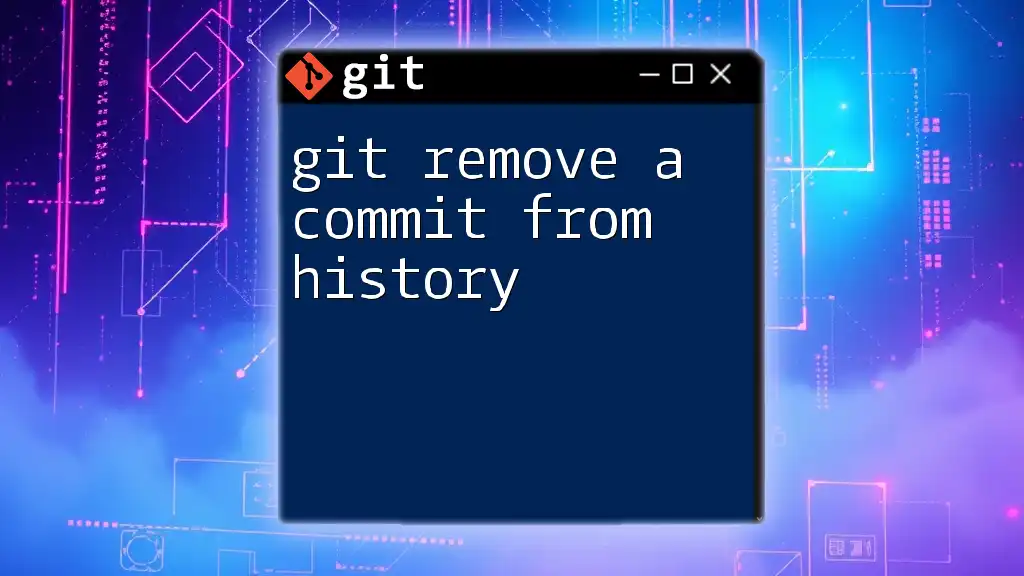
Handling Remote Repositories
Implications of Removing Commits on Remote Branches
When you remove commits from a branch that has already been pushed to a remote repository, it’s essential to understand the consequences. Altering history in this way conflicts with the shared state of the repository. Other collaborators may have based their work on the commits you removed.
Force Pushing to Remote
After modifying your commit history, you may need to push your changes to the remote repository using a force push.
To force push, use:
git push origin <branch-name> --force
This command can overwrite the remote history with your local changes, effectively removing the commits that you modified.
However, be cautious—force pushing can disrupt the work of others and should generally be avoided unless absolutely necessary. Always communicate with your team before performing this action.
Best Practices for Removing Commits
When to Remove a Commit
Before you decide to remove a commit, consider the implications and the context of the situation. It’s best to only remove commits when you're certain they are erroneous and have no impact on collaborative work. Always prioritize maintaining a clean and understandable commit history.
Using Branches Effectively
One effective strategy is to create separate branches for experiments or new features. This way, you can freely adjust your commits without affecting the main codebase. For example:
git checkout -b feature-branch
Working in a feature branch allows you the flexibility to come back to a stable state if needed, and it's easier to reconcile changes once the feature is finalized.
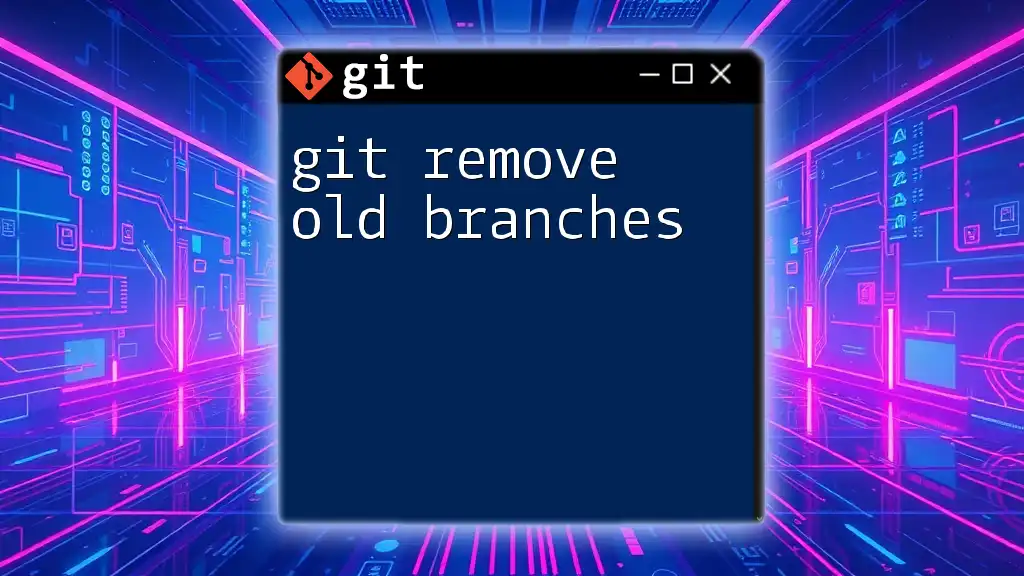
Conclusion
Understanding how to git remove commit from branch effectively is essential for maintaining clean and functional codebases. Whether you decide to reset, revert, or use interactive rebase, each method offers unique advantages depending on your circumstances. Remember to approach history alterations with caution, especially in collaborative environments, and always prioritize communication with your team. By mastering these commands, you can enhance your version control skills and ensure smoother development processes.