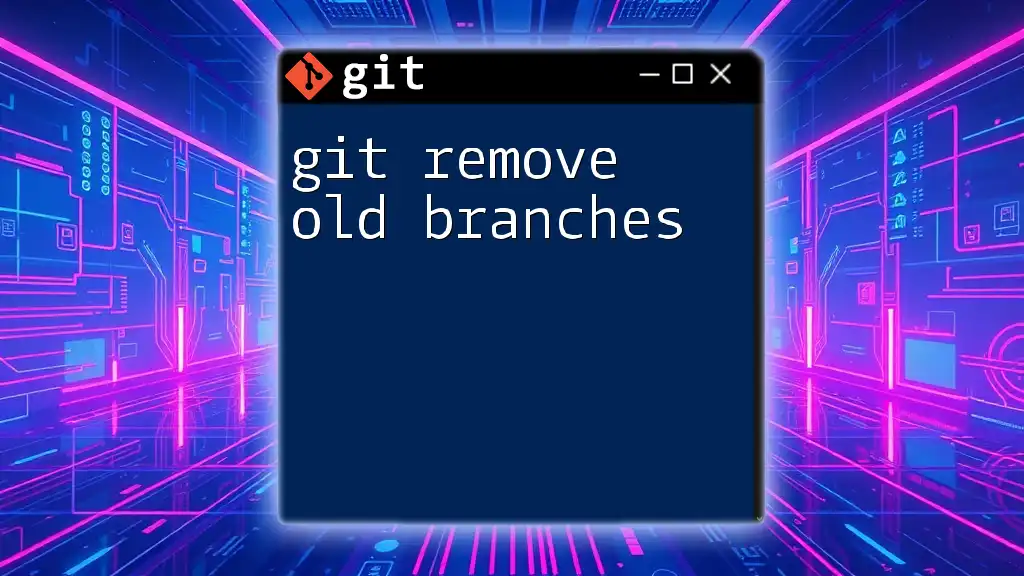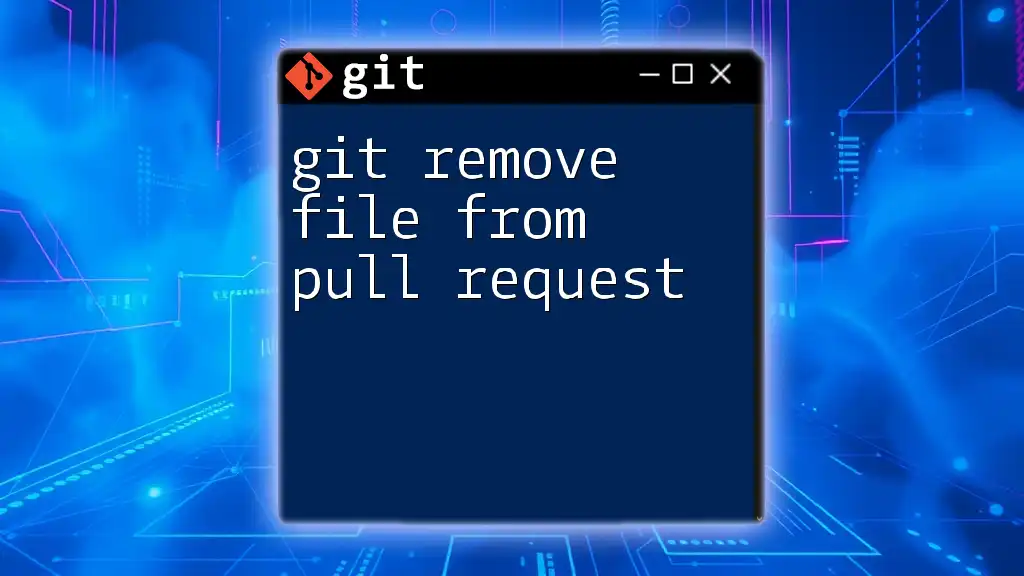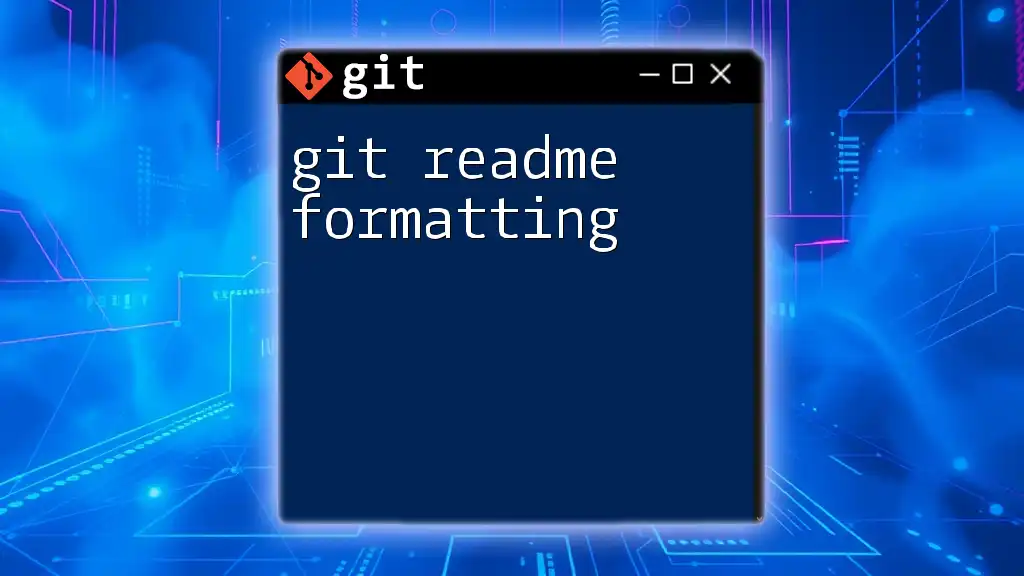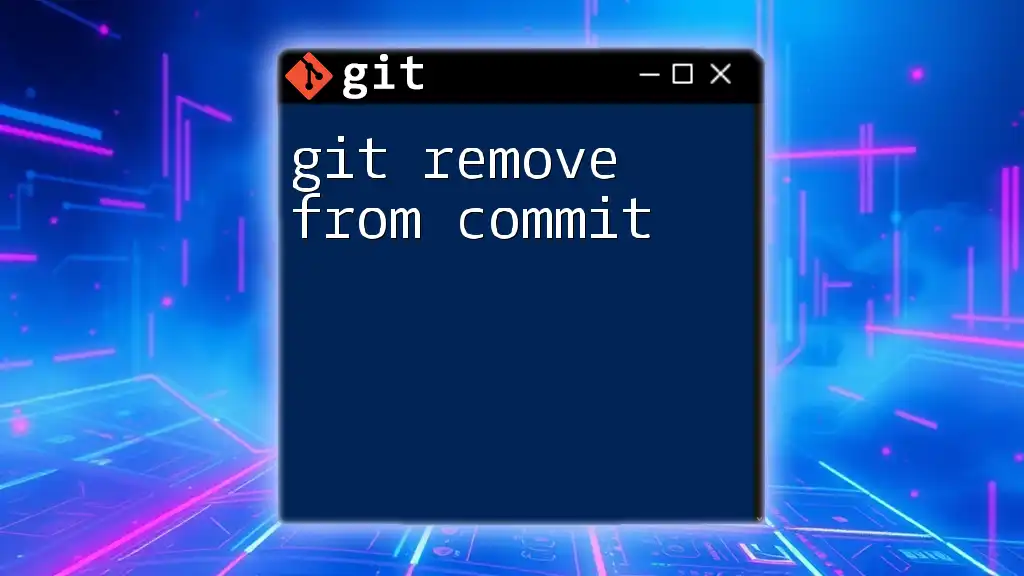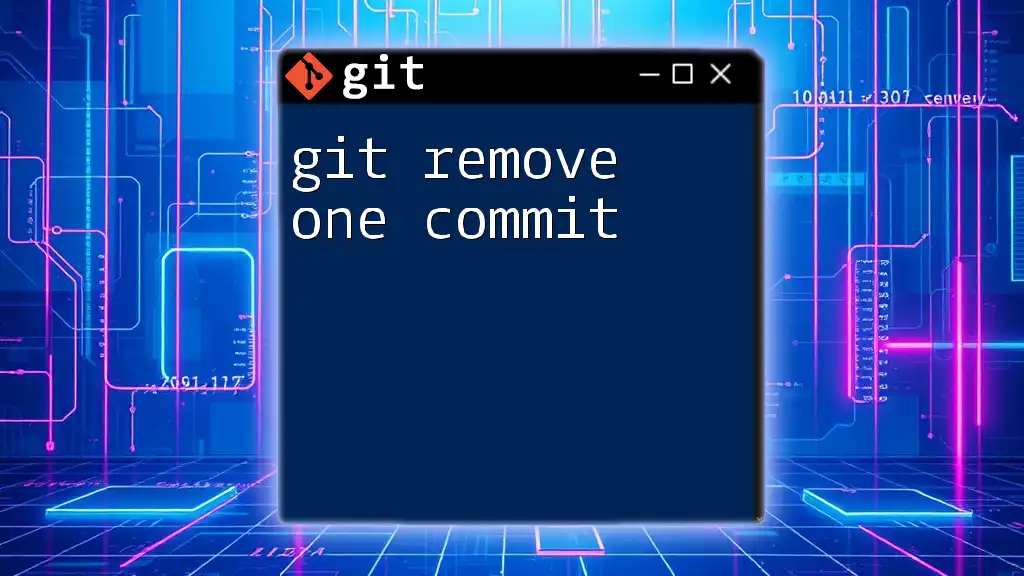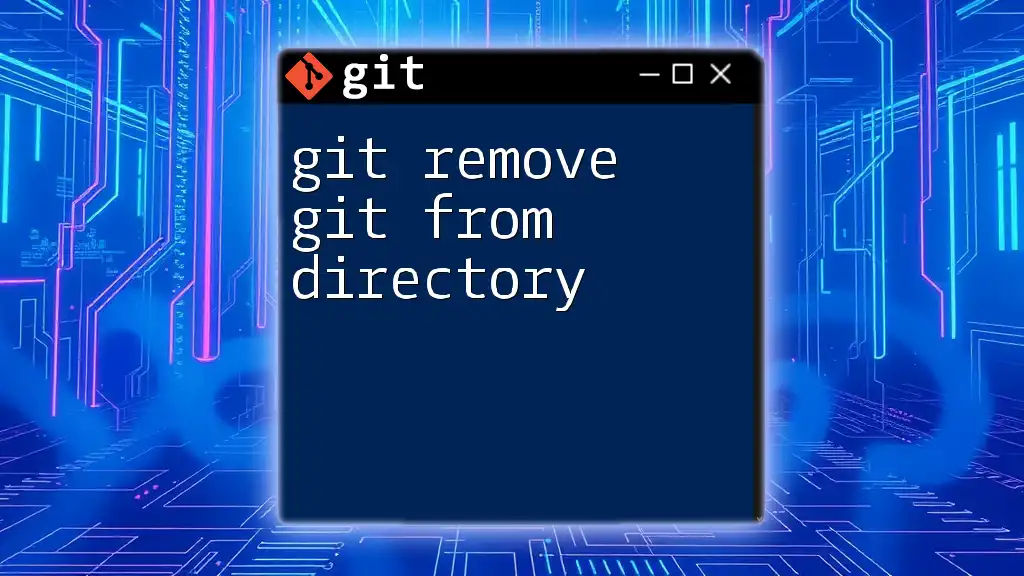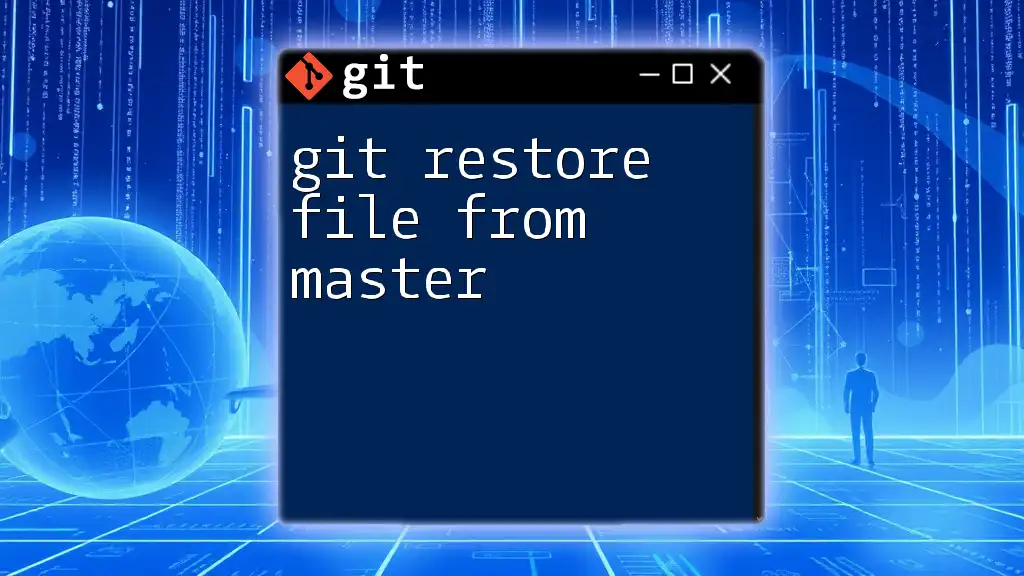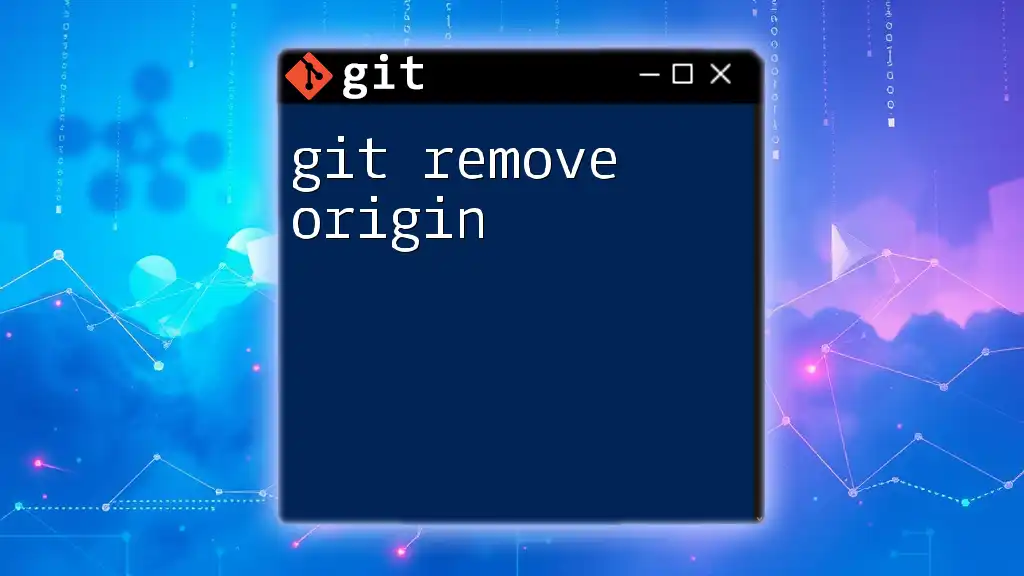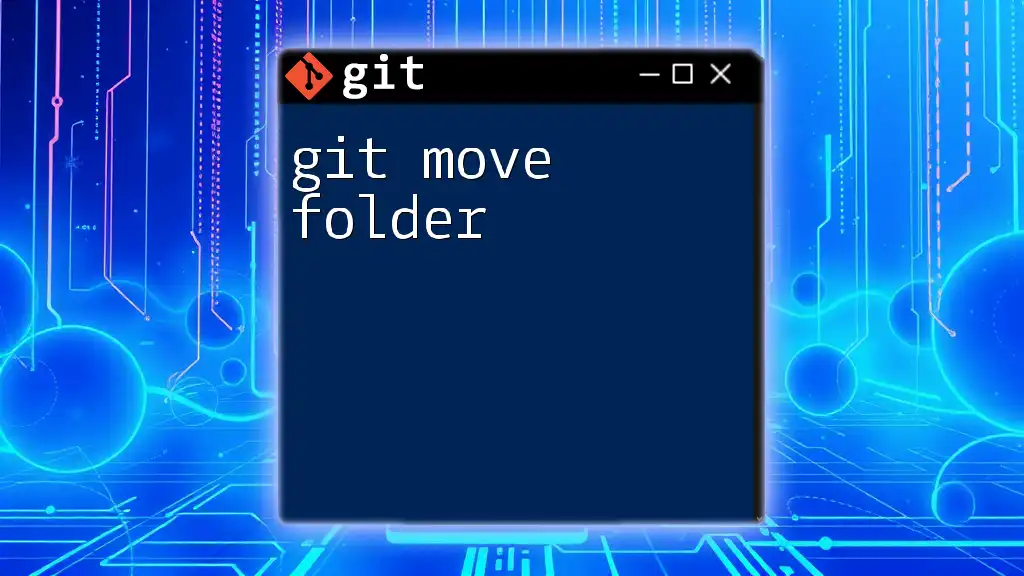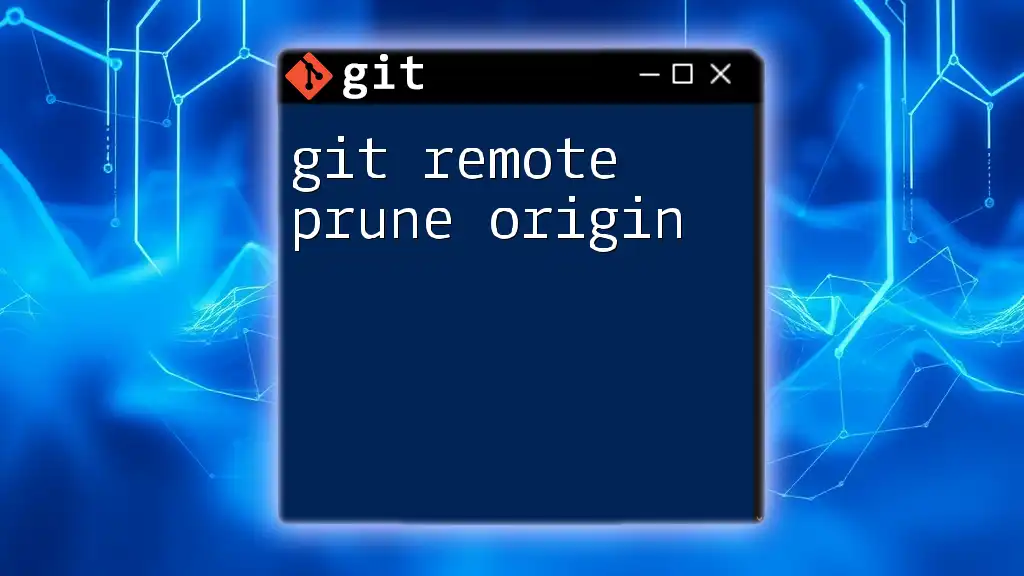To remove a folder from Git tracking while keeping its contents intact in your working directory, you can use the following command:
git rm -r --cached folder_name/
This command removes the specified folder from the staging area without deleting the actual folder and its files from your local filesystem.
Understanding Git Tracking
What is Git Tracking?
In Git, tracking refers to the state of files and folders within a repository. When a file is tracked, Git keeps a history of changes made to that file. Tracked files are monitored for changes, while untracked files are ignored by Git until explicitly added to the repository. Tracking is essential for effective version control, allowing developers to collaborate and manage changes efficiently.
Why You Might Want to Remove a Folder from Tracking
There are several scenarios where you might need to remove a folder from Git tracking. For instance, if you're utilizing temporary files, build artifacts, or other auto-generated data that should not clutter your repository, removing them from tracking can help keep your project clean. Additionally, using a `.gitignore` file to prevent specific files or folders from being tracked is a best practice to avoid committing unnecessary data.
Step-by-Step Guide to Remove a Folder from Tracking
Step 1: Open Your Terminal/Command Line
To get started, you'll need to access your terminal or command line interface. Whether you're using Git Bash, Terminal (on macOS), or Command Prompt (on Windows), make sure you navigate to the correct directory of your Git repository. You can do this by using the `cd` command followed by your repository path.
Step 2: Remove the Folder from Tracking
Using `git rm` Command
To effectively remove a folder from tracking, you can use the `git rm` command. The syntax of this command is straightforward, but it's crucial to understand its options.
Use the command as follows:
git rm -r --cached <folder_name>
- The `-r` flag stands for recursive, indicating that the command should apply to all files and subdirectories within the specified folder.
- The `--cached` option tells Git to remove the folder from tracking without deleting it from your local filesystem. This way, the folder will remain available for local use, but Git will no longer monitor it.
Example Scenario
Let’s say you have a folder named `logs` that contains log files you don’t want to track anymore. You would run the following command:
git rm -r --cached logs
After executing this command, the `logs` folder is no longer tracked by Git, and any changes made within it will not be tracked moving forward.
Step 3: Commit the Changes
Once you've successfully removed the folder from tracking, it’s essential to commit this change to maintain accurate version history. Failing to commit the change will leave your repository in an inconsistent state.
You can commit the changes using the following command:
git commit -m "Removed 'logs' folder from tracking"
This commit message clearly indicates what changes were made, allowing other team members or collaborators to understand the modifications.
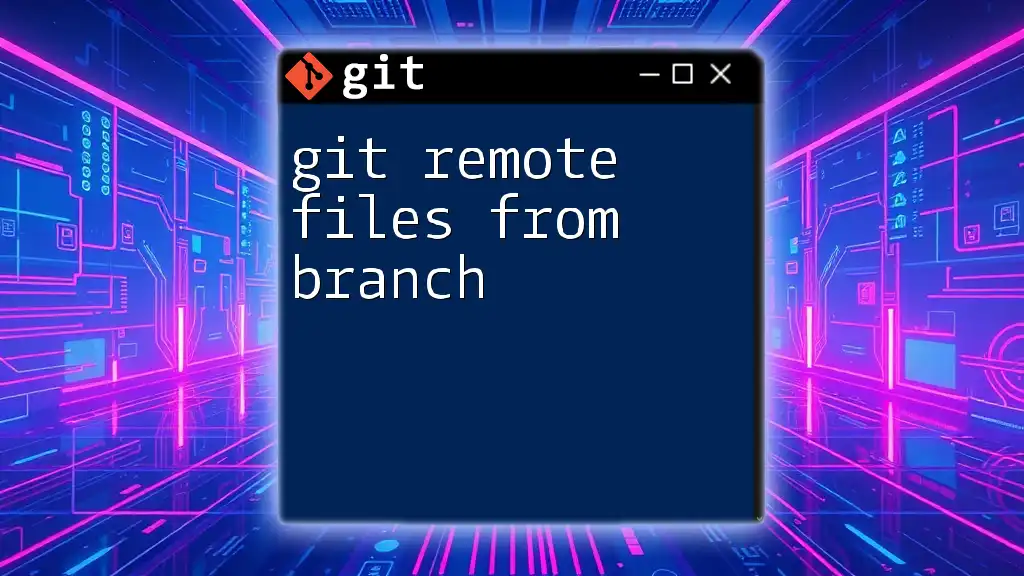
Best Practices After Removing a Folder from Tracking
Updating the `.gitignore` File
One of the best practices after removing a folder from tracking is to update your `.gitignore` file. This file is essential for ensuring that the folder won't be inadvertently tracked again in the future.
To prevent Git from tracking the logs folder again, add the folder name to your `.gitignore` file:
logs/
By doing this, Git will ignore the specified folder and prevent any newly created files within it from being tracked.
Communicating Changes with Your Team
Effective communication is key when working in a collaborative environment. After removing a folder from tracking, it’s important to inform your team members about the changes. This can be done through project documentation, commit messages, or even in team meetings.
Make sure to highlight the reasons behind your decisions, as this can help maintain coherence within your project and avoid confusions in future work.
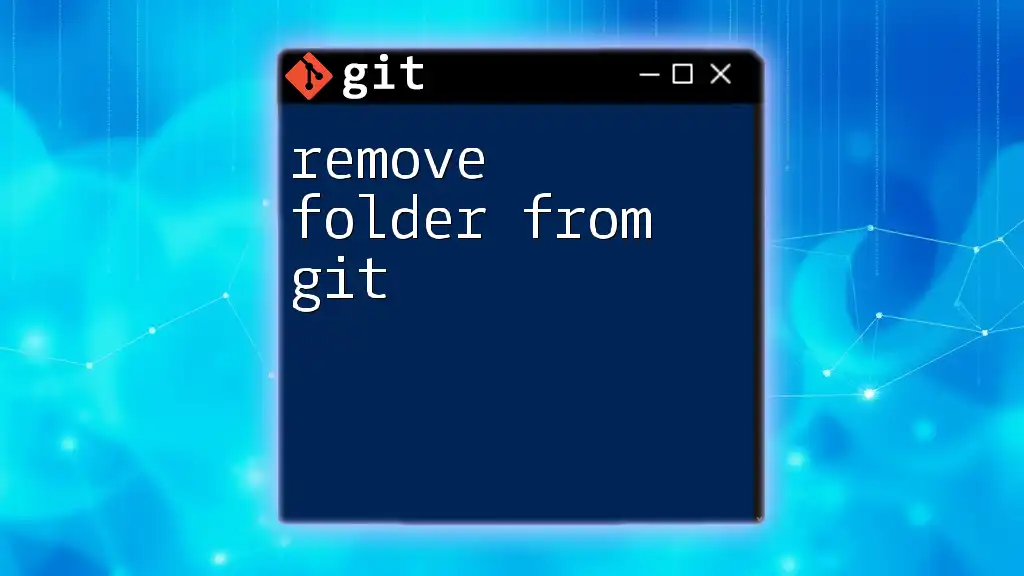
Common Issues and Troubleshooting
Folder Still Appearing as Tracked
If you notice that a folder still appears tracked after issuing the removal command, there could be several reasons. Here are some troubleshooting steps:
- Check for uncommitted changes: Ensure you have committed the change after removing the folder from tracking.
- Verify your command: Double-check the syntax of your `git rm` command, ensuring you’ve used the correct folder name.
- Use `git status`: Run the command `git status` to confirm the state of your repository and see if the folder is still listed.
Mistakenly Removing the Wrong Folder
Mistakenly removing the wrong folder from tracking can happen. However, there is a straightforward way to recover a mistakenly excluded folder. You can revert the changes by checking out the folder from the last commit.
Use the following command to restore the folder:
git checkout HEAD -- <folder_name>
This command will bring the folder back to its tracked state, allowing you to continue working as before.
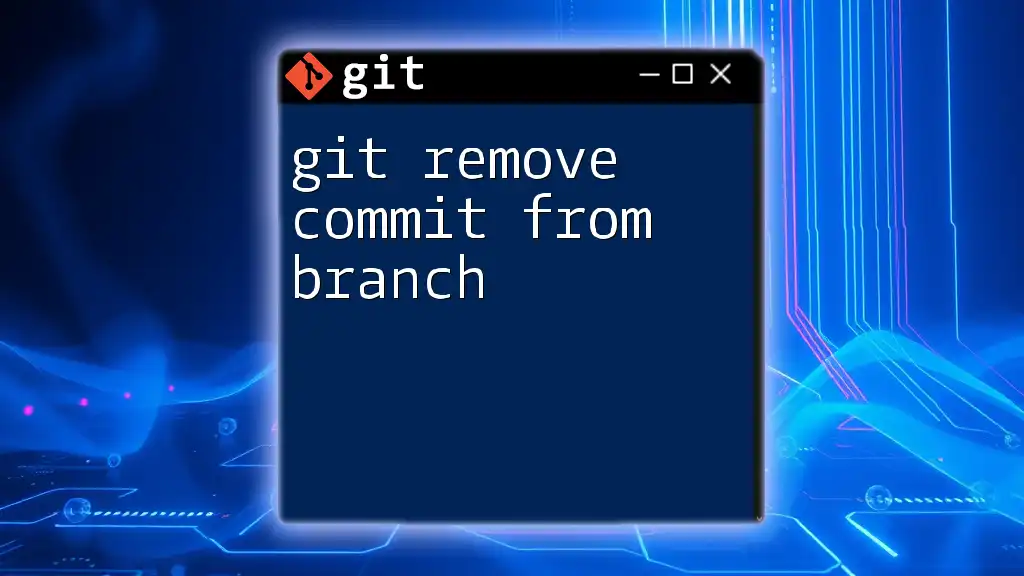
Conclusion
Removing a folder from Git tracking is a simple yet essential skill for anyone working with Git. By using the `git rm` command and updating your `.gitignore` file, you can manage your project effectively and keep your repository clean. Remember to communicate any changes with your team to ensure everyone remains on the same page. Practicing these commands will help you become more proficient in Git and significantly improve your version control workflow.
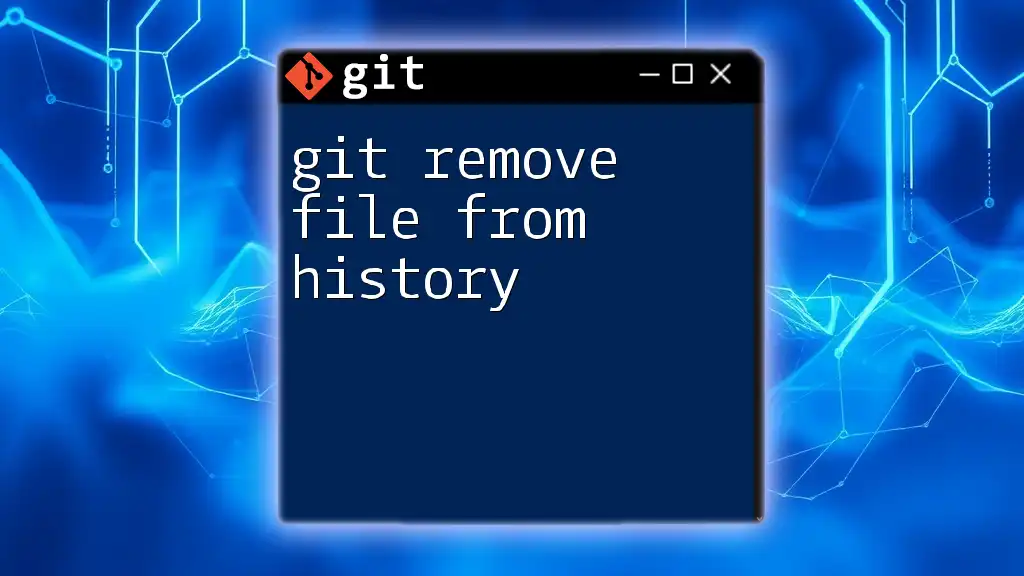
Additional Resources
Recommended Reading
For further learning, consider exploring the official Git documentation, which offers in-depth information on various Git commands and workflows. Online tutorials and Git courses can also enhance your understanding and skills in using this powerful version control tool.
FAQs
If you have additional questions about removing folders or managing Git tracking, don't hesitate to look for answers in forums, community discussions, or dedicated Git help sites. These resources can provide further clarification and insight into common issues.