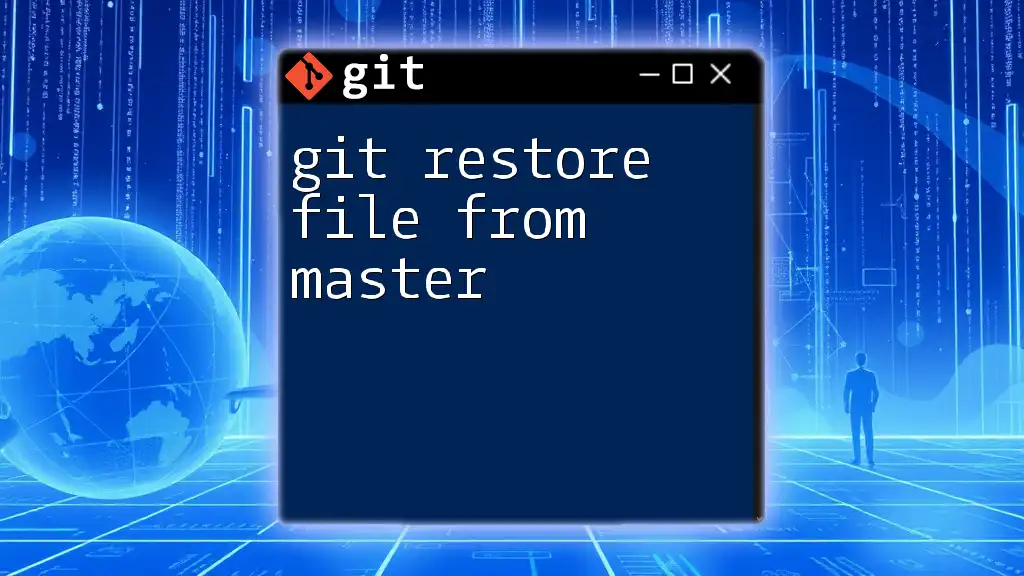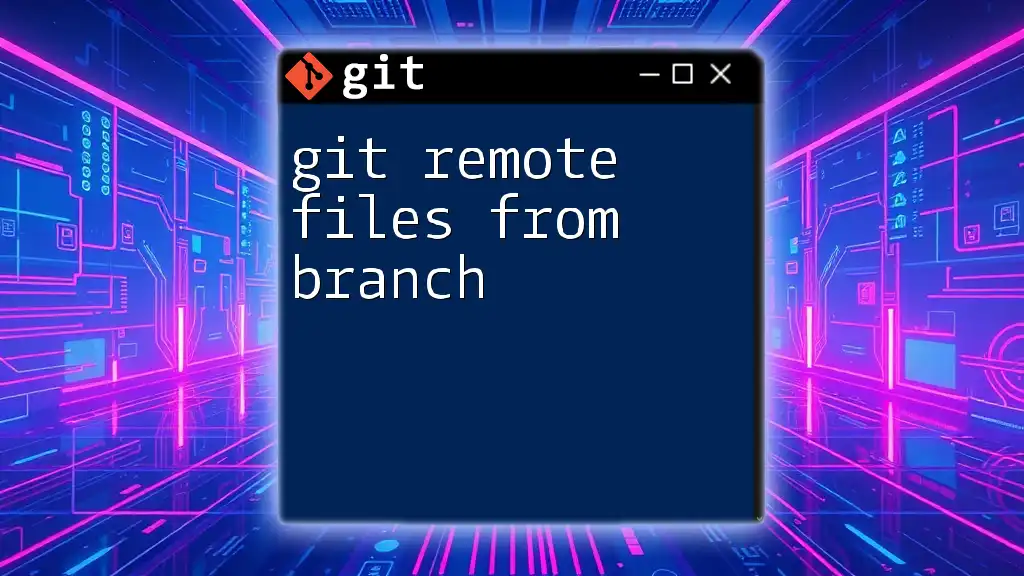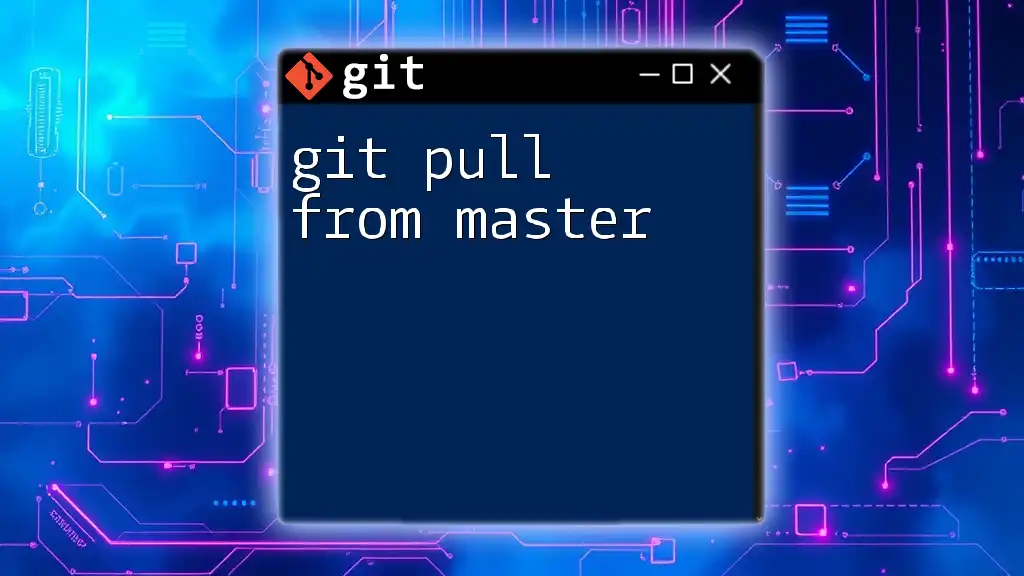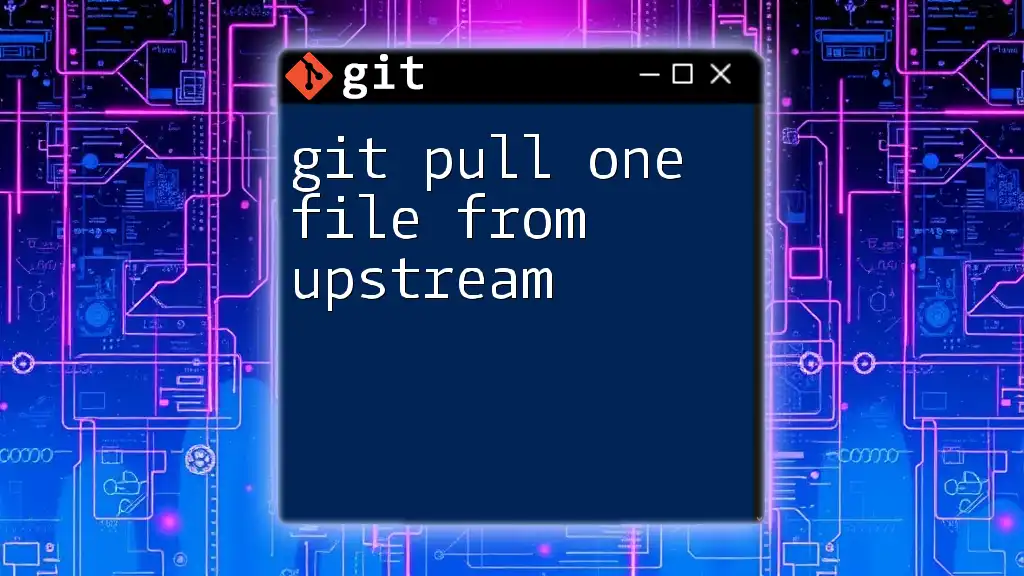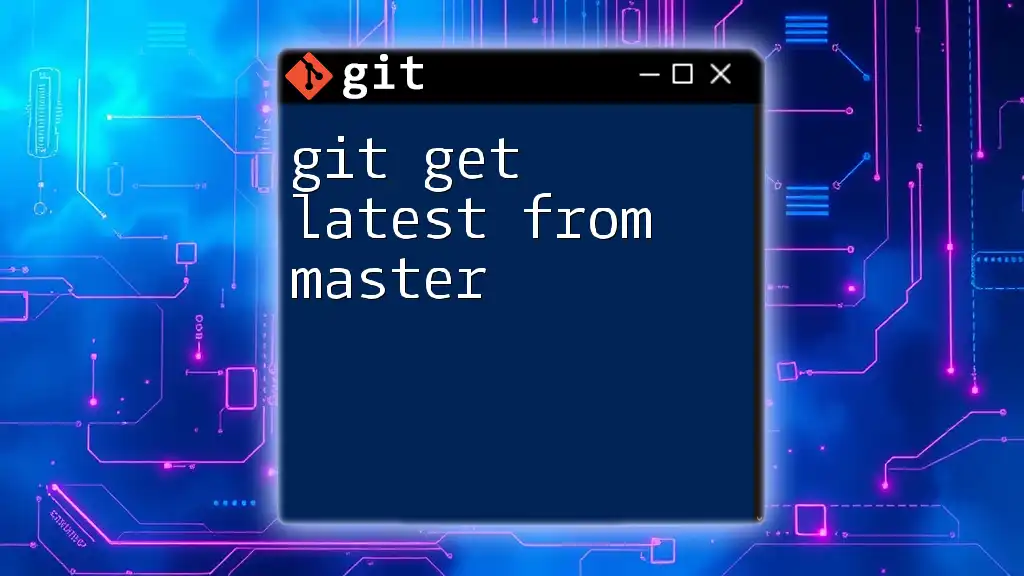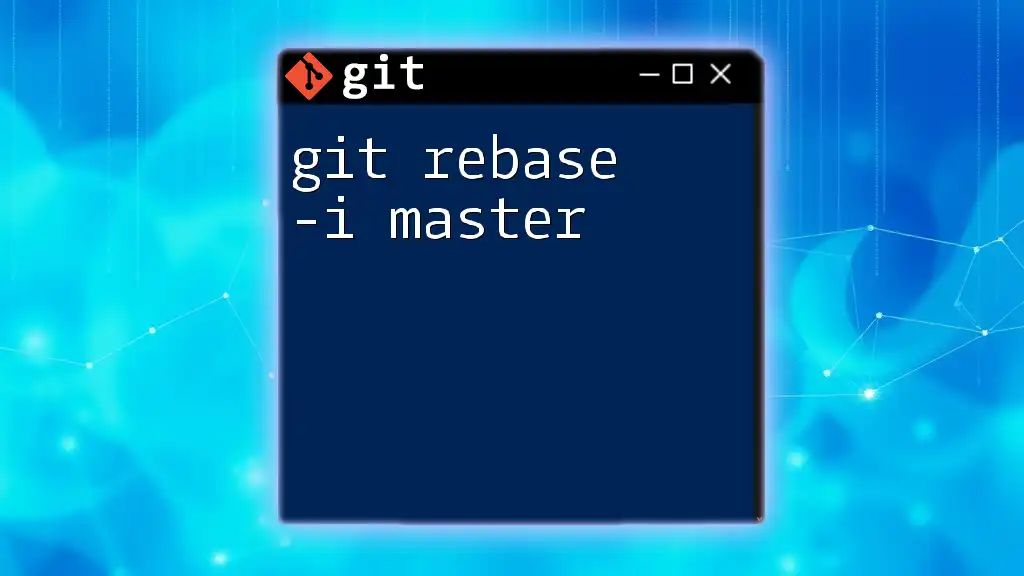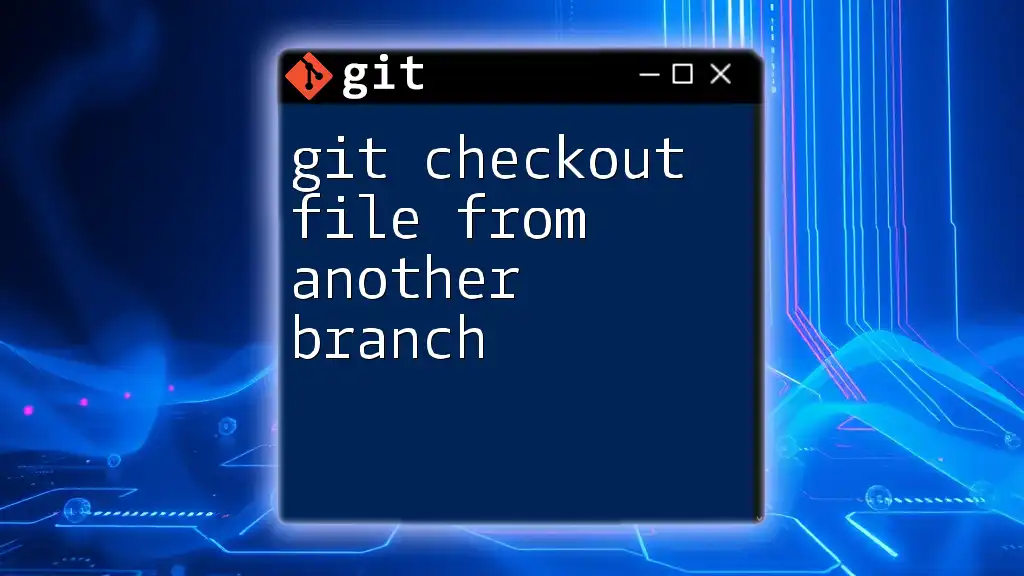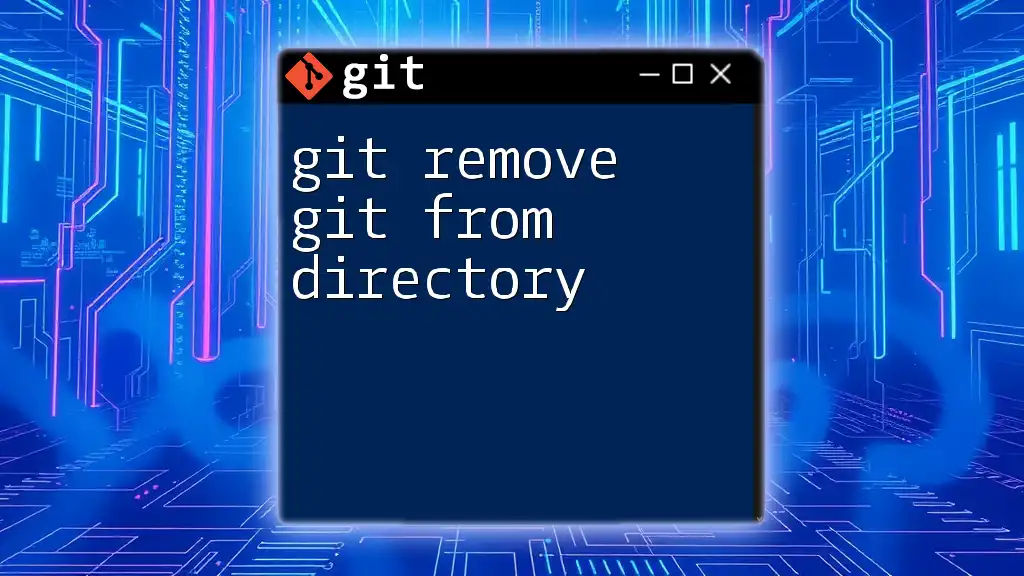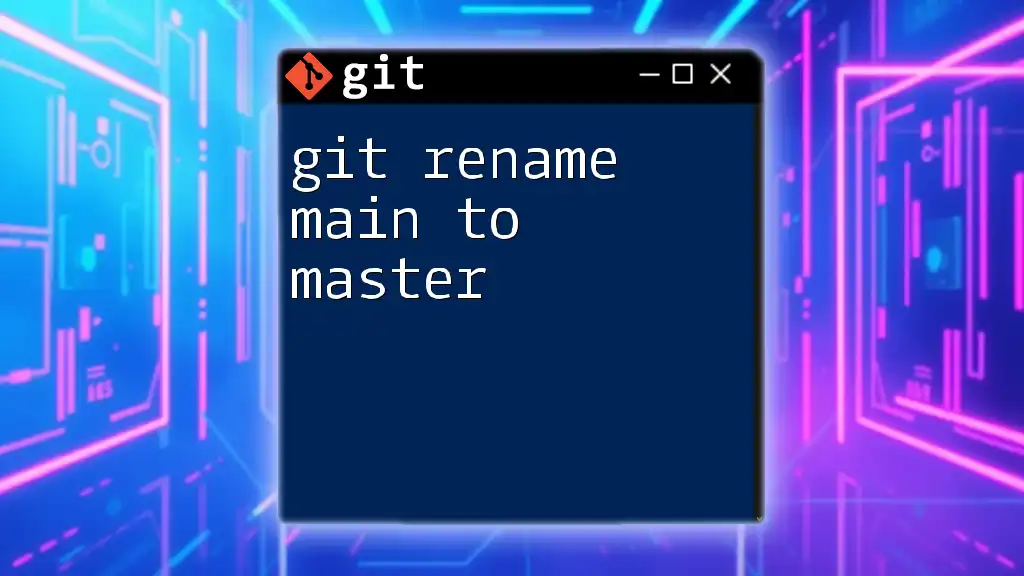To restore a file from the master branch, you can use the following git command to replace the current version of the file with the one from the master branch:
git restore --source master -- path/to/your/file
Understanding the Basics of Git
What is Git?
Git is a powerful distributed version control system that allows developers to track changes in their code, collaborate with others, and revert back to previous versions if needed. It provides an efficient way to manage and maintain project files through its unique branching and merging capabilities.
What is the Master Branch?
The master branch is often the default branch created in Git repositories. It is typically viewed as the primary branch where the production-ready code exists. Being familiar with the master branch and how it interacts with other branches is crucial for maintaining a smooth workflow in Git.
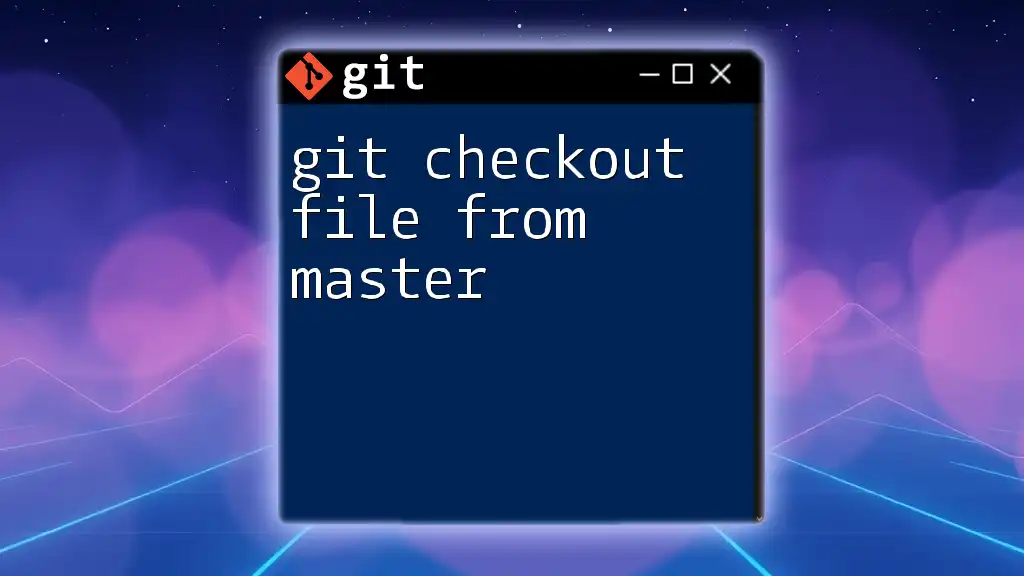
Situations Where You Might Need to Restore a File
Common Scenarios for Restoration
There are various situations when you might need to restore a file from the master branch. These include:
- Accidentally Deleted Files: Sometimes files may be removed unintentionally.
- Reverting Changes: This can happen after a bad commit that introduced bugs or errors.
- Last Stable Version: You may want to access the most recent stable version of a file for reference or further development.
Importance of Version History
Git’s version history is one of its strongest features. Each change is recorded, allowing you to rewind and access files as they were in the past. Understanding how to navigate through this history is vital, which can be done conveniently with the command:
git log
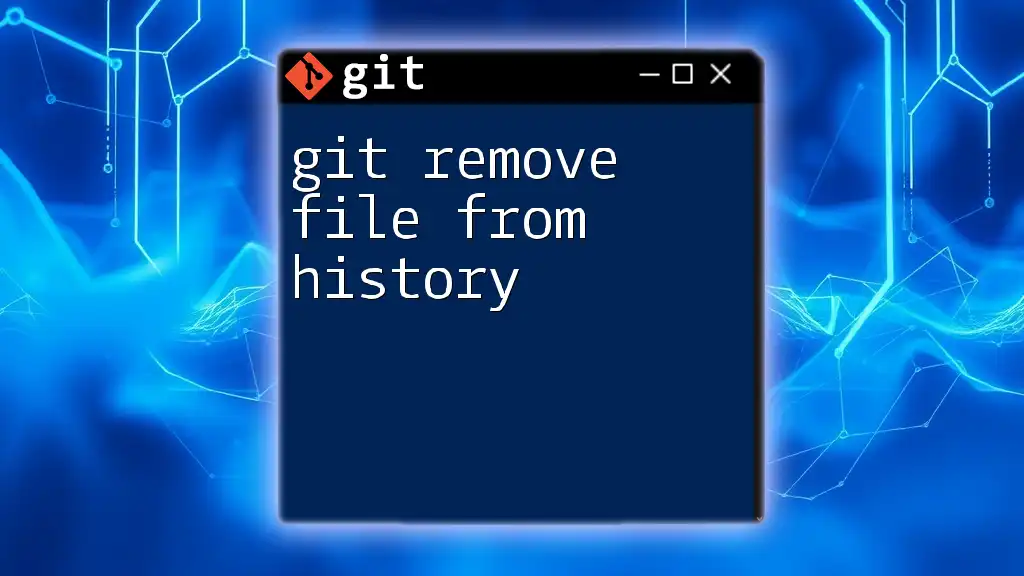
How to Restore a File from Master
Checking Out the Master Branch
Before you can restore a file from the master branch, you need to ensure that you're working from the correct branch. You can switch to the master branch by using:
git checkout master
Identifying the File to Restore
Next, you can identify the file you wish to restore. Using `git status` will help clarify which files have been modified, deleted, or added:
git status
It’s crucial to check the status to make informed decisions about the restoration process.
Restoring the File Using Git Restore
Basic Command Structure
To restore a file, Git offers the `git restore` command, which allows you to revert changes easily. The basic command structure is:
git restore <file-path>
Restoring from Master
If you want to restore a specific file directly from the master branch, the command will be:
git restore --source master -- <file-path>
Breaking down this command:
- `--source master`: Specifies that the source of restoration is the master branch, ensuring you’re pulling the version directly from it.
- `-- <file-path>`: Designates the precise file you intend to restore.
This command effectively replaces your current version of the file with the one from the master branch.
Restoring a File from a Specific Commit
Finding the Commit Hash
If you need to restore a file to its state at a specific point in time, you can find the relevant commit hash using the following command:
git log -- <file-path>
This will display the commit history for the specified file, along with their corresponding hashes. Using this log can provide context on how the file has evolved.
Command for Restoration from a Specific Commit
Once you've identified the desired commit, you can restore the file using:
git restore --source <commit-hash> -- <file-path>
This method allows you to fetch the exact version of the file from the targeted commit. It’s particularly useful when you need to revert to an earlier version that contained specific changes or fixes.
Tips and Best Practices
Always Make a Backup
Restoring files can potentially lead to data loss if you're not careful. It's a wise practice to create a backup of any files you're about to change. You can use the stash feature in Git to save your current changes temporarily before performing the restore:
git stash
Frequent Use of `git log`
Getting familiar with the `git log` command will enhance your understanding of how code evolves in your repository. Regularly reviewing the log will help you track changes, identify when specific modifications were made, and make it easier to find the source you need for restoration.
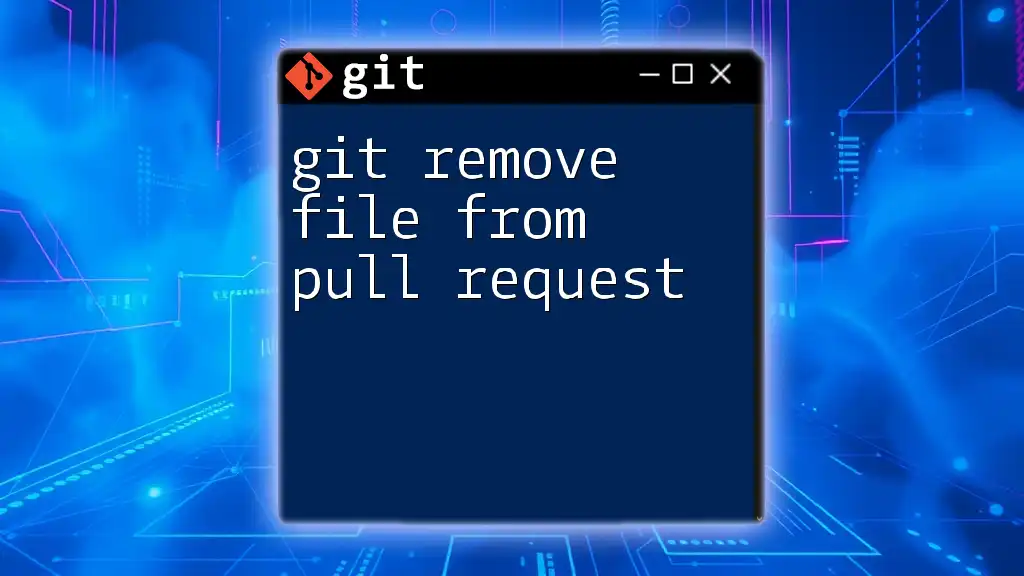
Conclusion
In this guide, we covered how to git restore file from master, including the various scenarios where restoration may be necessary, how to identify files, and the commands required for restoration. Mastering these techniques will empower you to navigate your versions more confidently and efficiently. Practice these commands, explore Git further, and unlock the full potential of version control for your project.