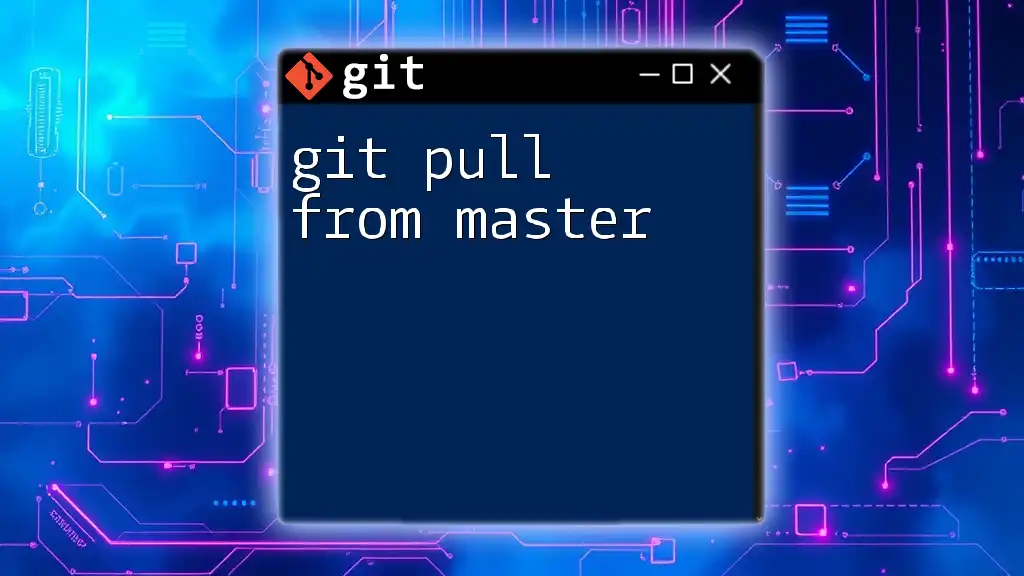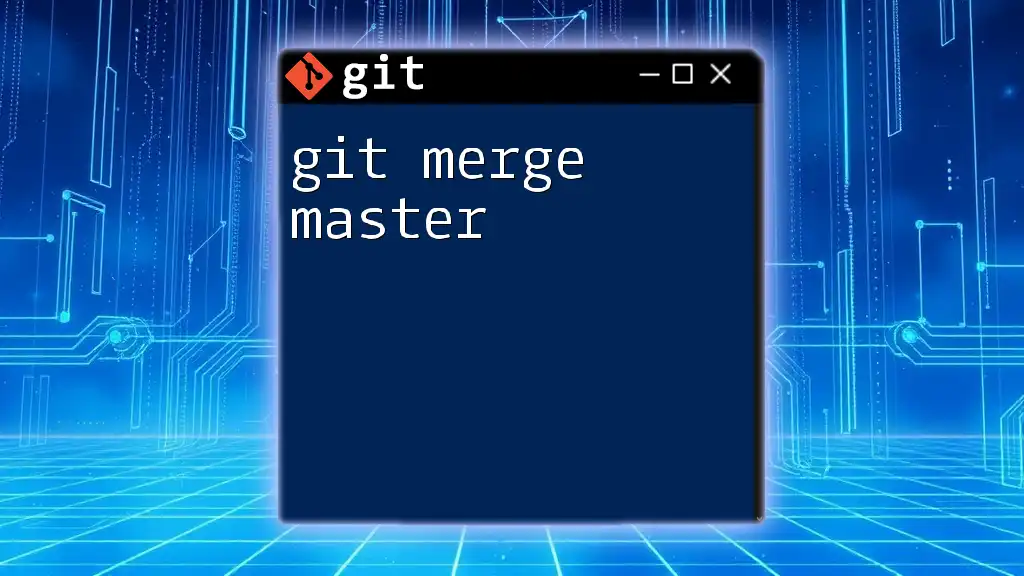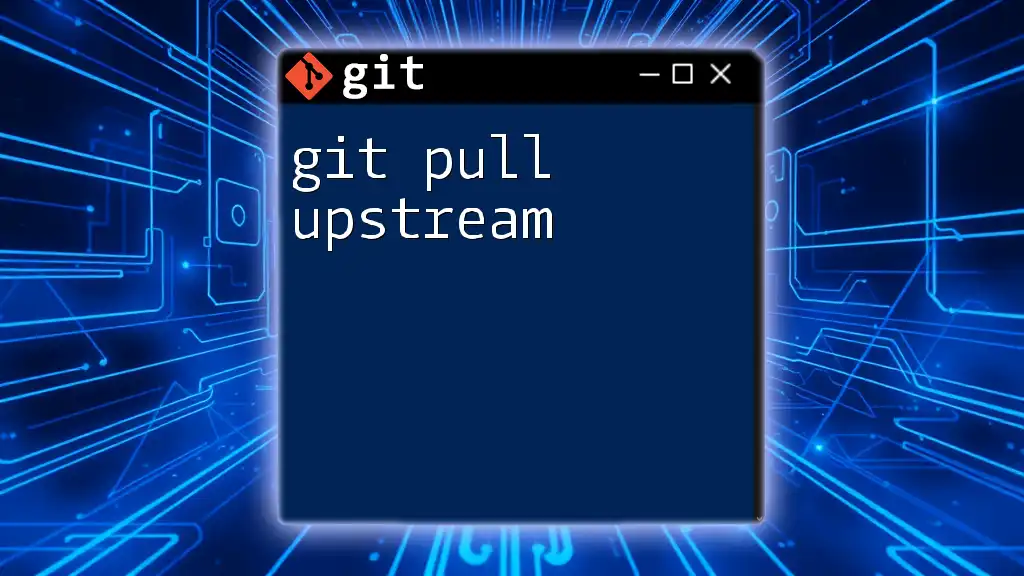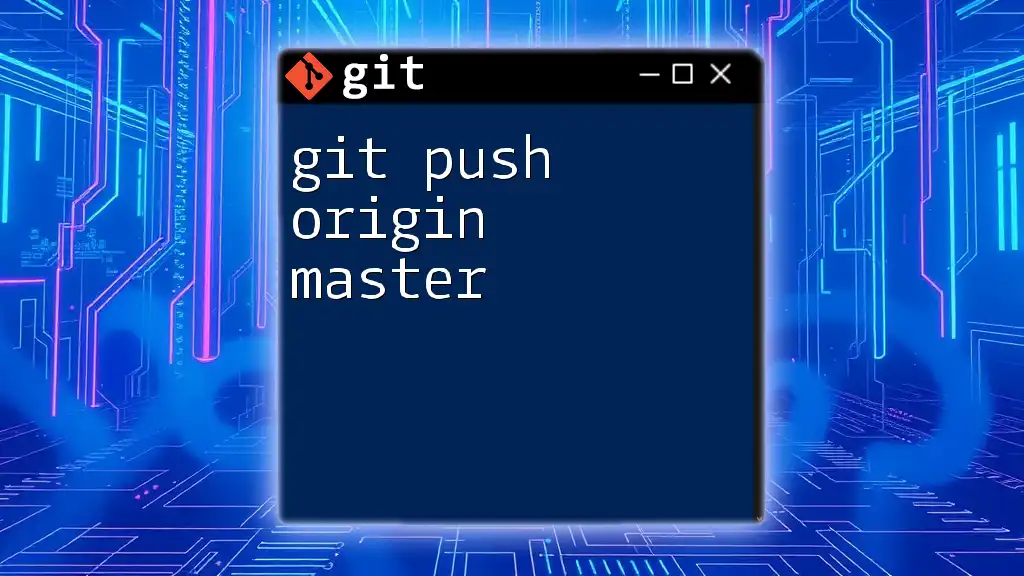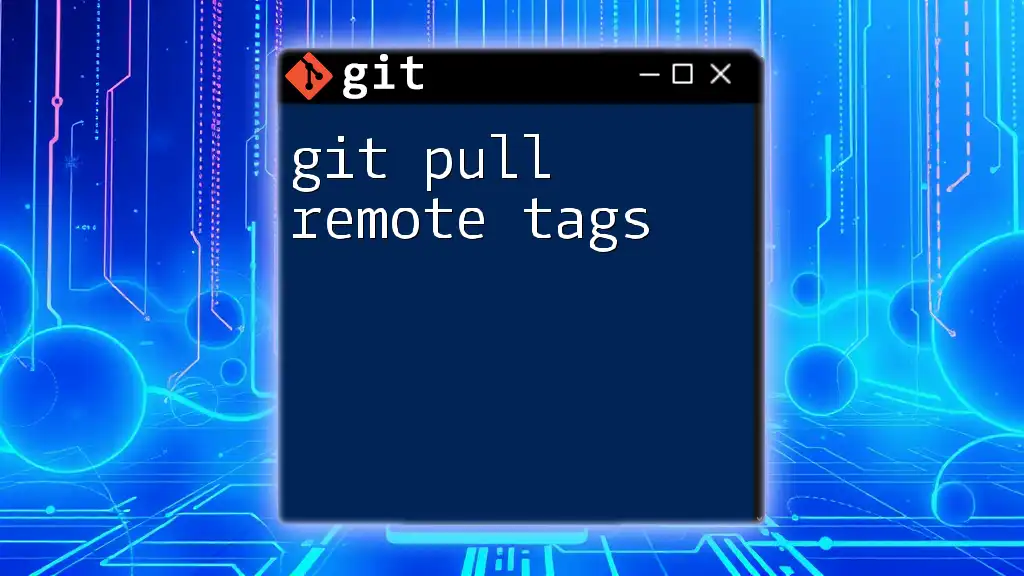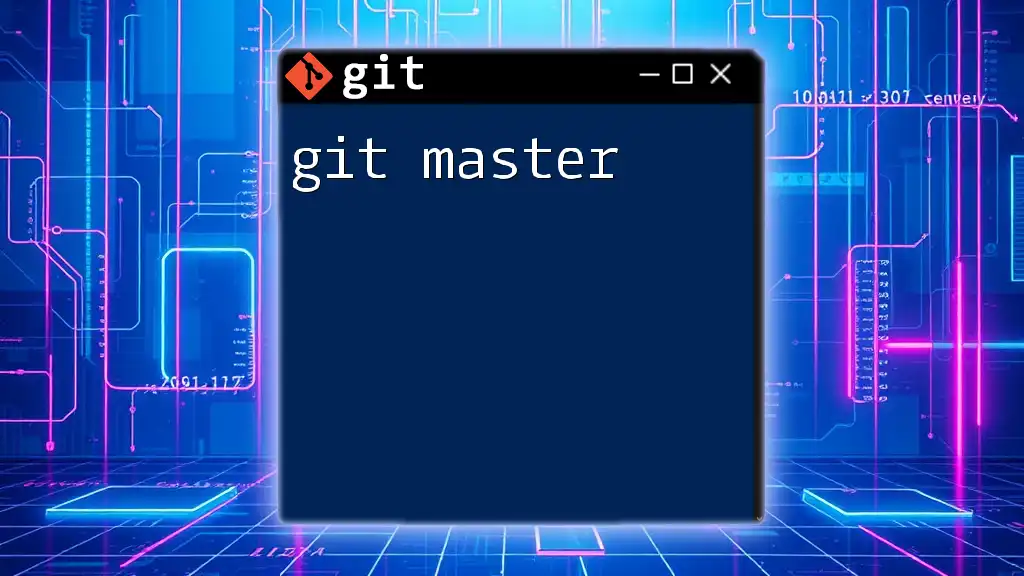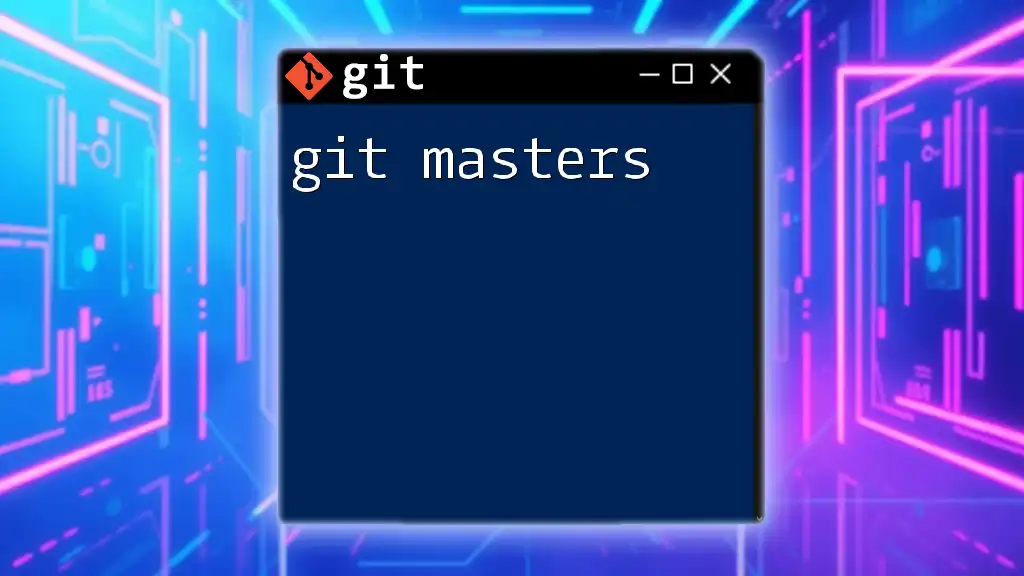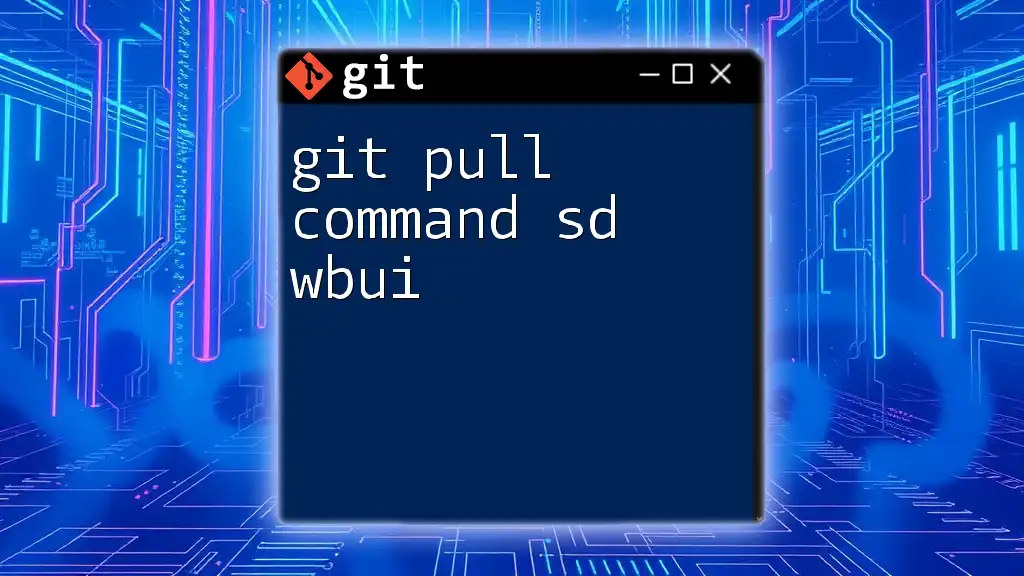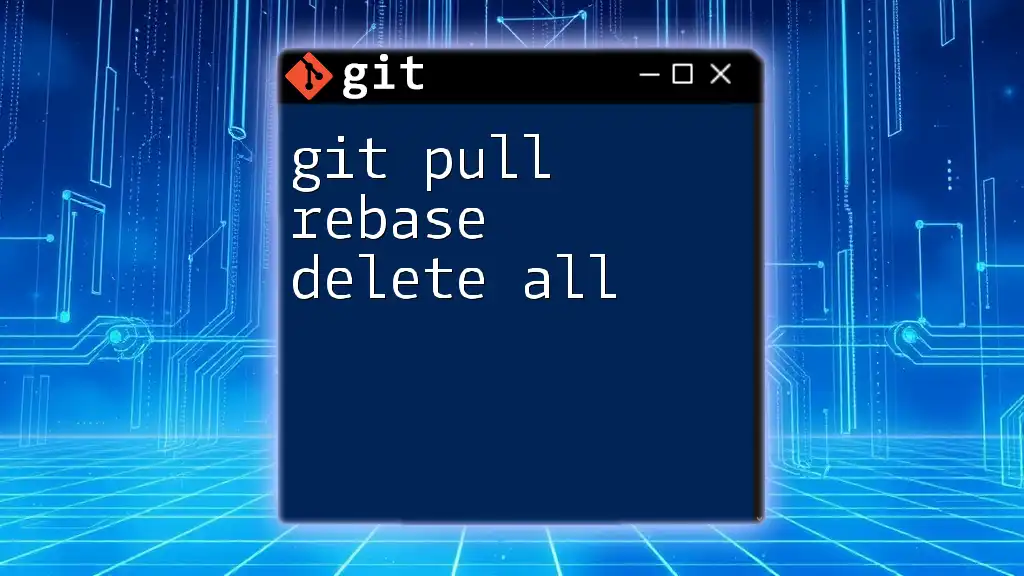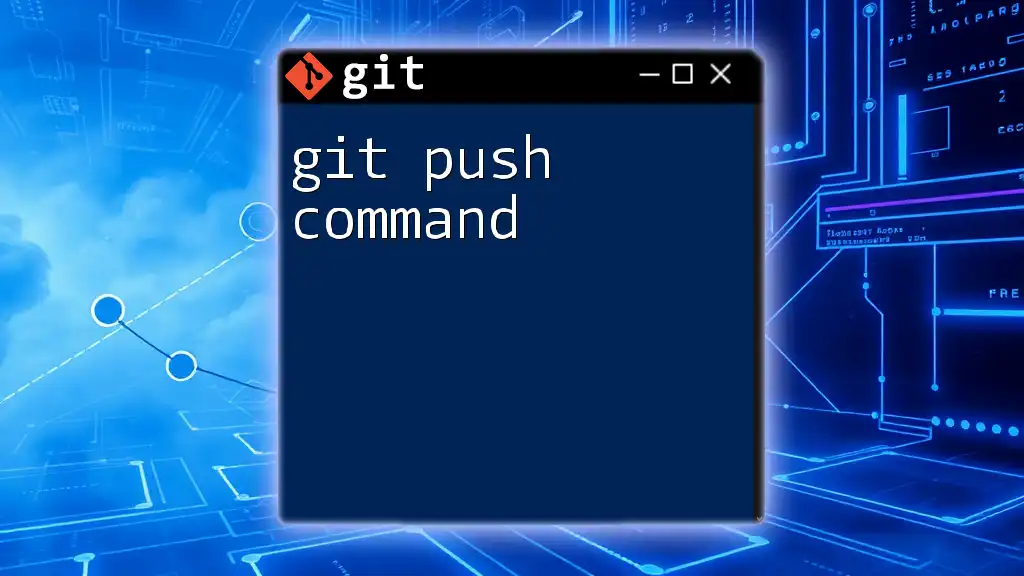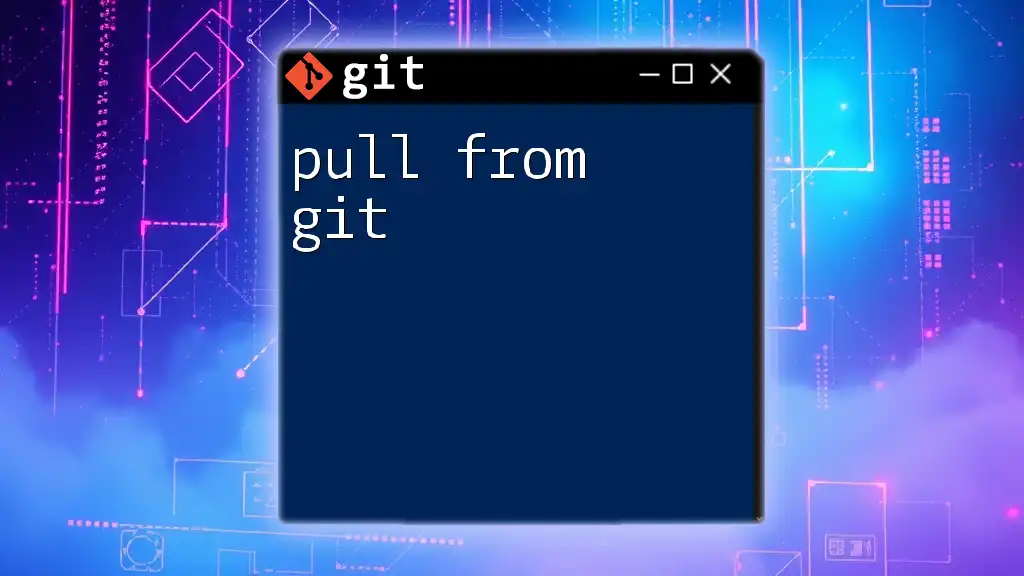To update your current branch with the latest changes from the master branch in Git, use the following command:
git pull origin master
Understanding `git pull`
What Does `git pull` Do?
The `git pull` command is a combination of two basic commands: `git fetch` and `git merge`. This means that when you execute `git pull`, you are first fetching the latest changes from a remote repository and then merging those changes into your current branch. This is essential for staying up to date with the work of your collaborators and ensuring that your local repository reflects the latest updates.
While `git fetch` only downloads the changes and does not modify your working directory, `git pull` directly integrates those changes into your branch. This makes `git pull` a critical command for collaborative workflows.
The Role of the Master Branch
In many Git repositories, the master branch serves as the default branch where the stable version of the codebase resides. However, it's important to note that recently, there has been a shift from the term “master” to “main” in many communities. This change represents a broader move toward inclusive language in technology.
Regardless of which term you use, understanding that this branch is fundamentally where finalized code exists is paramount for any Git user, especially when you are working with teams.
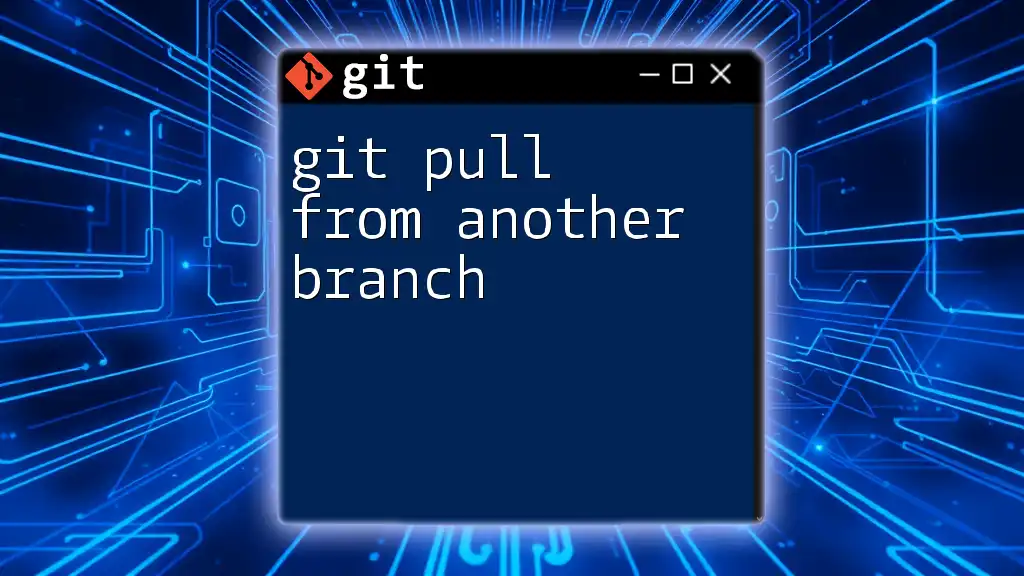
How to Perform a `git pull` from Master
Prerequisites
Before you can execute a `git pull from master`, you should have a fundamental understanding of how Git functions. Additionally, ensure that you have Git installed and properly configured on your system.
Basic Command Syntax
The fundamental syntax for pulling updates from the master branch looks like this:
git pull origin master
Breaking this down:
- `git pull`: This starts the process of pulling changes.
- `origin`: This refers to the default name for your remote repository. When you cloned your repository, Git automatically designated the remote repository as origin.
- `master`: This specifies the branch from which you want to pull changes. If your default branch has been renamed to main, ensure you specify that.
Steps to Execute `git pull`
Open Your Terminal
Start by launching your terminal or command line interface. The process may differ slightly depending on your operating system:
- Windows: Use Command Prompt or PowerShell.
- macOS and Linux: Use the Terminal application.
Navigate to Your Local Repository
Before executing the pull command, you must change to the directory that contains your local repository. You can use the following command:
cd path/to/your/repo
Be sure to replace path/to/your/repo with the actual path to your project.
Executing the Command
Once you are inside the local repository, go ahead and run the pull command:
git pull origin master
You should see output indicating the changes that have been merged into your branch. This may include details about the specific commits that were added or modified.
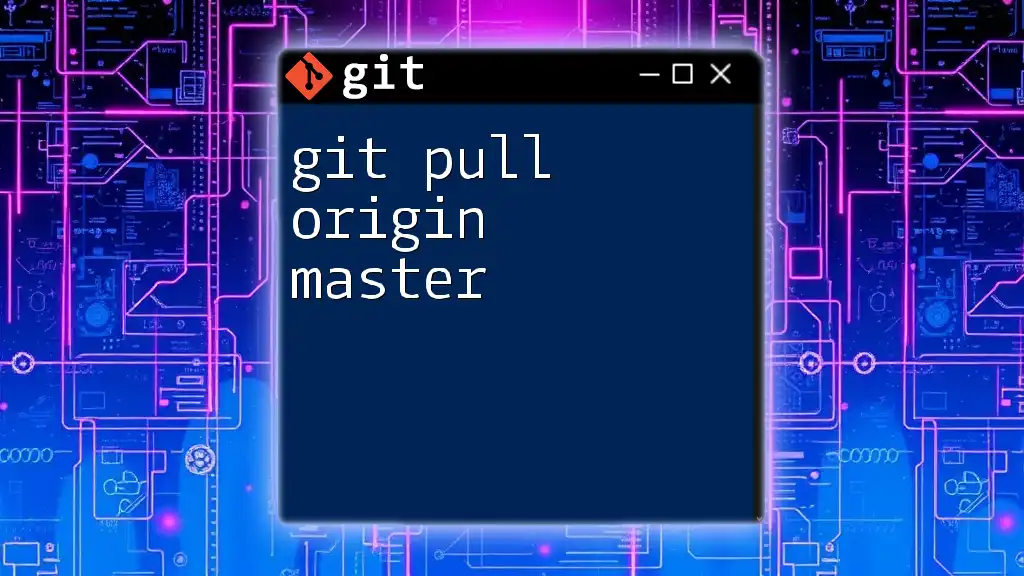
Understanding Git Merge Conflicts
What is a Merge Conflict?
A merge conflict occurs when you attempt to pull changes that cannot be automatically reconciled with your local modifications. This situation often arises when changes have been made in the same lines of code by different contributors. When Git cannot determine which changes to accept, it raises a conflict that must be resolved manually.
How to Resolve Merge Conflicts
When faced with a merge conflict after executing `git pull`, you will be notified through the terminal. To manage this situation, follow these steps:
-
Check the Status: Start by seeing which files are in conflict. You can do so using:
git statusThis command will show you the files that need your attention.
-
Open the Conflicted Files: Open the files indicated by Git in your code editor. Conflicted sections will be marked with:
<<<<<<< HEAD // Your local changes ======= // Changes from the remote repository >>>>>>> some-branch -
Edit the Files: Carefully review the changes and decide how to combine those sections, then edit the file to resolve the conflict.
-
Add the Resolved Files: Once you've resolved the conflicts, stage the changes:
git add path/to/conflicted-file -
Complete the Merge: Finally, commit the changes to complete the merge:
git commit -m "Resolved merge conflict"
Using a Visual Merge Tool
For those who prefer a graphical interface, using a visual merge tool can simplify the conflict resolution process. Tools like GitKraken or SourceTree provide an intuitive interface to manage merge conflicts. They illustrate changes side-by-side, making it easier to choose which code to keep.
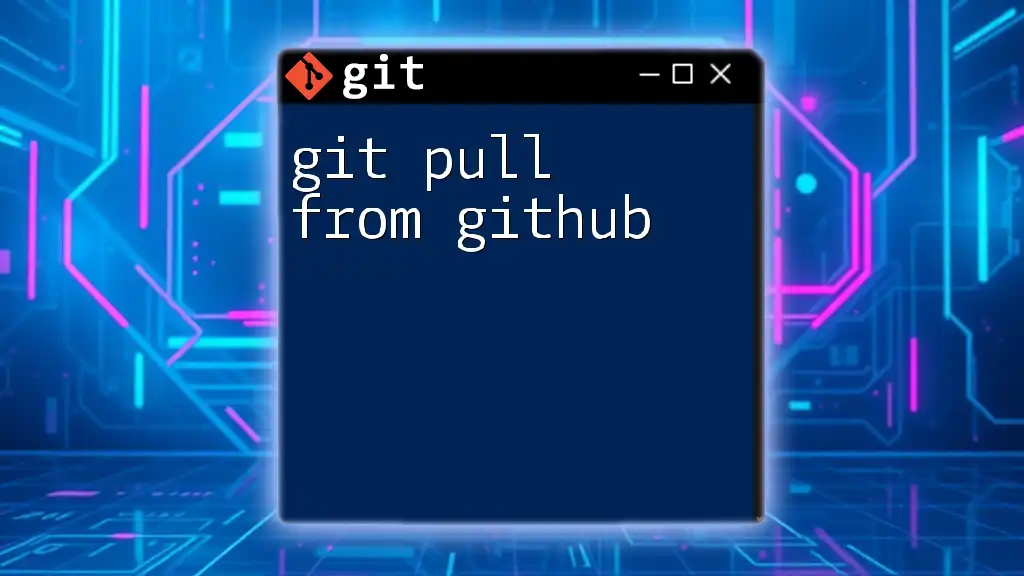
Best Practices When Using `git pull`
Always Commit Your Changes First
Before executing `git pull`, ensure you have committed your local changes. Pulling without committing can lead to complications, as Git may not know how to merge uncommitted changes into the fetched changes. This practice minimizes the risk of conflicts and preserves your work.
Pull Frequently
Establishing a routine of regularly pulling updates helps you stay current with changes made by your team. Frequent pulls also reduce the risk of significant merge conflicts, making collaborative work smoother.
Updating Your Local Branch Regularly
It's important to ensure that your local branch is consistently in sync with the remote repository. Regular updates minimize discrepancies between your work and that of your collaborators, enhancing overall project cohesion.
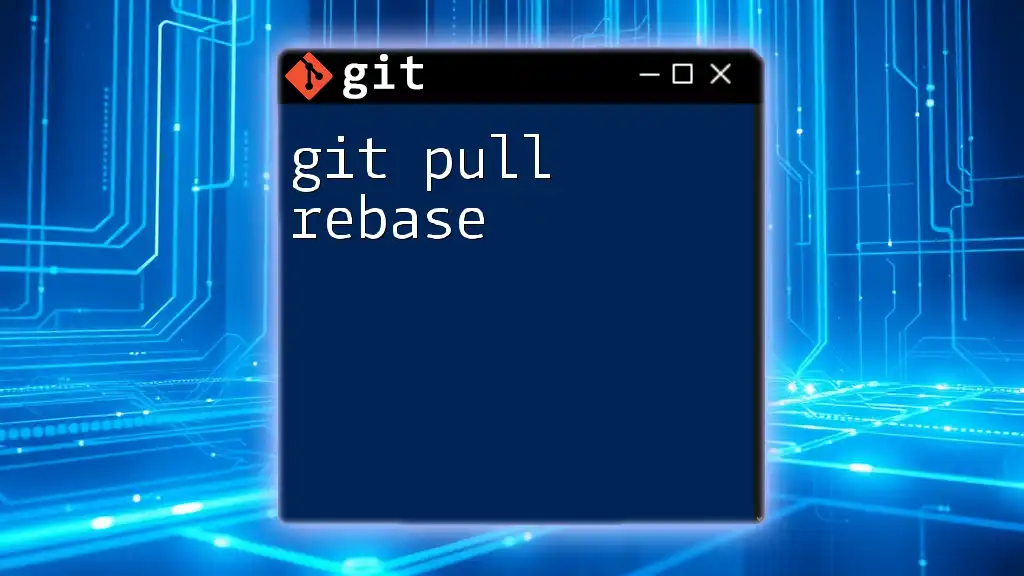
Common Issues with `git pull`
What to Do If `git pull` Fails
If you encounter issues while executing `git pull`, some potential causes may include:
- Permission Issues: Ensure that you have the correct access permissions to the remote repository.
- Incorrect Branch: Ensure you are pulling from the appropriate branch and that the branch exists in the remote repository.
Helpful Commands to Troubleshoot
If `git pull` fails, consider checking the status of your repository using the following:
git fetch origin
This command retrieves updates from the remote repository without merging them into your current branch, allowing you to investigate any issues before deciding how to proceed.
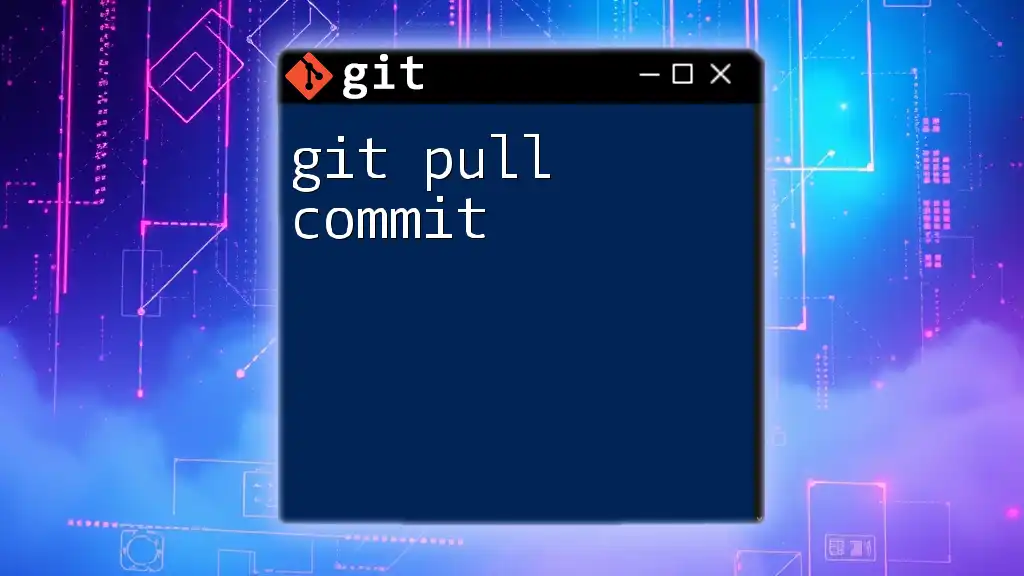
Conclusion
Recap of Key Points
In summary, understanding how to effectively use the `git pull from master` command is vital for any developer working with Git. It facilitates collaboration and ensures that developers work with the latest versions of the codebase.
Encouragement for Continued Learning
The Git ecosystem continually evolves, and there is always more to learn. As you deepen your understanding of Git, the efficiency and effectiveness of your development process will improve.
Call to Action
If you found this guide helpful, consider subscribing for more Git tutorials. Explore our range of courses designed to enhance your skills and knowledge in version control and collaborative development.
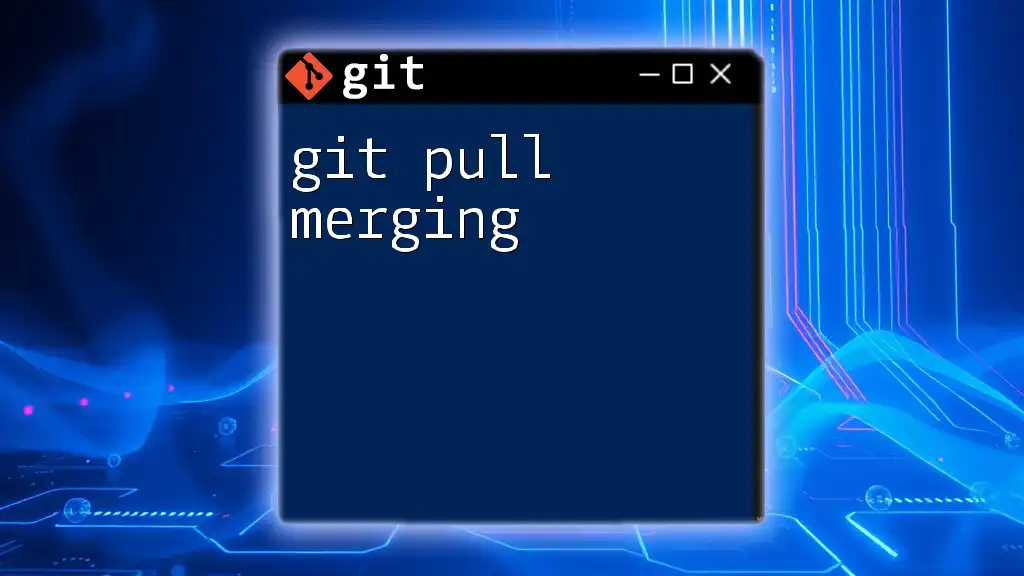
Additional Resources
- For more detailed information, refer to the [official Git documentation](https://git-scm.com/doc).
- Check out recommended books like "Pro Git" and online courses focusing on Git to further enhance your knowledge.
- Join Git communities and forums for additional support and shared learning experiences.