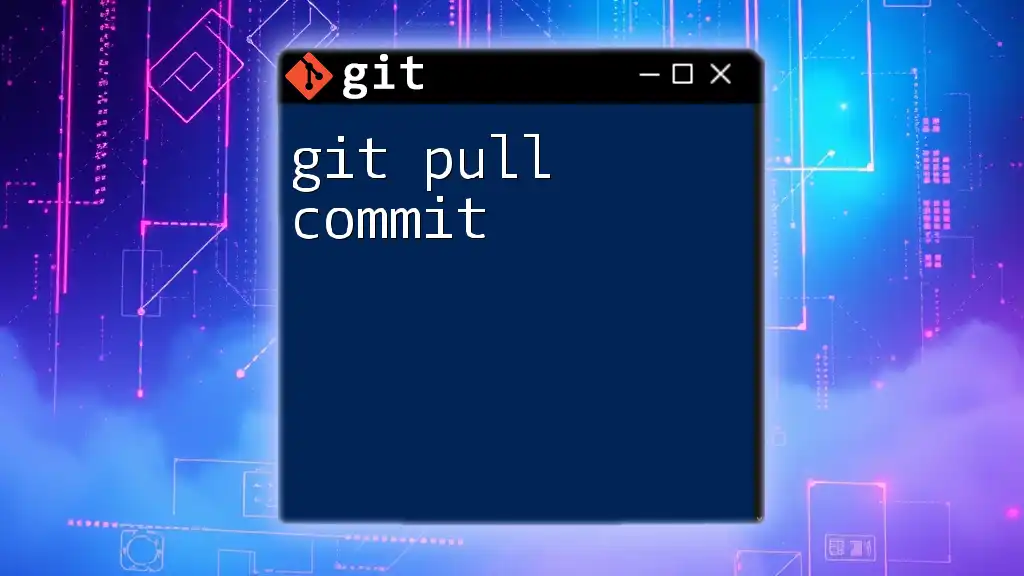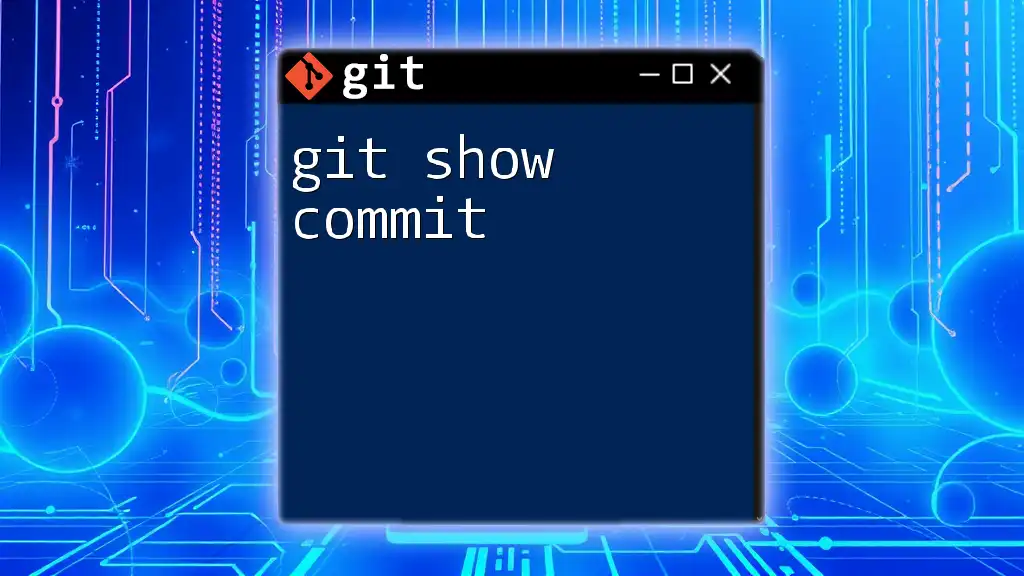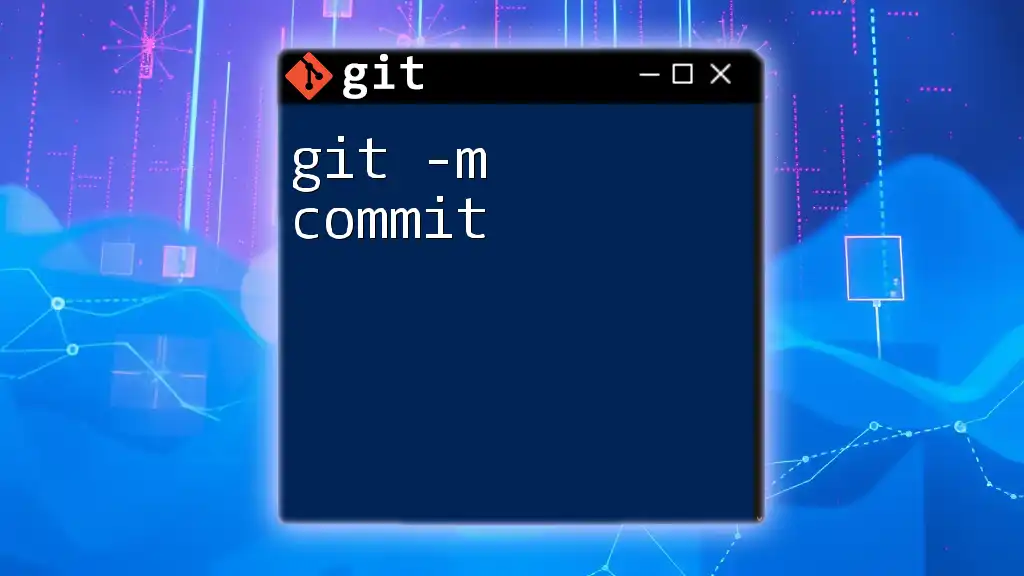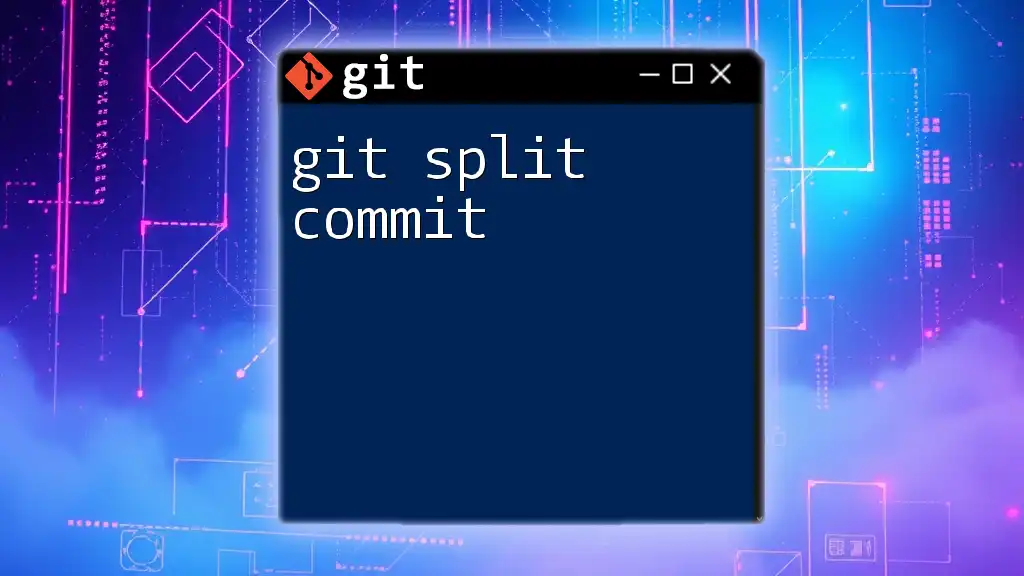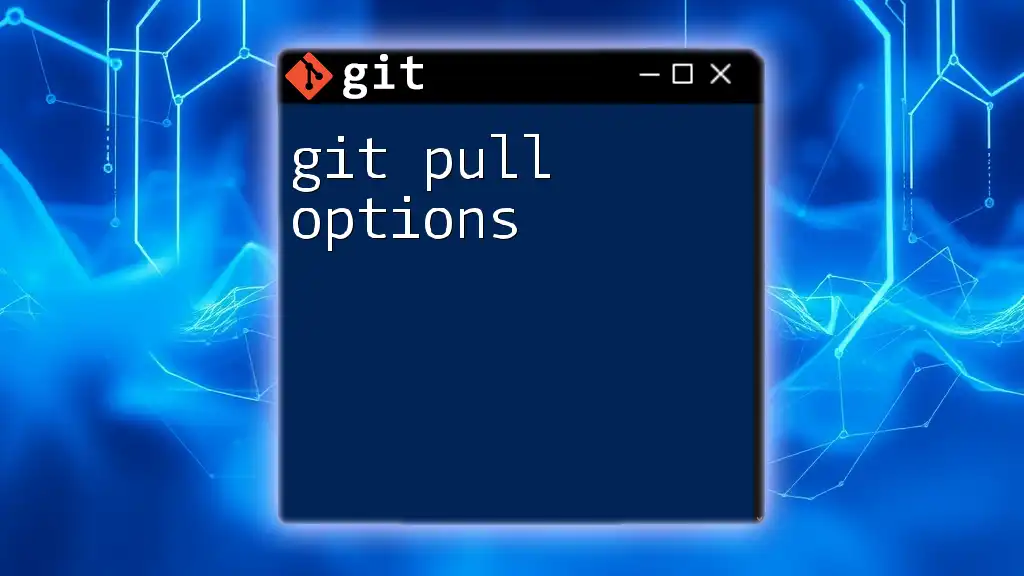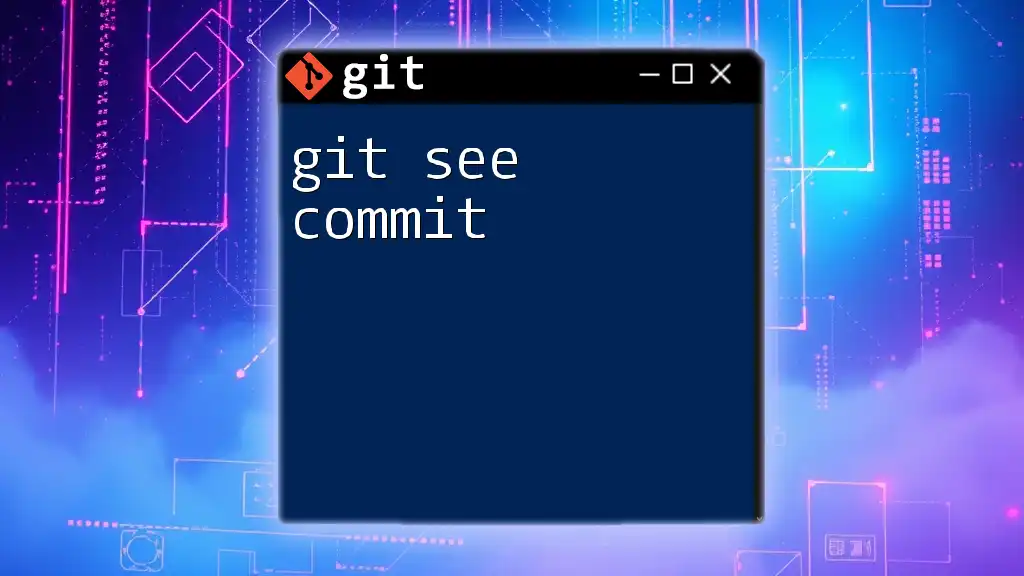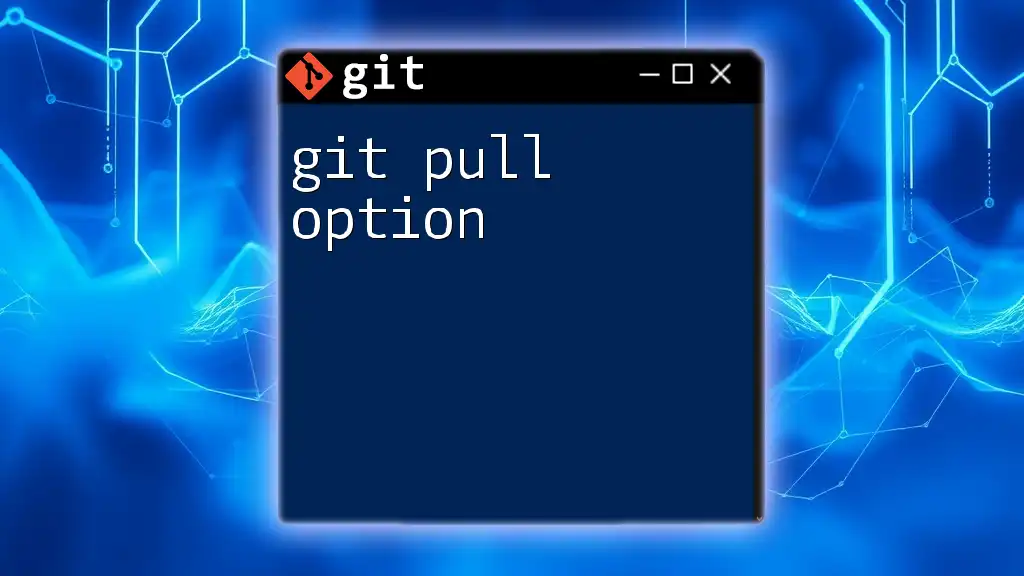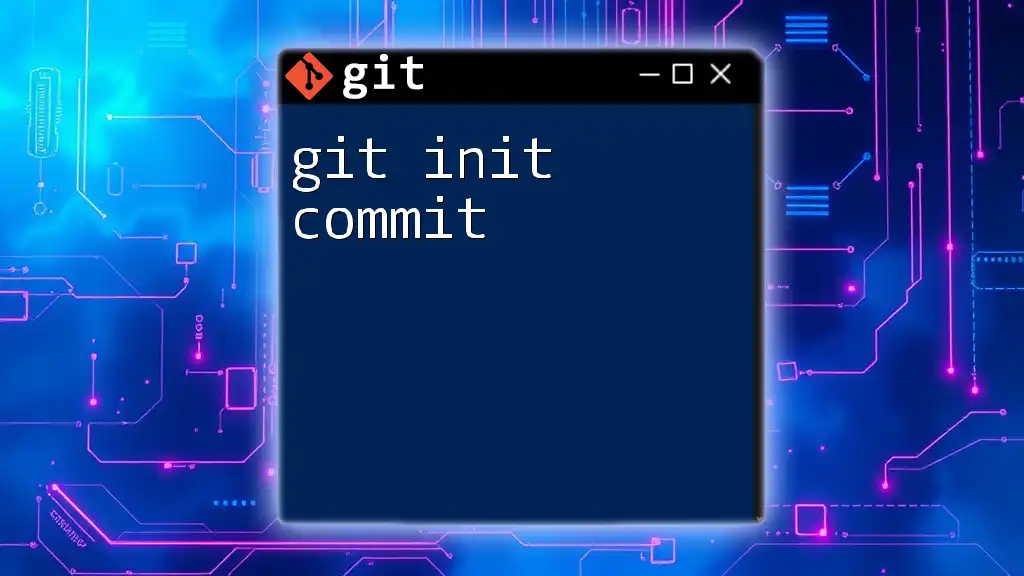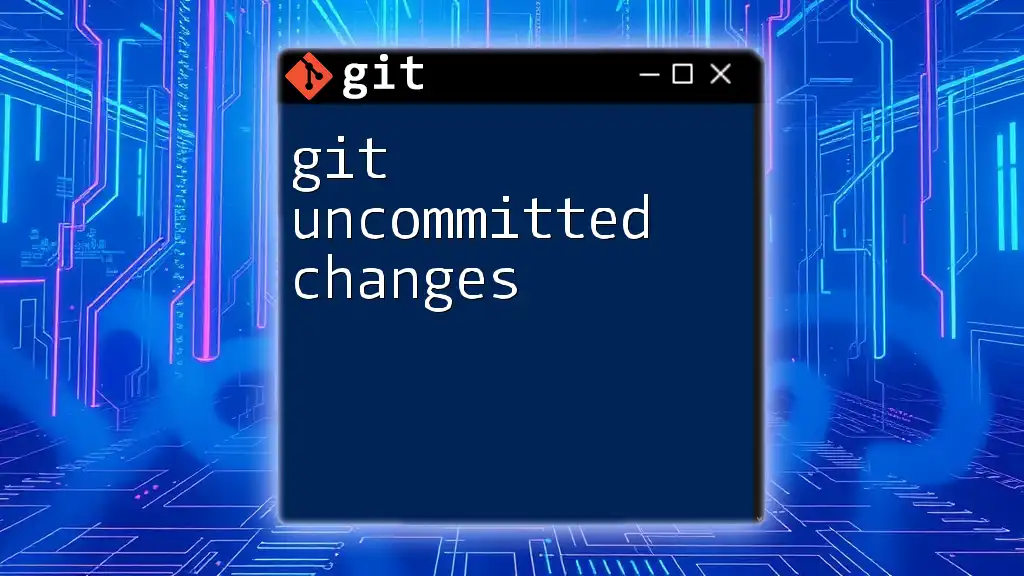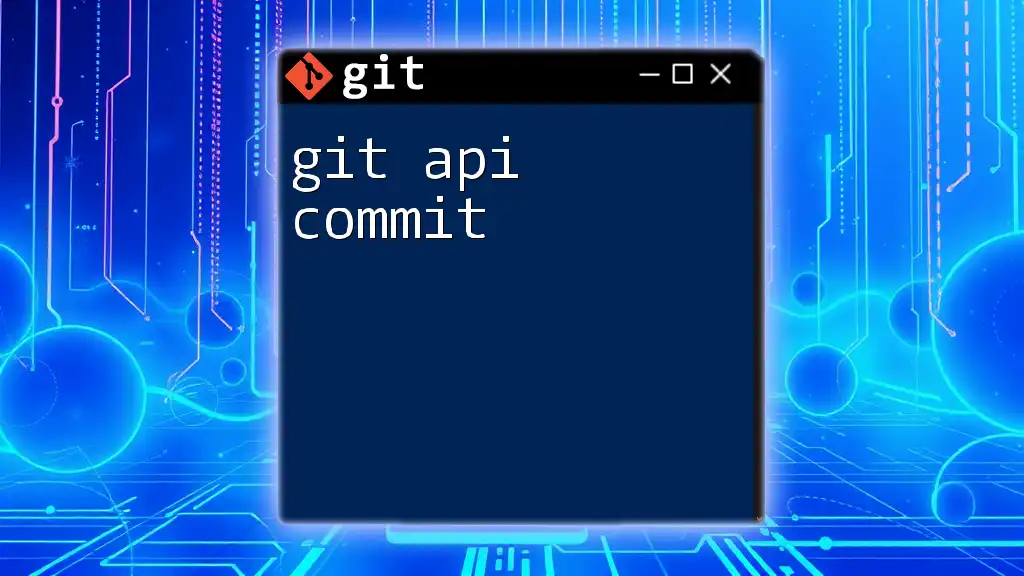The `git pull` command fetches changes from a remote repository and merges them into your current branch, effectively updating your local copy with the latest commits from the remote source.
Here’s the command you can use:
git pull origin main
Replace `main` with the name of your current branch if necessary.
What is git pull?
Definition of git pull
The git pull command is a powerful feature in Git that allows you to retrieve and download content from a remote repository while automatically merging any changes into your local repository. This command is essential for keeping your local codebase up-to-date with updates made by your team or collaborators.
Syntax of git pull
The basic syntax for using `git pull` is as follows:
git pull [options] [<repository> [<refspec>...]]
This syntax consists of several components, including options, the remote repository name (usually `origin`), and an optional branch specification.
Components of git pull
- Remote: This refers to the repository you are pulling from. A remote could be a repository hosted on services like GitHub or Bitbucket.
- Branch: This is the specific branch from which you are pulling changes, often the `main` or `master` branch.
- Merge: The `git pull` command performs both a fetch and a merge, bringing down changes from the remote branch and integrating them into your local working copy.
How to Use git pull
Basic usage
To pull the latest changes from the `main` branch of your remote repository, you can use the following command:
git pull origin main
This command retrieves any updates made to the `main` branch and merges them with your local `main` branch.
Pulling specific branches
If you're working on a feature branch and want to pull the latest changes from that specific branch, you can use:
git pull origin feature-branch
This ensures you get the most recent updates relevant to the feature you're developing.
Handling conflicts
Conflicts often arise during a pull when changes from the remote repository conflict with your local modifications. When this happens, Git will notify you and pause the merge process until you resolve the conflicts. You will need to manually review the conflicting files, make necessary adjustments, and then continue the merging process with:
git add <resolved-file>
git commit -m "Resolved merge conflict"

What is commit?
Definition of git commit
The `git commit` command allows you to save your changes in the version control history. Each commit represents a snapshot of your changes at a particular point in time, much like a save feature in many applications.
Syntax of git commit
Here's the basic syntax for the commit command:
git commit [options] [-m <msg> | -F <file>]
This syntax allows you to provide a message that describes the changes you're committing.
Components of git commit
- Message: A well-written commit message is crucial. It's often the first thing others see when reviewing history. This message should clearly outline what changes were made and why.
- Staging Area: Before you commit changes, you must stage them. The staging area is an intermediate area where you can prepare changes before committing.
How to Use git commit
Creating a commit
To commit your staged changes, simply use:
git commit -m "Add new feature"
This command captures the current state of all staged files, applying the specified message.
Committing with staged changes
If you have multiple changes you wish to commit at once, first stage all your changes using:
git add .
Then, commit these changes with a descriptive message:
git commit -m "Staged and committed all changes"
Amending a commit
Sometimes, you might need to modify the most recent commit. To do this, you can use the following command:
git commit --amend -m "Updated commit message"
This technique is particularly useful for correcting typos or adding forgotten changes without creating a new commit.
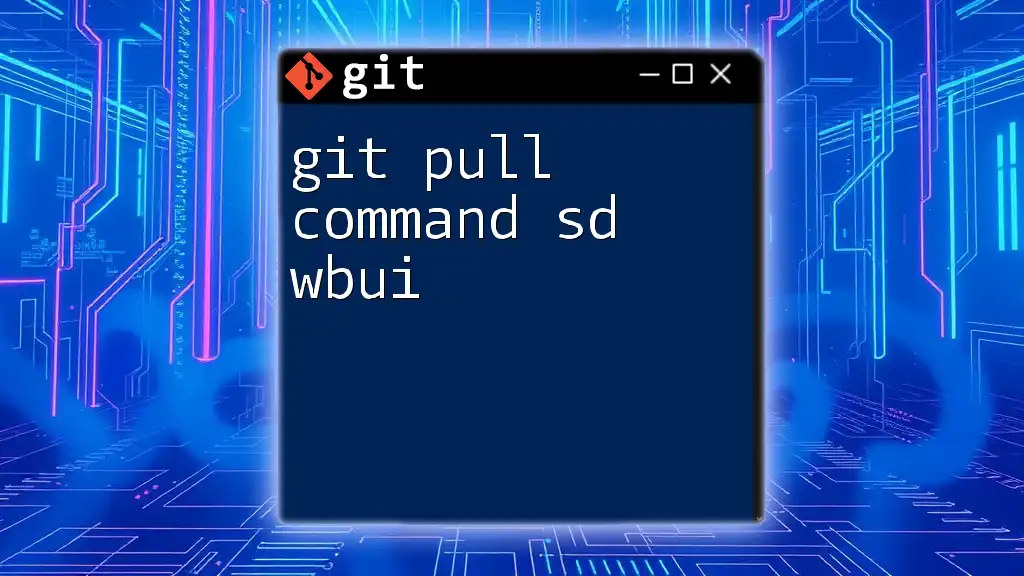
Combining git pull and git commit
Best practices
A recommended workflow for effectively using `git pull` and `git commit` involves these steps:
- Step 1: Always start by pulling the latest changes. This helps to minimize conflicts.
- Step 2: After pulling, make your necessary edits or additions.
- Step 3: Finally, stage your changes and create a commit with a clear message.
Common pitfalls
While using these commands, you may encounter several common pitfalls:
- Not pulling before committing: If you commit changes without first pulling, you risk creating conflicts later.
- Commit messages lack clarity: Vague messages can confuse team members during code reviews and in history logs. Always strive for clarity and specificity.
Examples of a typical workflow
To illustrate a typical workflow that combines both `git pull` and `git commit`, consider this scenario:
git pull origin main
// Make changes to your files as needed
git add .
git commit -m "Fixed bug that caused error"
This series of commands shows how to stay in sync with the latest project developments while effectively managing changes.

Troubleshooting Common Issues
Failed pulls
There are several reasons a `git pull` might fail, including network issues, permission errors, or mismatches between local and remote branches. To diagnose issues, check your connection and ensure you have permission to access the remote repository.
Uncommitted changes
If you have uncommitted changes in your working directory, attempting to pull can result in disruption. To resolve this, either commit your changes or stash them using:
git stash
After pulling, you can reapply your stashed changes with:
git stash pop

Conclusion
Understanding and effectively using `git pull` and `git commit` is vital for smooth collaboration in software development. Mastering these commands will significantly enhance your workflow and keep your codebase organized. Practicing these commands will help solidify your understanding, allowing you to tackle more advanced Git functionalities in the future.
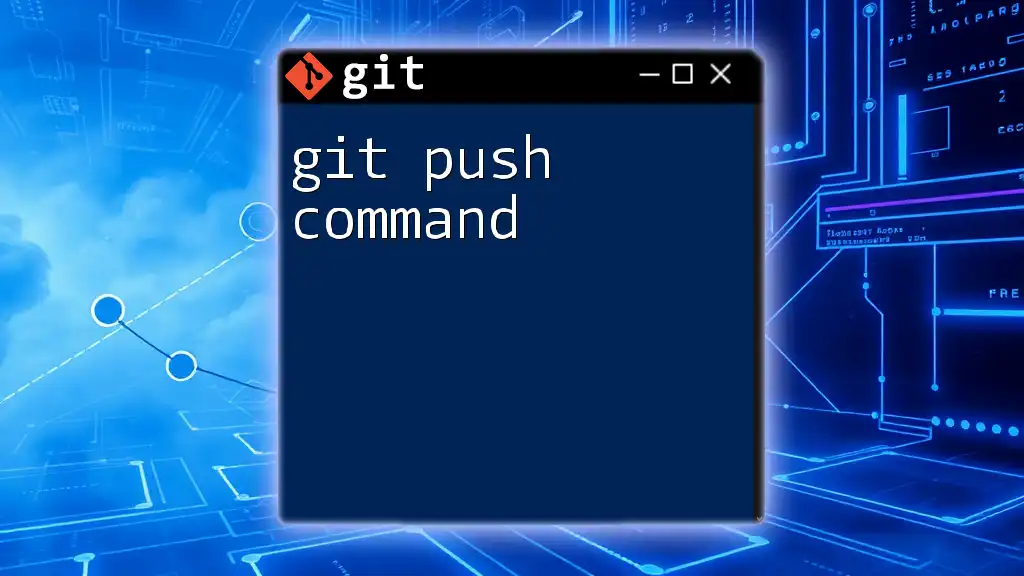
Additional Resources
For further reading, consider exploring the official Git documentation and various online resources focused on Git command mastery. Engaging with community forums will also provide valuable insights and support as you learn.