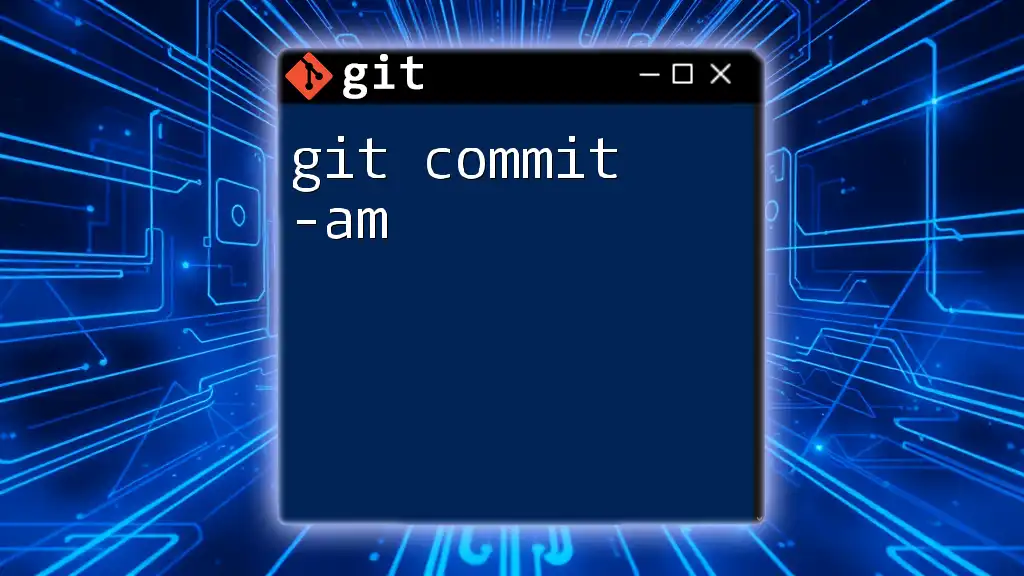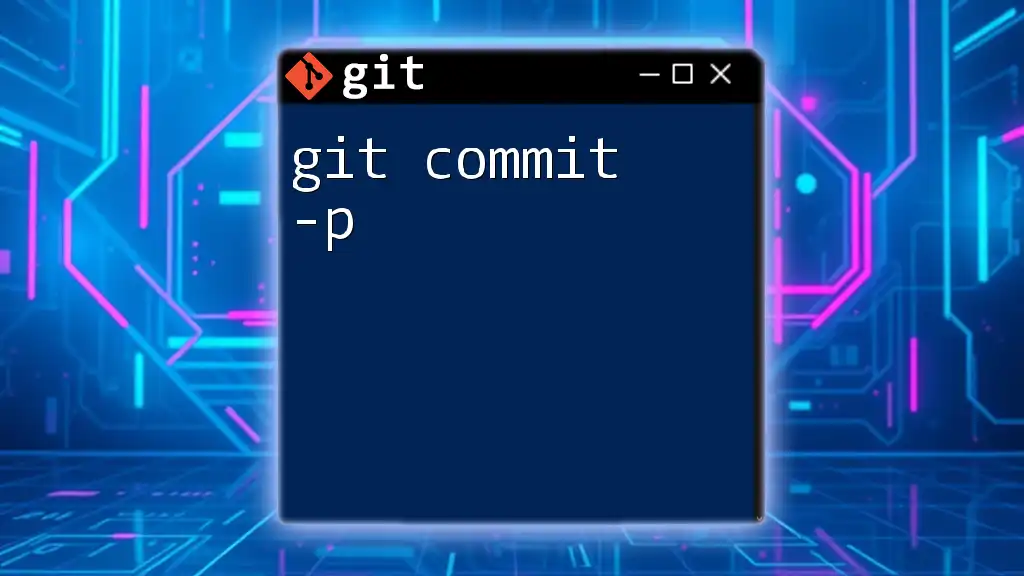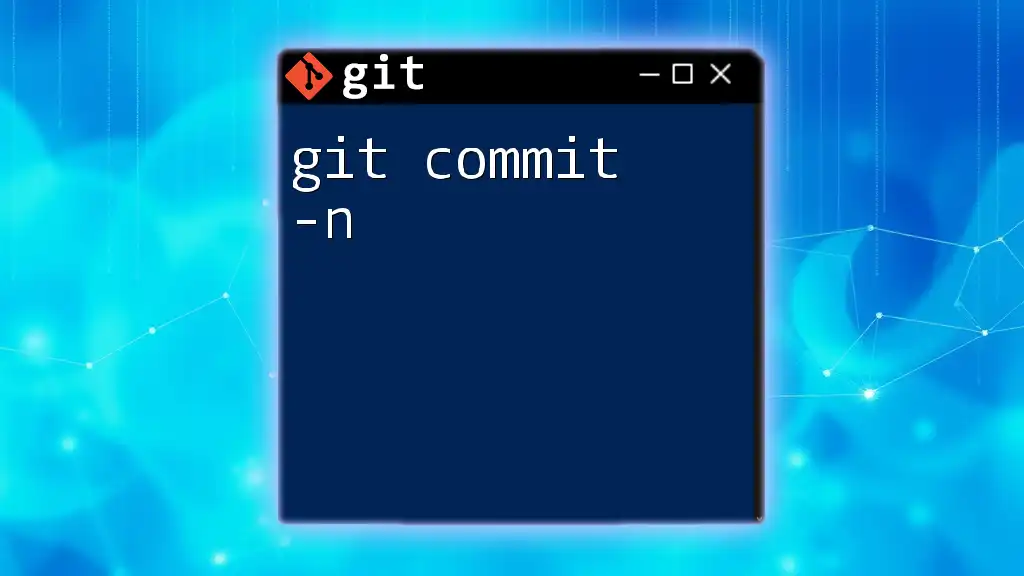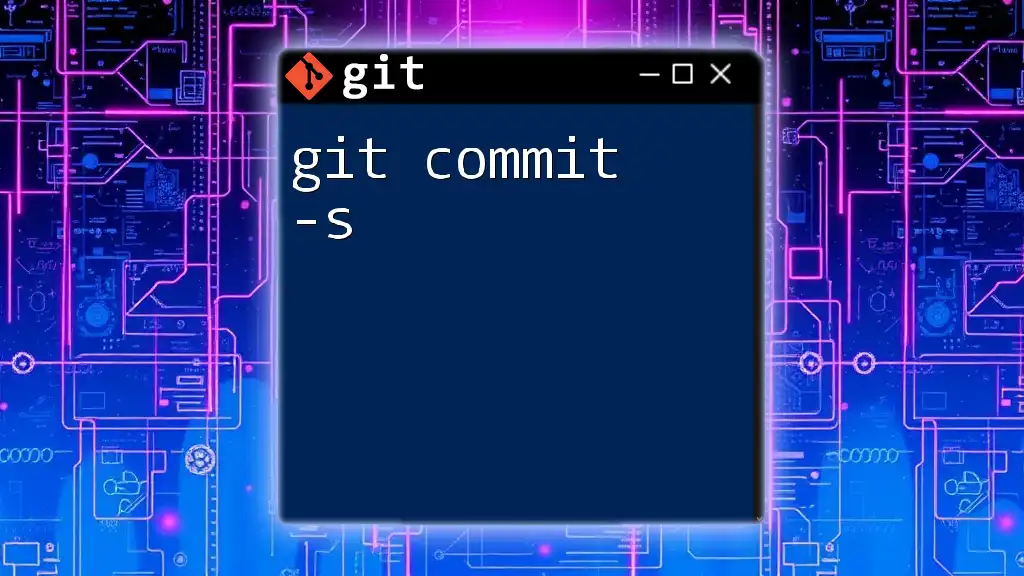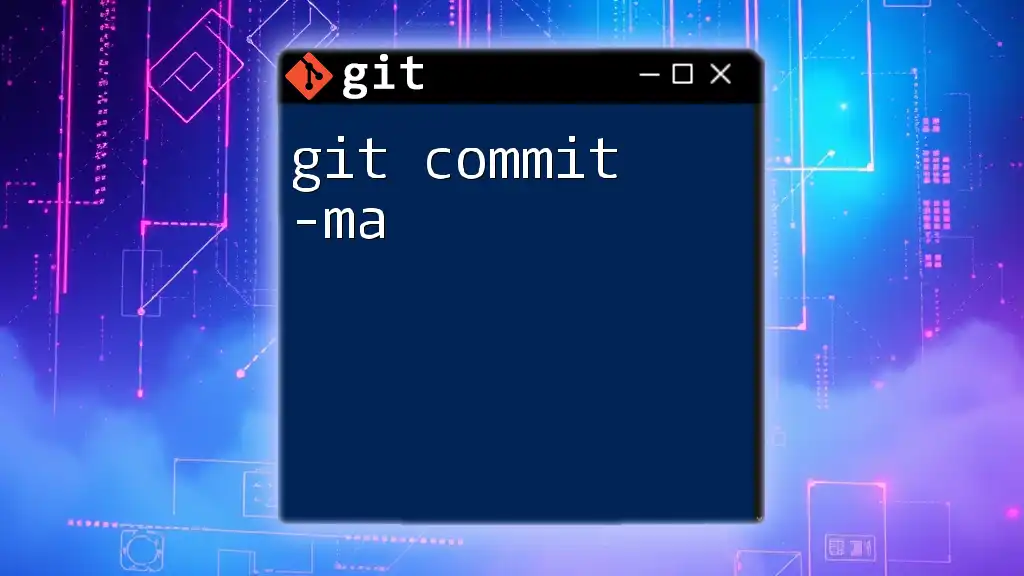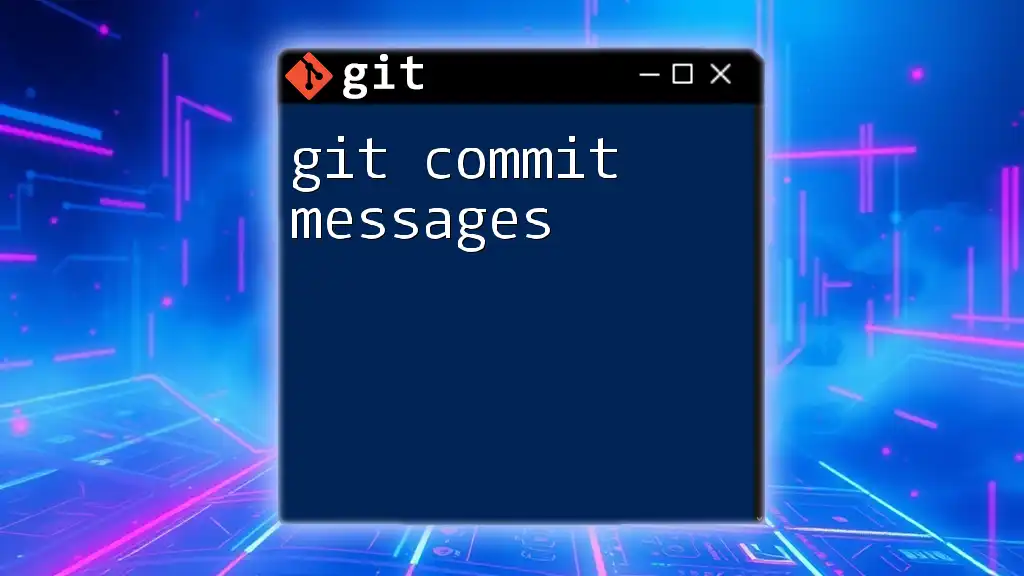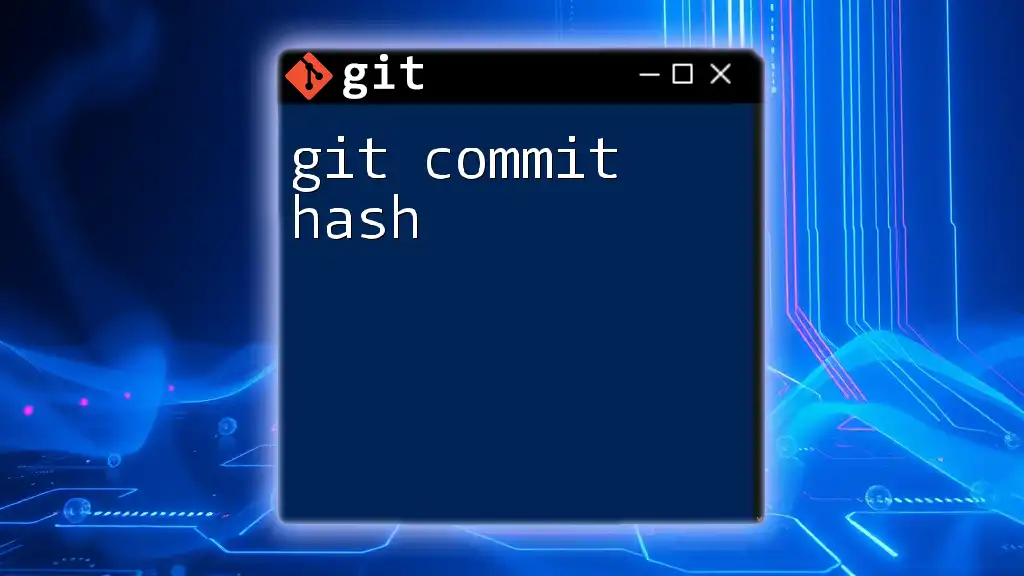The `git uncommit` command allows you to undo the last commit while keeping changes in the staging area, which can be useful for making additional edits before recommitting.
Here's the command you can use:
git reset --soft HEAD~1
The Basics of Git Commits
What is a Commit?
A commit in Git is a snapshot of your project's files at a specific point in time. When you make a commit, Git records the changes you have staged as well as the changes themselves. Each commit has a unique hash, making it easy to reference and manage versions of your project. Commits not only help in tracking the evolution of a project but also facilitate collaboration among multiple developers.
Why Would You Need to Uncommit?
Understanding when and why to uncommit changes is essential for effective use of Git. Common scenarios in which uncommitting might be necessary include:
- Accidental Commits: If you accidentally commit changes that should not be part of the commit history (e.g., forgetting to exclude sensitive information).
- Improvements: You may realize that your code can be improved or that you forgot to include necessary updates after committing.
- Reworking History: You might want to clean up your commit history before merging into a main branch to ensure clarity.
The ability to uncommit gives you flexibility and control over your project's trajectory.
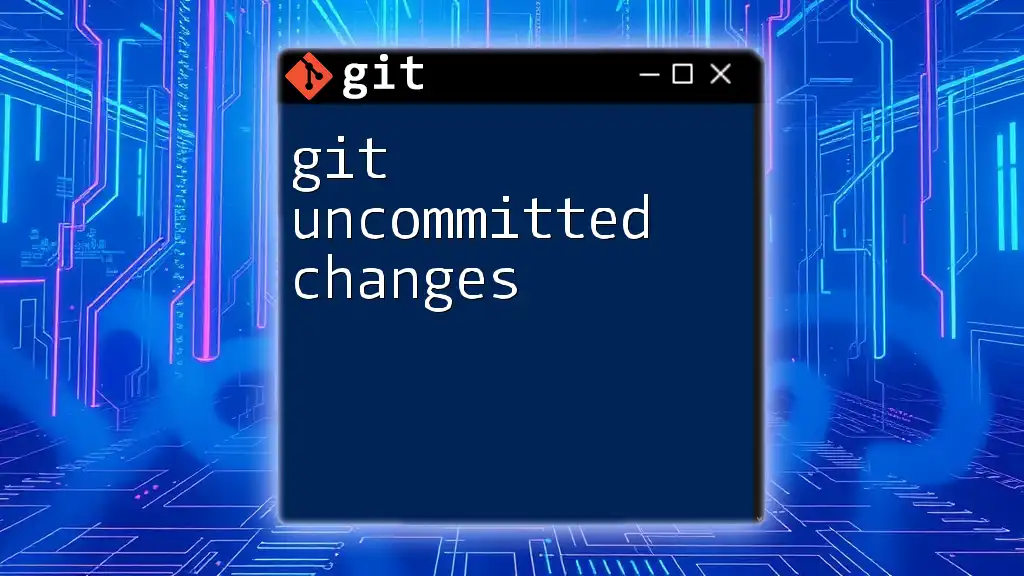
Using Git Uncommit: The Basics
Understanding the Git Commit History
Before diving into uncommitting, it's important to know how to view your commit history using the `git log` command. This command provides a chronological list of commits, allowing you to identify which ones you may want to revert.
git log
An understanding of the commit history will help you decide which commit(s) to uncommit.
How ‘Uncommit’ Relates to Other Commands
Uncommitting interacts with various related commands, including:
- `git reset`: Reverses your commit and can also modify the staging area.
- `git revert`: Creates a new commit that undoes the changes made by a previous commit.
- `git checkout`: Allows you to retrieve the state of files or branches from before a commit.
Each of these plays a unique role in navigating through commits, but they all align with the overarching goal of maintaining a clean and understandable project history.
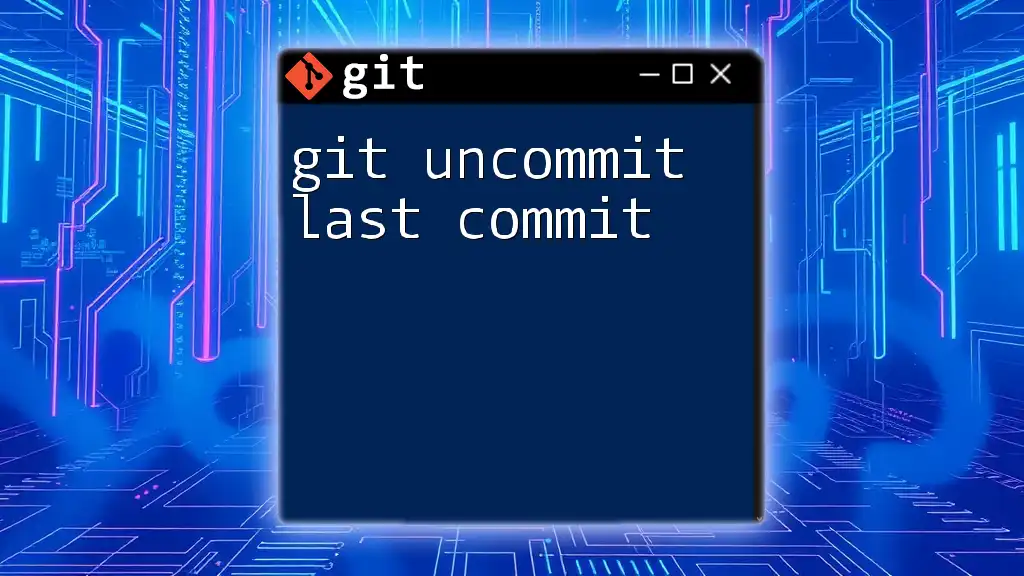
Uncommitting Changes
Using Git Reset
What is Git Reset?
The `git reset` command takes a commit and resets the current branch to a specified state. It offers three primary options:
- Soft (`--soft`): Moves HEAD to the specified commit and leaves your changes in the staging area.
- Mixed (default): Moves HEAD to the specified commit and keeps your changes in the working directory but unstaged.
- Hard (`--hard`): Resets to the specified commit and discards all changes, both staged and unstaged.
How to Use Git Reset to Uncommit
If you want to uncommit the last commit while keeping all changes, you can use:
git reset --soft HEAD~1
What happens here? This command moves the HEAD pointer one commit back while leaving changes in the staging area, allowing you to amend the changes if necessary. Alternatively, if you want to uncommit and unstage the changes, simply use:
git reset HEAD~1
This mixed reset will keep changes in your working directory, but they will not be staged.
Using Git Revert
What is Git Revert?
`git revert` is a command used to create a new commit that applies the inverse of a specified commit. This approach allows you to "undo" changes without altering the commit history.
How to Revert a Commit
To revert a specific commit, you can use:
git revert <commit_hash>
This command generates a new commit with the reverse changes of the specified commit. It is particularly useful in collaborative environments where maintaining an accurate history is vital, as it does not remove any commits but simply adds a new layer of change.
Using Git Checkout
What is Git Checkout?
`git checkout` is another versatile command that allows you to switch branches or restore files to a previous state.
Uncommitting Changes with Checkout
If you want to uncommit a specific file to its state before the last commit, you can use:
git checkout HEAD^ file.txt
This command checks out the file from the previous commit (`HEAD^`), replacing the current version of the file while preserving the rest of your working directory.

Common Challenges and Solutions
Mistakenly Uncommitting Important Changes
It can be a common pitfall to accidentally uncommit changes that were crucial. If this happens, don't panic; you can navigate through the commit history to retrieve your changes using `git reflog`, which shows a log of where your HEAD has pointed over time.
Recovering from a Hard Reset
If you've performed a hard reset and lost important changes, recovery can be complex. You might be able to find your lost commit in the `reflog`:
git reflog
Identify the commit hash where your HEAD pointed before the reset, and use `git reset` to recover that state.

Alternative Methods to Uncommit Changes
Interactive Rebase
What is Interactive Rebase?
Interactive rebase allows you to rewrite commit history in a finer-grained manner, giving you the opportunity to alter commits, including their order and combined states.
Using Interactive Rebase to Uncommit
To uncommit several commits, you can initiate an interactive rebase:
git rebase -i HEAD~3
Upon execution, Git will open an editor that displays the last three commits. You can then choose to edit, pick, or drop commits. If you wish to modify a commit you must use the `edit` option to uncommit. Following your changes, simply save and close the editor to continue rebasing.
Using Stash for Temporary Uncommit
How Git Stash Works
`git stash` is a useful command that allows you to temporarily save your changes and revert back to a clean working directory without committing your changes.
Workflow Example
You can stash your changes before committing:
git stash
git commit -m "Some changes"
git stash pop
In this workflow, you would first stash your uncommitted changes, then make your commit, and finally reapply the stashed changes back into your working directory.
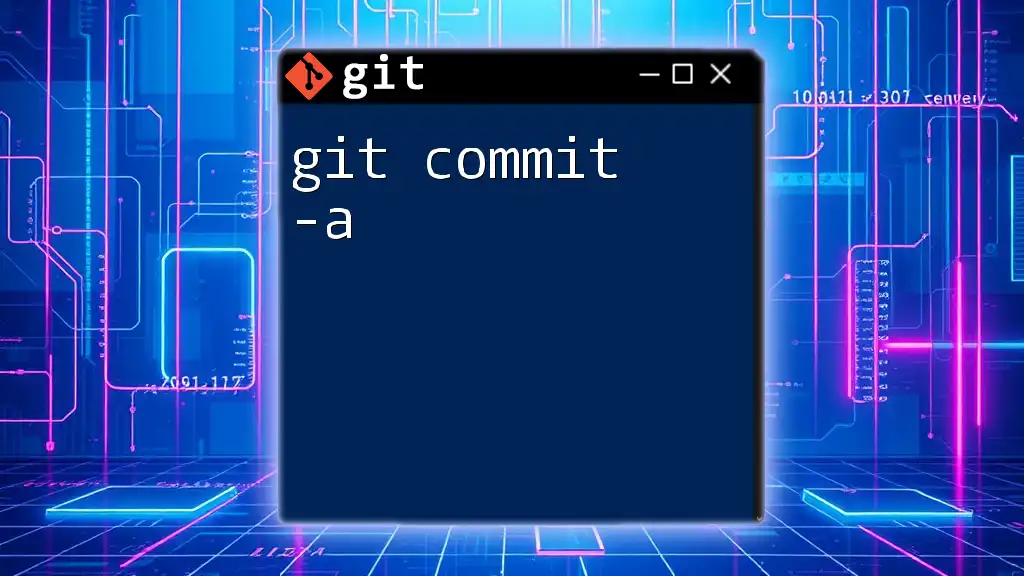
Best Practices for Managing Commits
Frequent Committing vs. Larger Commits
Frequent committing promotes a more granular history, facilitating easier uncommitting when mistakes arise, whereas larger, less frequent commits may complicate the timeline and recovery efforts.
Writing Meaningful Commit Messages
Crafting informative commit messages helps both you and your collaborators understand the context behind changes. Aim for clarity and detail to ensure that your project's history remains comprehensible.
Staying Organized with Branches
Leveraging branches can streamline your workflow, allowing you to experiment without affecting the main codebase. It’s easier to uncommit changes on a feature branch, minimizing the impact of mistakes on the primary branch.
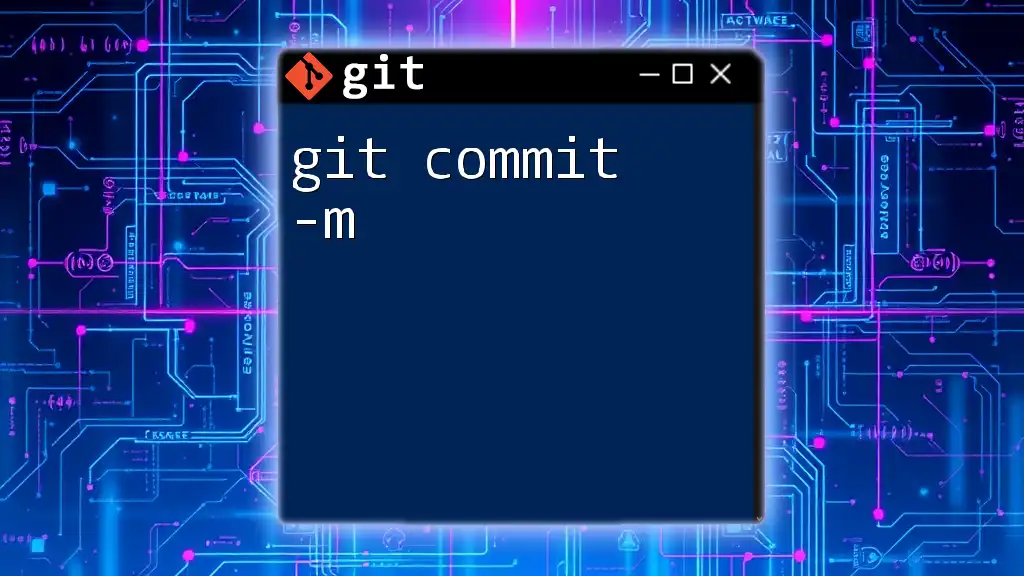
Conclusion
Understanding how to effectively use the `git uncommit` command equips you with the tools to manage your commits with confidence. Working through scenarios, recovery processes, and best practices will empower you to maintain a clean and organized project. As you explore these commands further, consider practicing in a controlled environment to solidify your understanding.
Call to Action
If you’re eager to master Git commands and enhance your version control skills, consider joining our Git training sessions. Here, we provide personalized guidance and hands-on experience to help you navigate the complexities of Git with ease!