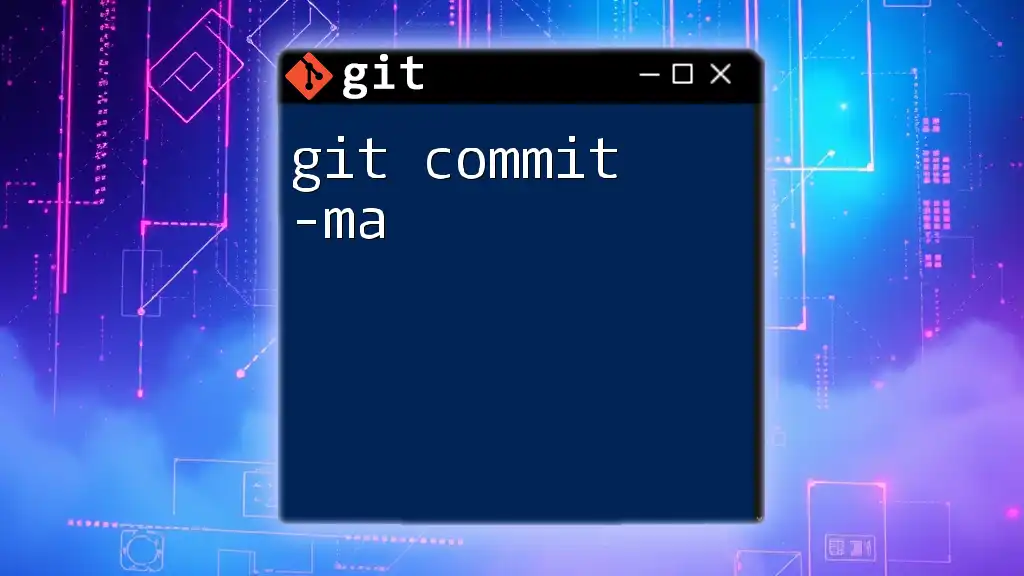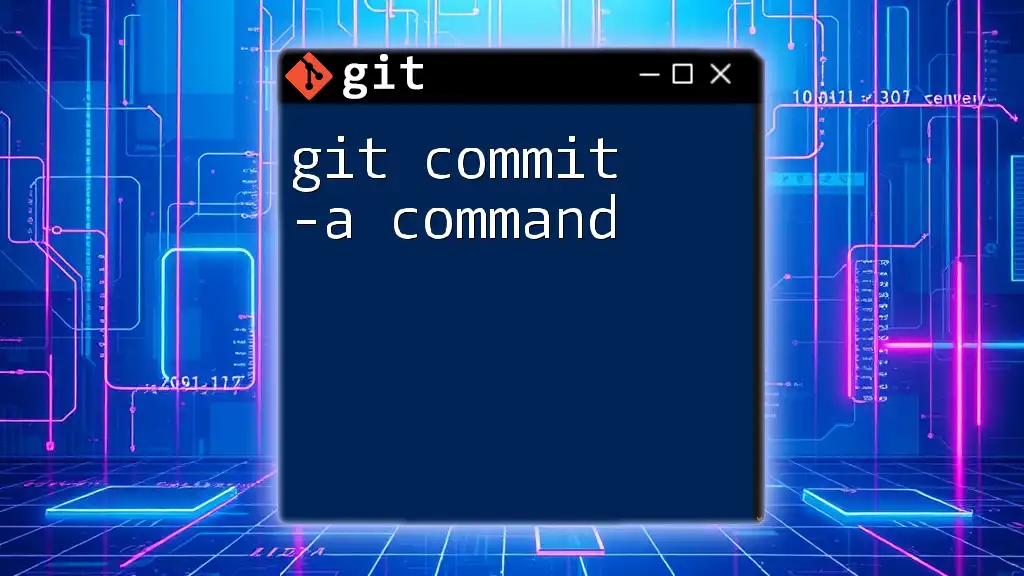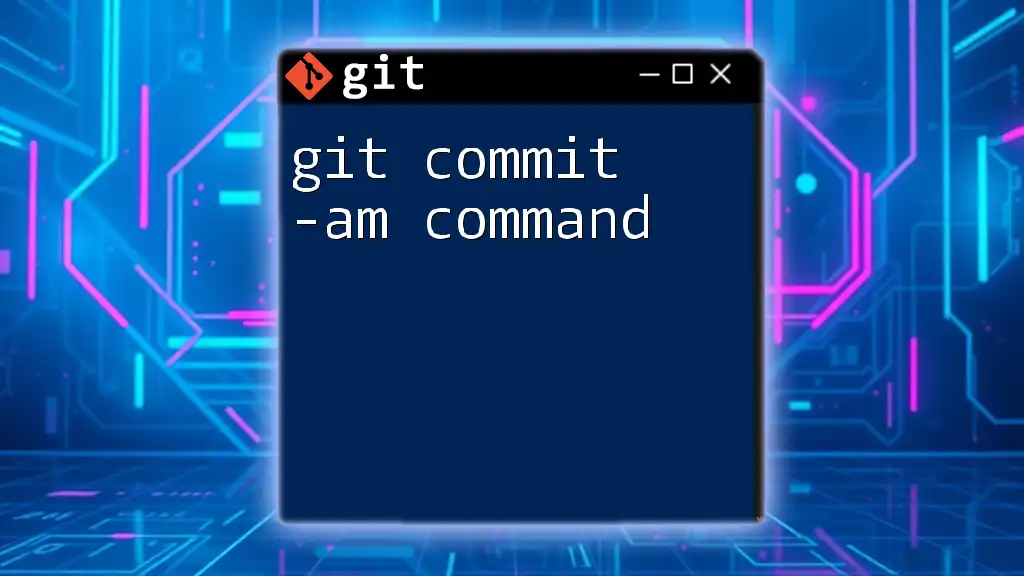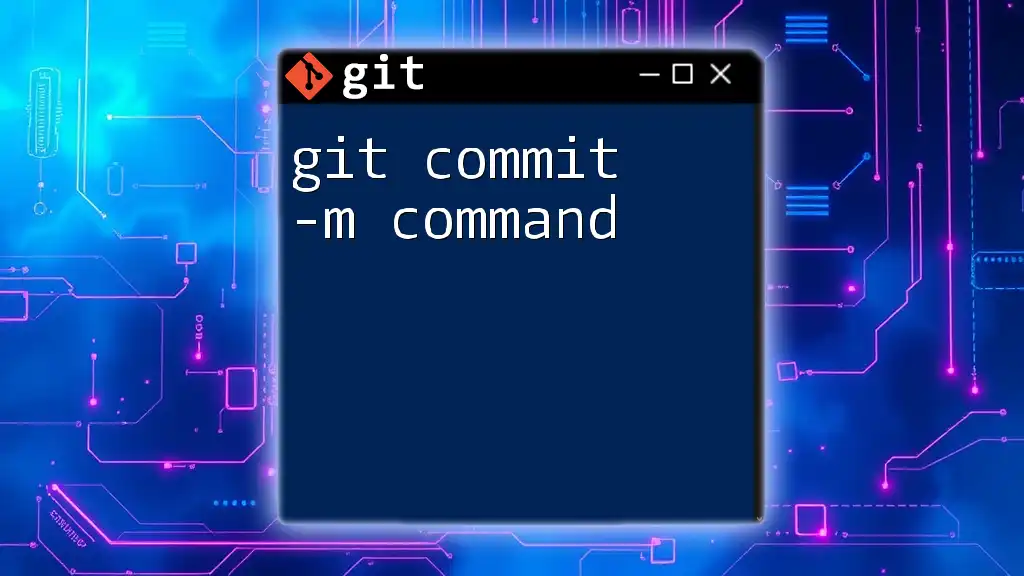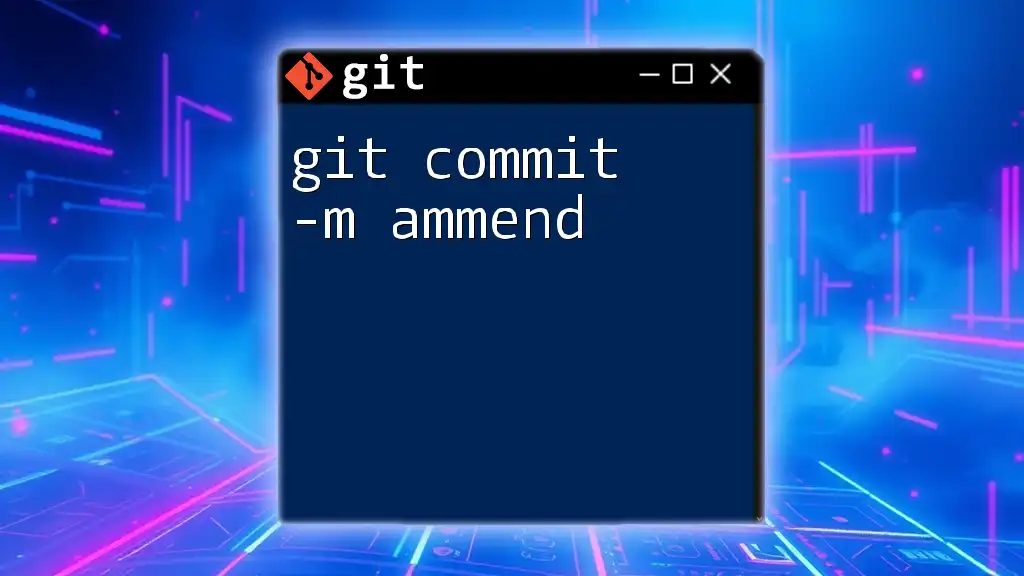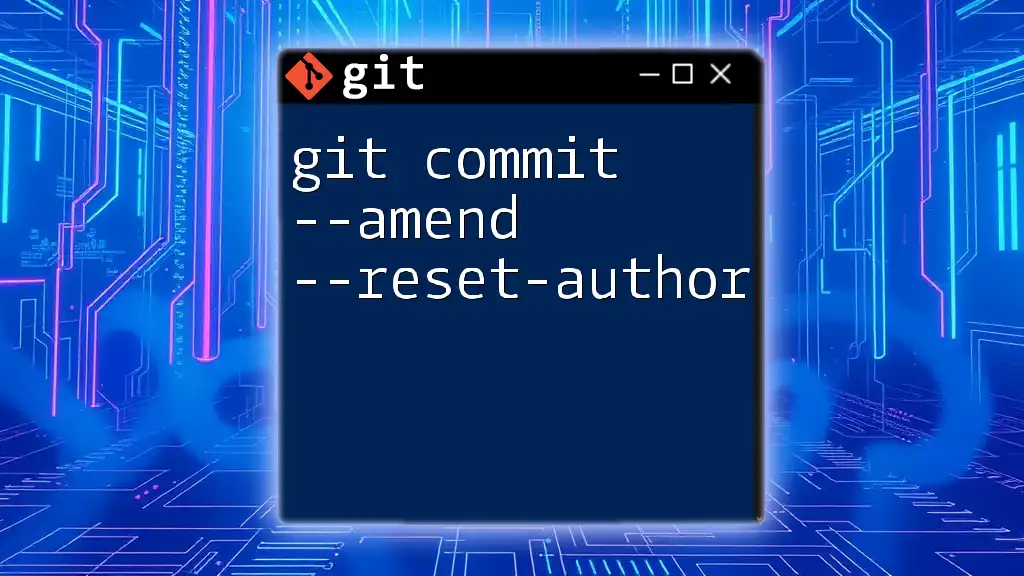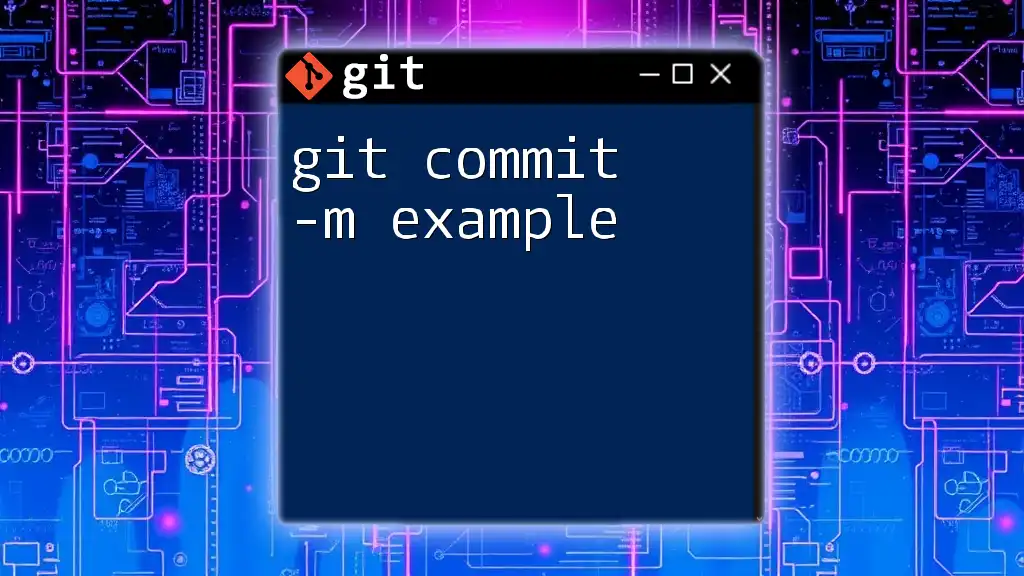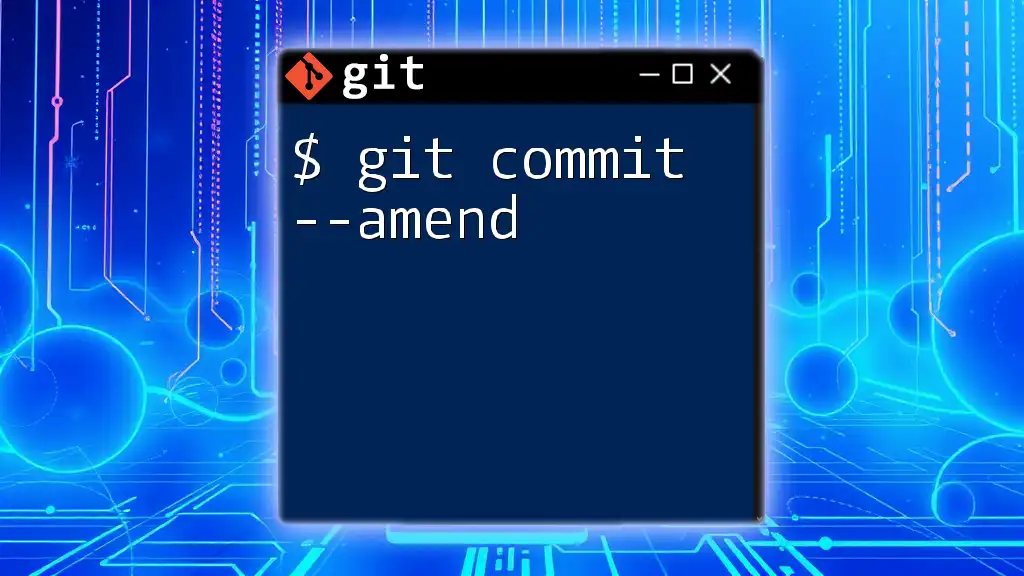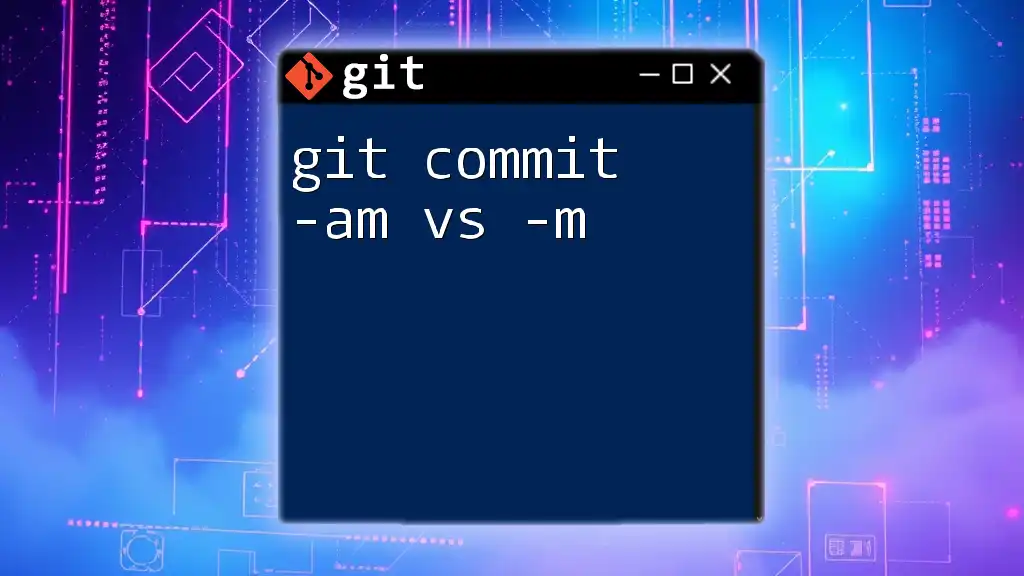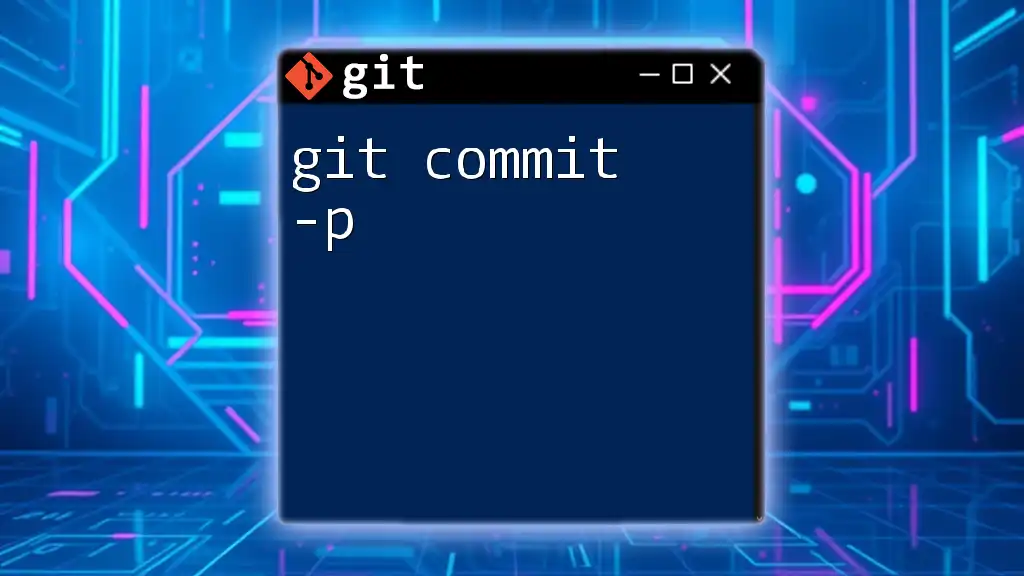The `git commit -ma` command is a combination of `git commit -m` for adding a commit message and the `-a` flag, which automatically stages modified files before committing them.
git commit -am "Your commit message here"
Understanding Git Commit
What is `git commit`?
The `git commit` command is fundamental to the Git version control system. It serves as a way to capture the state of your project at a specific point in time. Each commit creates a snapshot of changes, allowing you to track progress and revert back when necessary. Think of it as saving your game—each commit is a checkpoint you can return to later.
Anatomy of a Commit
A Git commit includes two main components:
Commit Message
The commit message is a brief description that explains the changes made in that particular commit. Effective commit messages are crucial for maintaining clarity in a project's history, which can be useful for you and others collaborating on the project.
Snapshot of Changes
Each commit encapsulates the changes made since the last snapshot. This includes modified files, deleted files, and any new content you may have added. The beauty of Git lies in its ability to keep track of these changes without cluttering your workspace.
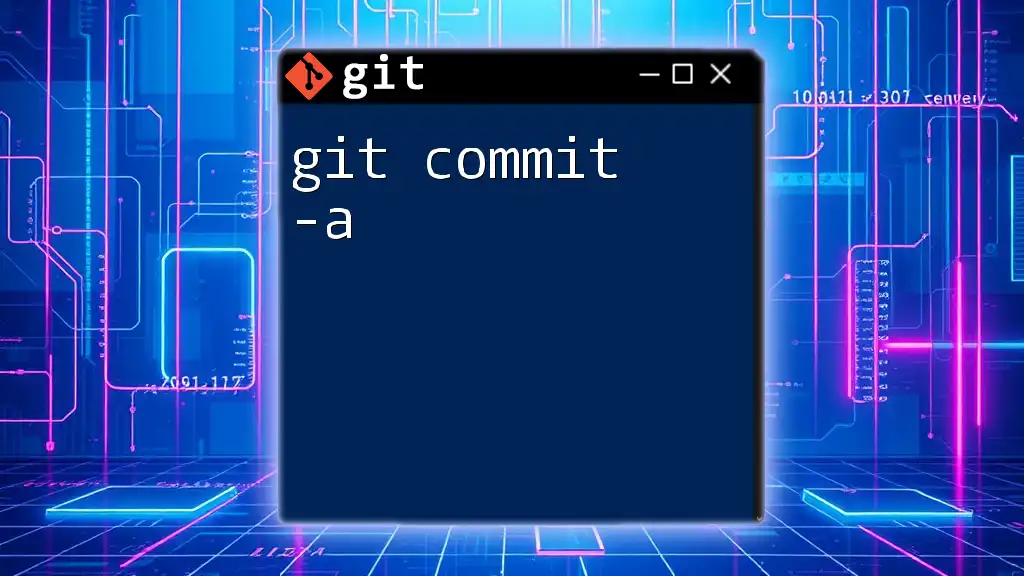
The `-m` Option
What Does the `-m` Flag Do?
The `-m` option allows you to provide a commit message directly within the command. By using `-m`, you can save time by eliminating the need to open a text editor for writing your commit message.
Example
git commit -m "Initial commit"
In this example, the command commits all staged changes with the message "Initial commit," making it quick and efficient.
Benefits of Using `-m`
Using the `-m` option streamlines your workflow, making it easier to commit changes quickly. It enhances your productivity by offering instant feedback on changes and allowing you to make immediate commits without interrupting your focus.
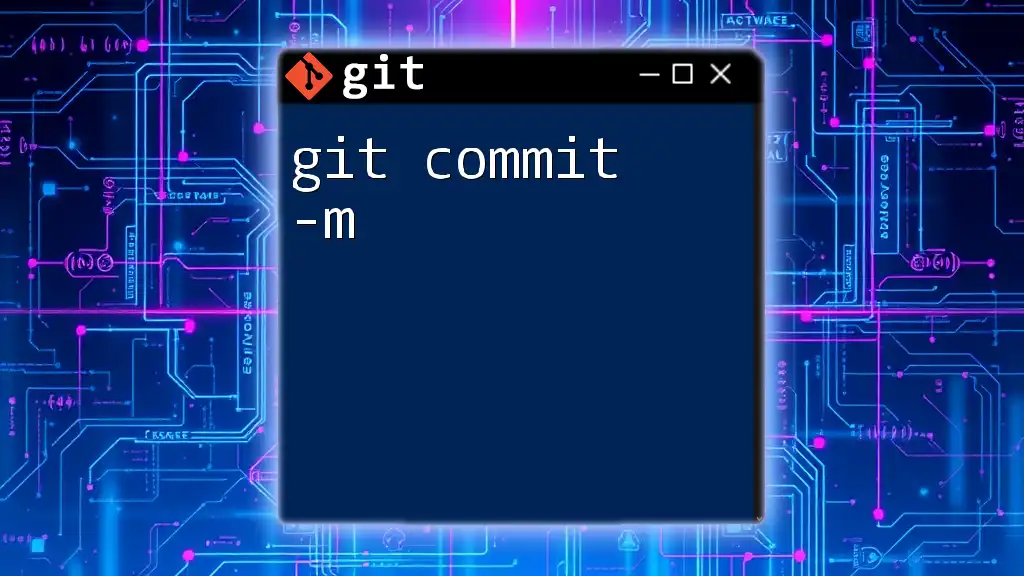
The `-a` Option
What Does the `-a` Flag Do?
The `-a` option tells Git to automatically stage files that have been modified and deleted, eliminating the need for explicitly using `git add`. Essentially, this flag acts as a shortcut that saves time when you have modified existing files and want to commit them without staging each individually.
When to Use `-a`
The `-a` option is particularly beneficial when you are making changes to multiple files and prefer not to stage them one by one. It's an ideal choice in the following scenarios:
- Frequent small changes: When you are doing rapid development and need to commit modified files regularly.
- Easier cleanup: Especially in cases where you want to remove files that are no longer needed.
Example
git commit -a -m "Updated README and removed unused files"
Here, all modified and deleted files are staged in a single command, ready for a commit with the given message.
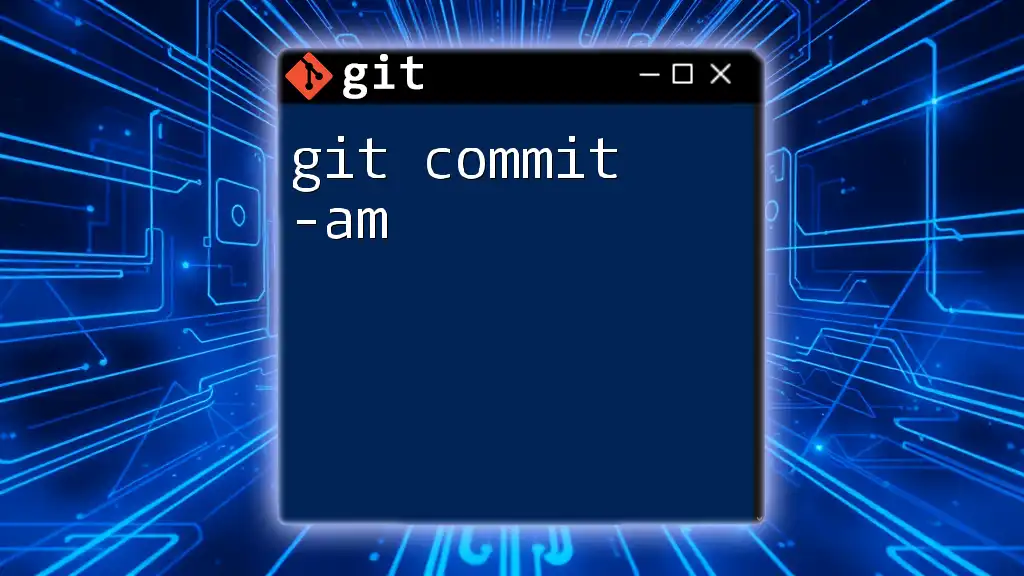
Combining `-m` and `-a`
What Happens with `git commit -ma`?
By combining `-m` and `-a`, you create a more efficient command: `git commit -ma`. This shorthand is particularly useful for those who are comfortable with Git and prefer to minimize the number of commands they need to type. It's an effective way of committing all modifications in one go with a descriptive message.
Practical Example
A real-world scenario could look like this:
git commit -a -m "Refactored code and fixed bugs"
In this example, all tracked modifications are committed swiftly, thus facilitating a better workflow.
Advantages of Using `git commit -ma`
Using `git commit -ma` merges the functionality of both commands, providing speed and efficiency. This command becomes second nature for seasoned developers, allowing for a fit and focused workflow that keeps your development cycle flowing smoothly.

Common Mistakes and Troubleshooting
Misunderstandings About `-a`
A common misconception is that the `-a` flag stages new files as well. This is not the case; the `-a` only stages modified and deleted files. New files still need to be added explicitly using `git add`.
How to Correct Mistakes
If you find yourself having committed without intending to, you can easily correct this. For instance, if you need to undo your last commit but keep your changes staged, you would use:
git reset --soft HEAD~1
This command effectively removes your last commit while keeping your changes intact, allowing you to alter or adjust them as needed.

Best Practices for Committing in Git
Commit Often
It’s advisable to commit frequently, focusing on creating small, atomic commits. This practice encapsulates logical units of work and makes it easier to understand the project history. Smaller commits can also simplify debugging efforts down the line.
Write Meaningful Messages
Always craft clear and concise commit messages. These messages should explain what has changed and why, providing context for future reference. Consider the difference between:
- Bad message: "Update"
- Good message: "Fix header alignment issue in homepage"
A well-articulated commit message can clarify the purpose of the changes and make collaboration more straightforward.
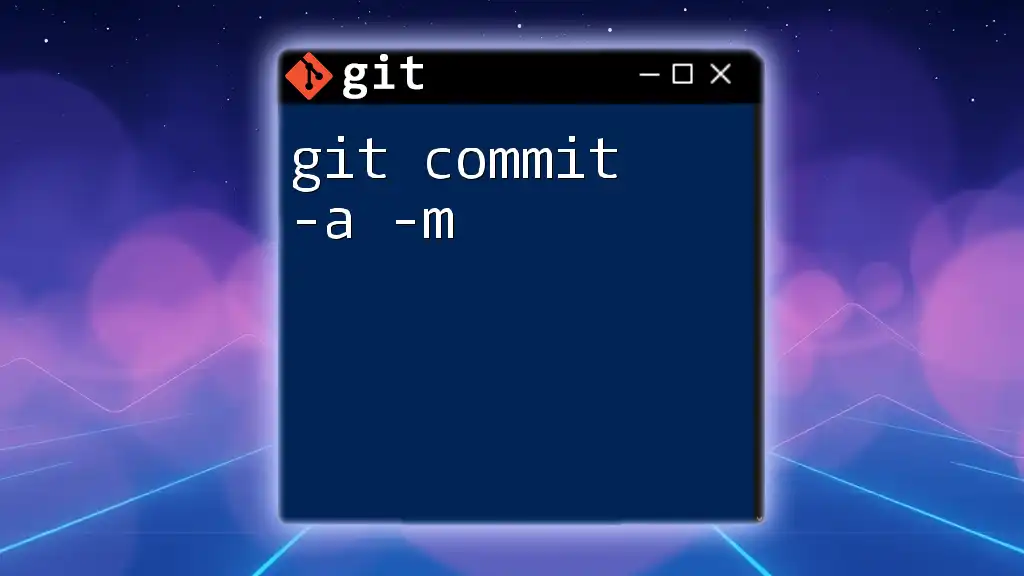
Conclusion
The command `git commit -ma` is not just a shortcut; it's a powerful tool that, when properly utilized, can enhance your Git workflow. By capturing snapshots of your project efficiently, you can maintain better control over your codebase, making it easier to collaborate, debug, and manage your development tasks. Embrace this command, and enhance your Git skills with practice and consistency.