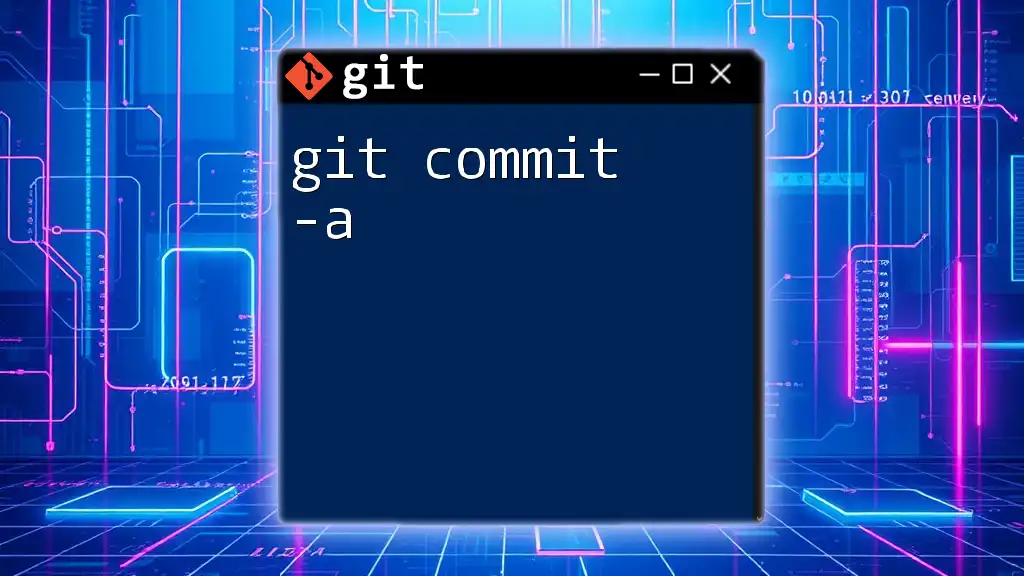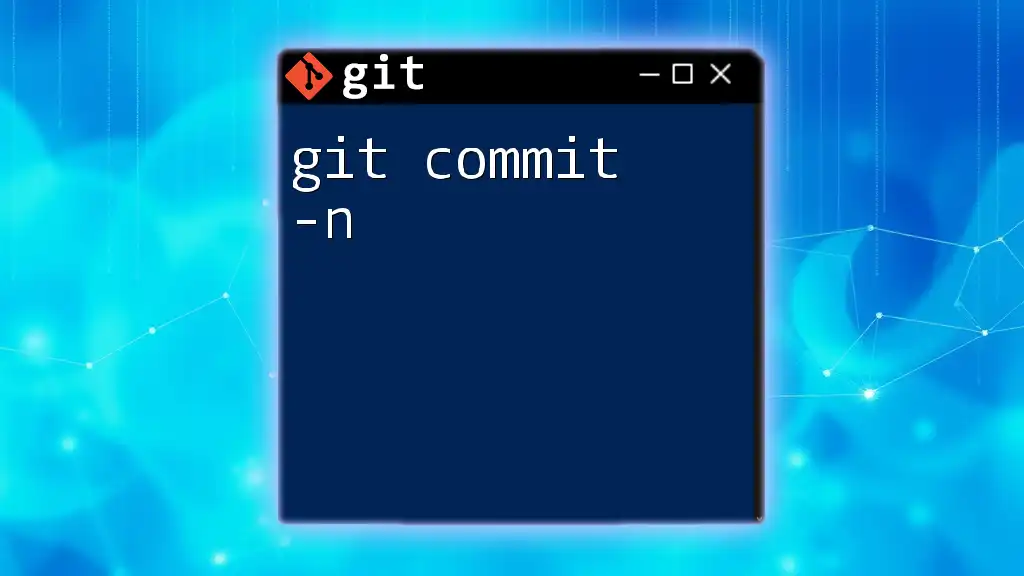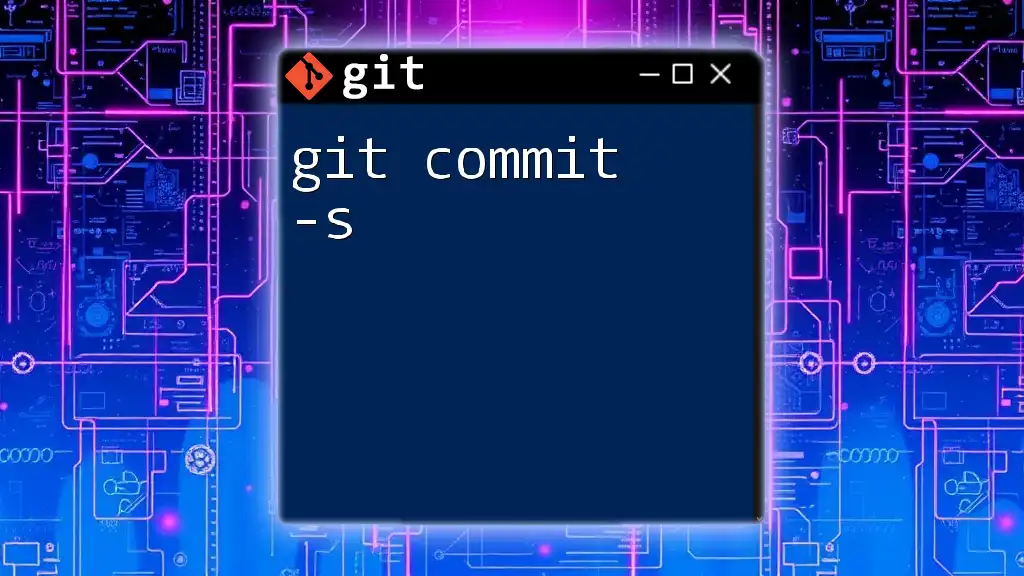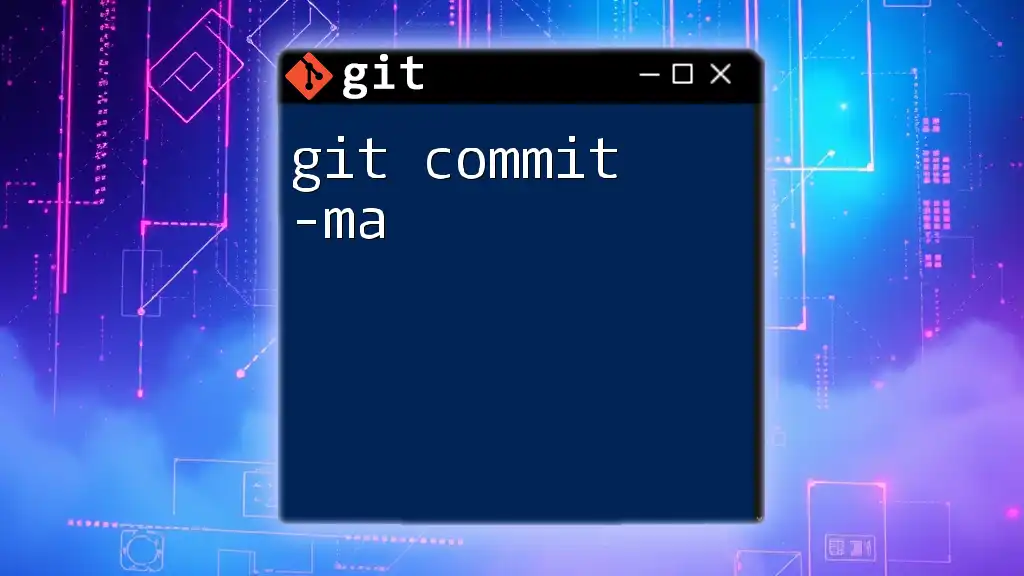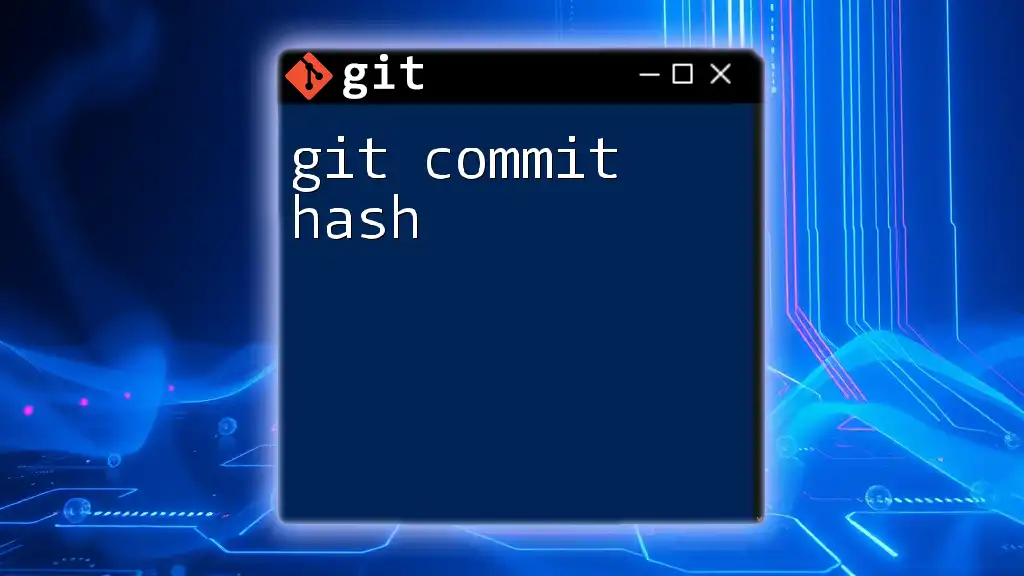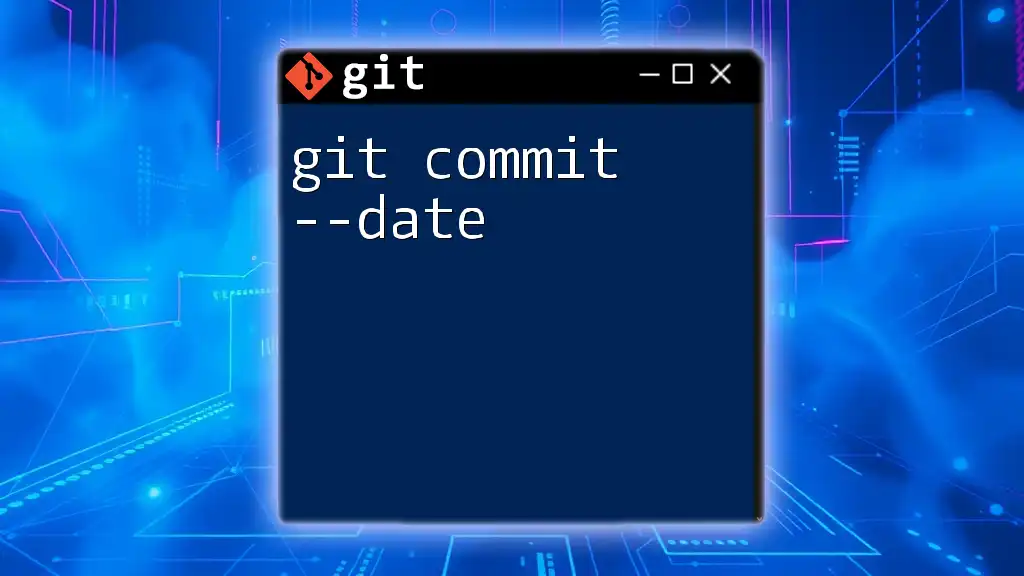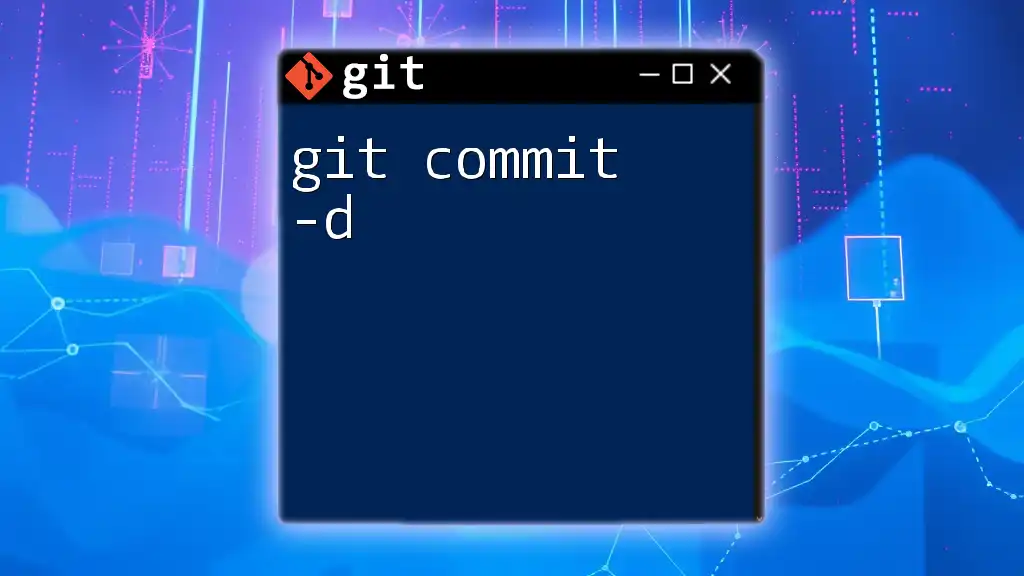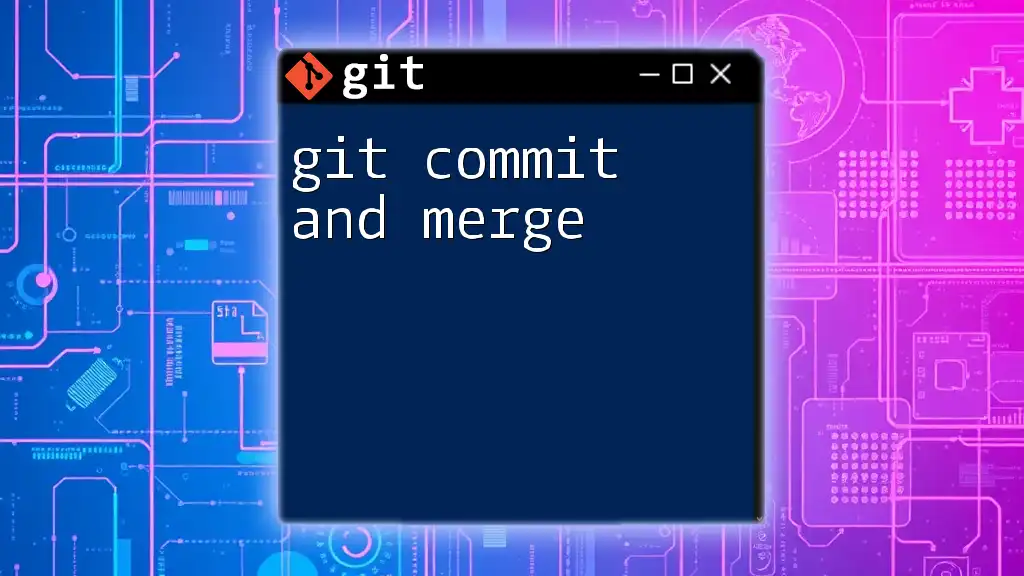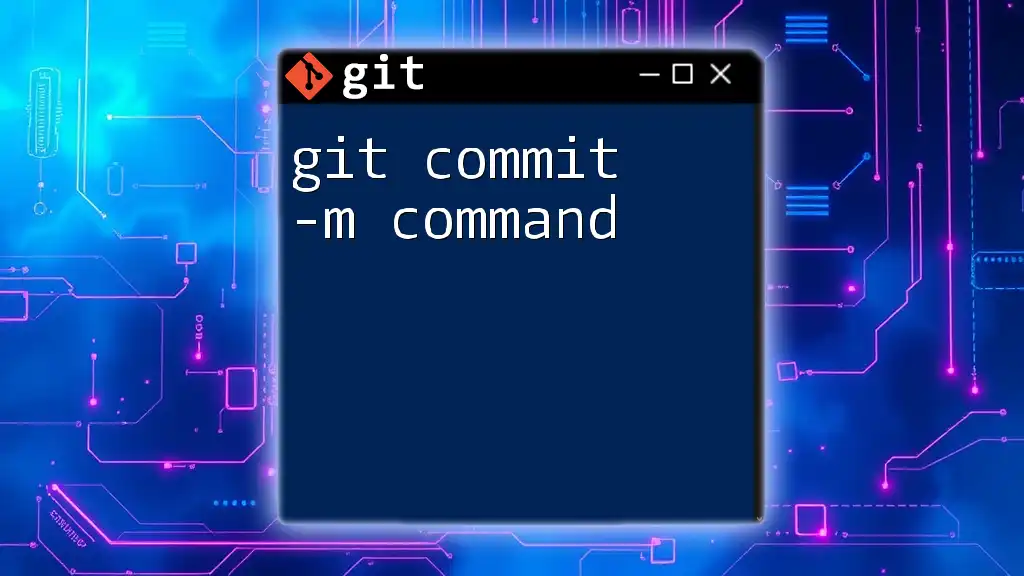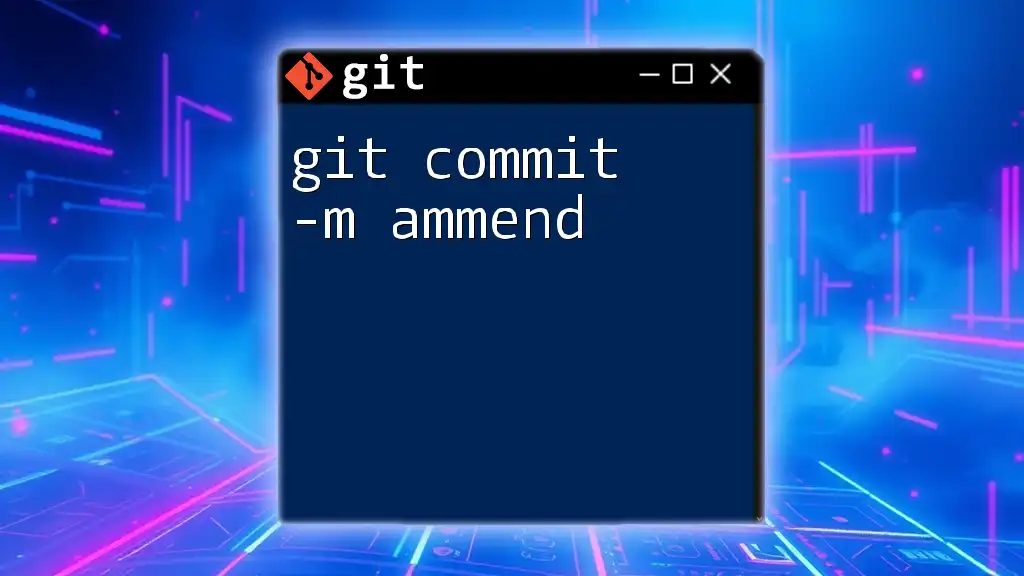The `git commit -a` command automatically stages all modified and deleted files before committing your changes, making it a quick way to commit without manually using `git add` for each file.
Here's how you can use it:
git commit -a -m "Your commit message here"
What is `git commit -a`?
Definition of `git commit`
The `git commit` command is a fundamental part of using Git, a distributed version control system that allows developers to track changes in their code over time. When you make changes to your files within a Git repository, committing those changes saves a snapshot of your project's state. Each commit is associated with a unique identifier, known as a hash, which allows you to reference and revert to that specific state if necessary.
What the `-a` Option Means
The `-a` option, short for "all," modifies the behavior of the `git commit` command. When you use `git commit -a`, Git automatically stages any changes you have made to tracked files before finalizing the commit. It’s important to note that this command will only stage changes to files that Git is already tracking—if you have created new, untracked files, you'll still need to stage those manually with `git add`.
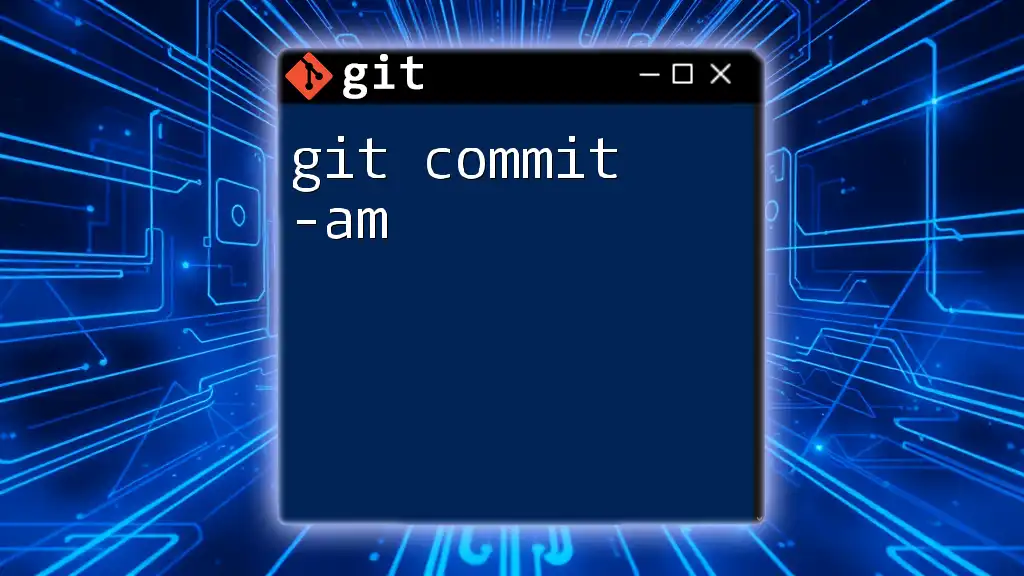
When to Use `git commit -a`
Ideal Scenarios for Using the `-a` Flag
The `git commit -a` command is particularly useful when you are making a series of small adjustments or corrections to existing files. If you have modified multiple files and want to commit these changes quickly without manually staging each one, this command can streamline your workflow. It is also beneficial when deleting files—if you remove a file that is already tracked by Git, using `-a` will include that removal in your commit.
Differences Between `git commit` and `git commit -a`
- Standard Commit: When you run `git commit`, only the changes in the files that are staged are committed. If you forgot to stage a modified file, its changes won't be included in the commit.
- Commit with `-a`: By contrast, running `git commit -a` automatically stages and commits any modifications or deletions of tracked files, effectively saving you one step in the process.

How to Use `git commit -a`
Basic Syntax
To use the `git commit -a` command, you would write:
git commit -a -m "Your commit message here"
In this command, `-m` is another option that allows you to include a commit message directly in the command line, which will apply the provided message to the commit.
Step-by-Step Example
-
Modify a File
Start by making a simple modification to a tracked file. This could be adding a line to a text file:echo "New changes" >> example.txt -
Execute the `git commit -a` Command
Now that you've modified `example.txt`, you can commit the changes with:git commit -a -m "Updated example.txt with new changes" -
Verify Your Commit
To confirm that your changes have been committed, you can view the commit history:git logThis command will show the list of commits, including their messages, dates, and unique identifiers.
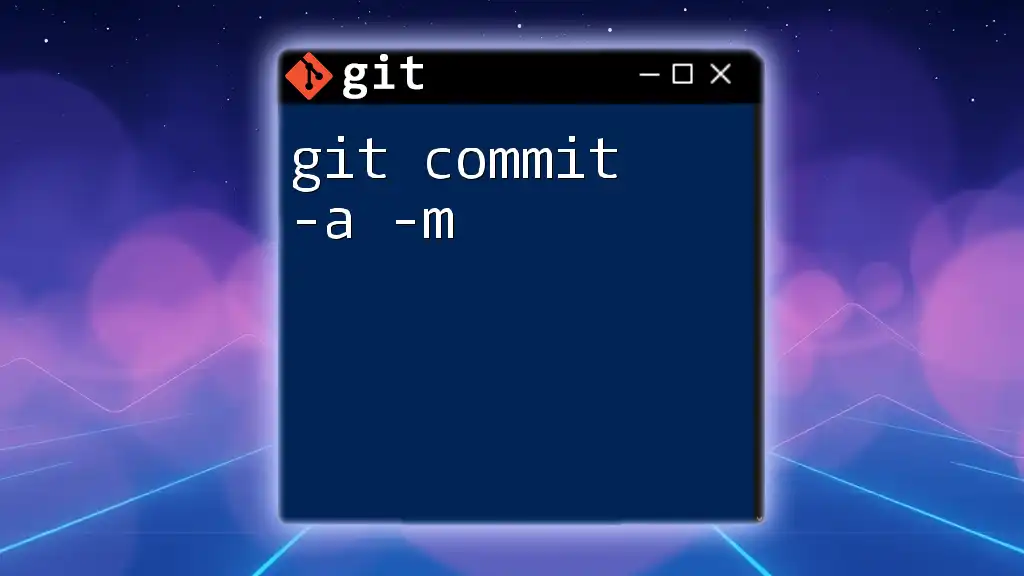
Common Mistakes with `git commit -a`
Committing Untracked Files
One common misunderstanding is assuming that `git commit -a` will include all files, regardless of their tracking status. Untracked files remain uncommitted unless explicitly added with `git add`. To check which files are untracked, you can use:
git status
Forgetting to Write Clear Commit Messages
A clear, descriptive commit message is essential for understanding the purpose of changes later. When using `git commit -a`, don't neglect the `-m` option; omit it only if you intend to open a text editor for more detailed message formatting. A good commit message should summarize the changes and, when applicable, reference any related issues.
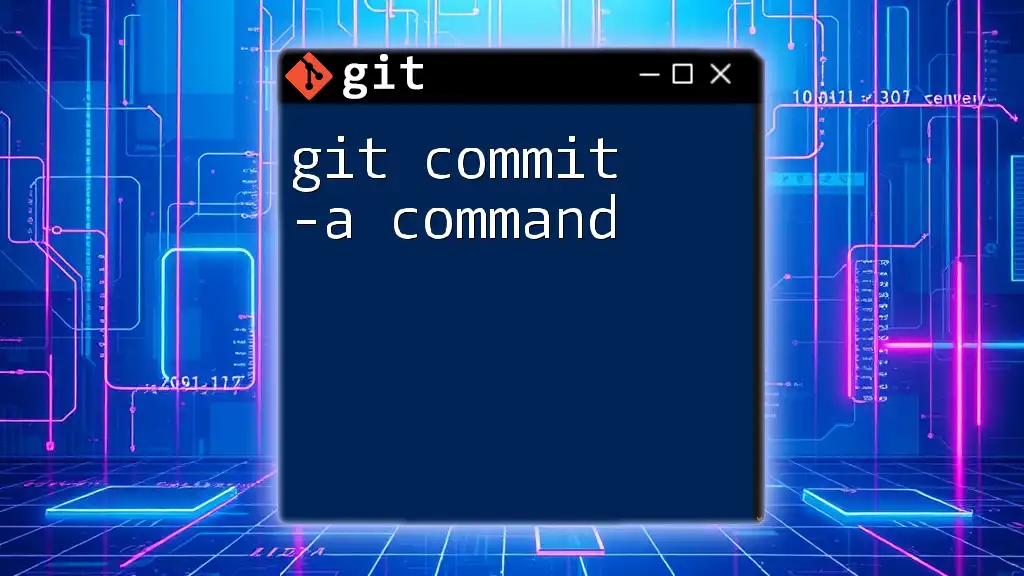
Best Practices for Using `git commit -a`
Regular Commits
Commit your changes frequently to maintain a detailed history of your project’s development. Making smaller, meaningful commits makes it easier to track changes and diagnose issues down the line. It also helps other contributors understand your progress and coding decisions.
Meaningful Commit Messages
Always strive for clarity in your commit messages. A good message follows a short summary format (under 50 characters) and should elaborate on the “why” of changes in the body, if necessary.
Reviewing Changes Before Committing
Before issuing a commit, review your changes to ensure that you’re aware of what will be recorded. Utilize commands like `git status` to check your current staging area and `git diff` to see the specifics of what has been modified:
git status
git diff
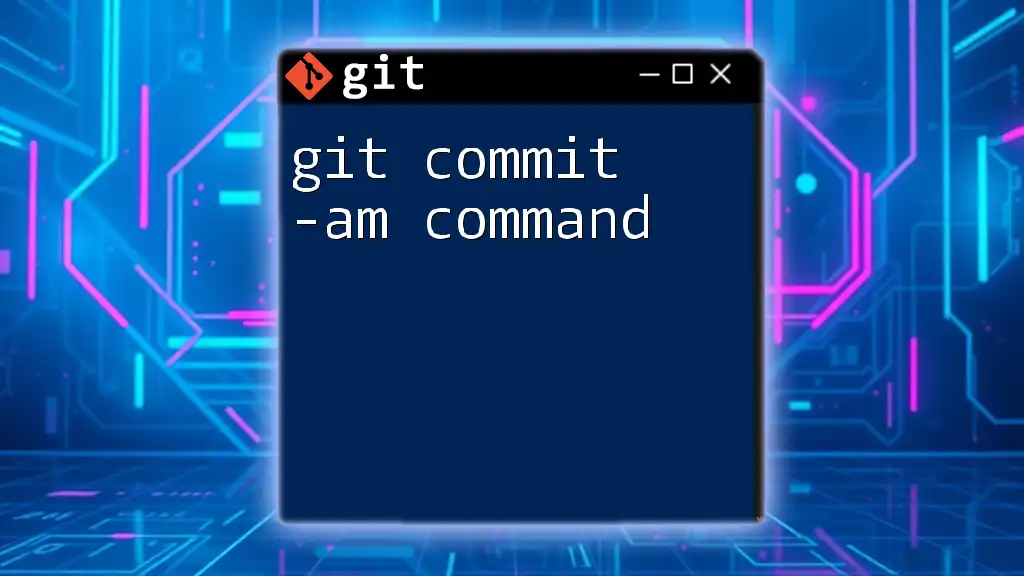
Troubleshooting Common Issues with `git commit -a`
Command Not Found
If you receive an error stating that the command is not recognized, it may indicate that Git is not installed properly on your system. Check your installation by running:
git --version
If Git isn't recognized, follow your operating system's installation process to install or reinstall Git.
Detached HEAD State
If you encounter a detached HEAD state, where you are not currently on any named branch, be cautious with your commits. Committing in this state allows changes to be recorded but these commits could become inaccessible without proper management. Use a new branch or return to a proper branch before committing.
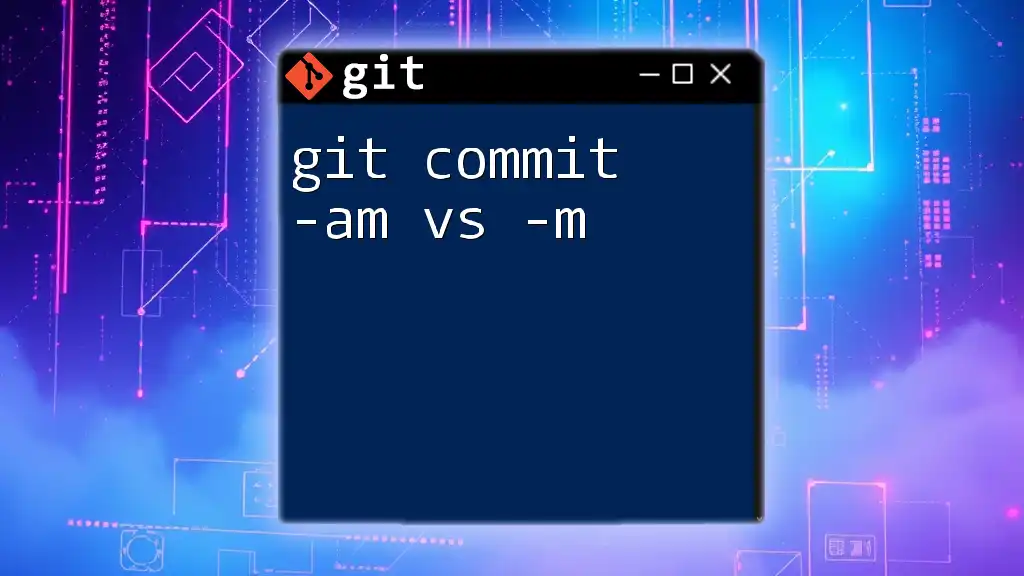
Conclusion
Summary of Key Points
In this guide, we’ve explored the `git commit -a` command, understanding its unique utility in quickly staging and committing changes to tracked files. We also discussed common pitfalls, best practices for effective use, and helpful troubleshooting tips.
Encouragement to Practice
Practical experience will solidify your understanding of `git commit -a`. Regularly using the command within your projects will enhance your Git skills and improve your overall coding efficiency.
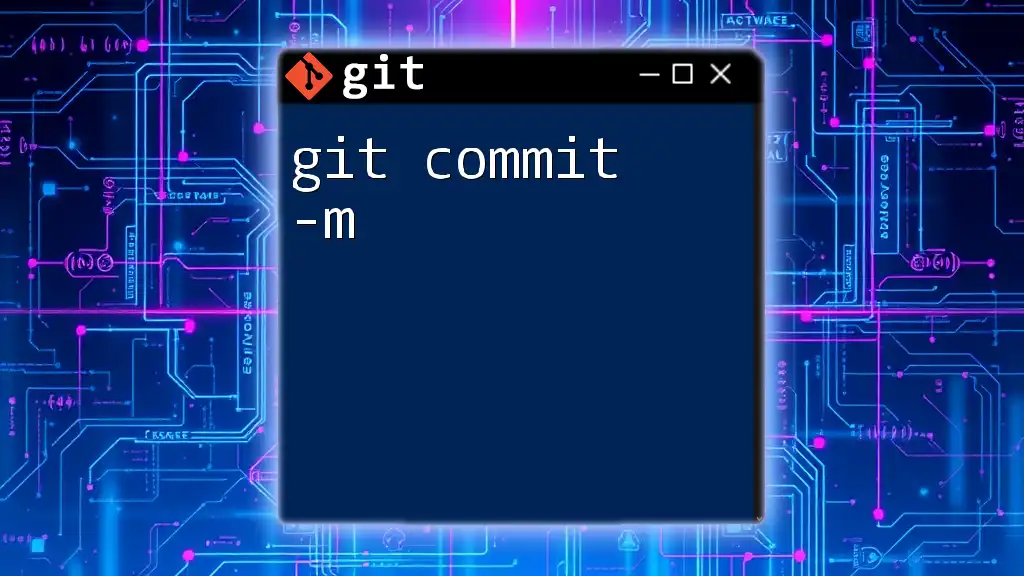
Additional Resources
Links to Other Git Commands and Guides
For further reading, consider delving into the official Git documentation, as well as resources on related commands like `git add` and `git log`. These will help expand your toolkit as you navigate your version control journey.
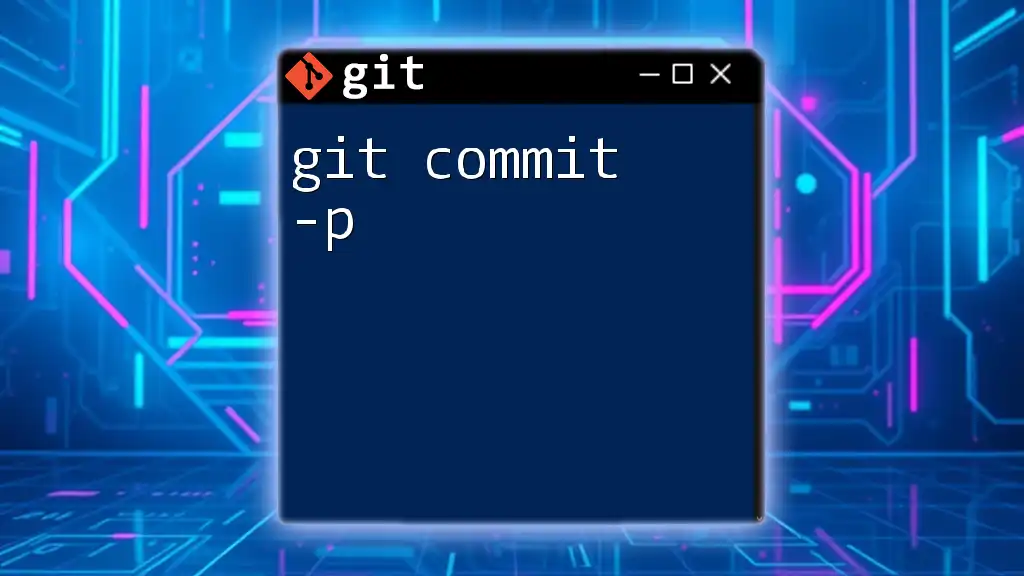
Frequently Asked Questions (FAQs)
Is `git commit -a` safe to use?
Using `git commit -a` is safe as long as you're aware of which changes are being committed. Be mindful of the untracked files to avoid confusion.
Can I revert a commit made with `git commit -a`?
Absolutely! You can use commands like `git revert` or `git reset` depending on your needs to undo a commit made with `git commit -a`. Always ensure you understand the consequences of these operations on your repository's history.