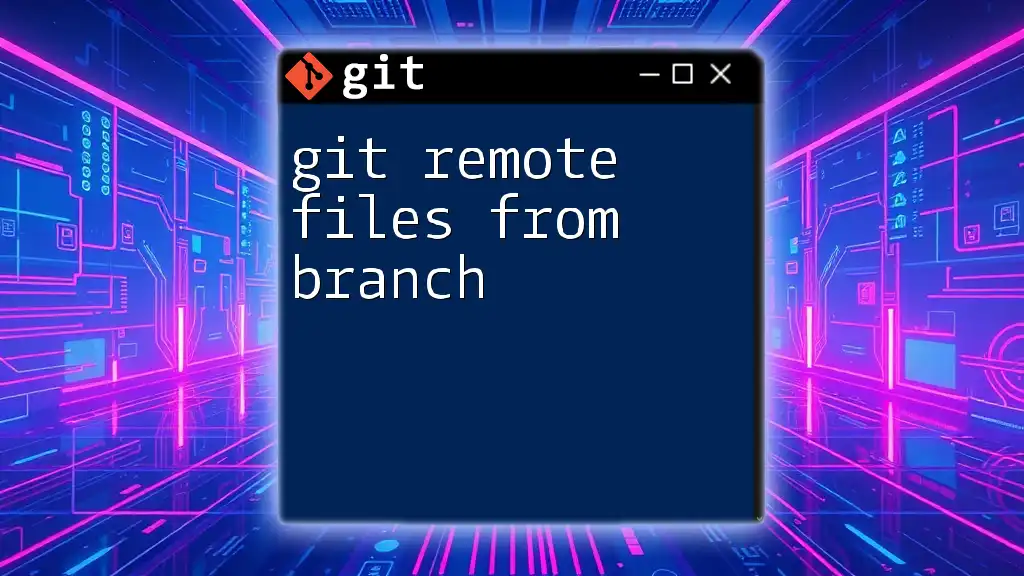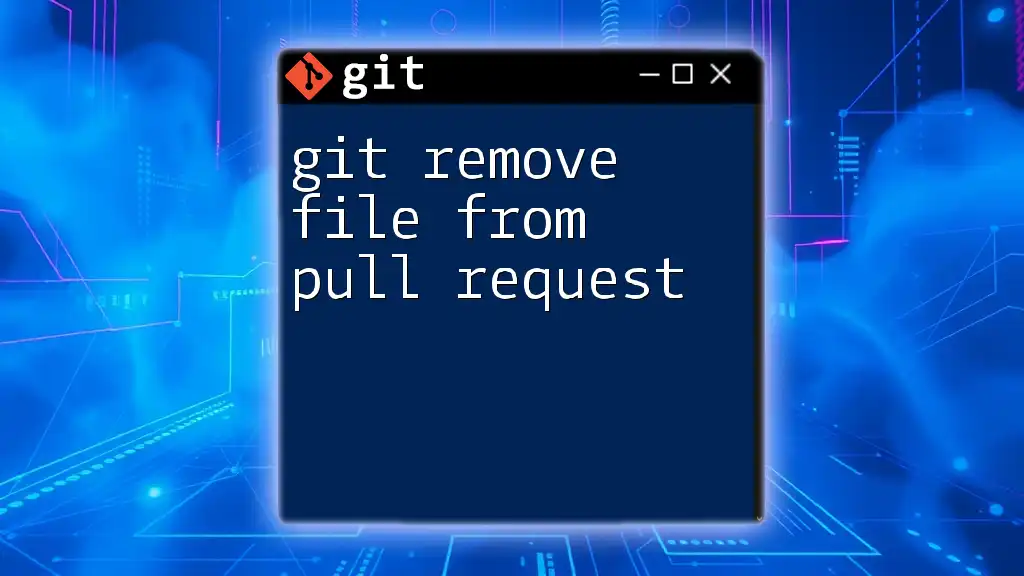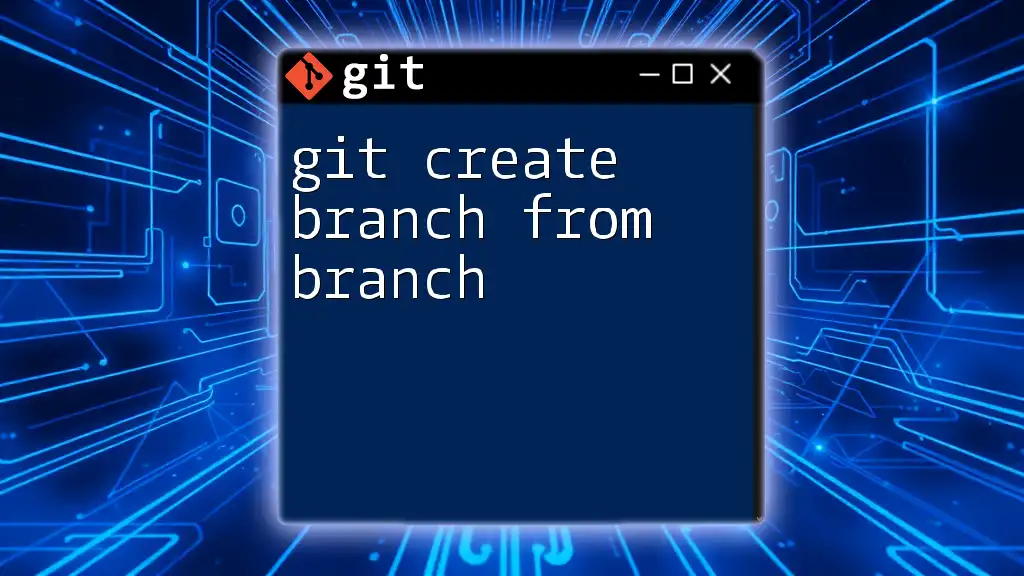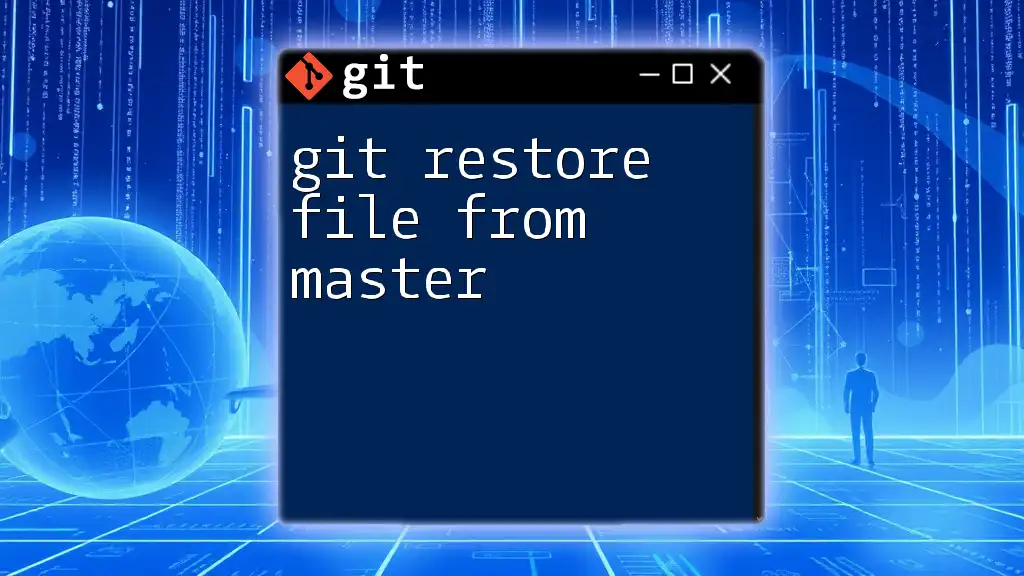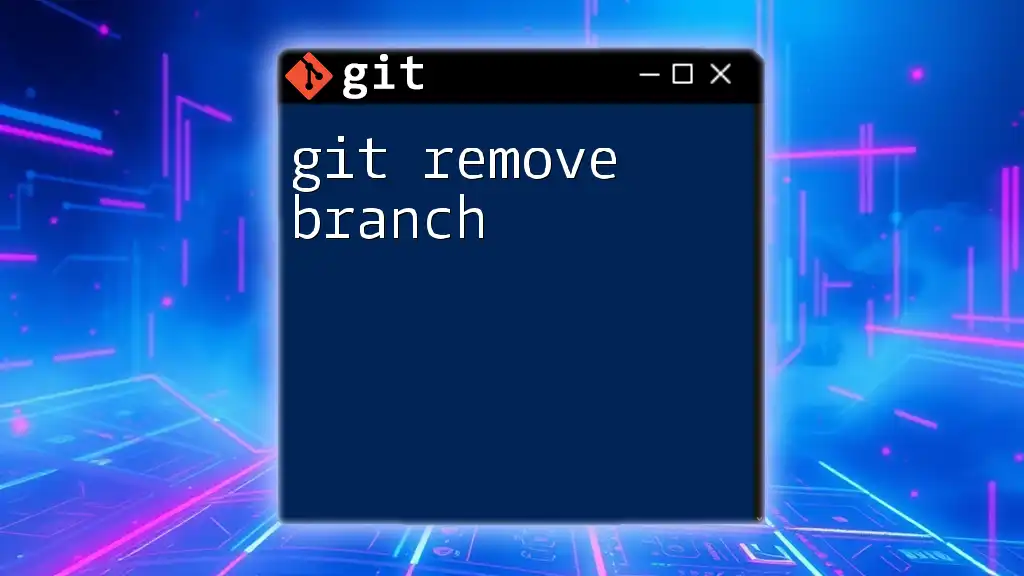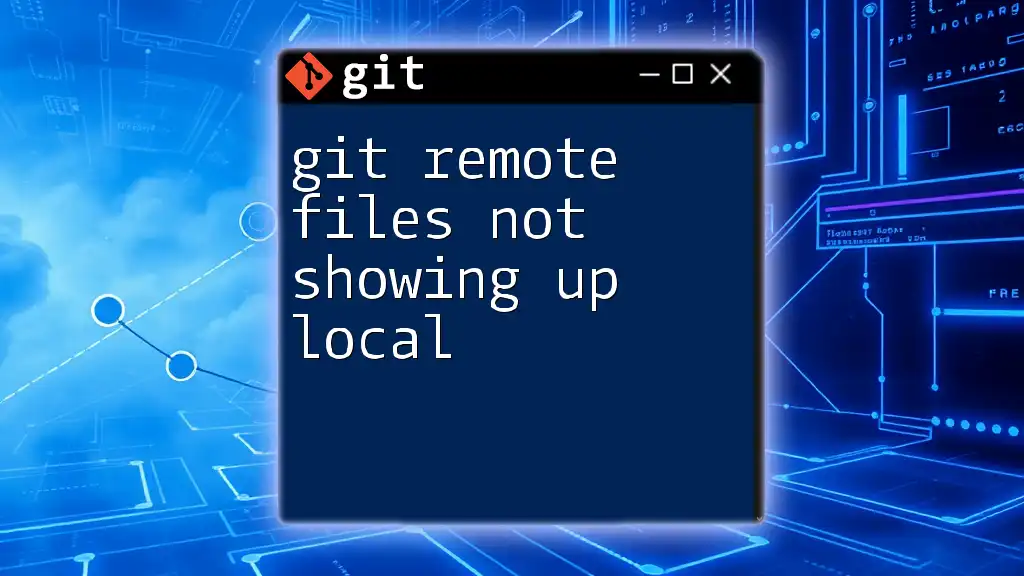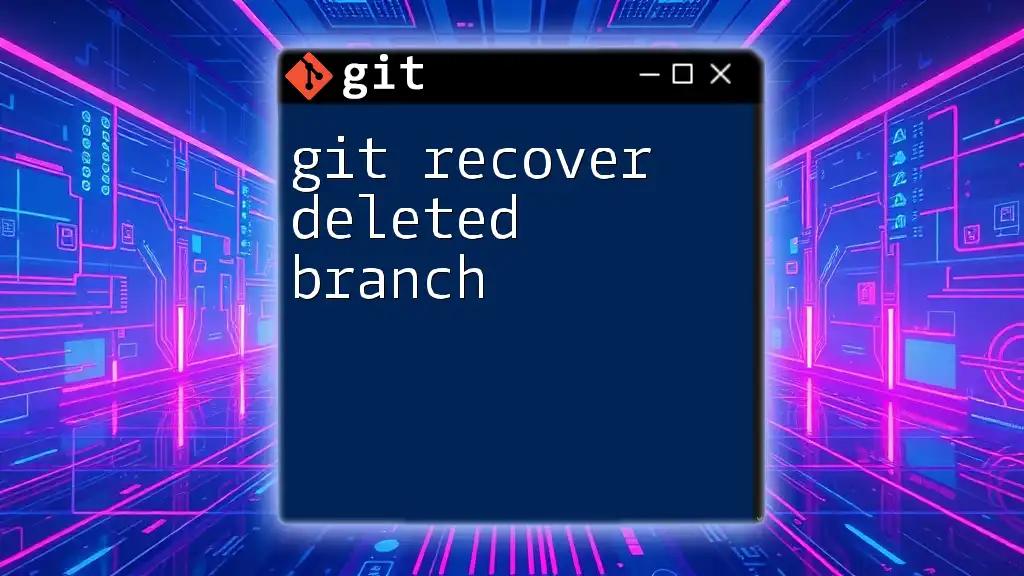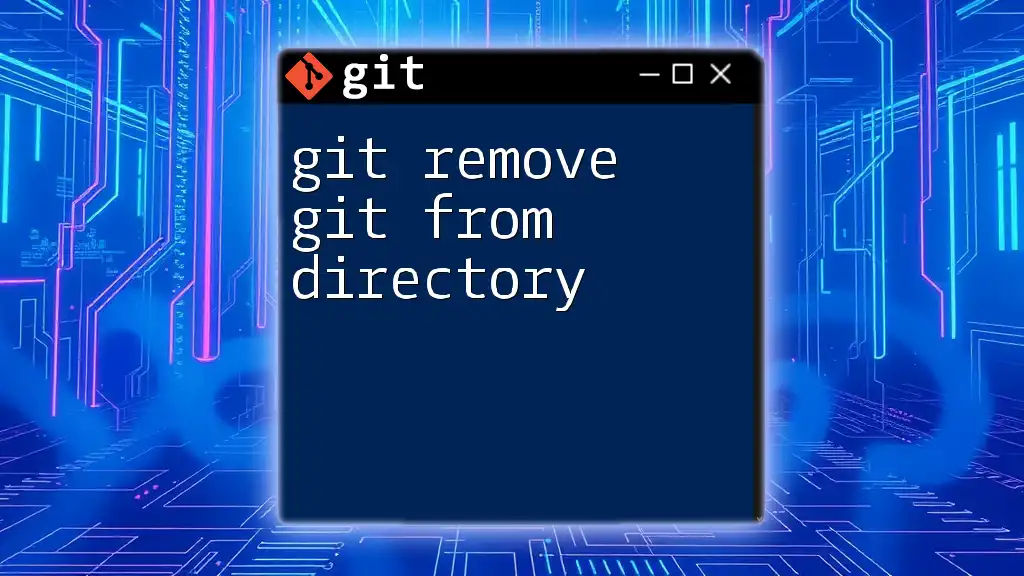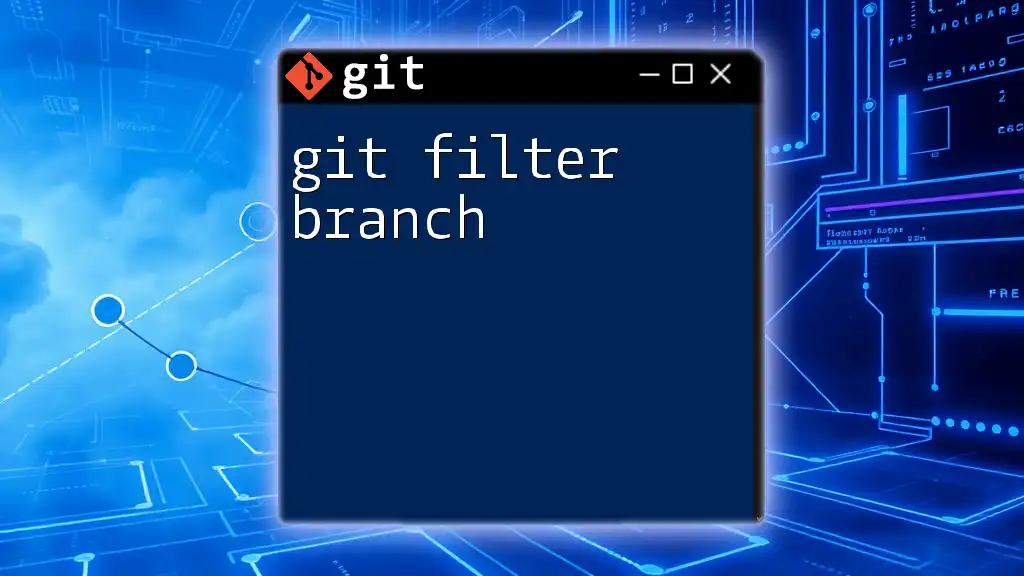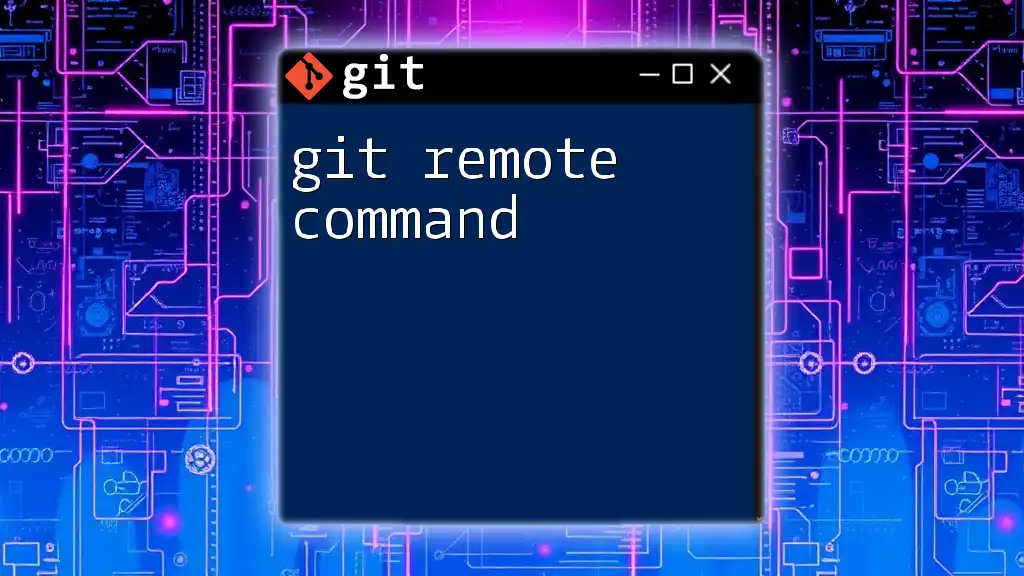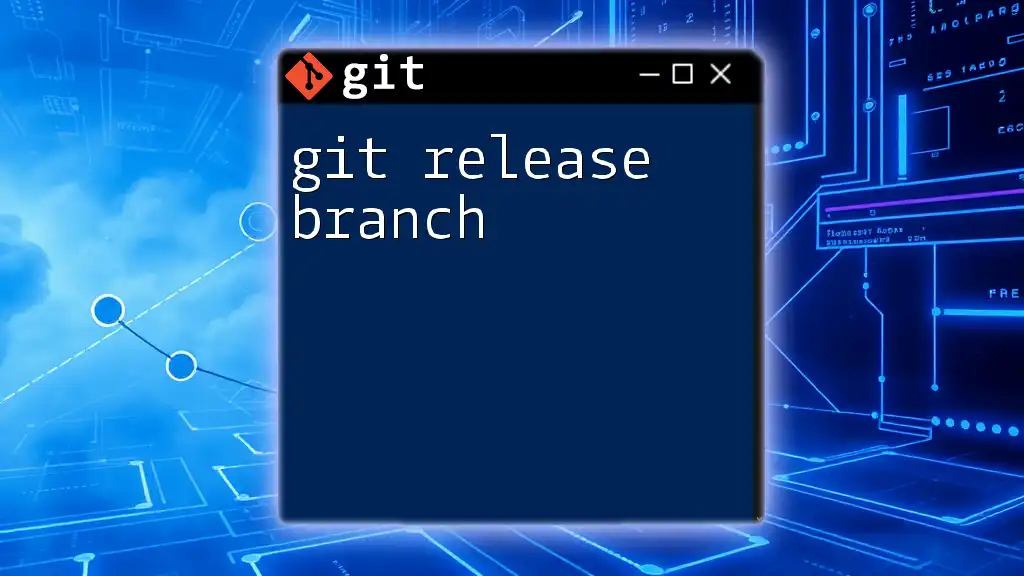To retrieve files from a specific branch in a remote Git repository, use the `git checkout` command followed by the branch name and the path to the file you want to fetch.
git checkout origin/branch-name -- path/to/your/file
Understanding Remotes in Git
What is a Remote?
In Git, a remote refers to a version of your repository that is hosted on the internet or another network. This remote repository allows multiple users to collaborate and share their contributions. It serves as a centralized location for your code, making it easier to manage in teams. By using remotes, you can synchronize your local version of the repository with the remote copy.
Types of Remotes
The most common remote is named `origin`, which is created automatically when you clone a repository. However, you can have multiple remotes. For example, many projects have an `upstream` remote that points to the main repository from which your fork was made. Understanding these remotes and their purpose is essential for efficient collaboration.
Cloning a Remote Repository
How to Clone a Repository
To start using Git with remote files, you first need to clone a repository. This can be done using the command:
git clone <repository-url>
This command creates a local copy of the remote repository, allowing you to work on it without affecting the original files. It also sets up the `origin` remote, so you can easily pull and push changes to the remote.
Verifying Remote Connection
Once your repository is cloned, you can verify the connections to your remotes using:
git remote -v
This command will display a list of all the remotes associated with your local repository, along with their URLs. Understanding this output will help you confirm if you're connected to the correct remote repository.
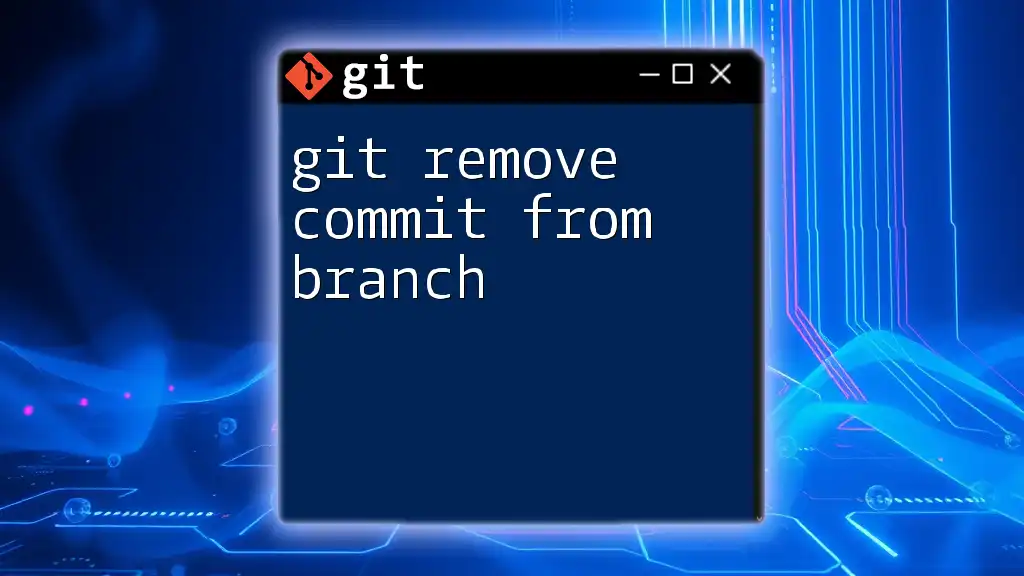
Understanding Branches in Git
Local vs. Remote Branches
In Git, branches are fundamental for managing different lines of development. Local branches exist on your machine, while remote-tracking branches point to the state of branches in a remote repository. Remote branches allow you to see the latest updates from collaborators without merging them into your work immediately.
Listing Branches
To view your local branches, simply use:
git branch
To see the remote branches, use:
git branch -r
This distinction is crucial as it helps you identify which branches are available to collaborate on and which are your personal modifications.
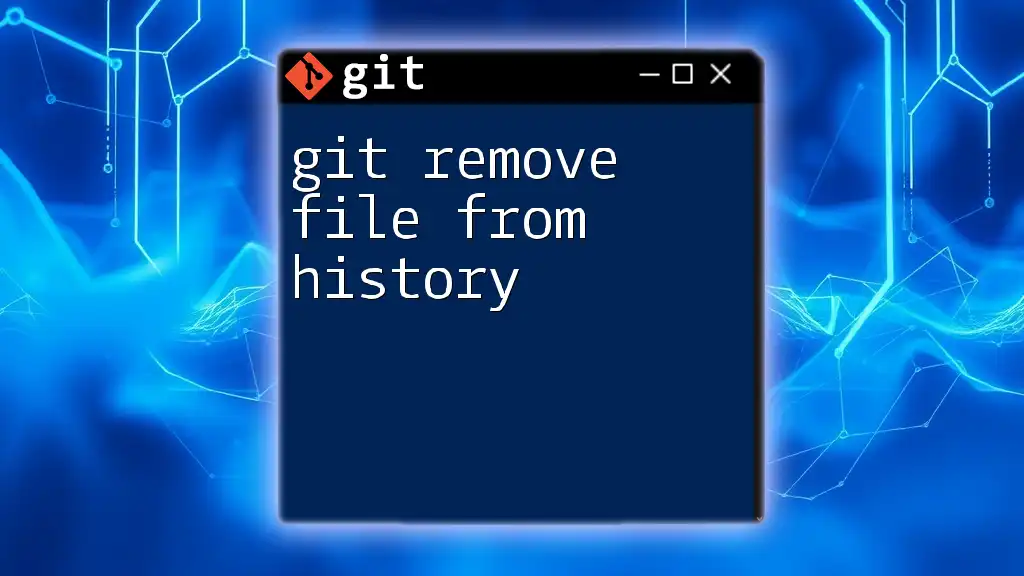
Fetching and Pulling from Remote Branches
What is Fetching?
Fetching is a safe way to update your local repository with changes from the remote repository. It retrieves but does not apply the changes, enabling you to review them first. You can fetch updates from a remote by running:
git fetch <remote>
This command will download all changes from the specified remote, allowing you to see the newest commits and branches.
What is Pulling?
Pulling is the process of fetching updates and immediately merging them into your current branch. You can pull changes from the remote repository through:
git pull <remote> <branch>
This command combines the effects of `fetch` and `merge`, allowing you to update your local branch quickly. However, note that pulling can sometimes cause merge conflicts if local and remote changes overlap.
Viewing Remote Files from a Branch
Check Out Remote Files
To actively work on a branch that's stored on a remote, you can check it out using the following command:
git checkout <remote>/<branch>
This command creates a local copy of the remote branch, allowing you to work on it independently. You can then stage and commit changes as needed.
Viewing Remote Files Without Checking Out
If you need to see the files and changes on a remote branch without switching, you can use:
git ls-remote <remote> <branch>
This command lists all commits on the specified remote branch, along with their corresponding hashes. It allows you to review the state of the remote branch without making changes to your local workspace.
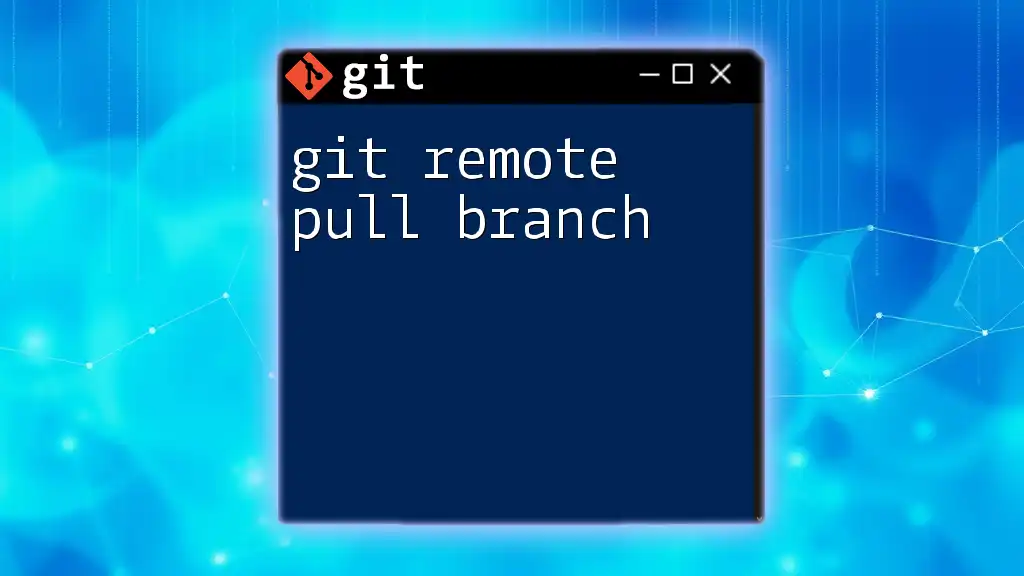
Working with Remote Files
Staging and Committing Changes
When you modify files after checking out a remote branch, you will need to stage your changes before committing. Use:
git add <file>
This command adds the file to the staging area, preparing it for commit. After staging, you can commit your changes with a descriptive message:
git commit -m "Your descriptive commit message"
Pushing Changes Back to Remote Branch
After committing your changes, you'll want to push them back to the remote repository, making the updates available to your collaborators. Use the command:
git push <remote> <branch>
This command will upload your local commits to the specified branch in the remote repository, allowing others to see your changes.

Troubleshooting Common Issues
Branch Not Found
If you encounter an error like “fatal: 'branch' does not exist,” it indicates that Git cannot find the specified branch in your remote. First, ensure that you’ve fetched the latest branches:
git fetch <remote>
If the branch still doesn’t appear, verify its existence by listing remote branches:
git branch -r
Merge Conflicts
Merge conflicts occur when changes in your local branch and the remote branch overlap. It's a common scenario, especially in collaborative settings. If you face a merge conflict, Git will provide details about the conflicting files. Open those files, resolve the conflicts, and then add the resolved files using:
git add <resolved-file>
Finally, commit the resolution with:
git commit -m "Resolved merge conflicts"

Best Practices for Working with Remote Branches
Regularly Syncing with Remote
To avoid conflicts and ensure you're working with the most current version of the code, regularly sync your local branches with the remote using `git fetch` or `git pull`. Having an up-to-date local repository not only improves collaboration but also helps preemptively resolve potential issues.
Naming Conventions
Establishing consistent naming conventions for branches can significantly enhance team collaboration. Consider using prefixes to categorize branches by purpose, such as `feature/`, `bugfix/`, and `hotfix/`. This consistency makes it easier to manage and locate branches across the team.
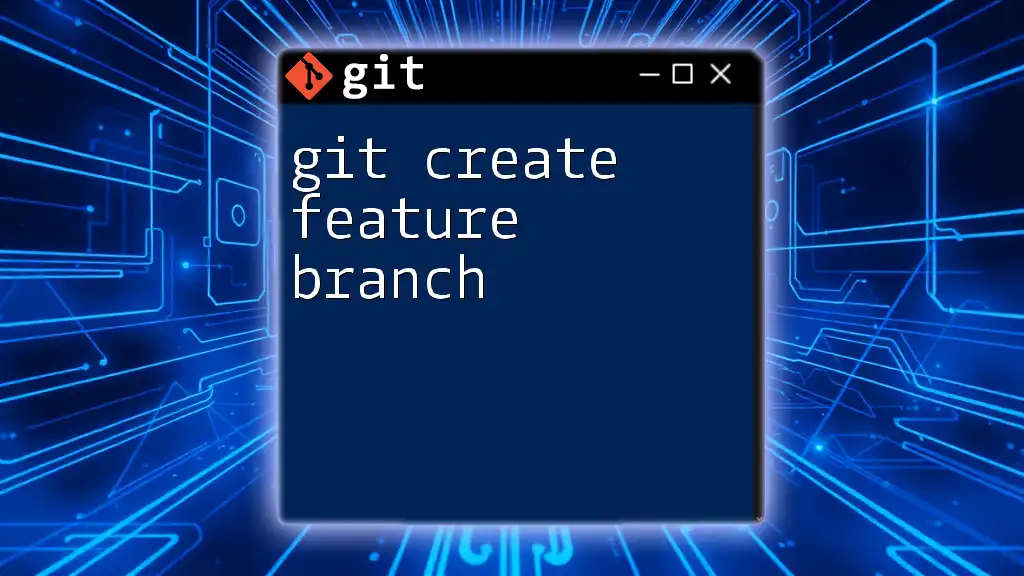
Conclusion
As you dive deeper into Git, understanding how to work with remote files from branches enhances your ability to collaborate effectively. By mastering commands for fetching, pulling, checking out, and pushing changes, you empower yourself to manage your workflow efficiently. Remember, practice is key to becoming proficient with these commands. Explore, experiment, and don’t hesitate to utilize available resources in your Git learning journey!
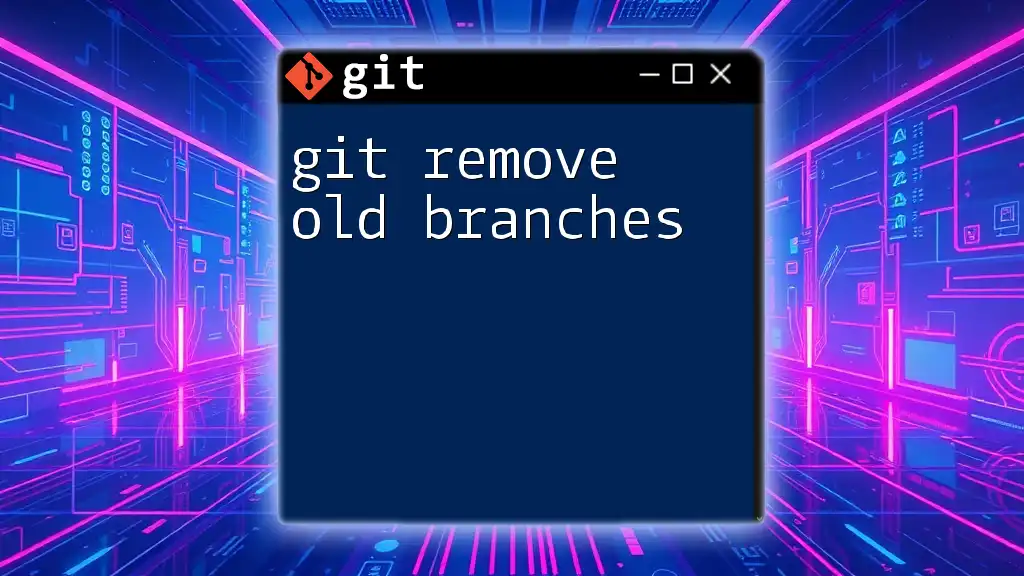
Additional Resources
For further learning, consult the [official Git documentation](https://git-scm.com/doc), watch video tutorials on platforms like YouTube, and participate in community forums to engage with fellow learners and experts.