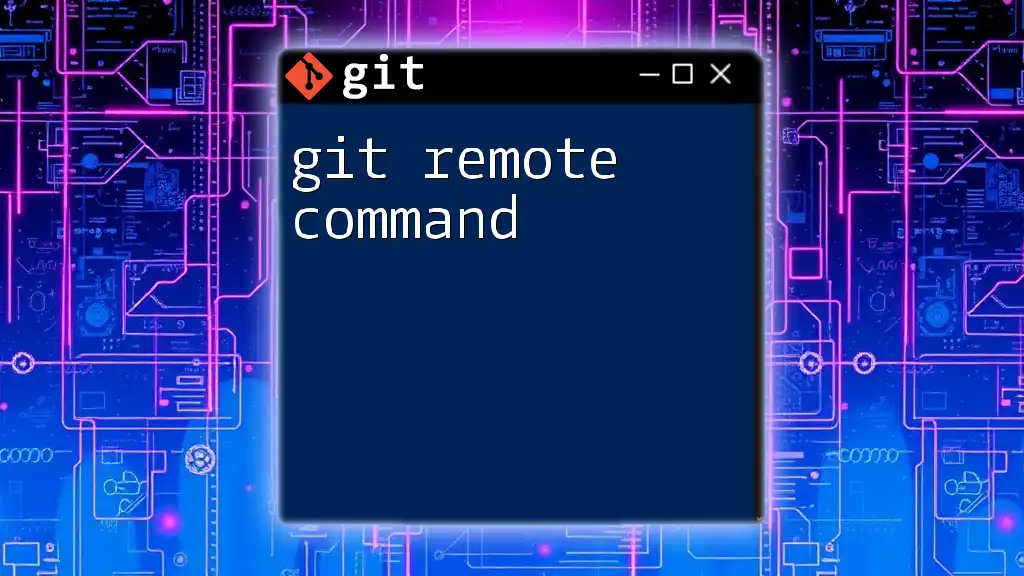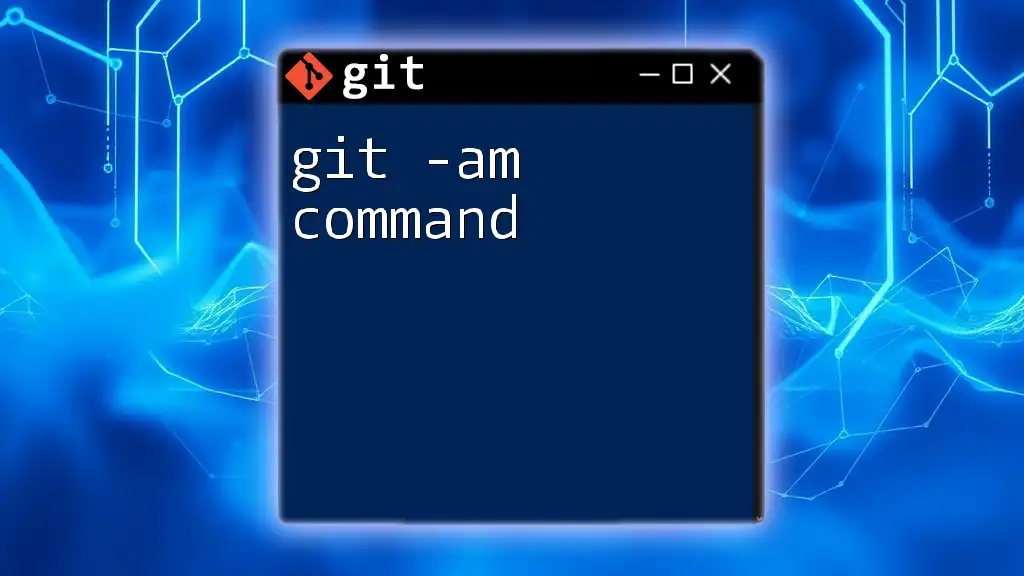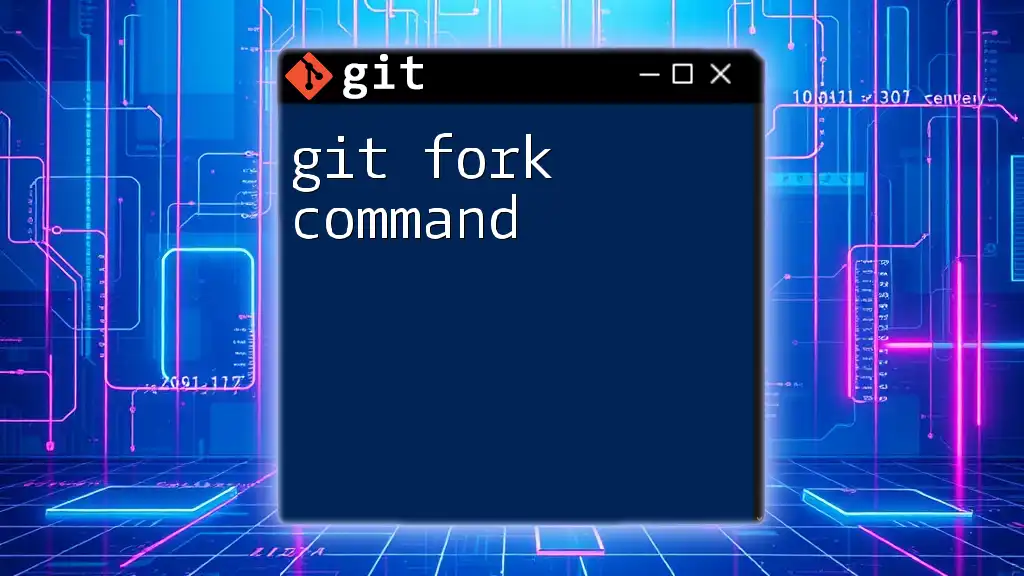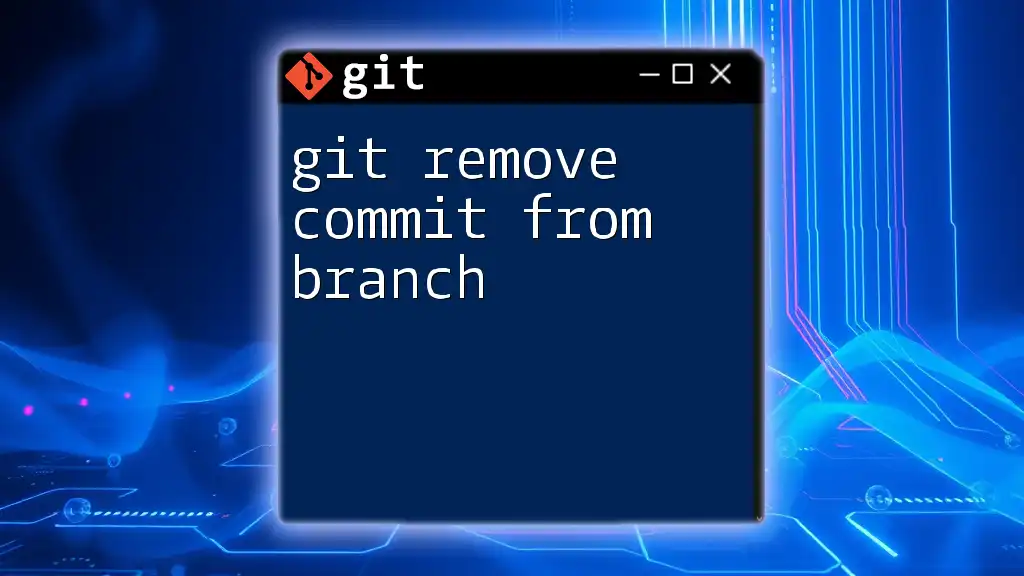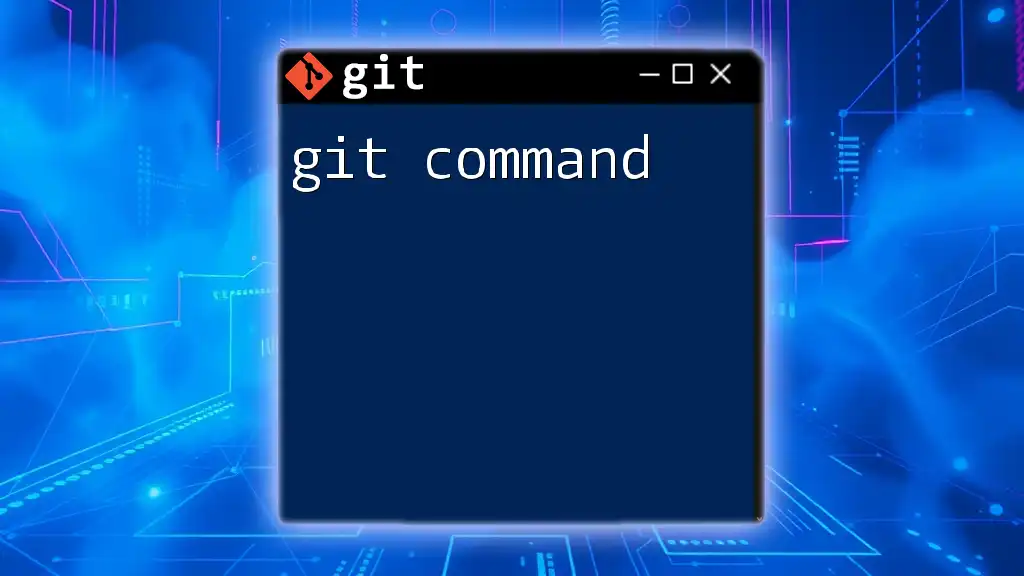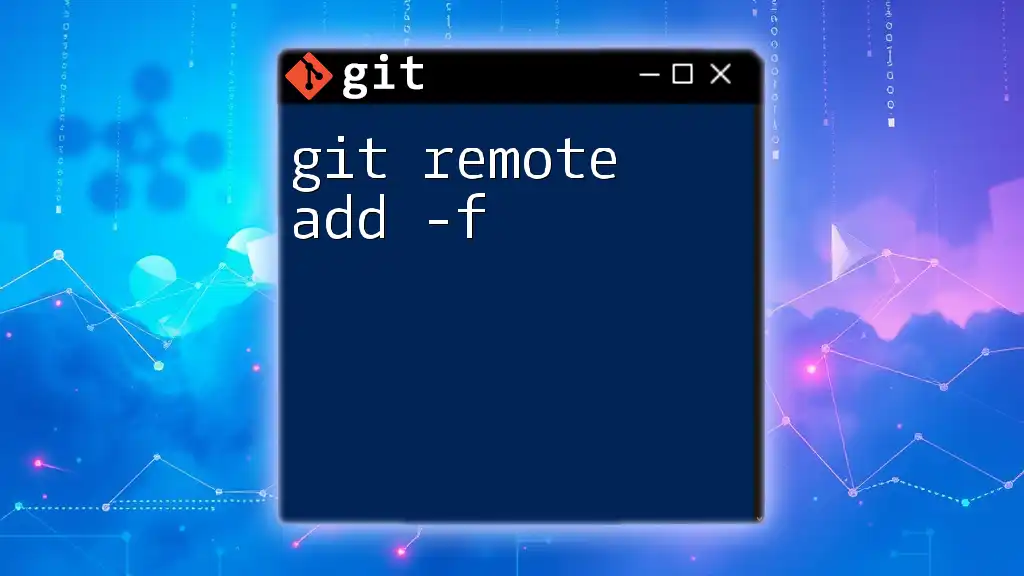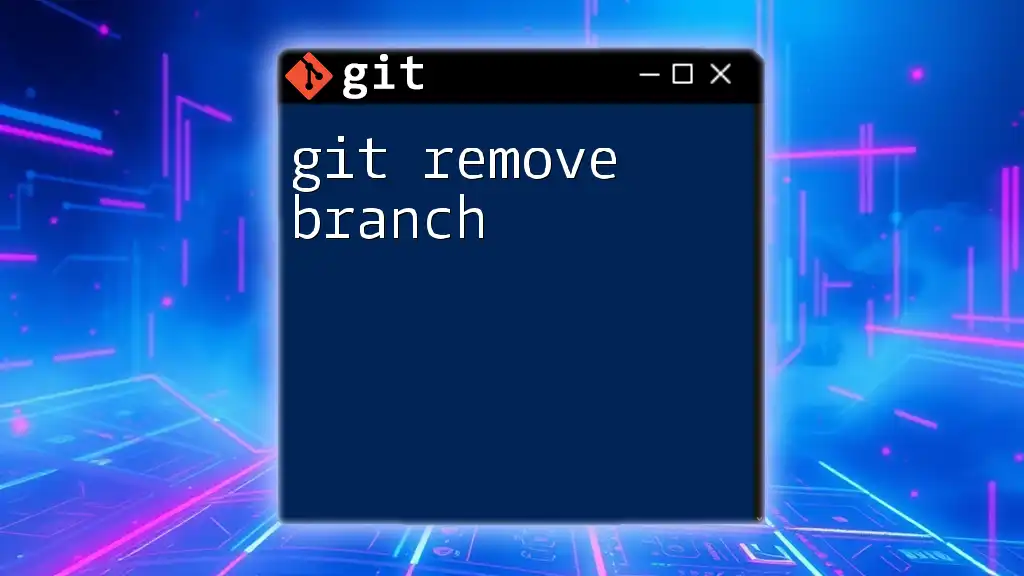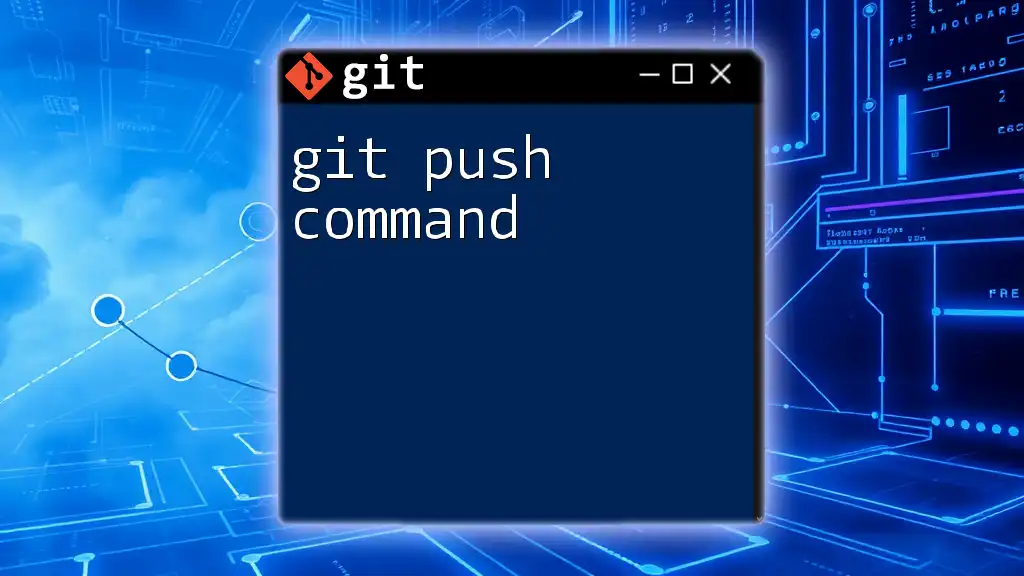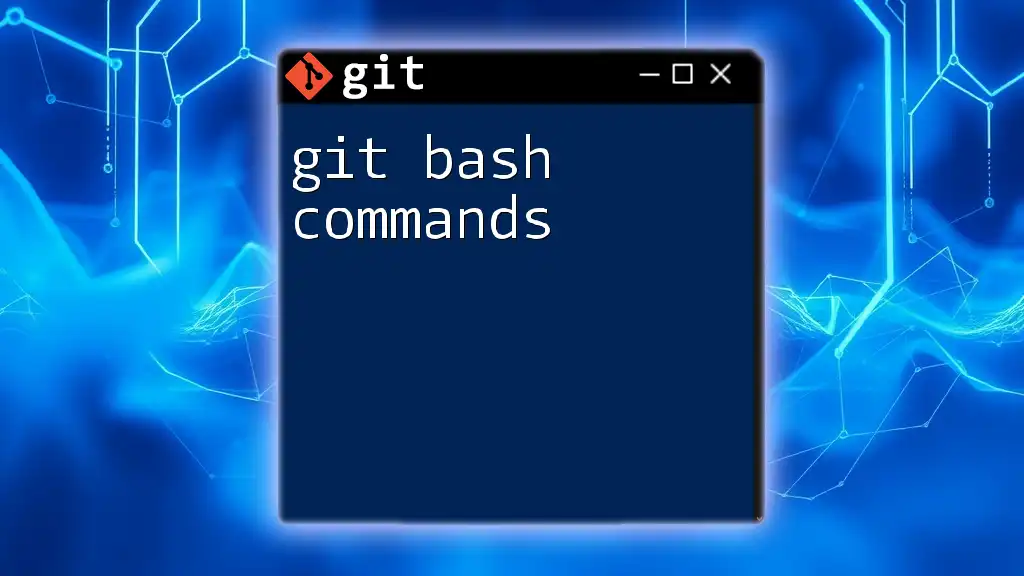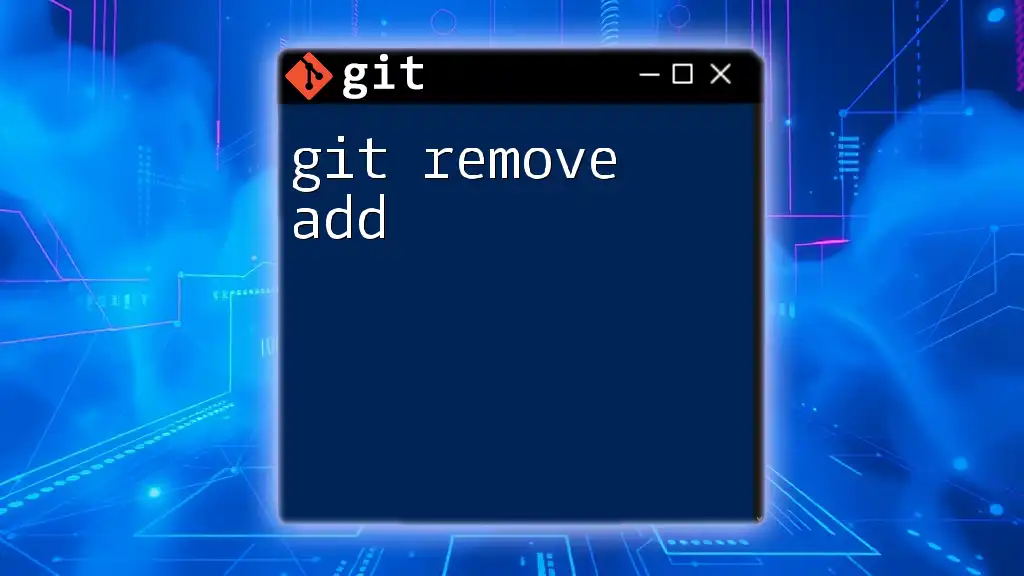The `git remote` command is used to manage and interact with remote repositories, allowing you to add, remove, or update remote repository configurations.
Here’s a code snippet to add a remote repository:
git remote add origin https://github.com/username/repo.git
Understanding Remote Repositories
Remote repositories are an essential concept in Git, enabling collaboration and code sharing among developers. Unlike local repositories, which reside on your machine, remote repositories are hosted on online platforms like GitHub, GitLab, or Bitbucket.
Using remote repositories provides several advantages:
- Collaboration: Multiple developers can work on the same project without interference, as changes are managed and merged systematically.
- Backup: Storing code remotely minimizes the risk of losing work due to hardware failures or local accidents.
- Version Control: Remote repos maintain a complete history of the project, enabling easy tracking of changes and facilitating rollback if necessary.
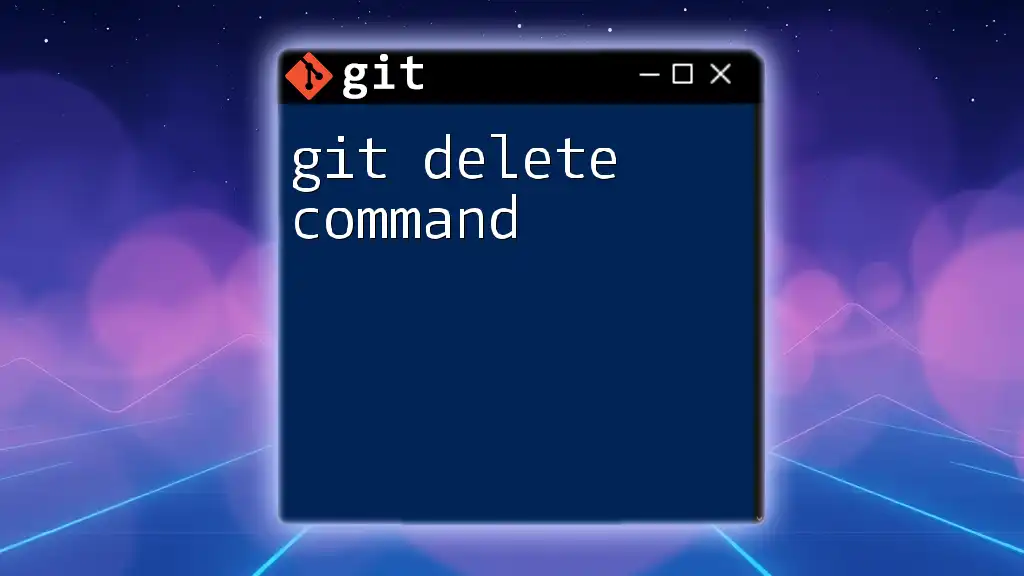
The Git Remote Command Explained
The git remote command is fundamental for interacting with these remote repositories. It helps manage connections to them, allowing you to add, remove, and view remote remaps with ease.
Basic Syntax of Git Remote Commands
The general syntax for the git remote commands is as follows:
git remote [options] [command] [repository]
Understanding the structure is crucial as `options` can modify the behavior of the command, while the `command` represents the specific action you want to perform, and `repository` refers to the target remote connection.

Common Git Remote Commands
git remote
The `git remote` command lists all the remote repositories configured for your project.
git remote
When executed, this command will return a list of all remotes, typically just the default one named `origin`. This is often the original repo from which you cloned your project.
git remote -v
By adding the `-v` flag, you can view the URLs of the remote repositories, showing both the fetch and push URLs.
git remote -v
This command typically outputs:
origin https://github.com/username/repo.git (fetch)
origin https://github.com/username/repo.git (push)
Understanding which URL is used for fetching and pushing can help you manage access permissions effectively.
git remote add
To connect your local repository to a remote repository, you use the `git remote add` command. This command establishes a new remote connection.
git remote add origin https://github.com/username/repo.git
Replace `origin` with the name you want to give this remote connection, and provide the correct URL to the repository. Once executed, your local machine can communicate with the specified remote repo.
git remote remove
If you need to remove a remote repository, the `git remote remove` command is your friend. This command is crucial for cleaning up any obsolete remote links.
git remote remove origin
Be careful when executing this command; removing a remote does not delete the actual repository, but you'll lose the connection from your local repo to that remote.
git remote rename
Occasionally, you might want to rename an existing remote repository. The `git remote rename` command allows you to do just that.
git remote rename origin upstream
Renaming a remote can be useful in scenarios where you start by forking a repository, and wish to track updates from the original (upstream) repo while maintaining your own version (origin).
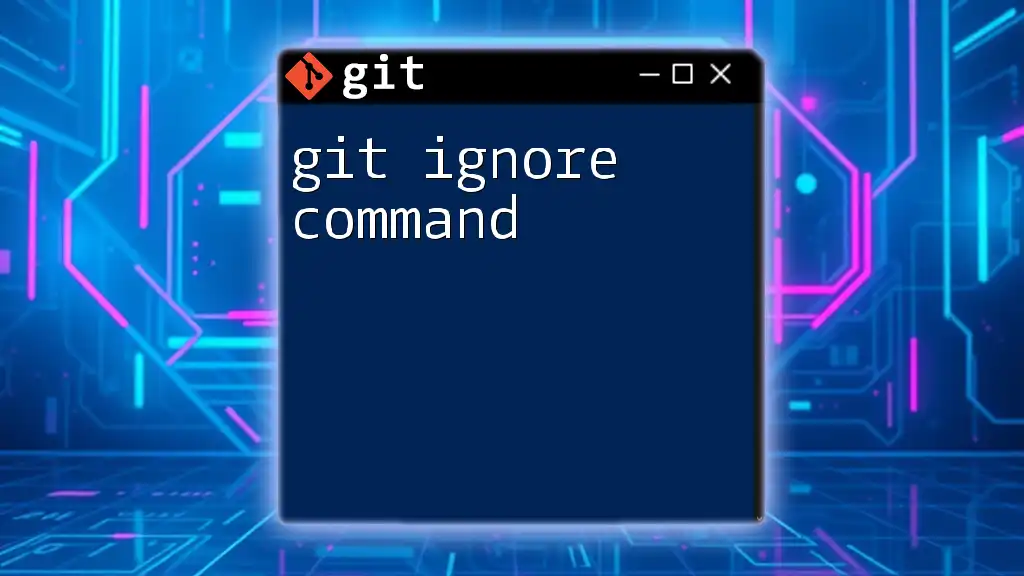
Managing Remotes
Changing Remote URLs
Should the URL of a remote repository change, you can easily update it using the `git remote set-url` command.
git remote set-url origin https://github.com/username/new-repo.git
This command effectively updates the target remote URL, ensuring that your local repository points to the correct repository.
Fetching Updates from Remote
To keep your local repository updated with changes from the remote, you can use the `git fetch` command.
git fetch origin
This command retrieves any new changes from the specified remote but does not integrate them into your local branch. Instead, you have the opportunity to review and merge changes manually.
Pushing Changes to Remote
Once you've made changes locally and are ready to share them, the `git push` command is employed.
git push origin main
Pushing commits to a remote repository allows others to see your updates. However, if there are conflicting changes from other developers, you may encounter errors. Always ensure your local branches are up to date with `git pull` before pushing.
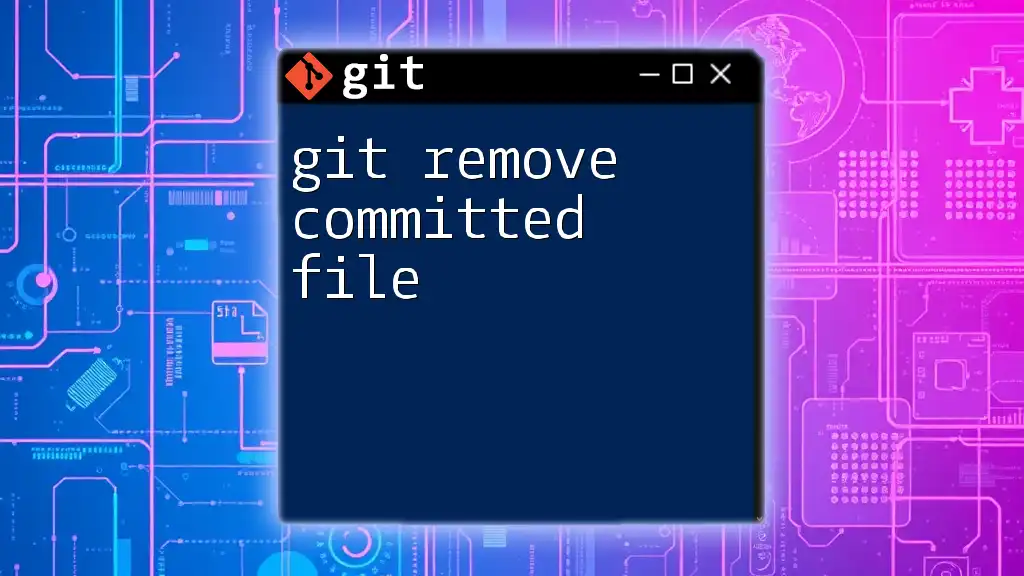
Advanced Remote Operations
Tracking Remote Branches
To work more seamlessly with branches in a remote repository, it’s beneficial to track them. This is achieved through the `git checkout` command with the `-b` option.
git checkout -b my-branch origin/my-branch
This command creates a new local branch that effectively tracks a corresponding branch in the remote repository. Tracking branches simplifies the process of syncing work between local and remote repos.
Pruning Deleted Remotes
As remote repositories change, stale references can clutter your local Git environment. Use the `git remote prune` command to clean up these outdated connections.
git remote prune origin
This command removes any remote-tracking branches that no longer exist on the remote repository. Regular pruning helps maintain an organized workspace.
Using Multiple Remotes
In advanced collaboration scenarios, you may wish to connect to multiple remotes. For instance, if you are working on a forked repository, you may want to track both your origin and the original source (upstream).
git remote add upstream https://github.com/another-user/repo.git
Using multiple remotes facilitates updating your fork with changes from the original project while also allowing you to maintain your own contributions.
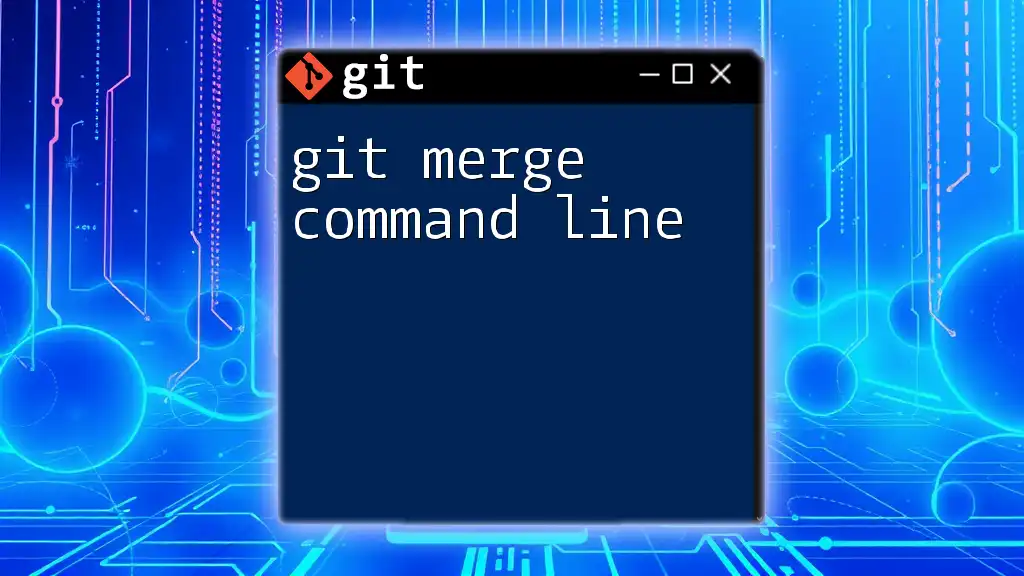
Troubleshooting Common Issues
Unable to Fetch from Remote
If you find that you are unable to fetch from a remote repository, it’s wise to check your remote configurations. Execute the following command to review your existing remotes:
git remote -v
If the URL is incorrect, use `git remote set-url` to correct it.
Authentication Issues
In cases where you encounter authentication errors while trying to push or pull from a remote repository, ensure that you are using the correct credentials or tokens. Git supports several authentication methods, including SSH keys and HTTPS tokens. Review the documentation for your remote hosting service for specific guidance on resolving authentication issues.
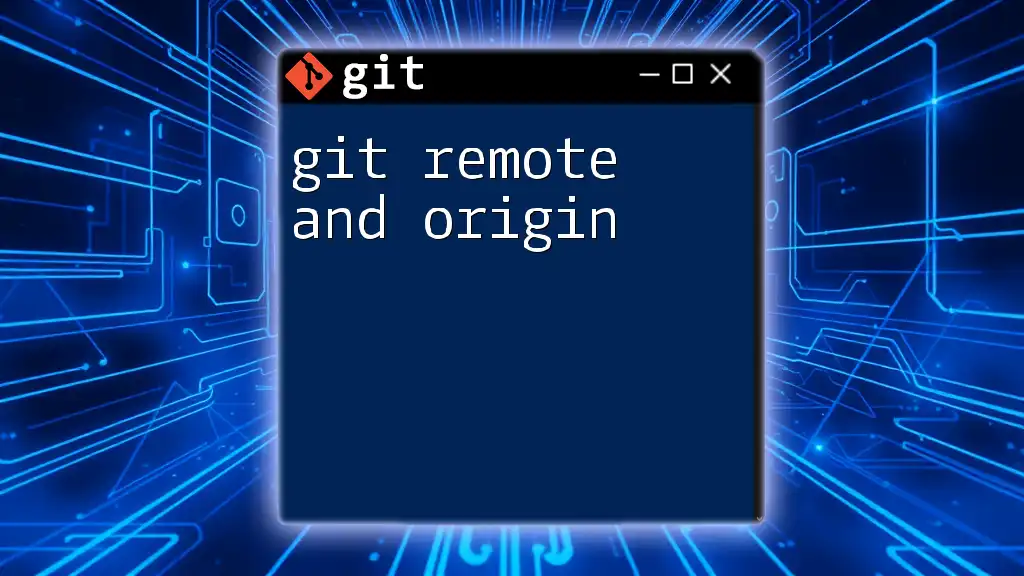
Conclusion
The git remote command is an indispensable tool for developers working with Git, facilitating connections to remote repositories, and enabling collaborative work. Understanding how to effectively use these commands can significantly enhance your workflow.
By mastering these commands, you’ll be better equipped to manage remote repositories and collaborate with others in a streamlined manner. Remember that practice makes perfect, so experiment with these commands in your development environment.

Further Resources
For more information on Git and remote repositories, consider exploring the official Git documentation, online tutorials, and courses that dive deeper into version control systems.
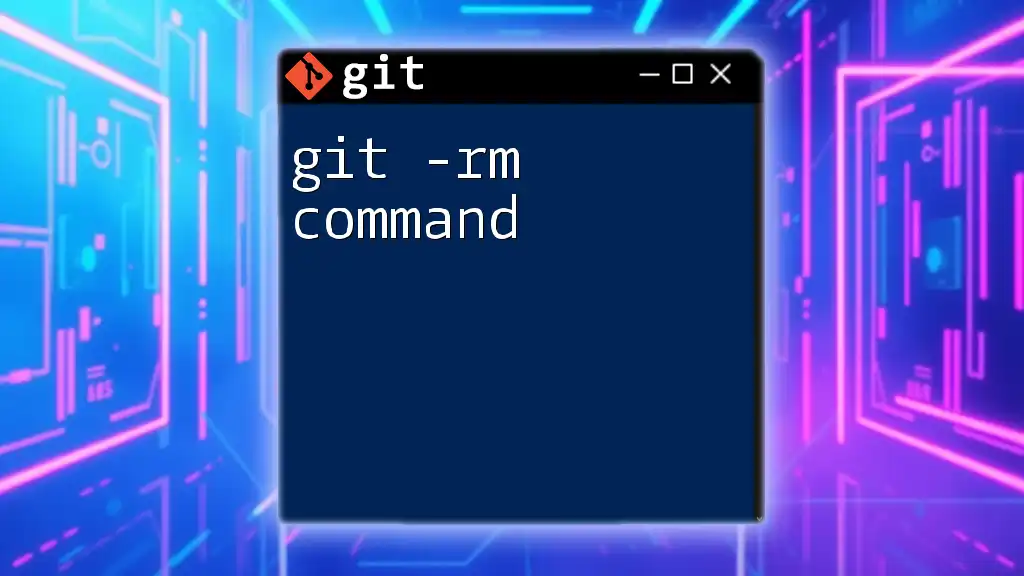
Call to Action
If you’re eager to enhance your Git skills or require concise guidance, join our Git training sessions today! Unlock the full potential of Git and elevate your development workflow.