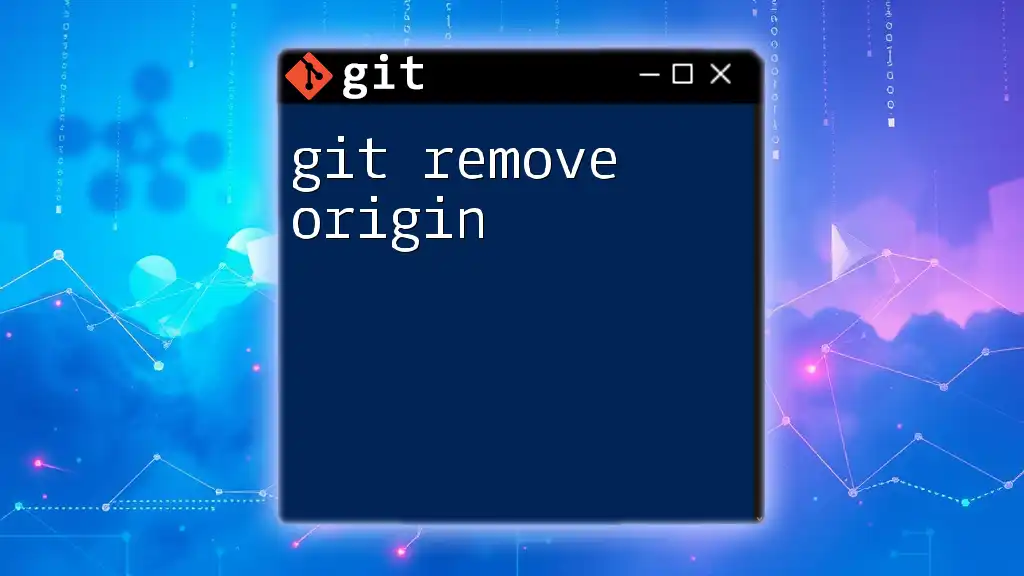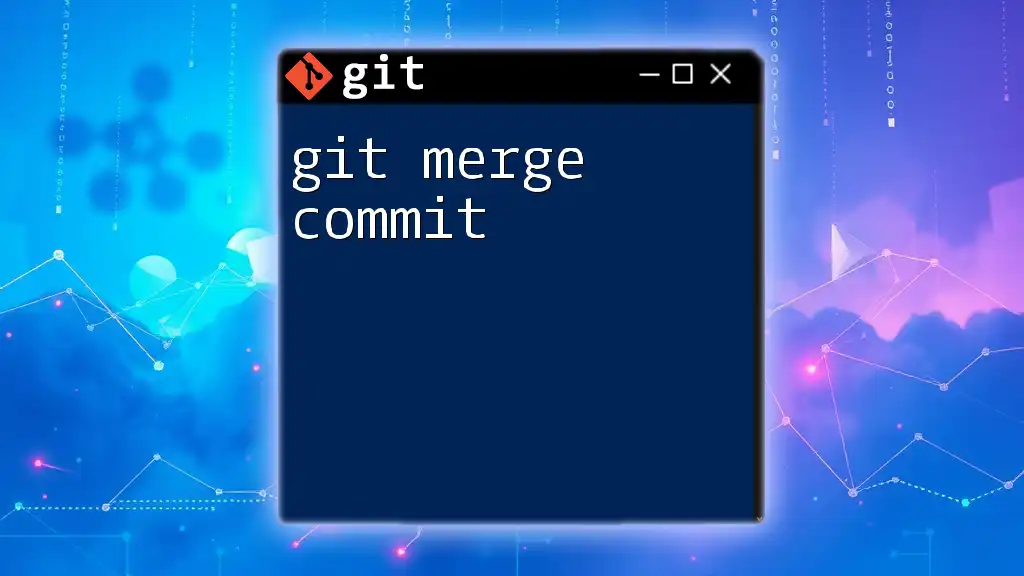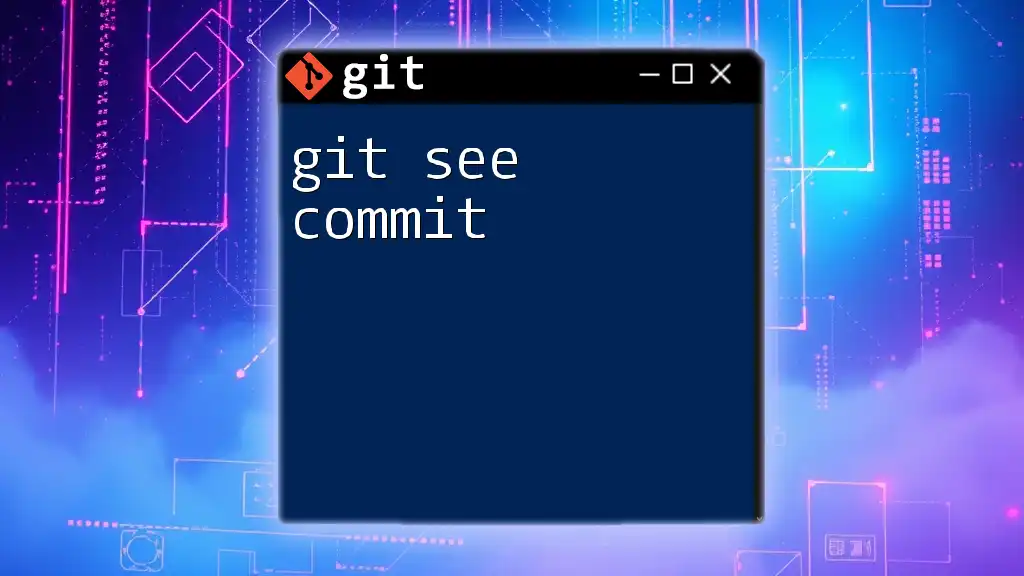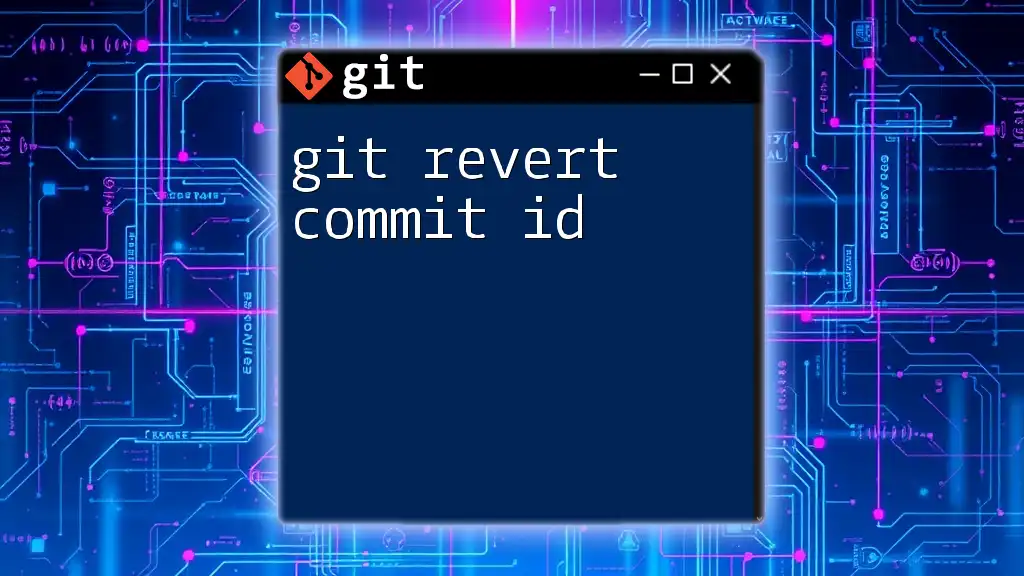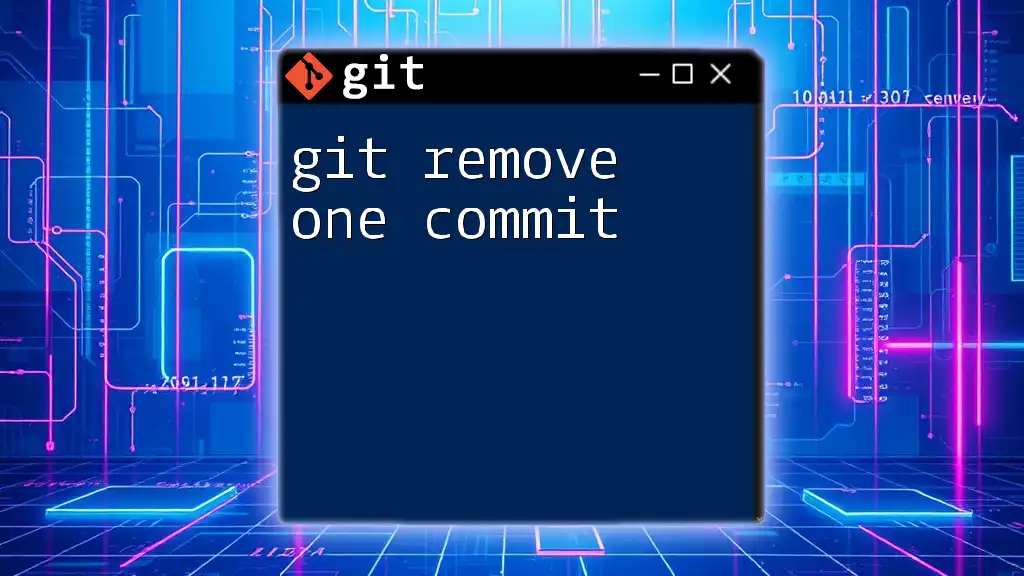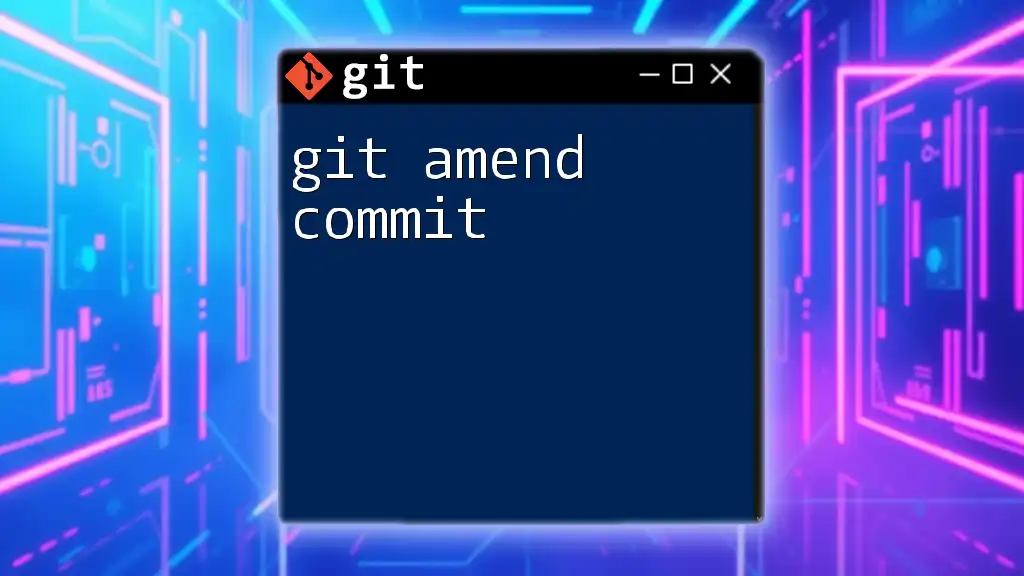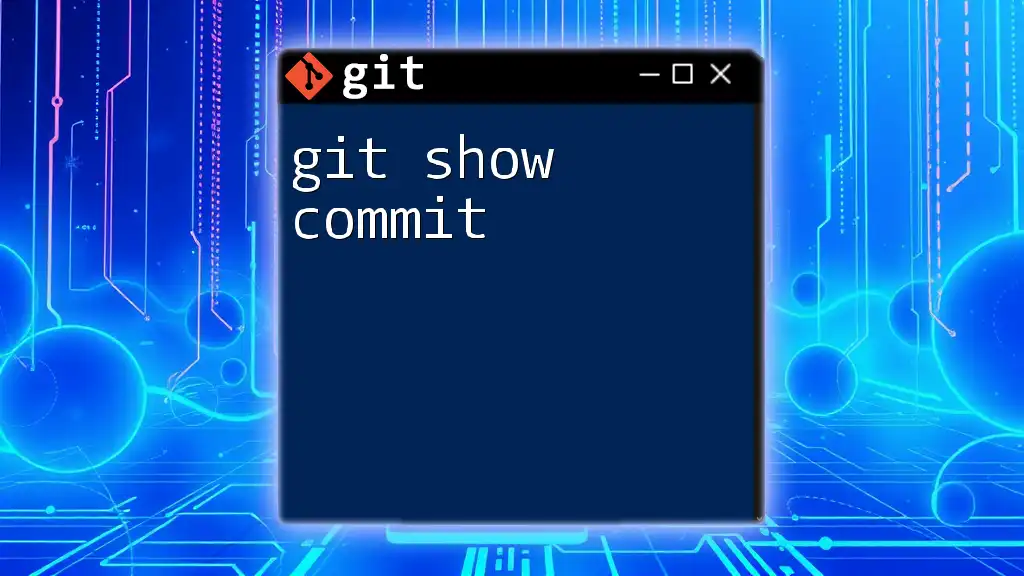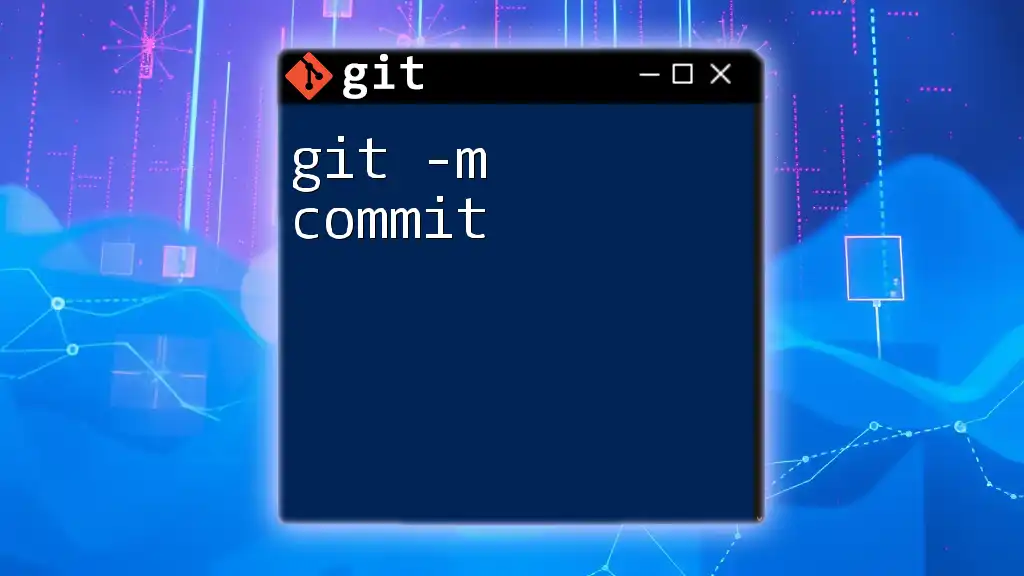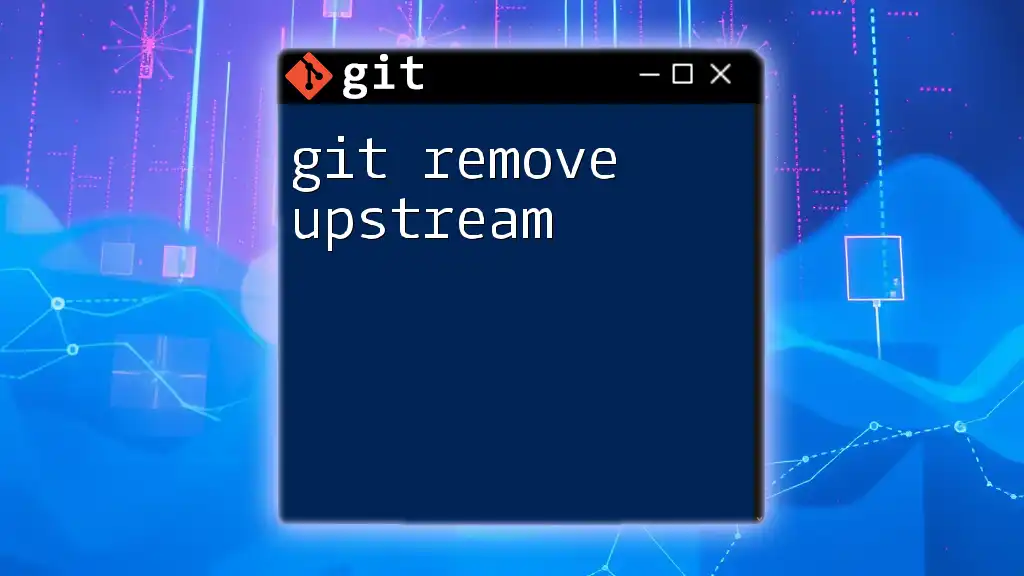To remove the most recent commit in Git while keeping the changes in your working directory, use the following command:
git reset HEAD~1
Understanding Git Commits
What is a Git Commit?
A commit in Git is a snapshot of your changes at a specific point in time. It serves as a version control tool, allowing you to keep track of modifications and return to previous stages if necessary. Each commit is unique, identified by a commit hash, and it contains a commit message that describes the changes made. Understanding commits is crucial for effectively managing your project’s development history.
The Structure of a Commit
Each commit consists of four main components:
- Commit Hash: A 40-character string generated by Git that uniquely identifies the commit.
- Commit Message: A short description authored by the developer, summarizing the changes.
- Author Information: Details about who made the commit, including username and email address.
- Timestamp: The date and time when the commit was created.
For example, a typical commit message might look like this:
Fix typo in README.md
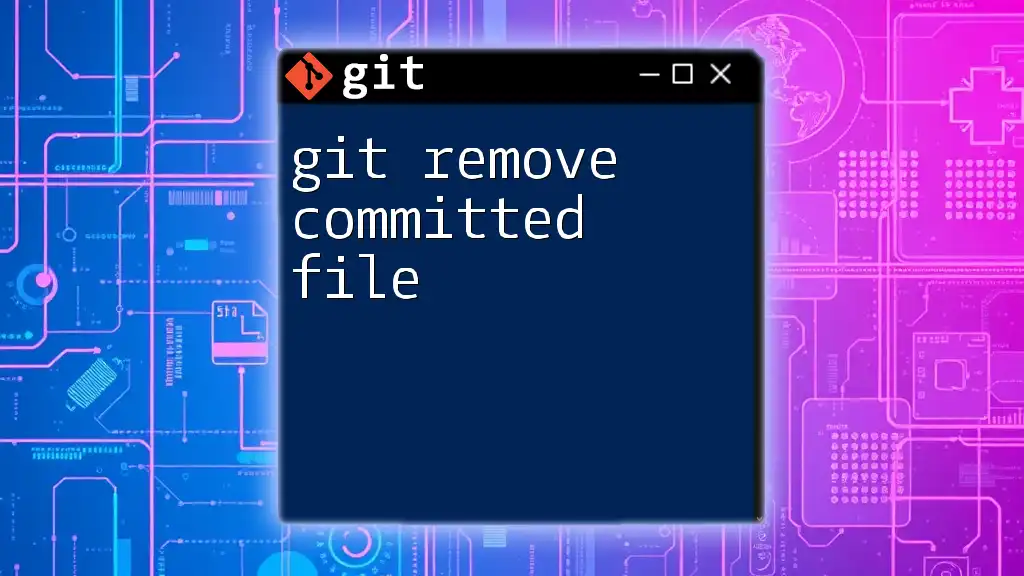
When to Remove a Commit
Common Scenarios
There are various reasons you might need to remove a commit:
- Mistaken Commits: You’ve made a typo or included the wrong files.
- Incorrect Changes: You may have modified files in a way that doesn’t align with project requirements.
- Pre-release Corrections: Removing commits is vital when you discover issues just before deploying a project.
The Risks of Removing a Commit
Removing commits can pose risks, particularly if done without careful consideration. Data loss is a significant risk, especially if you inadvertently discard valuable changes. Additionally, if you are working in a collaborative environment, removing commits without informing teammates can lead to conflicts and confusion about the project’s state. Always communicate changes to your team to ensure everyone is aligned.
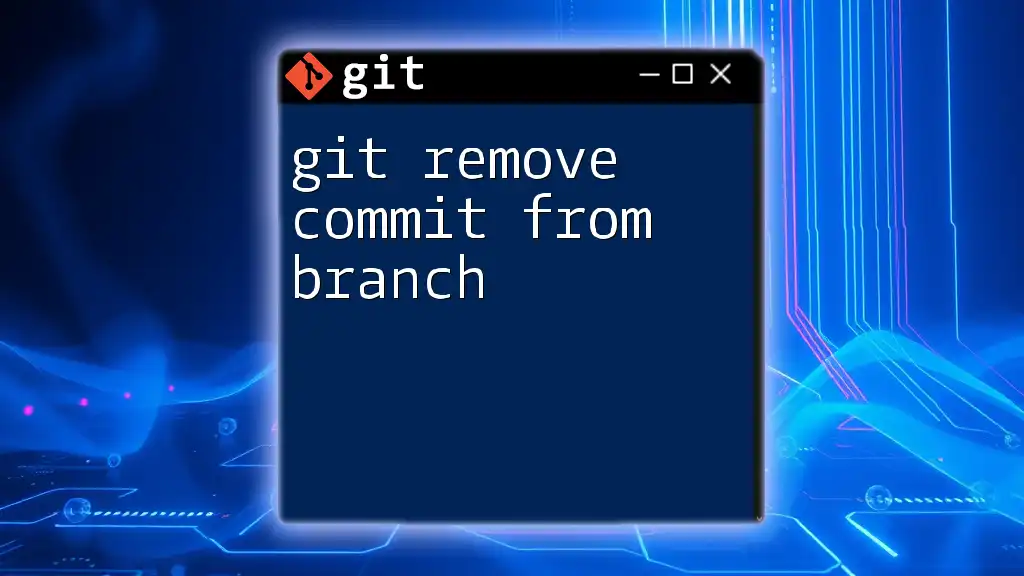
Methods to Remove a Commit
Using `git reset`
Overview
`git reset` is a powerful command used to move the HEAD pointer to a previous commit, effectively "removing" later commits from the project's history.
Soft Reset
To keep your changes in the working directory and the staging area while moving HEAD back, use:
git reset --soft HEAD~1
This command effectively removes the latest commit but retains all your modifications, allowing you to adjust your changes or message as needed.
Mixed Reset
If you want to unstage changes while keeping them in the working directory, you can use:
git reset HEAD~1
With this command, the last commit is undone, and the changes remain in your working directory but not staged for the next commit. This is useful when you need to modify files before recommitting.
Hard Reset
To delete the commit and revert the working directory to match the previous commit, execute:
git reset --hard HEAD~1
Caution: This command permanently discards your changes! Use it only when you are absolutely sure you want to eliminate the work from your project entirely.
Using `git revert`
Overview
Unlike `git reset`, which alters Git history, `git revert` creates a new commit that reverses the changes made by an earlier commit, preserving the history.
Reverting a Commit
To revert a specific commit, use:
git revert <commit_hash>
Where `<commit_hash>` is the hash of the commit you wish to undo. This command generates a new commit with the opposite changes from the specified commit, making it a safe way to handle mistakes without losing historical context. This method is particularly advantageous in collaborative settings, enabling you to maintain the project’s integrity.
Using `git rebase`
Overview
Rebasing is another way to modify the commit history. It allows you to replay commits on top of another base. This powerful feature can also be used to remove commits, but it should be used with caution.
Interactive Rebase
To selectively remove or modify commits, the command is:
git rebase -i HEAD~n
Replace `n` with the number of commits you want to review. After running the command, an editor will open, displaying recent commits. You can mark commits for removal or modification by changing `pick` to `drop` or `edit`. This process rewrites history, so make sure you understand the implications before proceeding.
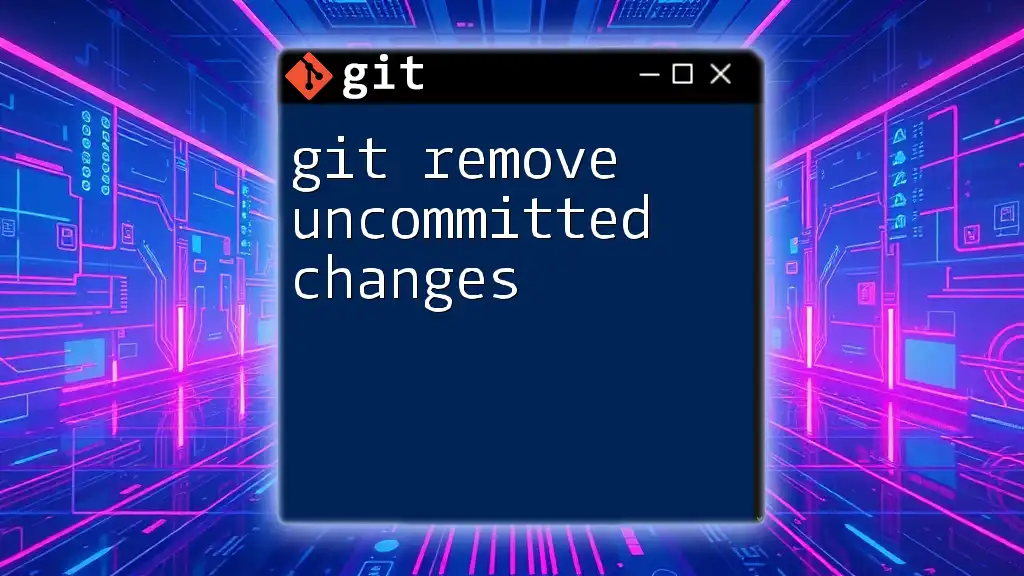
Best Practices After Removing a Commit
Communicating with Your Team
After removing a commit, it’s vital to keep your team informed about the changes. Effective communication helps prevent misunderstandings and conflicts. Consider documenting your actions in a project management tool or sending a message to your team.
Keeping Your Repository Clean
Regularly reviewing and cleaning up unnecessary commits can maintain a tidy repository. Utilize branches for experiments to help isolate changes, allowing for easier management of your commit history.
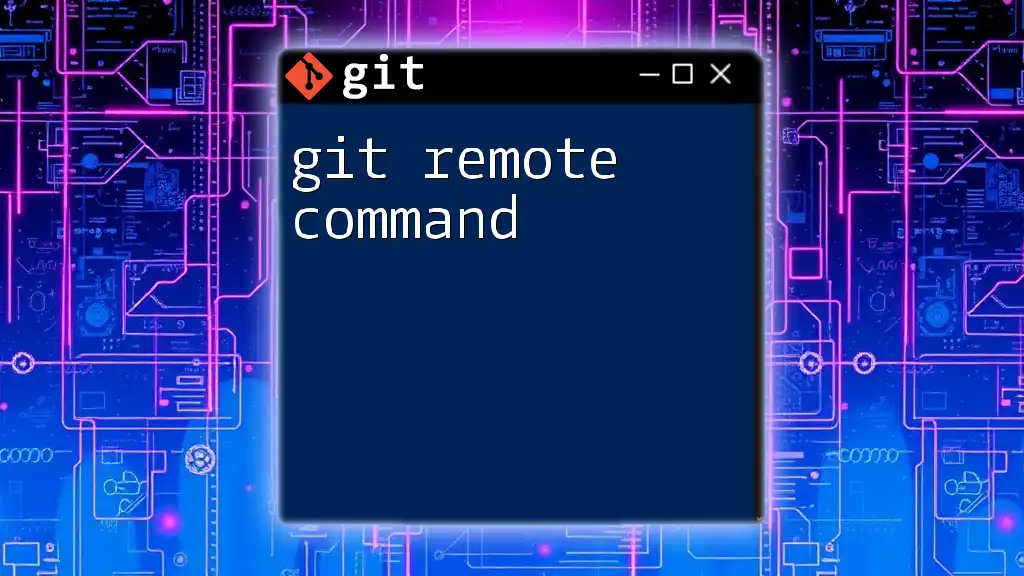
Troubleshooting Common Issues
Problems with `git reset`
When using `git reset`, conflicts can occur, especially if you’ve shared your commits with others. To resolve these conflicts, it may be necessary to communicate with your team members or refer to the Git documentation for more in-depth solutions.
When Reverting Fails
If `git revert` encounters an issue – such as conflicts in the changes that need reversing – carefully analyze the error messages Git provides and resolve conflicts before your new commit can be made.

Conclusion
Removing a commit in Git can be a straightforward process when you understand the available commands and their implications. Whether you choose `git reset`, `git revert`, or `git rebase`, each method sues different needs and scenarios. Be sure to practice these commands in a safe environment to familiarize yourself with their effects. With careful application and clear communication, you can effectively manage your Git commits and maintain the integrity of your project.
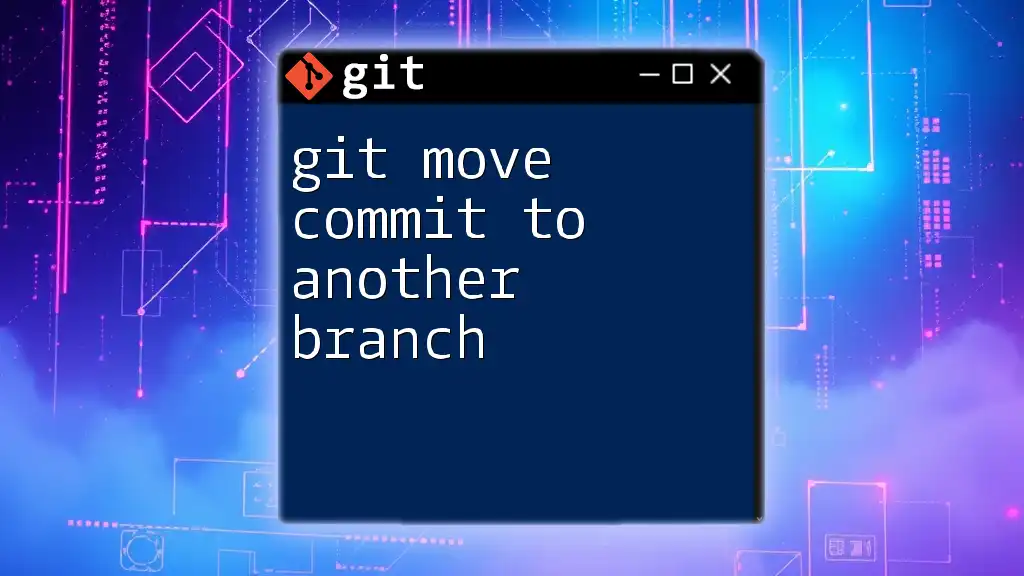
Additional Resources
For further exploration, consider the official Git documentation and supplementary reading on advanced Git techniques. Should you have any inquiries or need assistance, don't hesitate to reach out.