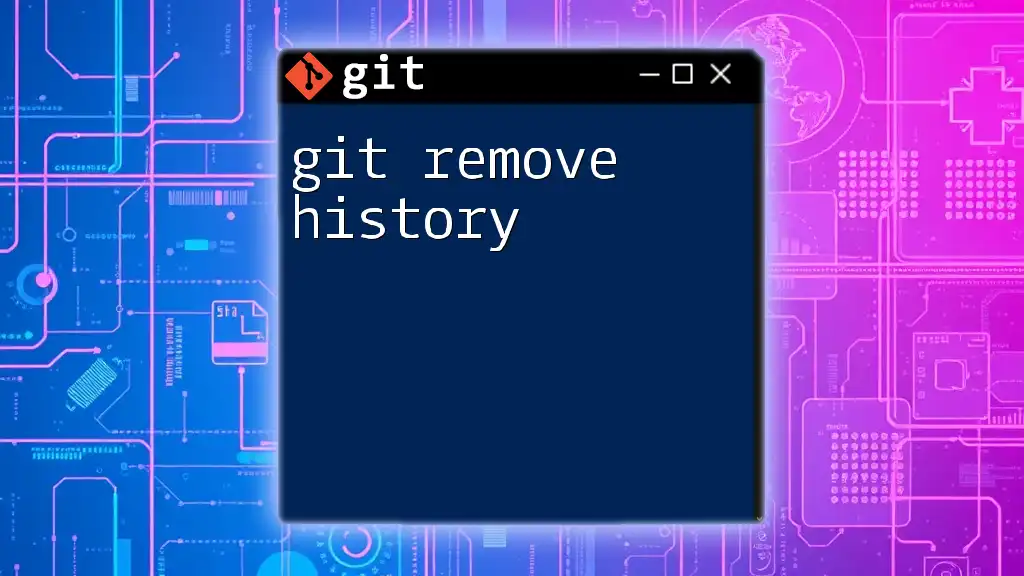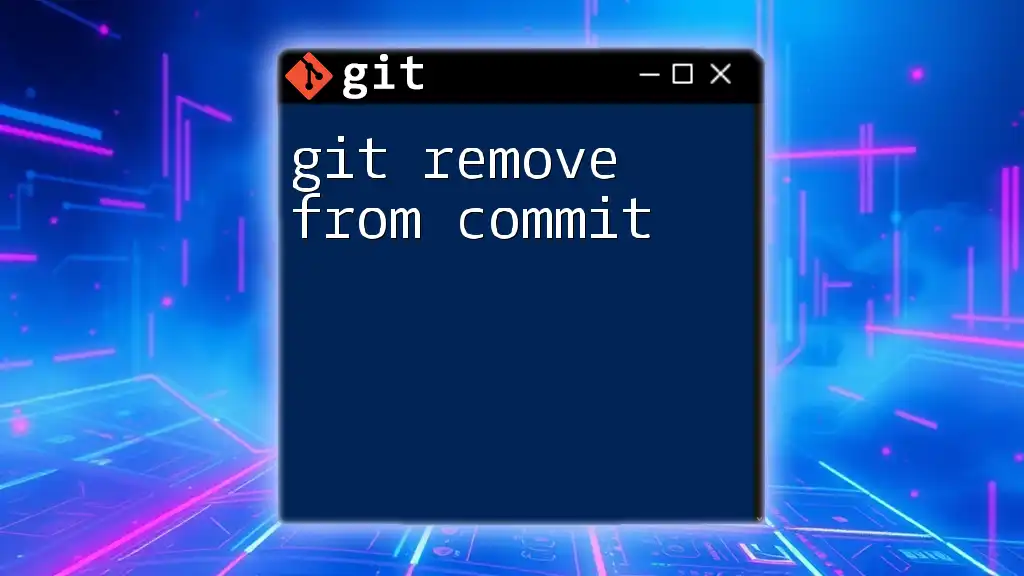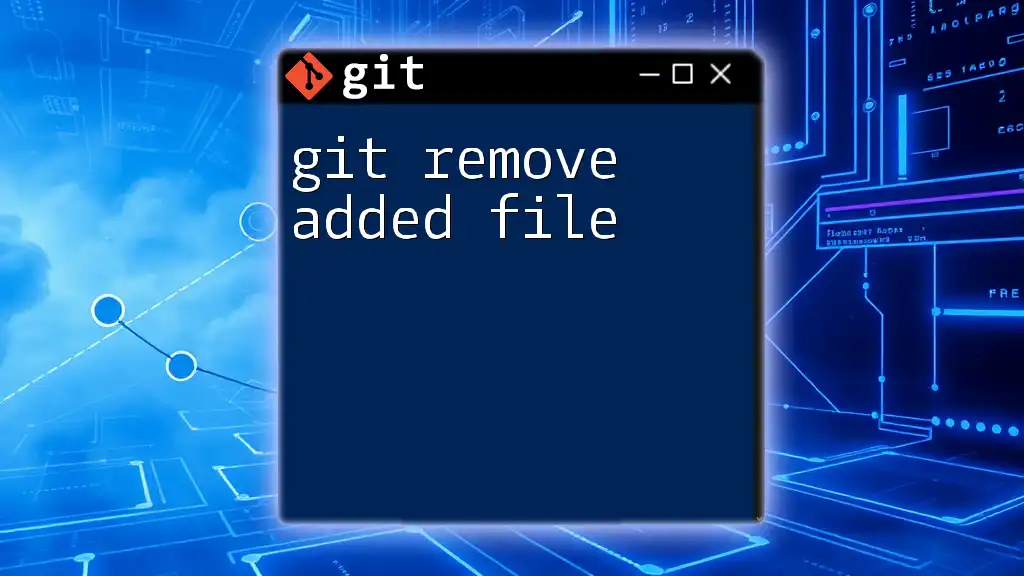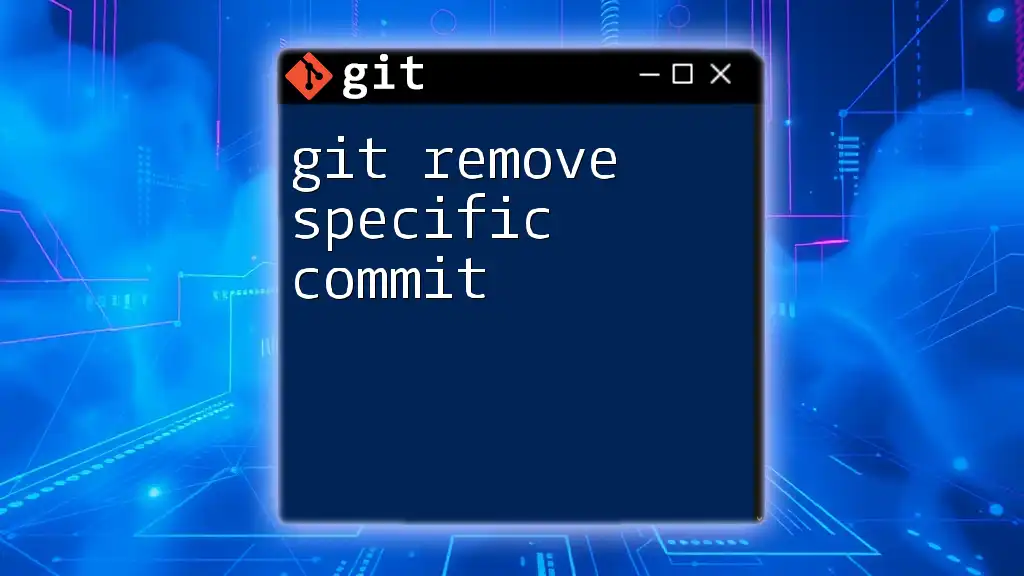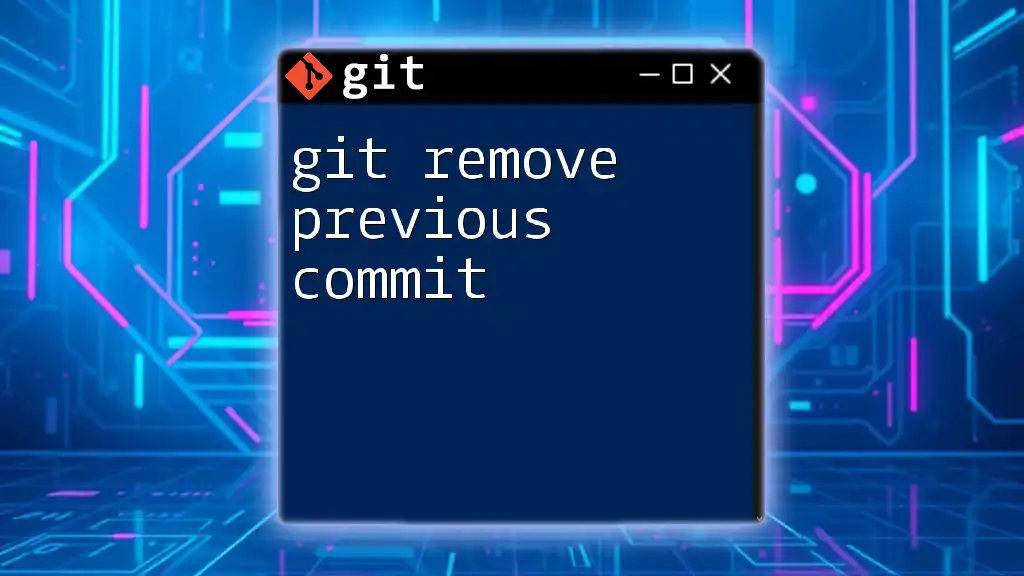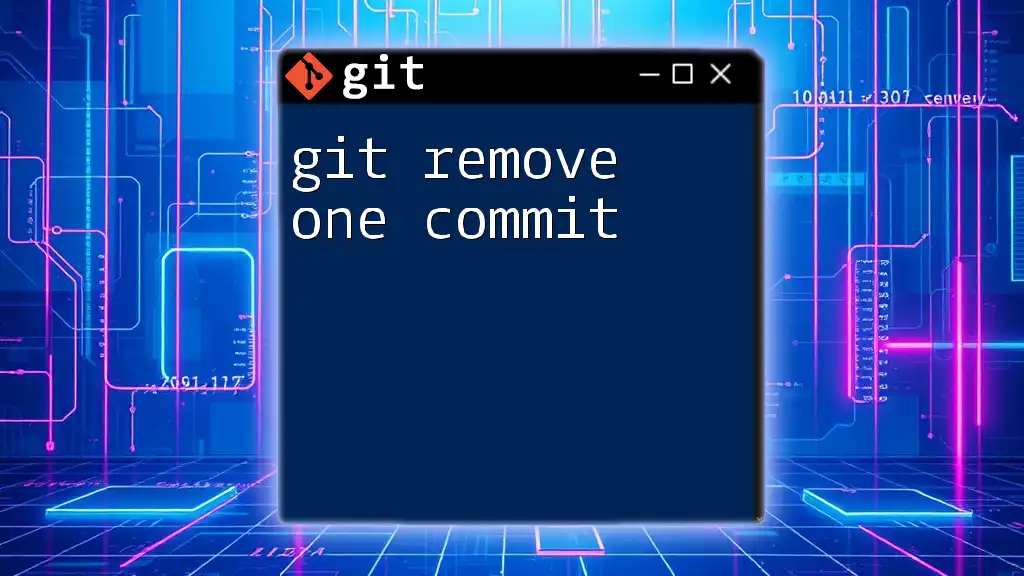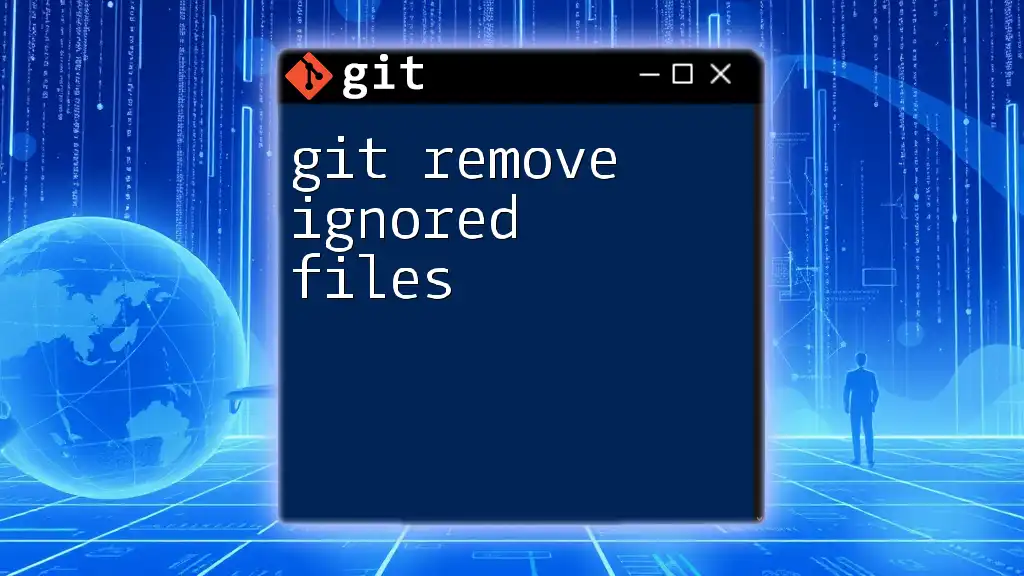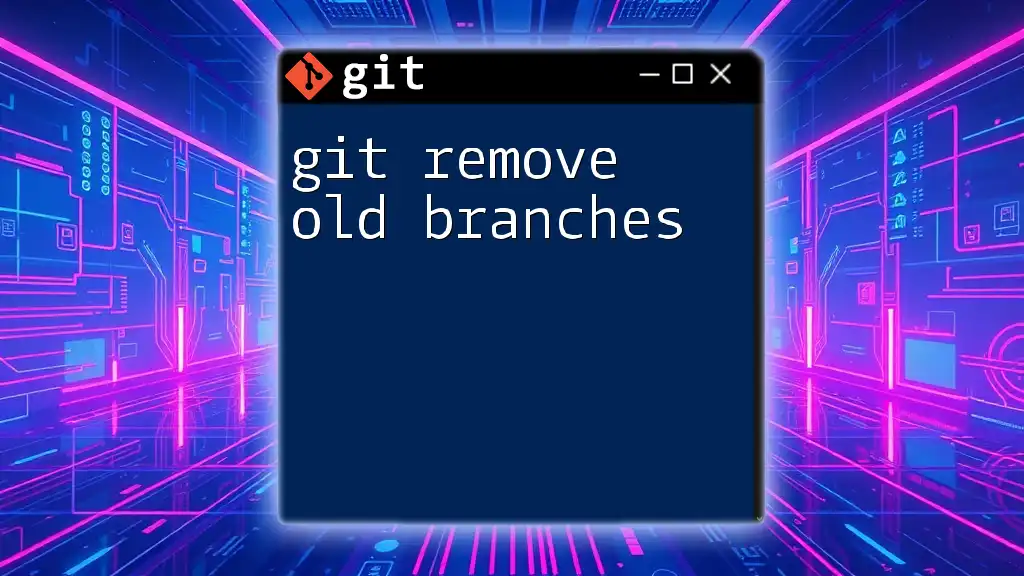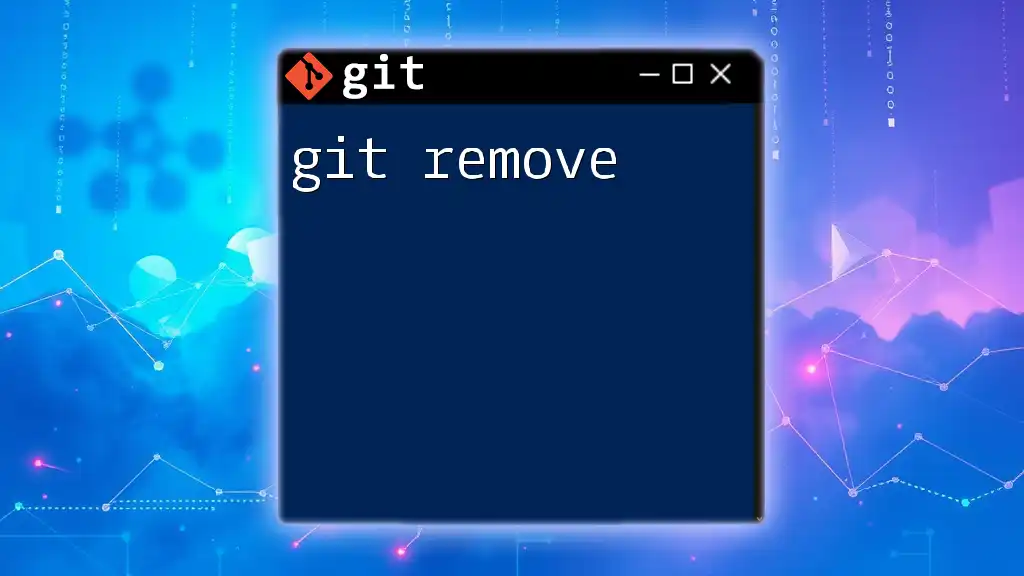To remove a file from your Git repository and the file system, use the `git rm` command followed by the filename.
git rm filename.txt
Understanding Git and File Removal
What is Git?
Git is a powerful version control system designed to help developers track changes in their code. It allows multiple developers to work on a project simultaneously, while maintaining a history of changes over time. Git operates by storing snapshots of your files, making it easy to revert to previous versions or collaborate with others.
The Need for File Removal
There are various scenarios in which removing a file from a Git repository is necessary. For instance, you might have mistakenly added a file that doesn’t belong in the project, or you might need to remove outdated files or files that no longer serve any purpose due to changing project requirements. Understanding how to effectively use the `git remove file` command is crucial for managing your project efficiently.
The Basics of Removing Files in Git
How to Permanently Remove a File from Git
To remove a file from your Git repository, you can use the `git rm` command. This command not only removes the file from your working directory but also stages the change for the next commit.
The basic syntax for removing a file is:
git rm <file>
For example, if you need to remove a file named `example.txt`, you can simply execute:
git rm example.txt
Executing this command will delete the file from your directory and mark it for removal in your next commit. After this, you should make sure to commit the changes to reflect the removal in your repository:
git commit -m "Removed example.txt"
How to Remove Files but Keep Them Locally
In certain situations, you might want to remove a file from the Git repository but keep it in your local working directory. For this purpose, the `--cached` option can be used with `git rm`.
This option tells Git to stop tracking the file while leaving it untouched in your filesystem. The syntax for this is:
git rm --cached <file>
If you have a file named `example.txt` that you want to stop tracking but keep locally, you would execute:
git rm --cached example.txt
Just like before, you'd want to commit this change to record it:
git commit -m "Stopped tracking example.txt while keeping it locally"
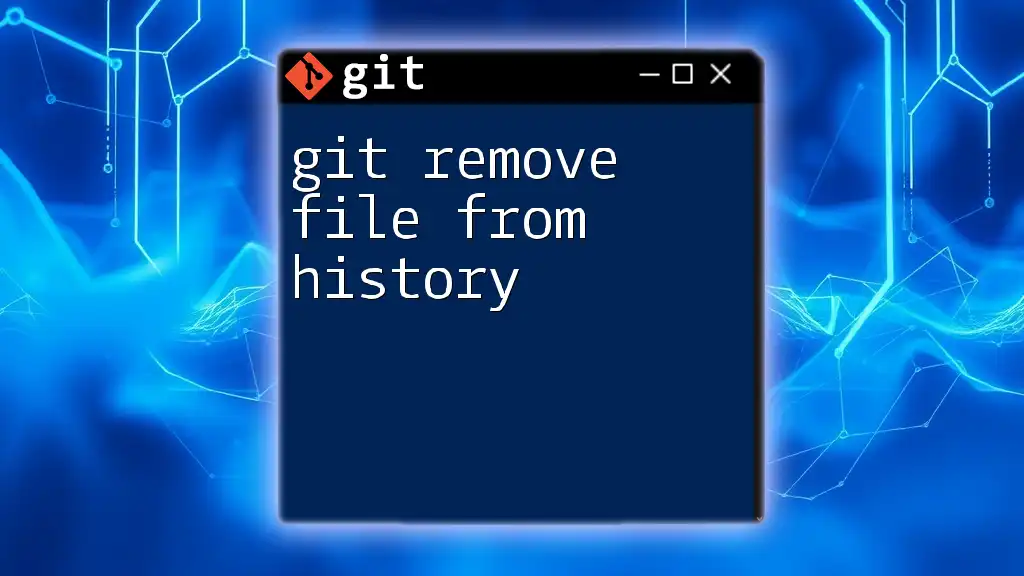
Practical Examples of the `git rm` Command
Removing a Single File
Let’s consider a straightforward example where you need to remove a single file. Suppose you accidentally committed a file named `unwanted_file.txt`, which is no longer needed. Here’s how to remove it:
- Execute the command to remove it:
git rm unwanted_file.txt - Commit the change:
git commit -m "Removed unwanted_file.txt"
Removing Multiple Files
Using Wildcards
If you need to remove multiple files that share a common trait (like a file extension), Git allows you to use wildcards. For example, if you're looking to remove all `.log` files in your project, you can run the following command:
git rm *.log
This command will remove all log files and stage the change for your next commit.
Removing Specific Multiple Files
You may want to remove several specific files at once without using wildcards. For instance, if you want to remove `file1.txt`, `file2.txt`, and `file3.txt`, you can execute:
git rm file1.txt file2.txt file3.txt
After running this command, remember to commit the changes.
Scenarios: When to Use `git rm`
Understanding when to remove files is vital for maintaining a clean project directory. Common scenarios include:
- Accidentally committed files: Sometimes you might mistakenly add files that don’t belong in your repository.
- Project refactoring: As your project evolves, certain files may become obsolete or redundant.
In these cases, the `git remove file` command ensures your repository only contains relevant code and files.
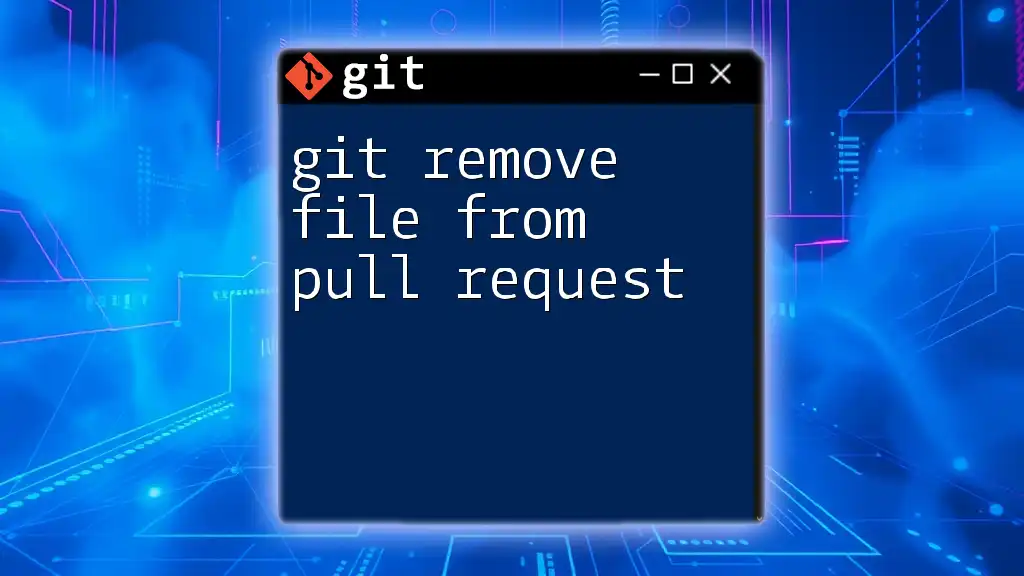
Undoing File Removal in Git
Recovering a Removed File Before Committing
If you realize that you’ve accidentally used `git rm` but haven’t yet committed your changes, you can easily undo this action with:
git restore <file>
For example, to restore `example.txt`, you’d run:
git restore example.txt
Recovering a Removed File After Committing
If you’ve committed the removal and need to retrieve the file, you can use:
git checkout HEAD~1 -- <file>
This command checks out the file from the previous commit. For example:
git checkout HEAD~1 -- example.txt
It effectively restores `example.txt` from the last snapshot before it was removed.
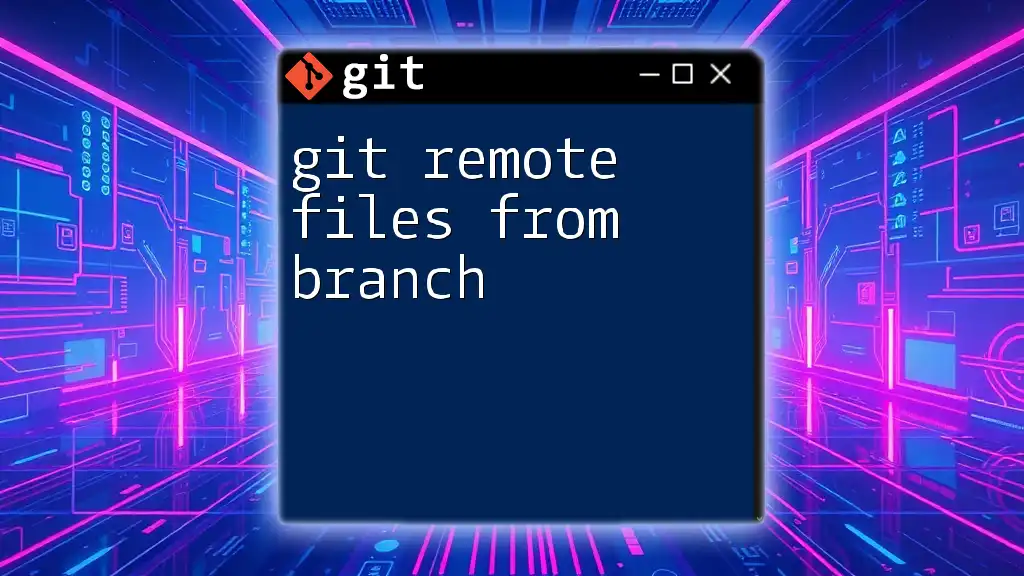
Best Practices When Removing Files
Commit Messages
When using `git remove file`, clarity in commit messages becomes crucial. A well-written commit message can help team members understand the reason behind the file's removal. For example:
- "Removed obsolete analysis files"
- "Cleaned up project directory to improve organization"
Use Cases for File Removal
Having a clear understanding of when to remove files can save time and enhance project clarity. It's essential to differentiate between permanent and cached removals according to the context and objectives of your project.
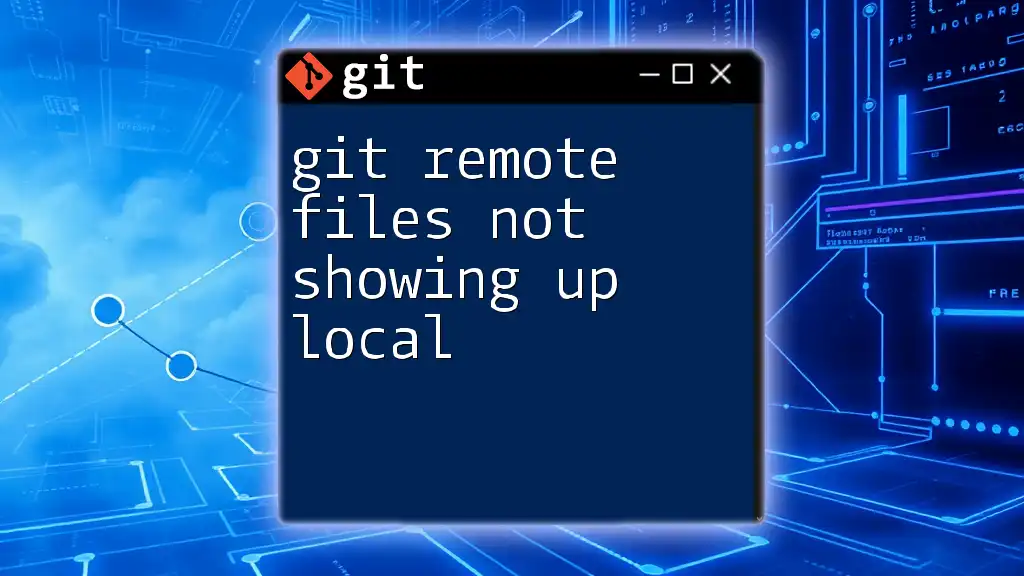
Common Mistakes to Avoid
Misusing `git rm`
One of the most common errors is misusing the `git rm` command. Many new users forget to use the `--cached` flag when they intend to keep the files locally. To mitigate this risk, always double-check your command before executing. A good practice is to run:
git status
This command helps to confirm what will happen when you execute the removal command.
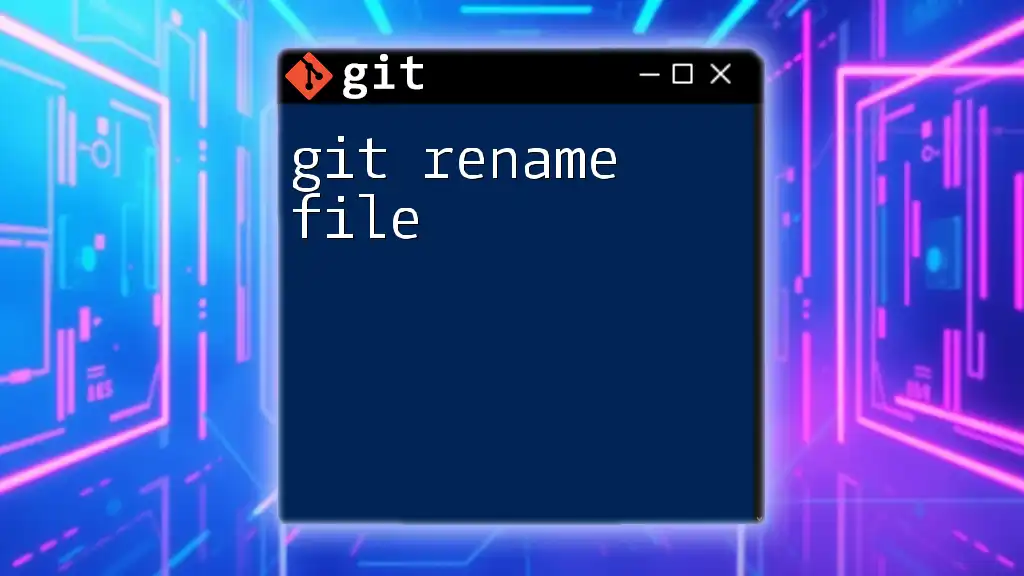
Conclusion
Mastering the `git remove file` command is a vital skill in Git usage, enhancing your workflow and project management. Whether you are removing files permanently or stopping tracking while keeping them locally, understanding the nuances of file removal will help you maintain a cleaner, better-organized repository. Practice using these commands and keep your Git skills sharp as you continue your software development journey.
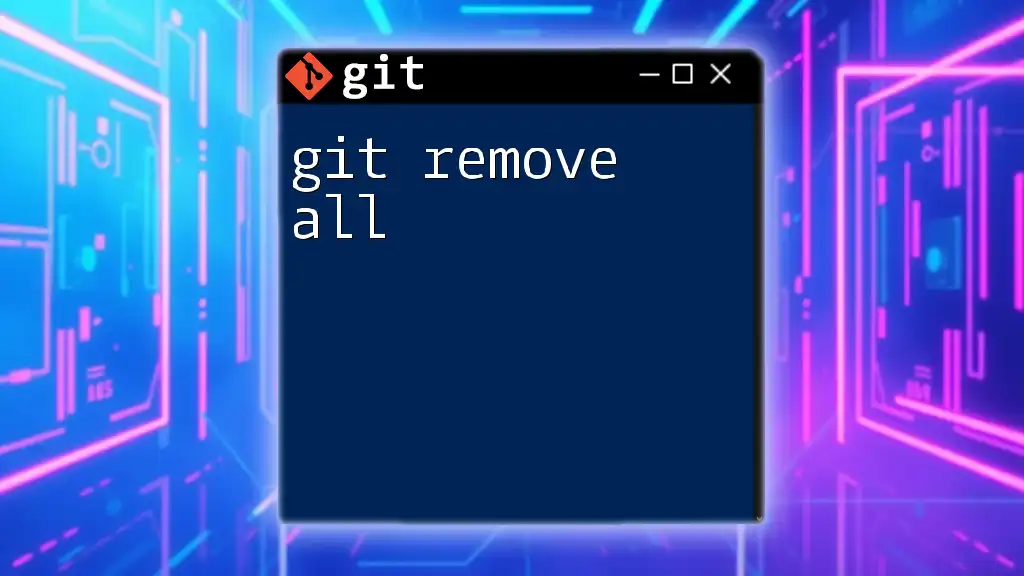
Additional Resources
For more detailed information, check out the [official Git documentation](https://git-scm.com/doc) or explore suggested readings and videos about Git basics. Engage with our learning platform for more tutorials and resources on mastering Git commands.