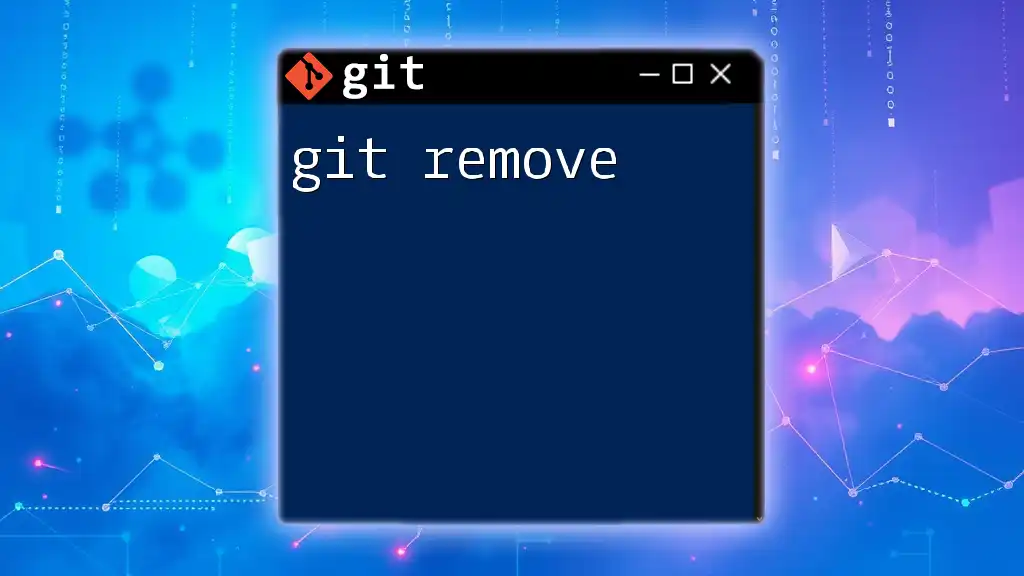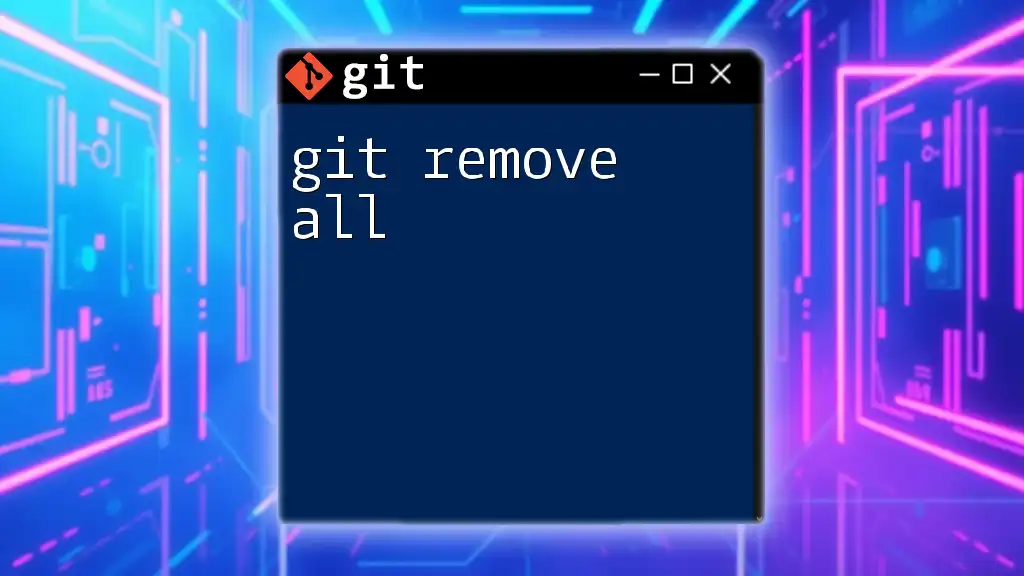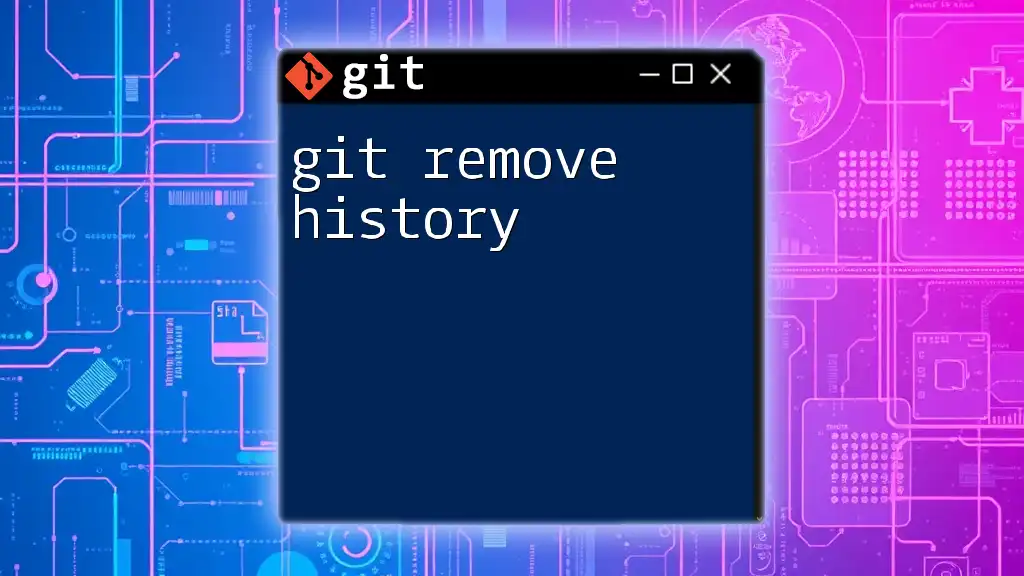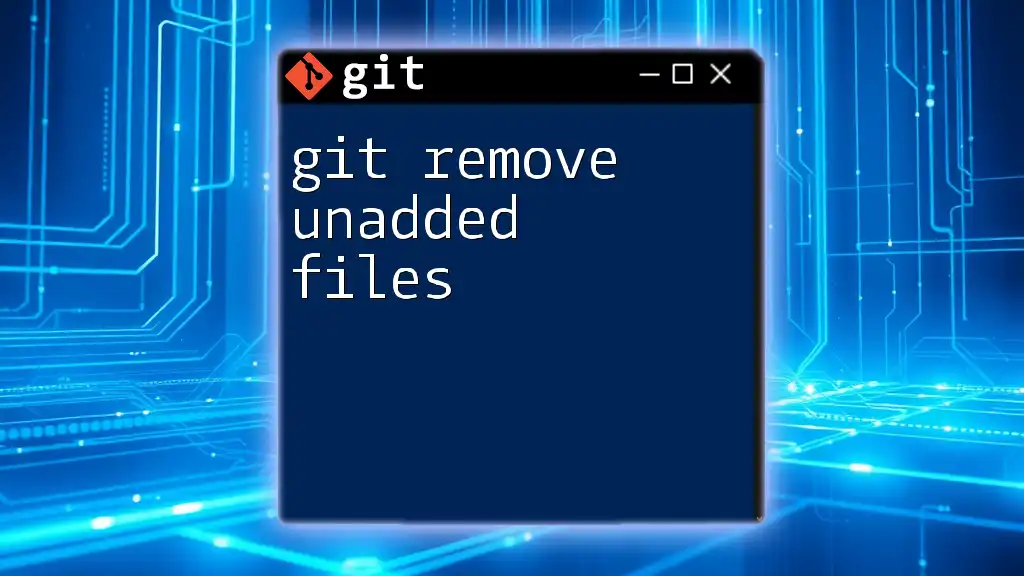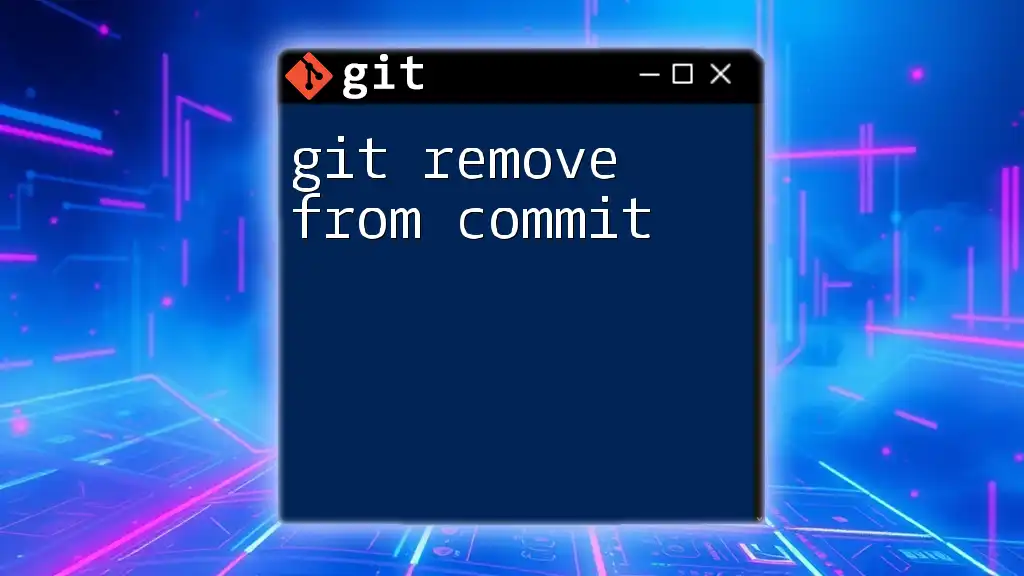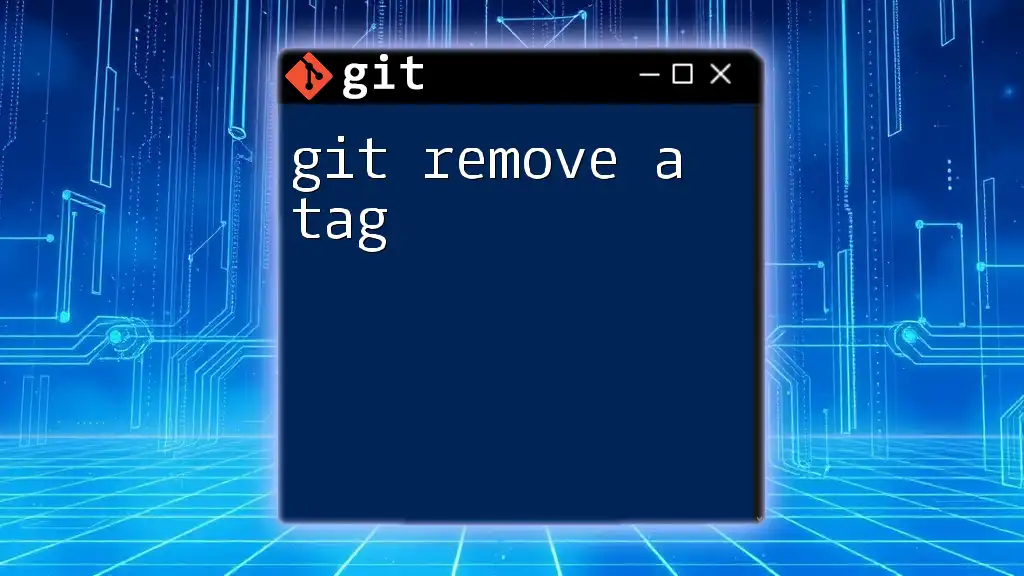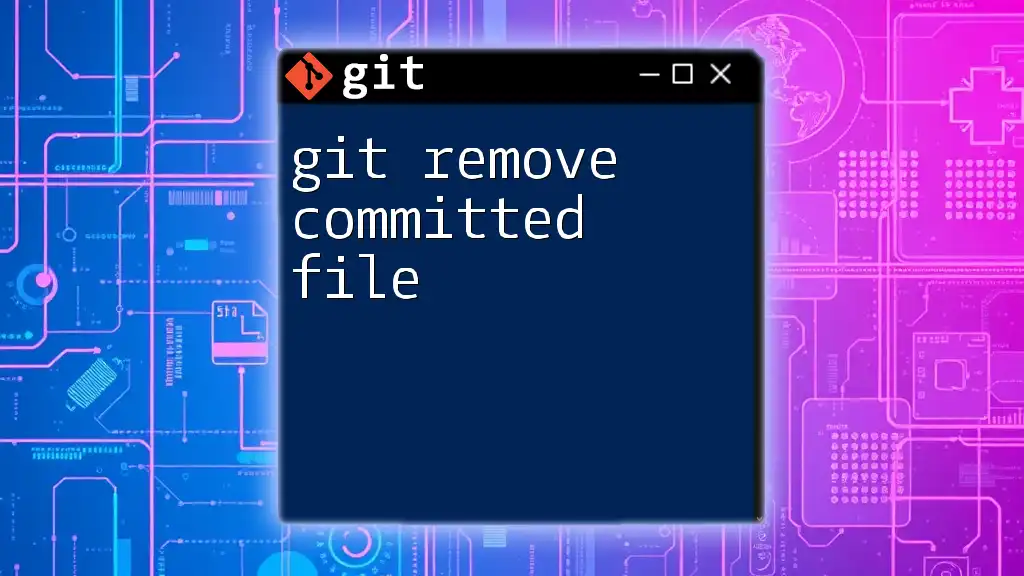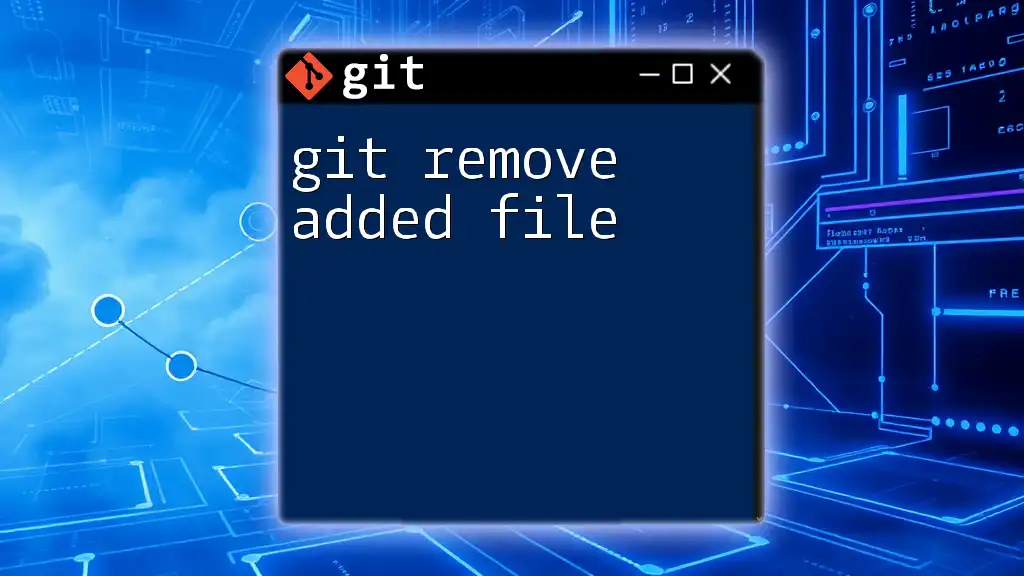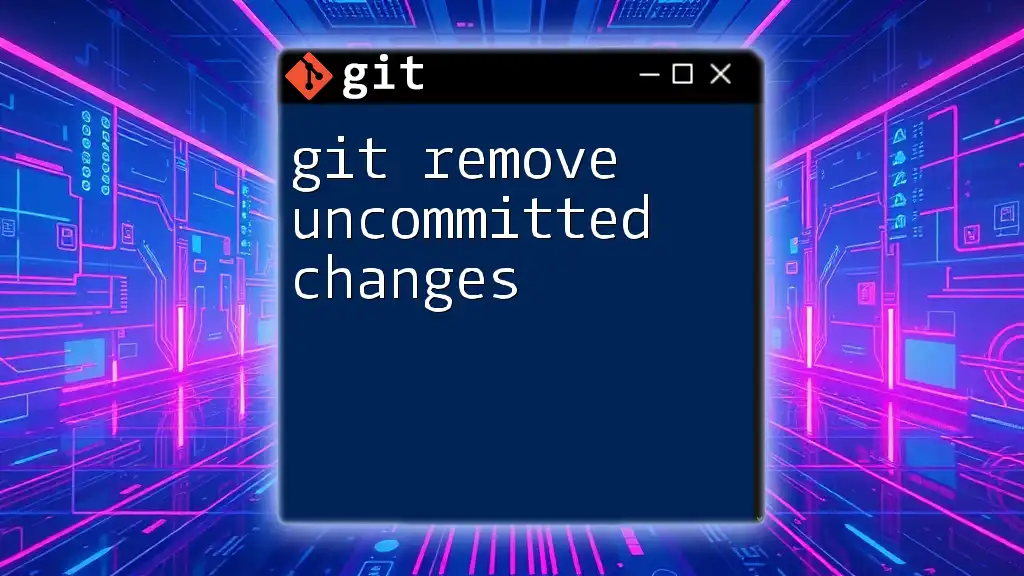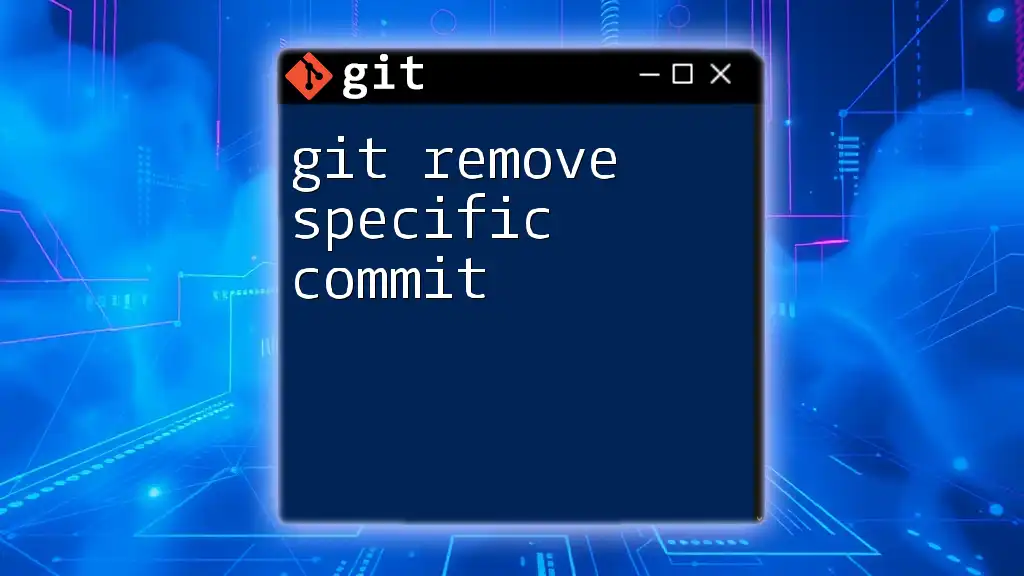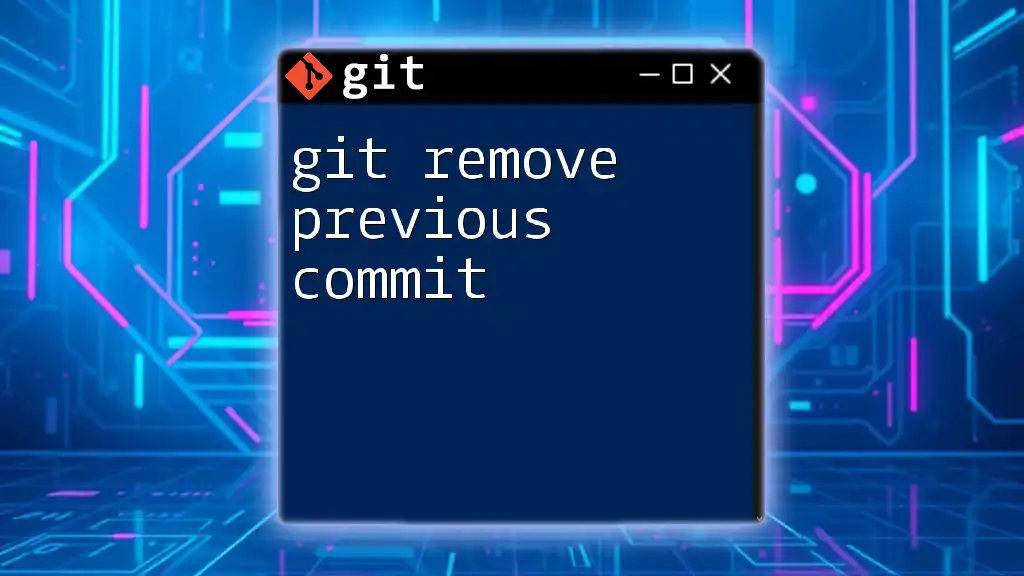The `git remove` command is used to delete files from the working directory and stage the removal for the next commit.
git rm filename.txt
Understanding `git remove`
What is `git remove`?
When discussing file removal in Git, many users refer to `git remove`, though it’s important to clarify that there is no direct command with that name. Rather, this term often pertains to the `git rm` command, which is specifically designed for removing files and directories from your Git repository.
In essence, the `git rm` command is a straightforward utility that allows you to track the removal of files, ensuring that the version history is kept intact. By using this command, you communicate to Git that certain files should no longer be part of the repository.
Common Misconceptions
One common misconception among newcomers is that deleting a file using standard operating system commands achieves the same result as executing `git rm`. While you can delete a file directly from the file system, Git will still track that file in the next commit unless you inform it otherwise. Thus, using `git rm` is essential to ensure that the removal is recognized in your project’s history.
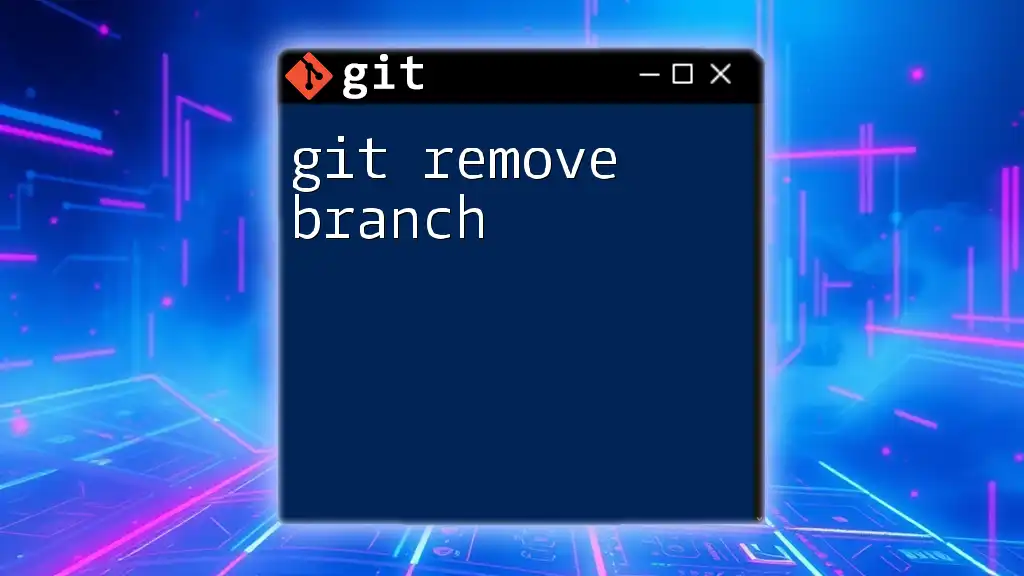
The `git rm` Command
Syntax of `git rm`
The basic syntax for the `git rm` command is as follows:
git rm [options] <file>
- `options` refers to any additional flags you may want to use.
- `<file>` is the name of the file you want to remove.
Understanding this syntax is crucial as it lays the foundation for using the command effectively.
Options and Modifiers
Git provides several options with `git rm`, allowing for greater flexibility in how you remove files:
-
`-f`: This forces the removal of files, even if they have changes that haven’t been committed. It’s a powerful option that should be used cautiously.
git rm -f <file>Use this when you're sure that you want to discard changes made to a specific file.
-
`--cached`: This option allows you to remove files from the staging area without deleting them from the local filesystem. This is particularly useful when you want to stop tracking a file but want to retain it locally.
git rm --cached <file>Utilizing this option is beneficial when you accidentally staged a file that should not be included in a commit.
-
`-r`: To remove directories and their contents recursively, this option comes into play.
git rm -r <directory>This is essential when you want to delete an entire directory structure rather than a single file.
Examples of Using `git rm`
Removing a Single File
If you’ve committed a file that should not have been included in the repository, you can easily remove it using:
git rm unwanted_file.txt
git commit -m "Remove unwanted file"
This command not only deletes the file but also stages the removal for the next commit, ensuring that your version history is updated accordingly.
Removing Multiple Files
To remove multiple files simultaneously, you can list them in a single command:
git rm file1.txt file2.txt file3.txt
git commit -m "Remove multiple files"
This approach streamlines the process and keeps your commit history cleaner, as you can address multiple removals in a single commit message.
Removing a Directory
When it’s necessary to delete an entire directory, you would execute:
git rm -r old_directory/
git commit -m "Remove old directory"
This command will delete everything within the specified directory as well as the directory itself, making it a potent tool for housekeeping in your repos.
Unstage a File without Deleting It
If you realize that you’ve staged a file that should not be tracked, you can use `--cached` to unstage it while keeping it locally:
git rm --cached file_to_keep.txt
git commit -m "Unstage file while keeping it locally"
This ensures that your local file remains intact, even though it’s removed from the staging area and will not be included in future commits.

Best Practices for Using `git rm`
When to Use `git rm`
Understanding when to use `git rm` is critical. This command should be your go-to method for removing files you no longer need tracked in your repository. Avoid removing files directly from your file system without informing Git, as you will likely create inconsistencies in your version history.
Avoiding Mistakes
To prevent potential mishaps, here are a few tips:
-
Always double-check the files you are about to remove. Ensure that you won’t inadvertently lose important work.
-
Use the interactive mode for the `git rm` command by utilizing the following command to gain more control over which files will be staged for removal:
git rm -i
This interactive mode will prompt you for confirmation before removing each file, allowing for a more cautious approach.

Working with `git remove` in Different Scenarios
Collaborating with Team Members
When working in a team, it is crucial to communicate changes regarding file removals effectively. Include explicit messages in your commit comments, such as “Removed file X because of Y.” This clarity helps maintain project organization and keeps all team members in the loop regarding recent changes.
Handling File Removals in Branches
If you are working on different branches, always remember that deletions in one branch will not automatically affect others. Be cautious about merging branches where a file has been removed; this could lead to conflicts. It's advisable to test merges in safe environments before pushing changes to the shared repository.
Undoing a `git rm`
Everyone makes mistakes, and sometimes you might accidentally remove a file. To recover a file that you’ve mistakenly removed, you can use:
git checkout HEAD^ -- <file>
This command allows you to check out the previous commit’s version of the file, restoring it as if it was never removed. Make sure to do this promptly to avoid further complications.
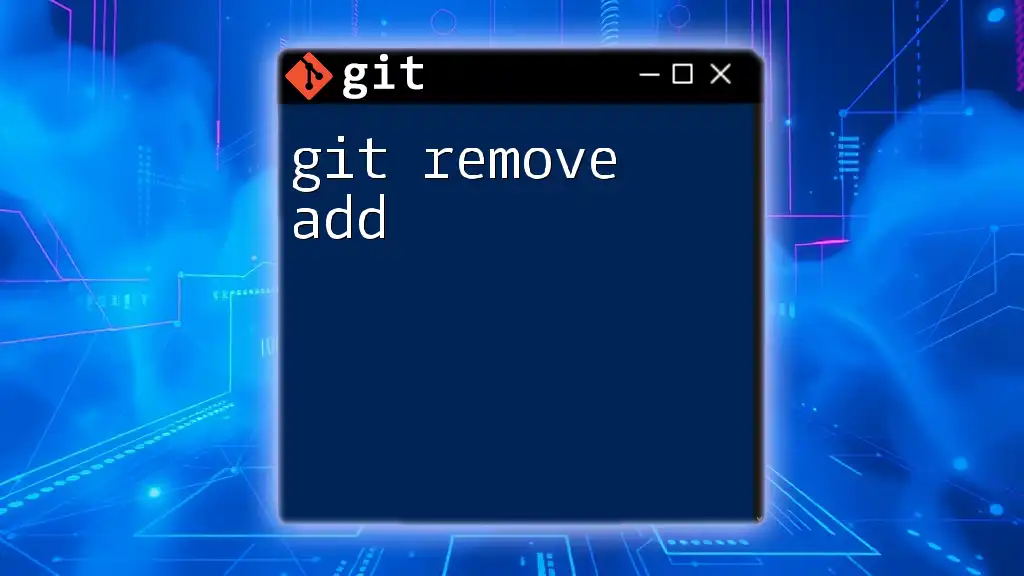
Conclusion
Understanding how to effectively use the `git rm` command is essential for efficient version control. By practicing the scenarios outlined in this guide, you can become more confident in managing file removals within your project.
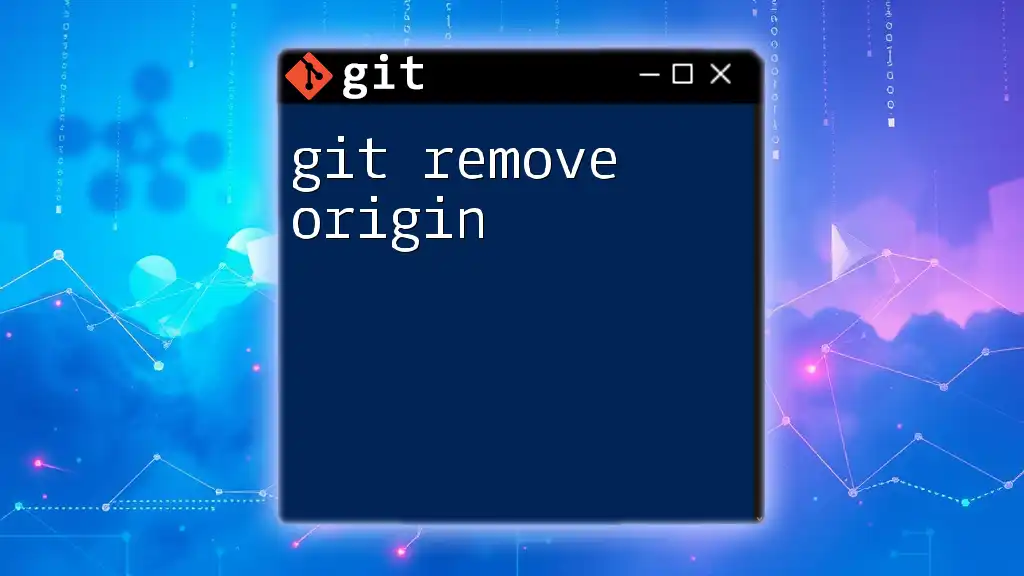
Additional Resources
For more information, consider checking the official Git documentation or additional tutorials that provide deeper insights into Git commands and workflows.
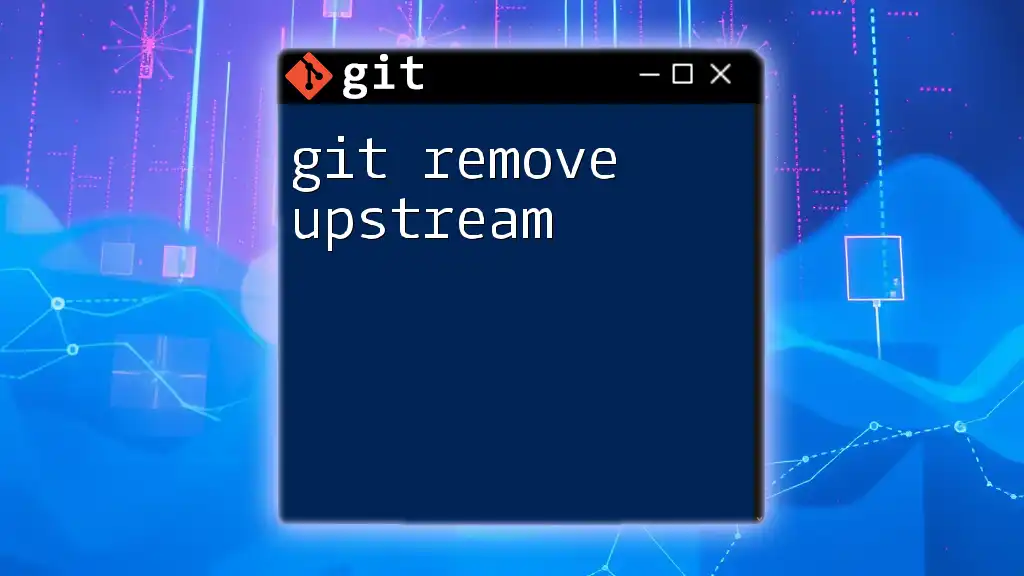
FAQs
Is there a way to prevent accidental file removal?
To avoid accidental removals, consider stashing your changes temporarily with `git stash` before making significant modifications. This practice adds a safeguard to your workflow.
Can I recover deleted files after committing?
Yes, with the right commands, it’s possible to recover files that were deleted in previous commits. Familiarize yourself with commands like `git checkout` and `git reflog` for file recovery strategies.