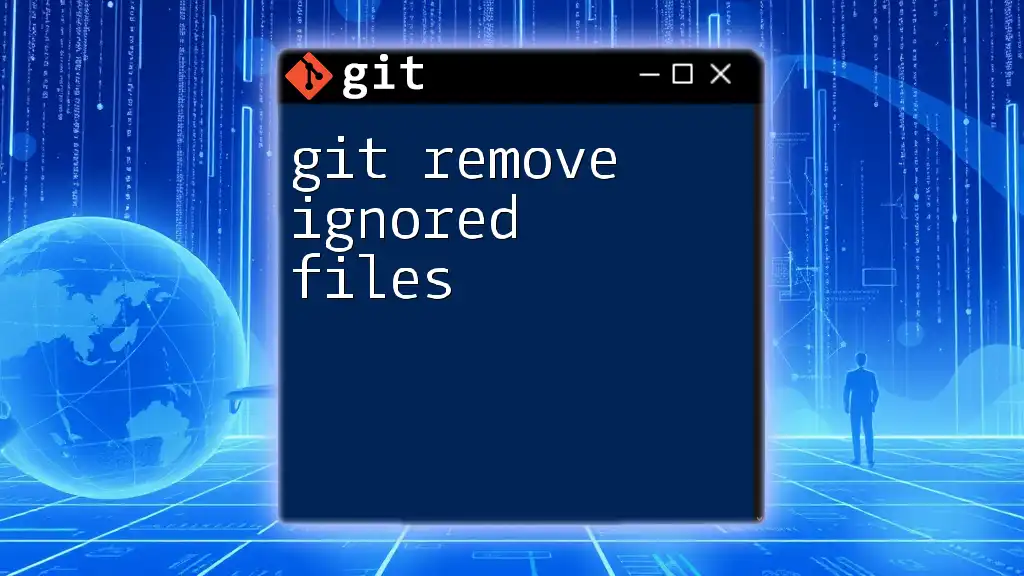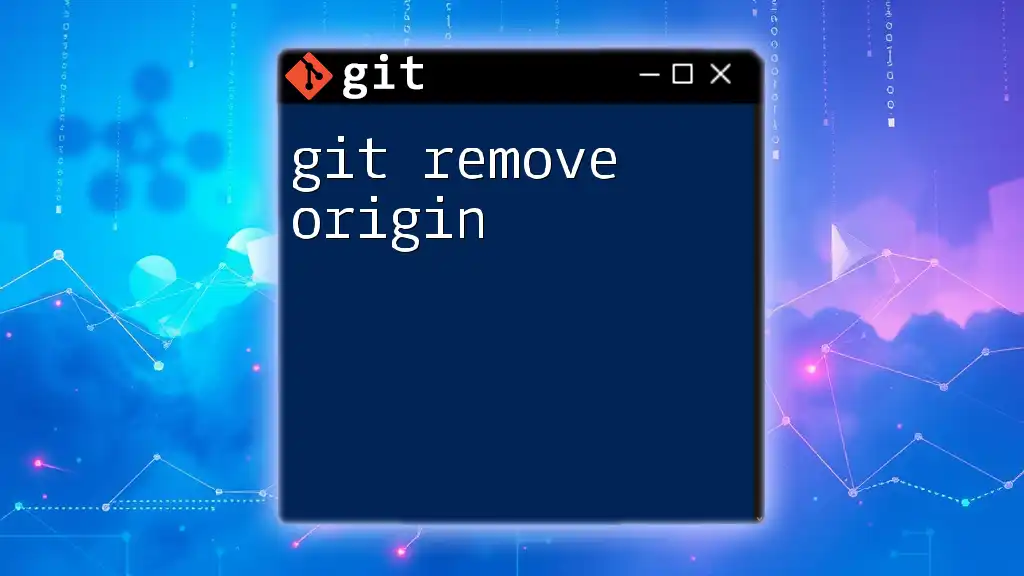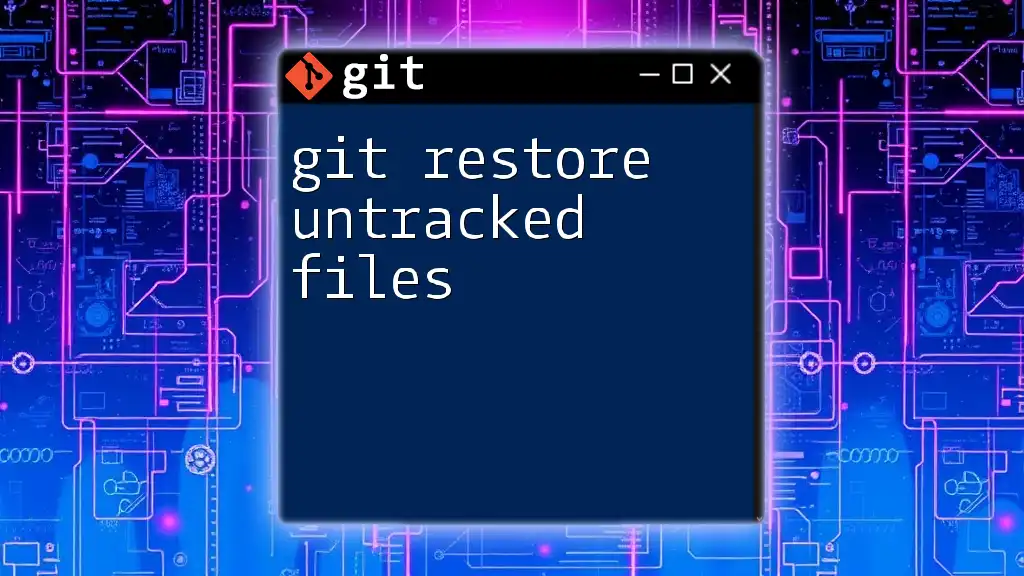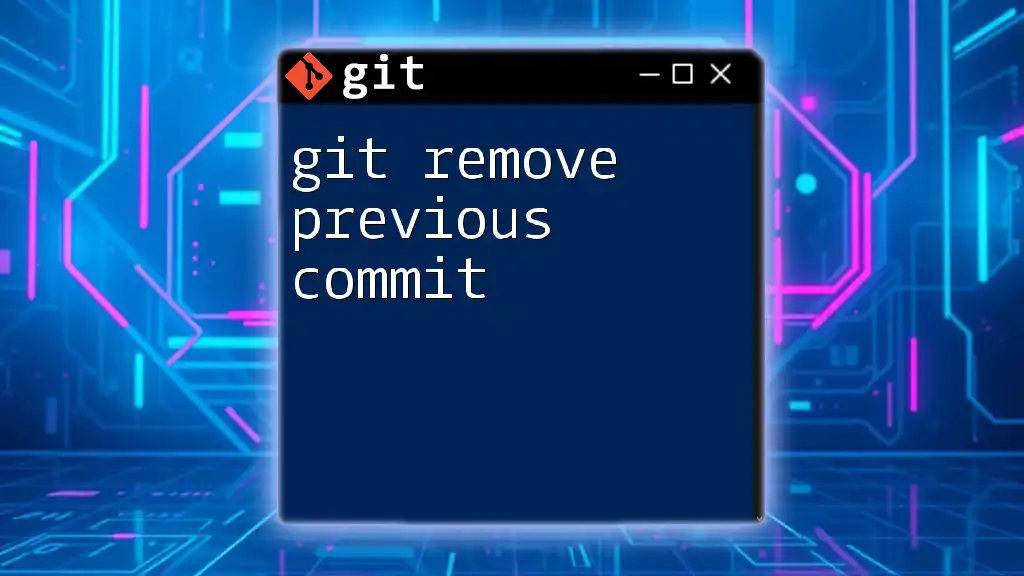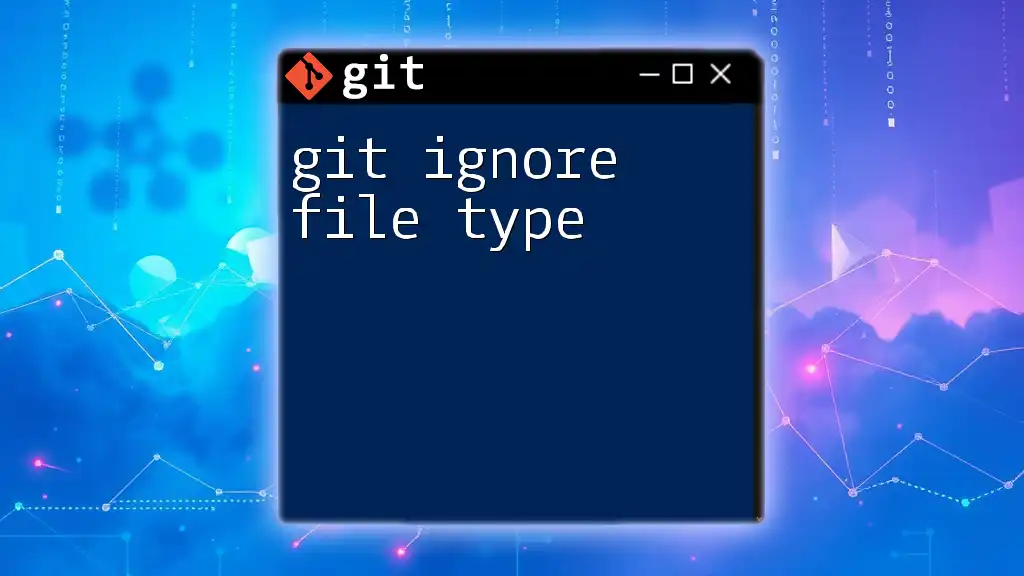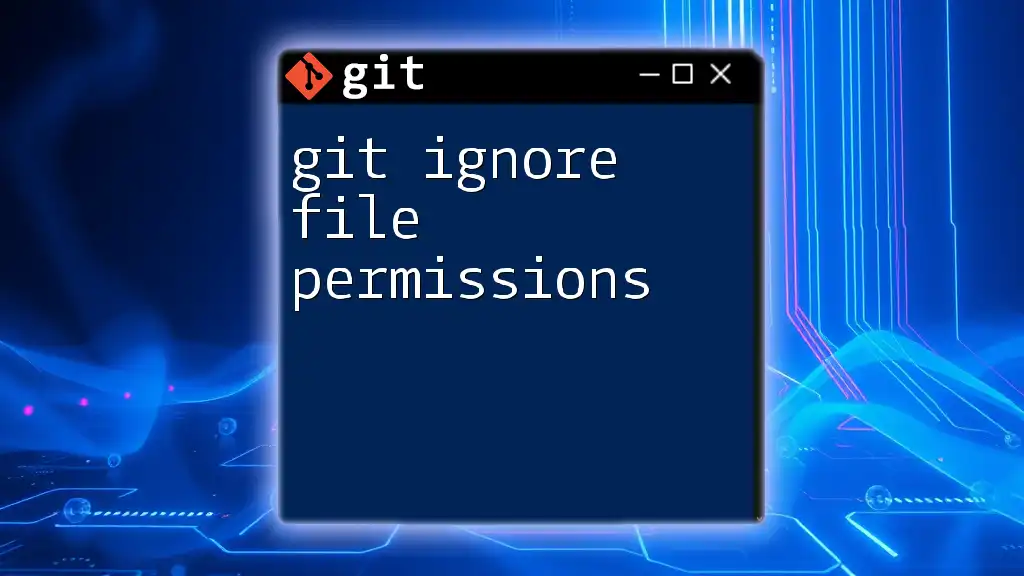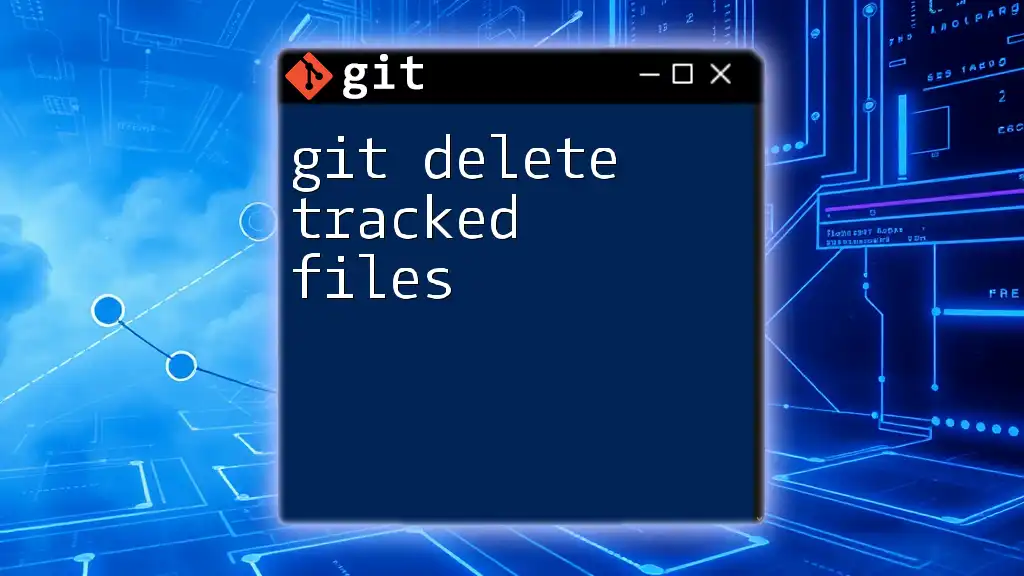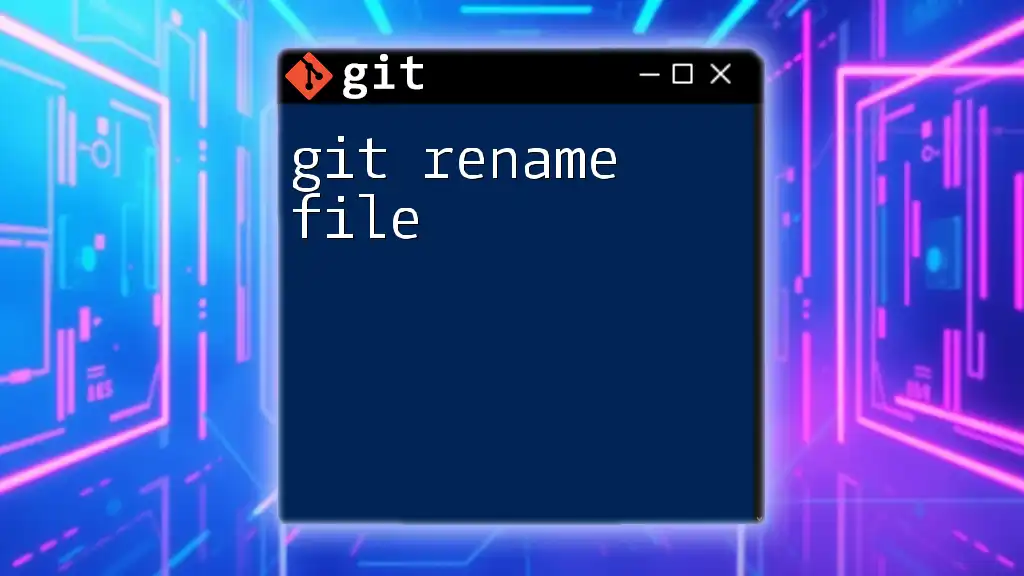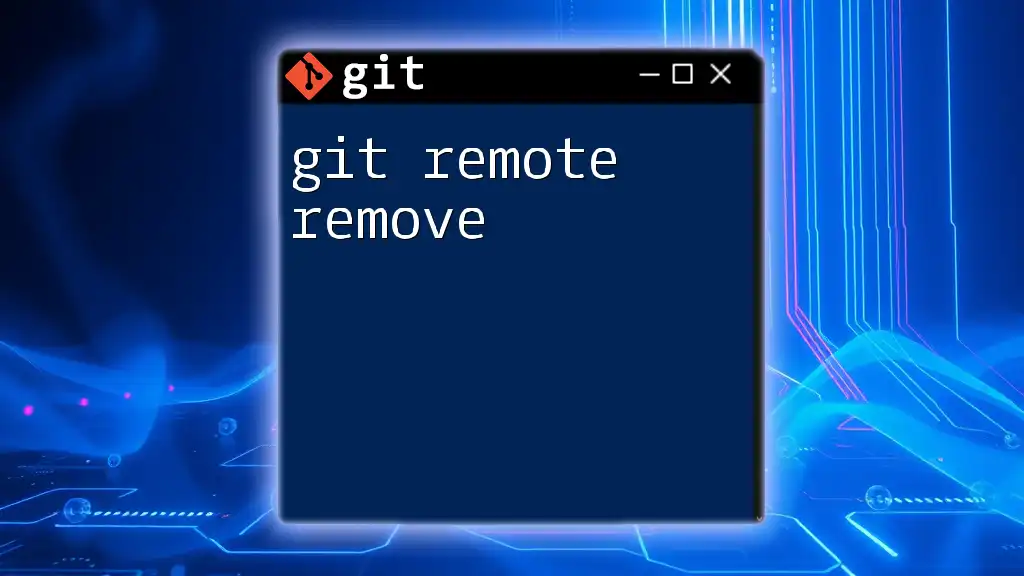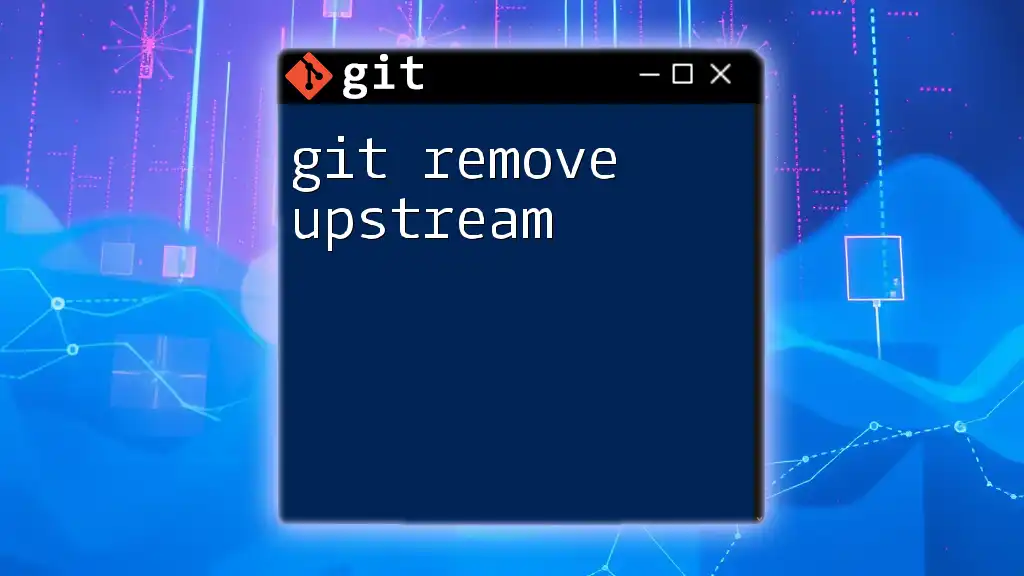To remove files that are ignored by Git, use the command `git clean` with the `-f` flag, which forces the removal of ignored files as specified in your `.gitignore` file.
git clean -f -X
Understanding Ignored Files in Git
What Are Ignored Files?
Ignored files are those that Git deliberately excludes from tracking and version control. You designate these files by listing them in the `.gitignore` file, which informs Git to ignore certain files or directories that are not important to be part of your version history. Common scenarios for ignored files include build artifacts, log files, IDE configuration files, and environment-specific settings.
How to Identify Ignored Files
To identify which files in your working directory are being ignored by Git, you can use the following command:
git check-ignore -v *
This command lists all the ignored files along with the matching patterns. The output will help you understand precisely why certain files do not appear in your `git status` checks.
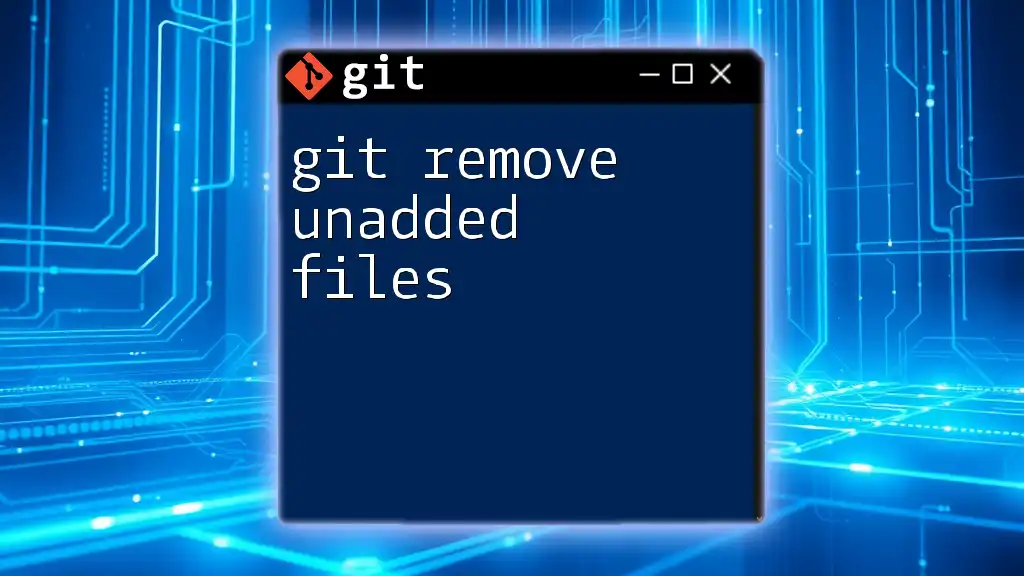
Why Remove Ignored Files?
Benefits of Cleaning Up Ignored Files
Removing ignored files can provide several benefits for maintaining a clear and organized project repository:
- Improved Repository Clarity and Organization: By eliminating unnecessary files, your repository becomes more navigable, allowing team members to focus only on what matters.
- Reduced Disk Space Usage: Ignored files often include large binaries or build artifacts. Regularly cleaning up can save essential disk space.
- Enhanced Performance: A repository cluttered with irrelevant files may slow down Git operations. By removing ignored files, you may notice smoother, quicker command performance.
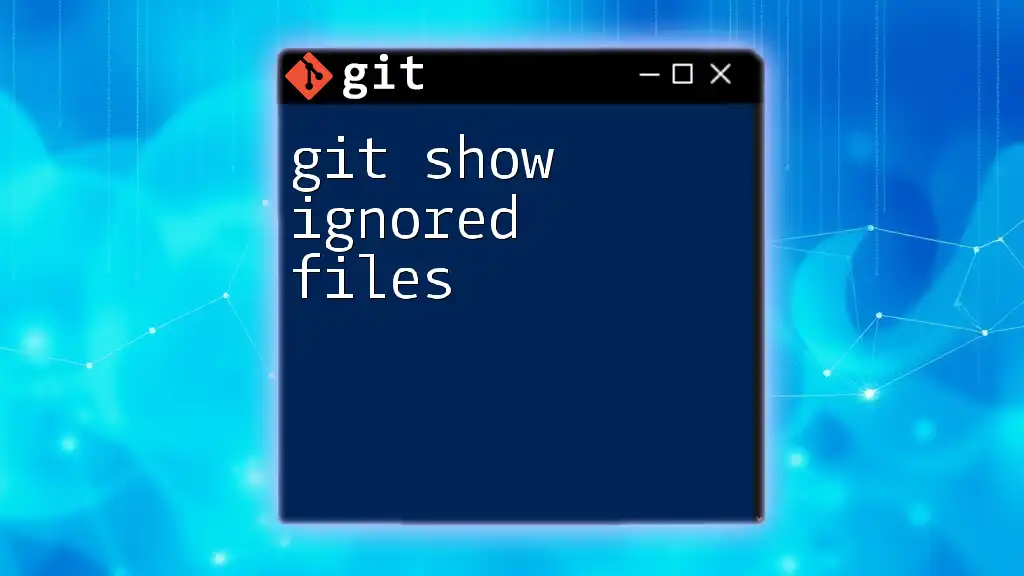
Removing Ignored Files
Confirming Ignored Files Are in the Working Directory
Before executing removal commands, it's essential to double-check the status of your repository. Running `git status` reveals the current state of your files:
git status
This command will indicate which files are modified, staged, or untracked. Pay attention to files marked as "ignored," as this is your target for removal.
Using the Git Command to Remove Ignored Files
Using `git clean`
The `git clean` command is specifically designed for cleaning the working directory by removing untracked and ignored files.
To remove ignored files, you run:
git clean -f -X
- `-f`: This flag forces the clean operation, ensuring that you confirm the action.
- `-X`: This option ensures that only the files listed in your `.gitignore` are removed.
Safety Measures Before Removing Files
Previewing What Will Be Removed
Always err on the side of caution by previewing the files slated for removal. To see what files will be deleted without actually removing them, you can use the command:
git clean -n -X
The `-n` option stands for "dry run," which simulates the clean operation. Reviewing the output allows you to make an informed decision before proceeding with the actual deletion.
Executing the Removal
After you've confirmed the ignored files that are no longer needed, you can proceed with the removal command:
git clean -f -X
Verify that the files have been successfully removed by running `git status` again, ensuring no unintended deletions have occurred.
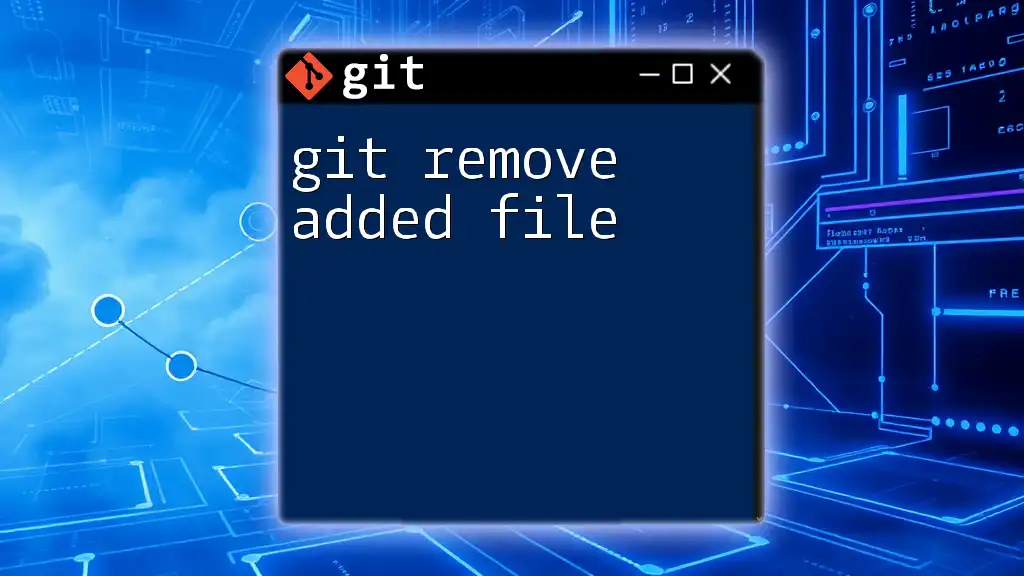
Handling Untracked Files
Understanding the Difference Between Ignored and Untracked Files
While ignored files are specified in the `.gitignore`, untracked files are those not currently being monitored by Git. They can be new files created in the working directory that haven't yet been staged for commit. It's essential to recognize that these two categories can overlap but are not identical.
Removing Untracked and Ignored Files Simultaneously
If you wish to tidy up both ignored and untracked files in one go, you can use the `-x` option with `git clean`:
git clean -f -x
This command will remove everything that's not tracked, including files that may normally be excluded by `.gitignore`.

Automated Cleaning: Best Practices
Setting Up a Regular Cleanup Schedule
To keep your repository clutter-free, consider establishing a regular cleanup schedule. This could involve weekly or bi-weekly maintenance sessions where you review and execute cleanup commands. Integrating this practice into your workflow will foster a cleaner working environment.
Documents and Comments in `.gitignore`
Keeping your `.gitignore` organized is crucial for collaborative projects. Adding comments to your `.gitignore` file helps other developers understand why certain files are excluded. Additionally, you should periodically review and update this file as your project evolves.
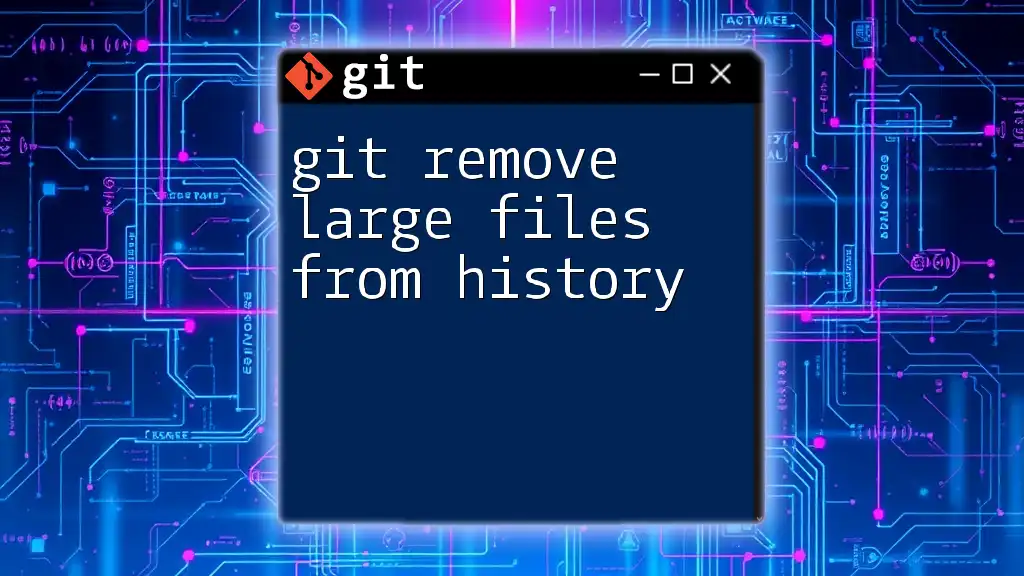
Conclusion
Understanding how to properly git remove ignored files is a valuable skill in maintaining the integrity and cleanliness of your repository. Clean working environments foster more efficient development workflows and minimize risks during collaboration. By utilizing the strategies outlined above, you can ensure that your Git projects remain organized and focused on what's truly important for your development progress.
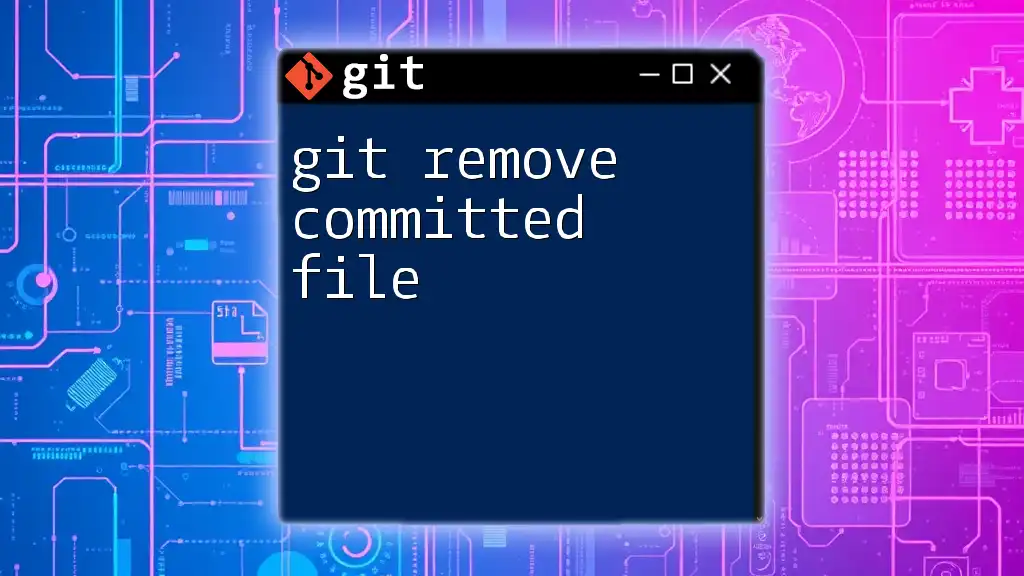
Additional Resources
For a deeper dive into Git commands and practices, consider exploring the official Git documentation and other comprehensive tutorials. Resources such as online courses and community forums can greatly enhance your understanding and usage of Git.
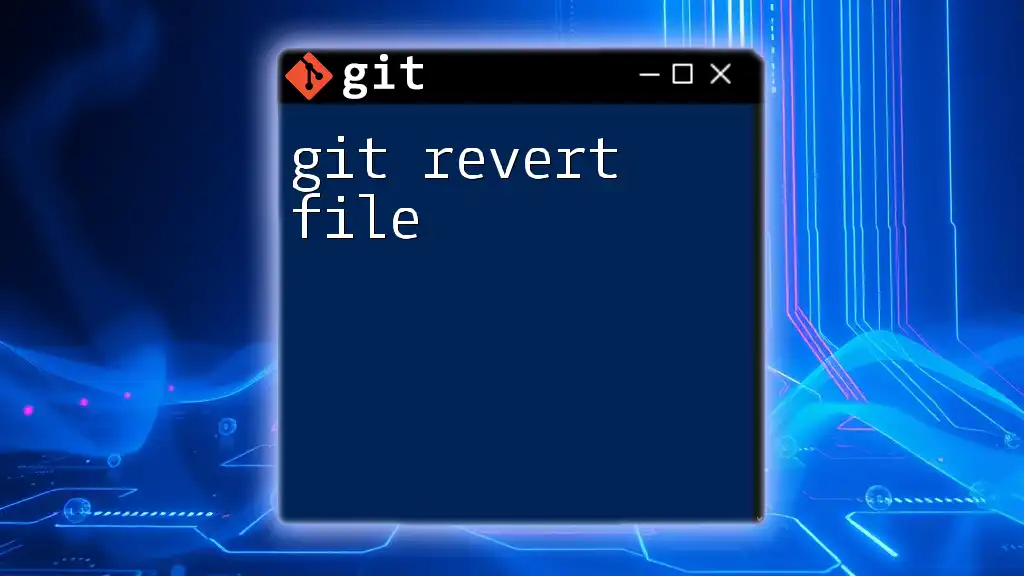
FAQs
What happens if I mistakenly remove a file?
If you've accidentally deleted a file that you still need, Git provides recovery options. You can usually restore deleted files from the last commit using:
git checkout -- <file-name>
Can I recover a deleted ignored file?
If an ignored file was deleted and is not present in your recent commits, recovery might be challenging. However, checking for backup mechanisms or local history can sometimes offer alternative routes for recovery.
Is there a way to automatically ignore/exclude specific file types?
Absolutely! You can customize the `.gitignore` file to specify patterns for the file types you want to ignore, such as:
*.log
*.tmp
build/
This way, any file ending in `.log` or `.tmp`, as well as the entire `build` directory, will be ignored by Git.