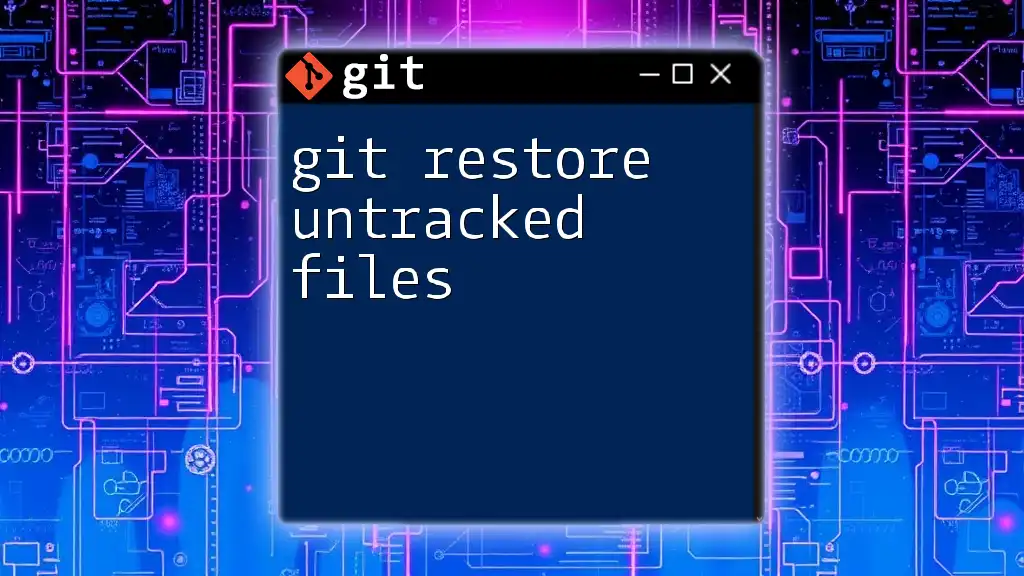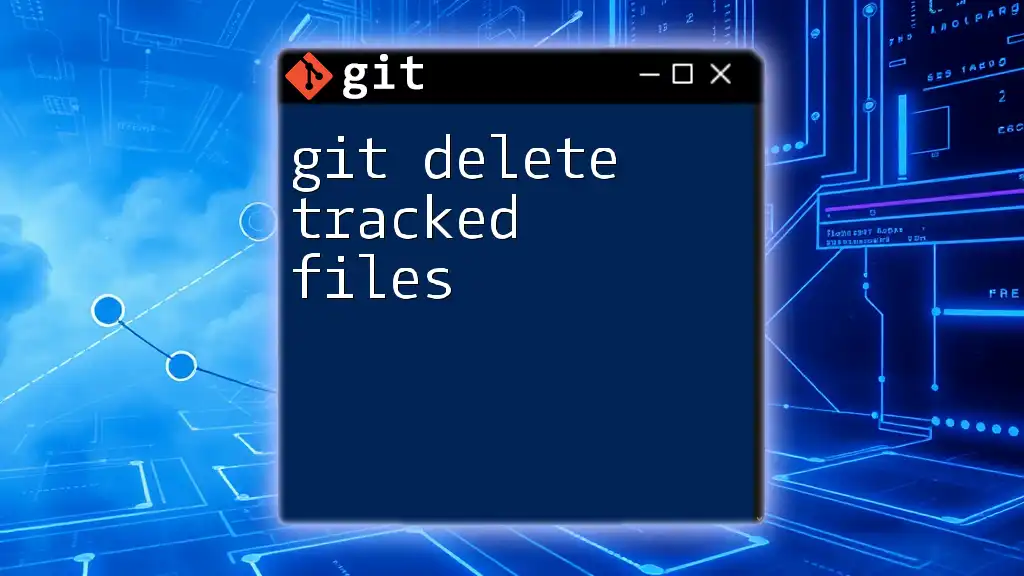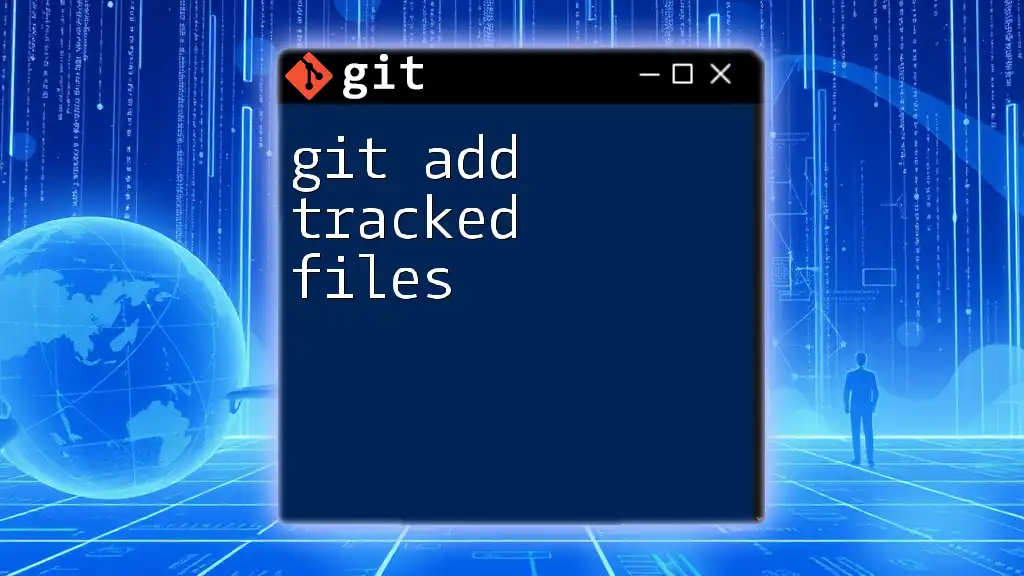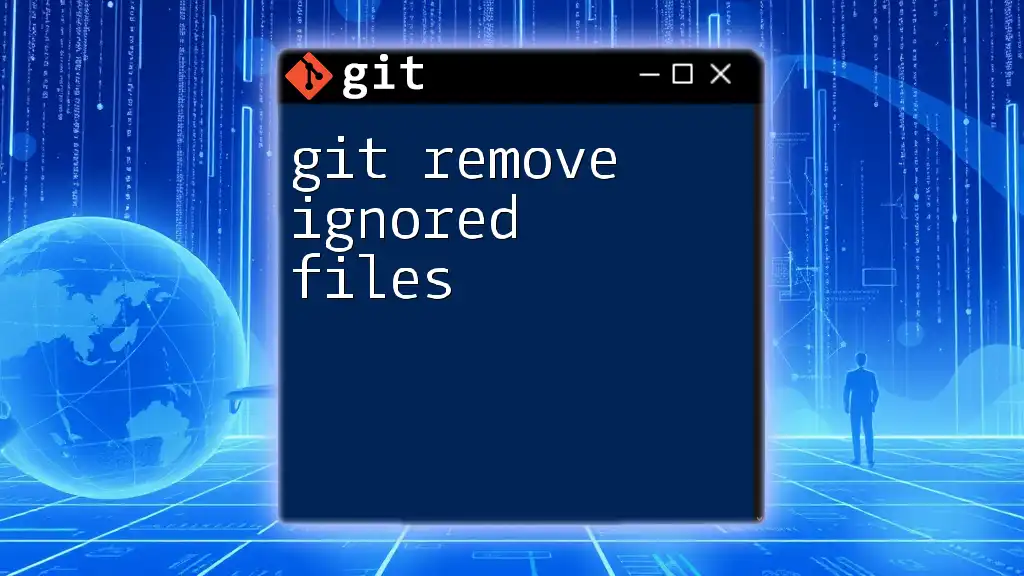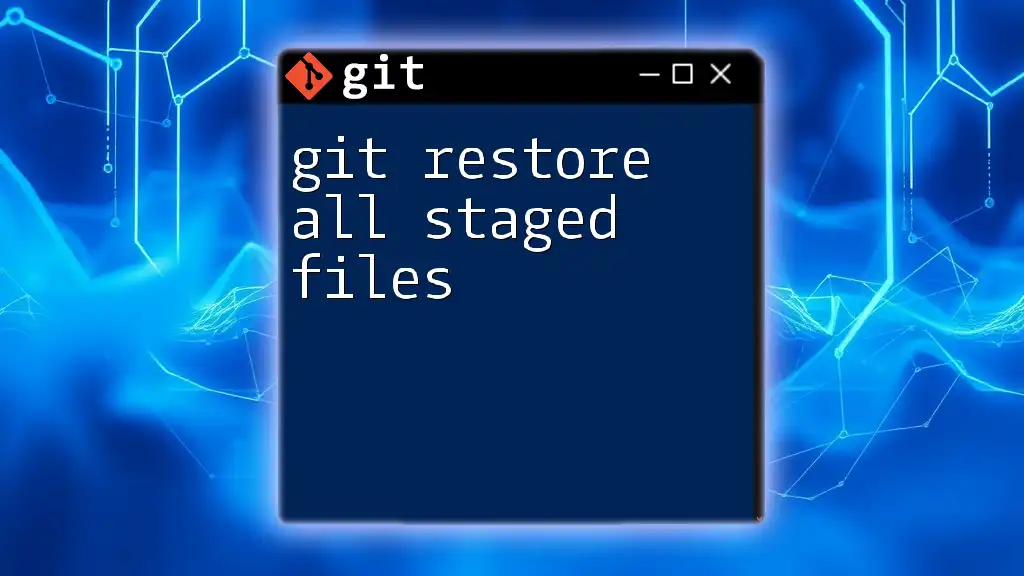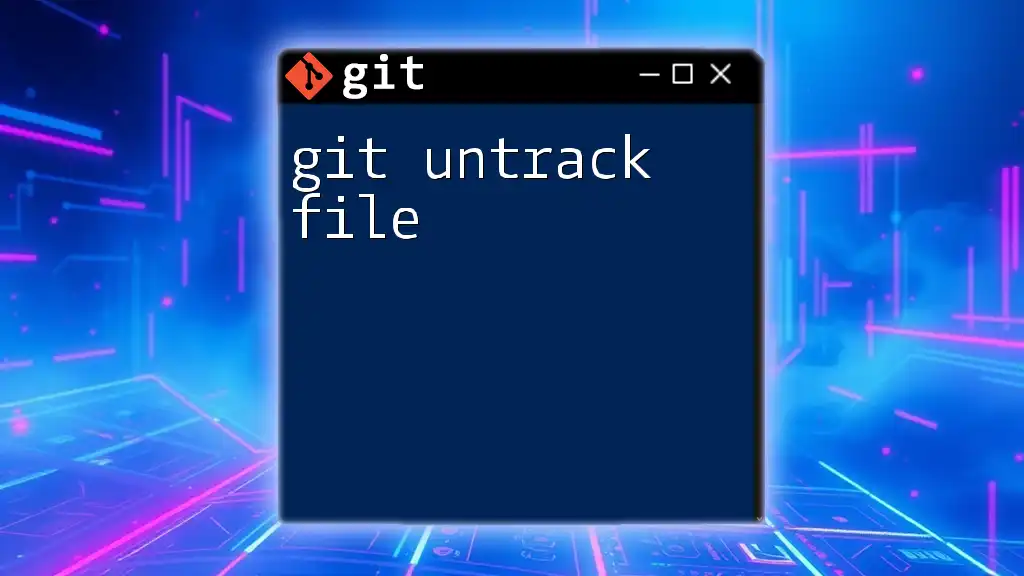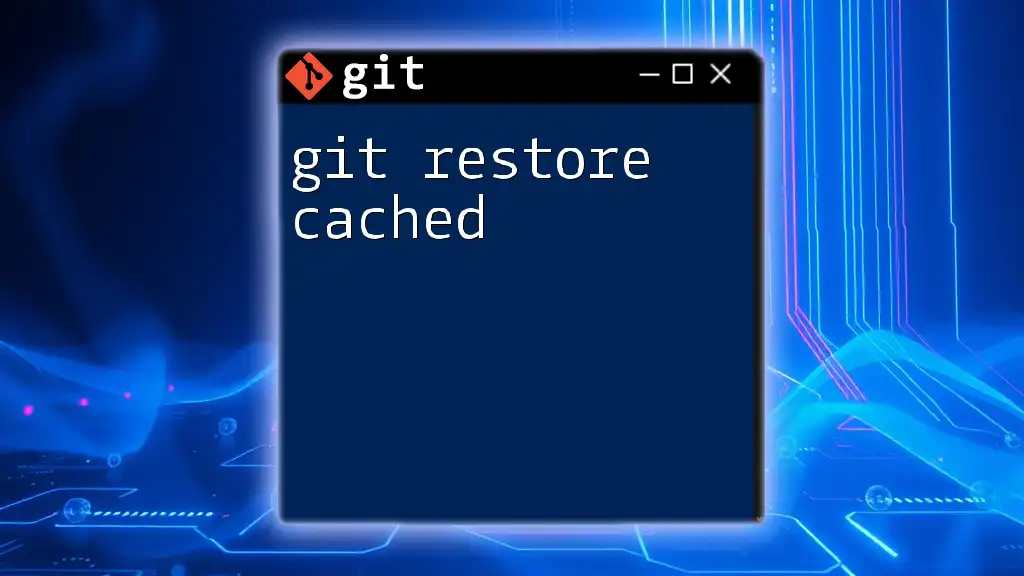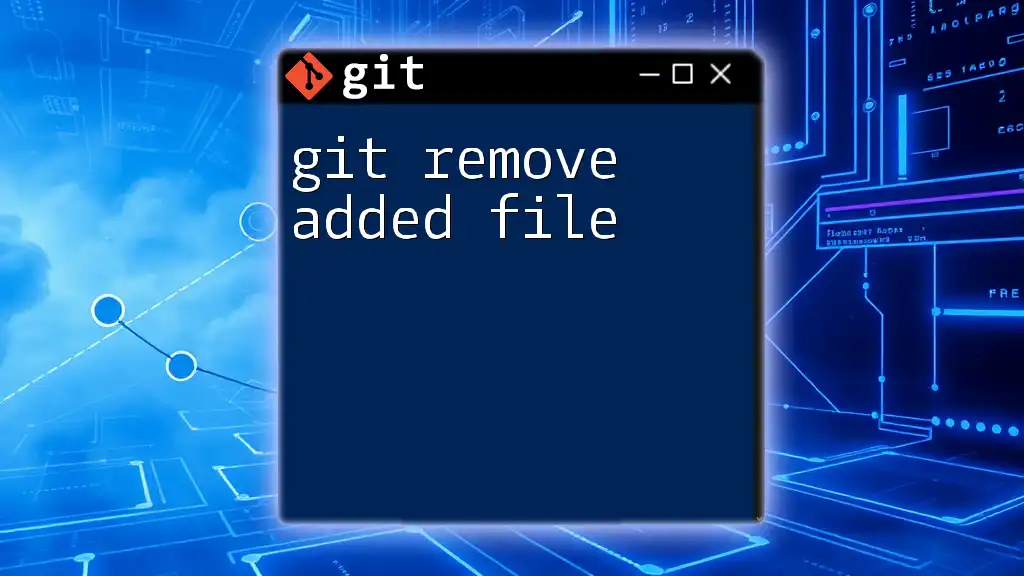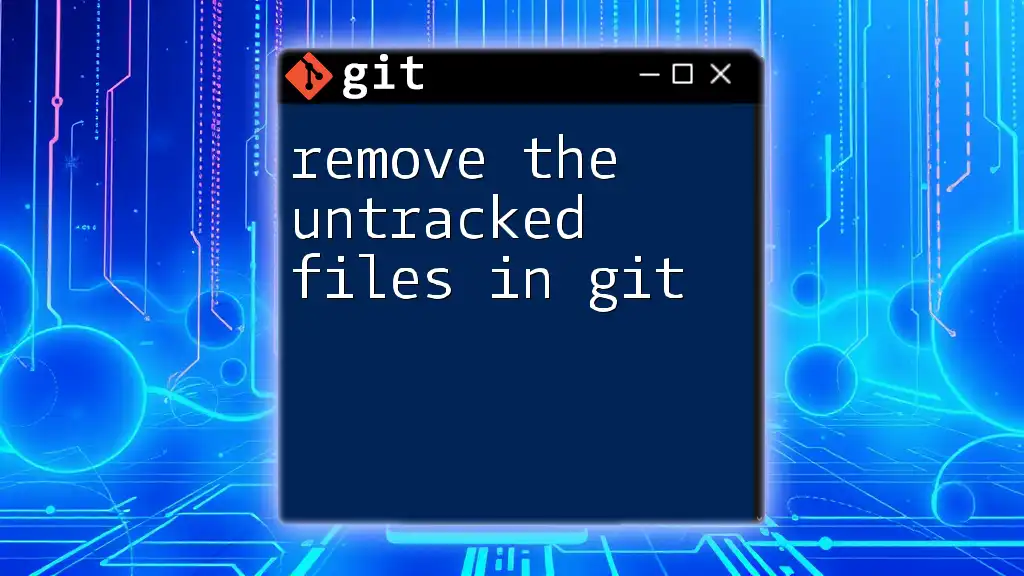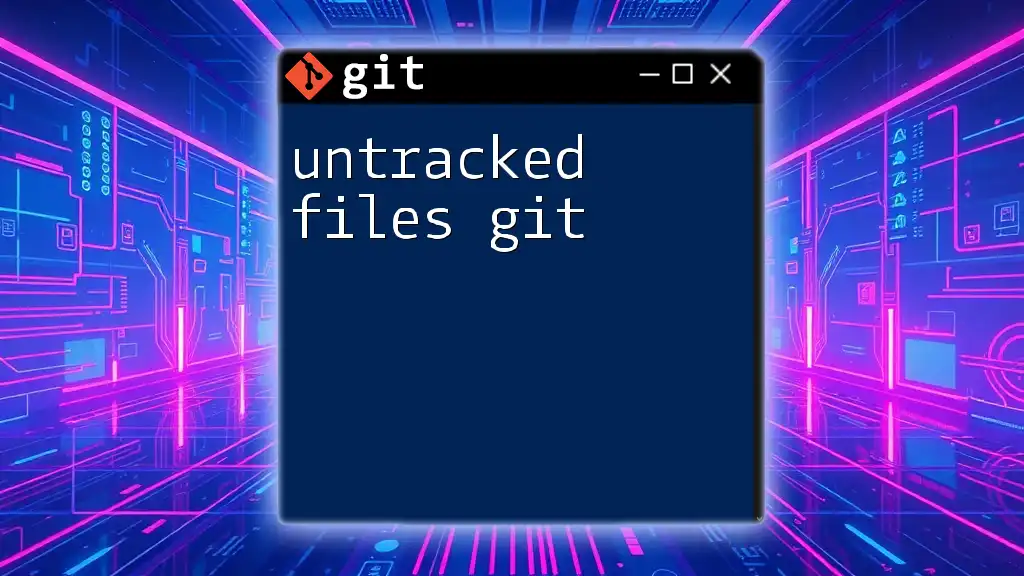The `git restore` command is used to discard changes in your working directory, including restoring untracked files if they were accidentally created or modified, and can be executed with the following command:
git restore --staged <file>
To remove untracked files entirely, use:
git clean -f
Understanding Untracked Files
What Are Untracked Files?
In Git, untracked files are those files that are not being tracked by the version control system. These files exist in your working directory but have not been staged or committed. Common scenarios that lead to untracked files include:
- Creating new files that have not yet been added to Git.
- Modifying existing files and then choosing not to track the changes.
- Pulling in files from an external source that hasn't been added to the repository.
Why Do Untracked Files Matter?
Understanding the difference between tracked and untracked files is crucial for effective version control. Tracked files are those that Git is monitoring for changes, whereas untracked files will not appear in any commits unless explicitly added. This distinction impacts your ability to manage versions accurately, making it essential to handle untracked files appropriately.
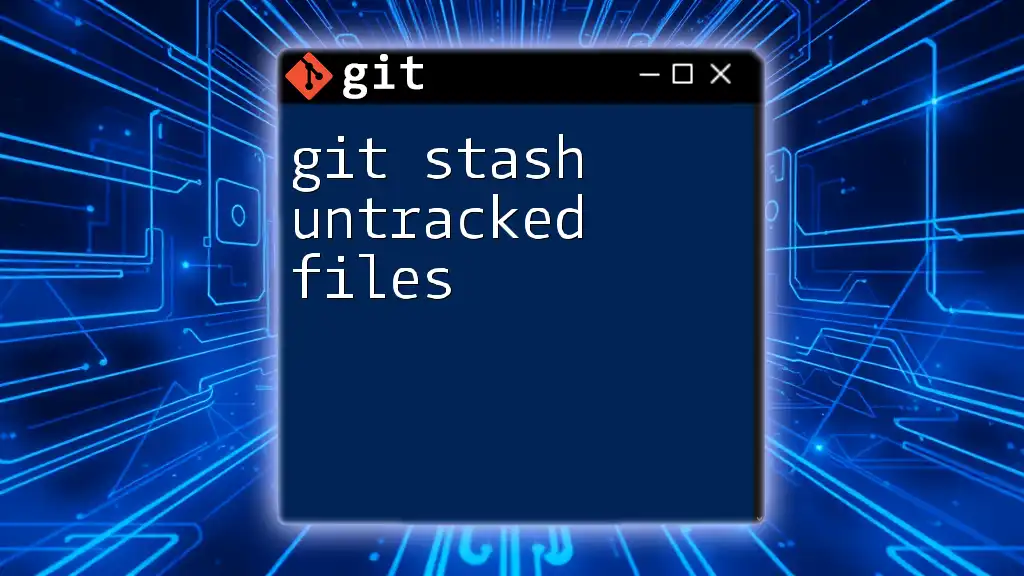
The Basics of Restoration
What Does "Restoring" Mean in Git?
To "restore" in Git refers to the act of reverting changes or recovering lost data. Restoration can apply to:
- Files that have been modified.
- Files that have been deleted from the working directory.
While tracking changes is essential, what happens when you create files that haven’t been added to your repository? The restoration of untracked files involves dealing with these transient files, which often complicate workflows.
Different Types of Restores
Restoring files can be done in various contexts, and it’s vital to differentiate between restoring tracked and untracked files. Untracked files, by nature, are not saved in the Git database; therefore, restoring them involves deleting or ignoring them rather than retrieving them.
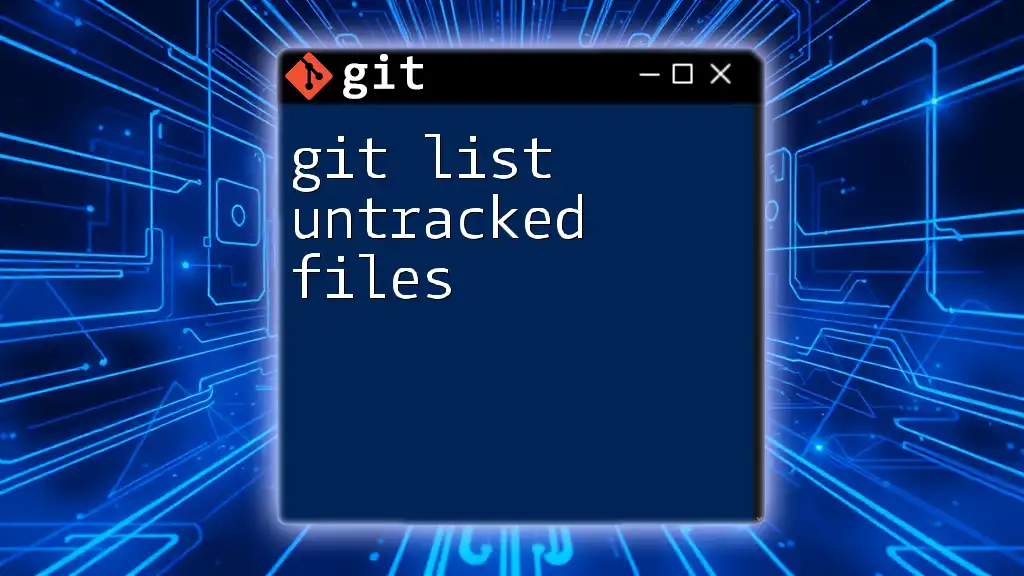
Practical Steps to Restore Untracked Files
Assessing Your Working Directory
The first step to restoring untracked files is understanding your current working directory. You can use the following command to check for untracked files:
git status
The output will indicate untracked files in your project, allowing you to assess what exists outside of your repository's version control.
The `git clean` Command
What is the `git clean` Command?
The `git clean` command is designed to remove untracked files from your working directory. It helps maintain a clean slate by eliminating files that you no longer want or need.
Syntax of the Command
The basic syntax for the `git clean` command is structured as follows:
git clean [options] <pathspec>
Before running this command, it's crucial to understand the implications, as it permanently deletes files from your working directory.
Common Options for `git clean`
Here are some of the most useful flags you can use with `git clean`:
- `-n`: Performs a dry run, showing what would be deleted without executing the command.
- `-f`: Forces the deletion of untracked files.
- `-d`: Removes untracked directories along with untracked files.
- `-x`: Deletes all untracked files, including those specified in `.gitignore`.
Example of Using `git clean`
To remove all untracked files and directories, execute the following command:
git clean -f -d
This operation will delete untracked files and directories, making your working directory cleaner. Be cautious: this action is irreversible.
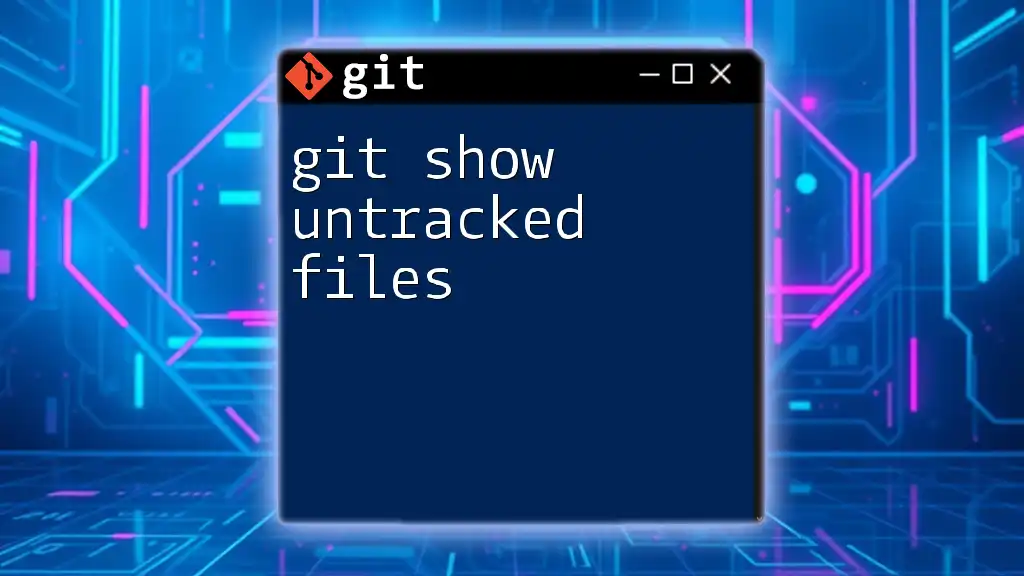
Limiting the Scope of Restoration
Restoring Specific Files
If you need to clean specific files, you can target them with the following command:
git clean -f <file_name>
This command will only delete the specified untracked file. Be wary, however, as you are permanently removing the file, which cannot be undone once executed.
Importance of Precaution
Executing `git clean` commands can lead to accidental loss of important work. Always perform a dry run with the `-n` flag before executing the actual `clean` command to avoid irreversible mistakes:
git clean -n
This ensures you are fully aware of what files will be deleted, allowing you to double-check the files you're about to lose.
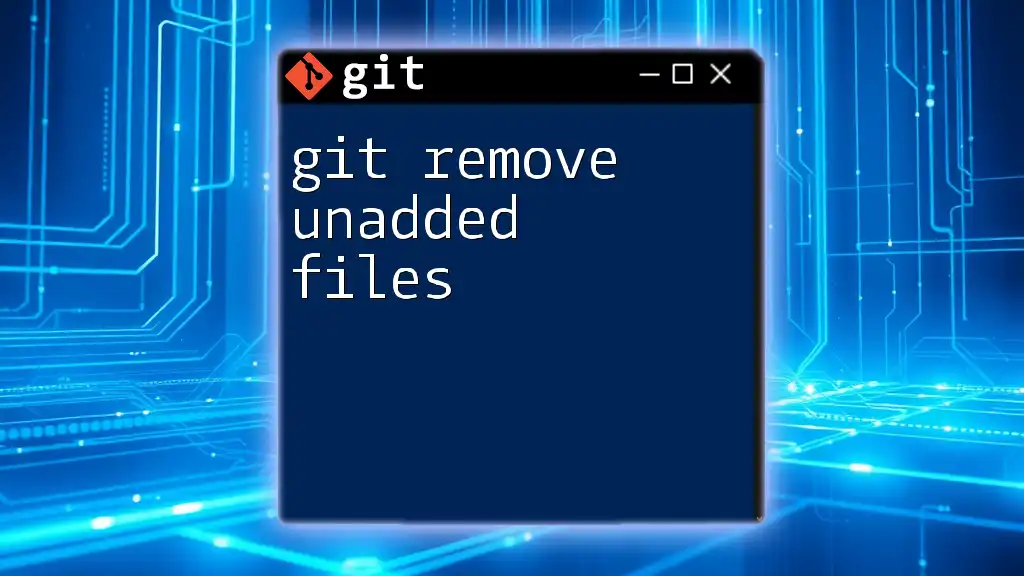
Advanced Usage and Considerations
Ignoring Certain Untracked Files
To protect specific untracked files from getting deleted, consider utilizing the `.gitignore` file. Adding files or patterns to this file will instruct Git to ignore them, preventing them from showing up as untracked or being affected by `git clean`.
Recovering Deleted Files
Once you've executed `git clean`, recovering those files typically isn’t possible since untracked files aren’t saved in Git’s history. To avoid such scenarios, it's recommended to establish a regular backup process of your work or to create a new branch before performing major cleanup commands.
Combining Git Commands for Efficiency
To streamline your workflow, consider combining commands for maximum efficiency. For instance, checking the status and cleaning untracked files can be done in one go. Use:
git status && git clean -f -d
This command sequence allows you to review your untracked files before executing the cleanup.
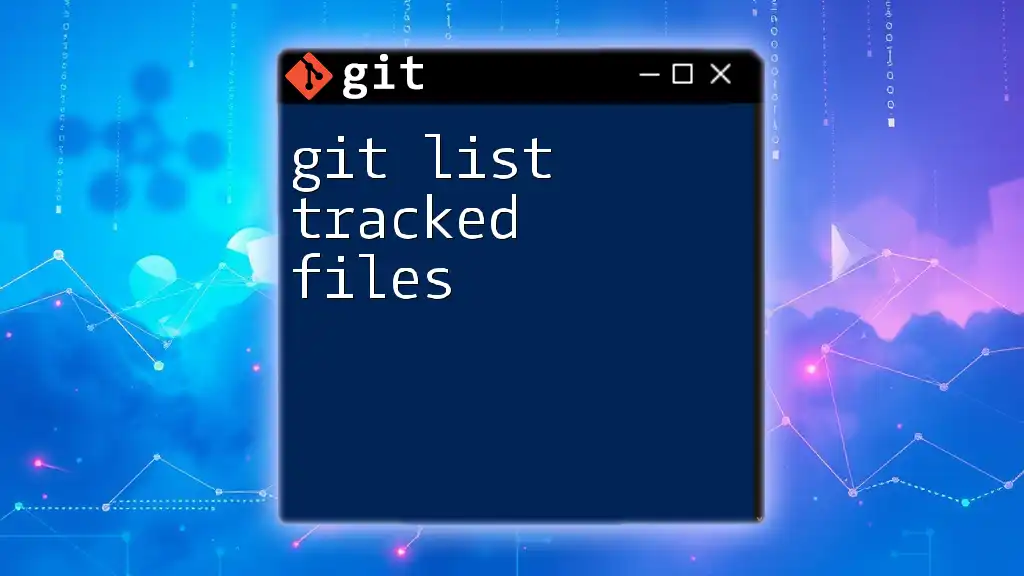
Conclusion
Understanding how to manage untracked files is essential in a streamlined Git workflow. Knowing how to restore untracked files with commands like `git clean` can save you time and effort. Always remember the permanent nature of these commands and take precautions, such as performing dry runs, to avoid accidental data loss.
By familiarizing yourself with these concepts, you’ll be well-equipped to handle untracked files effectively, enhancing both your productivity and the integrity of your version control practices.

Additional Resources
For further learning, consult the [Git official documentation](https://git-scm.com/doc), explore Git cheat sheets, or access interactive tutorials that can enhance your understanding of Git commands and workflows.