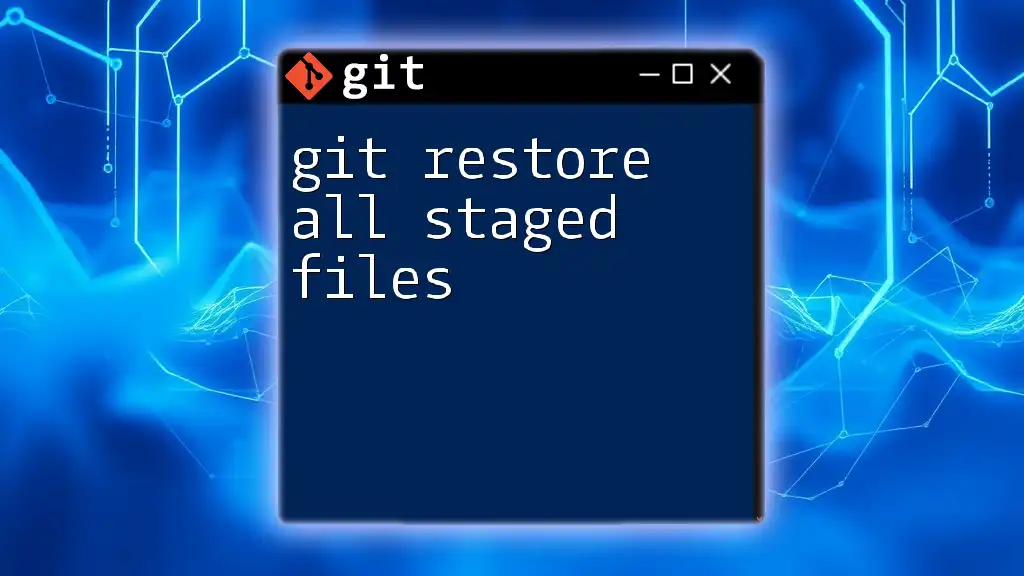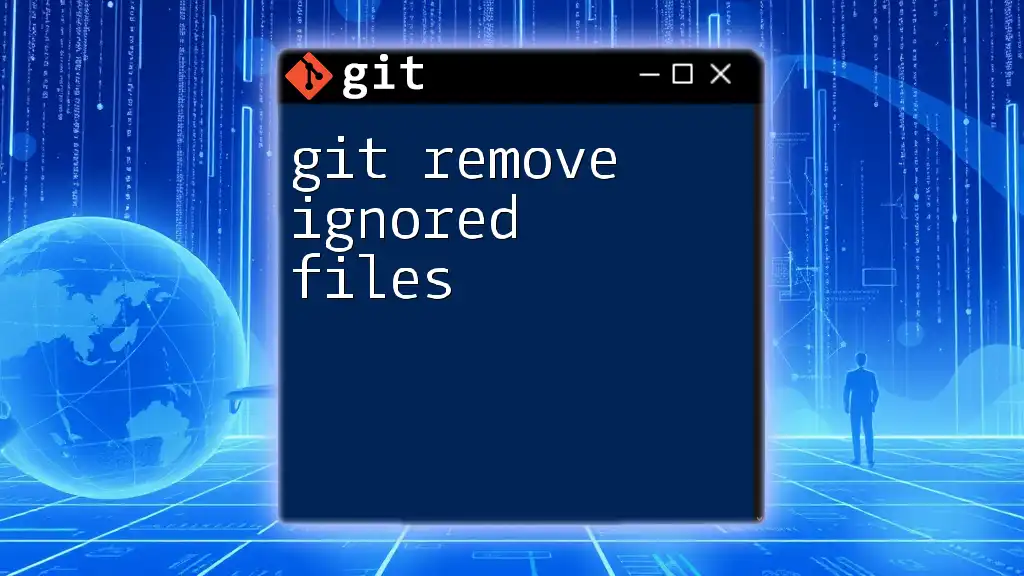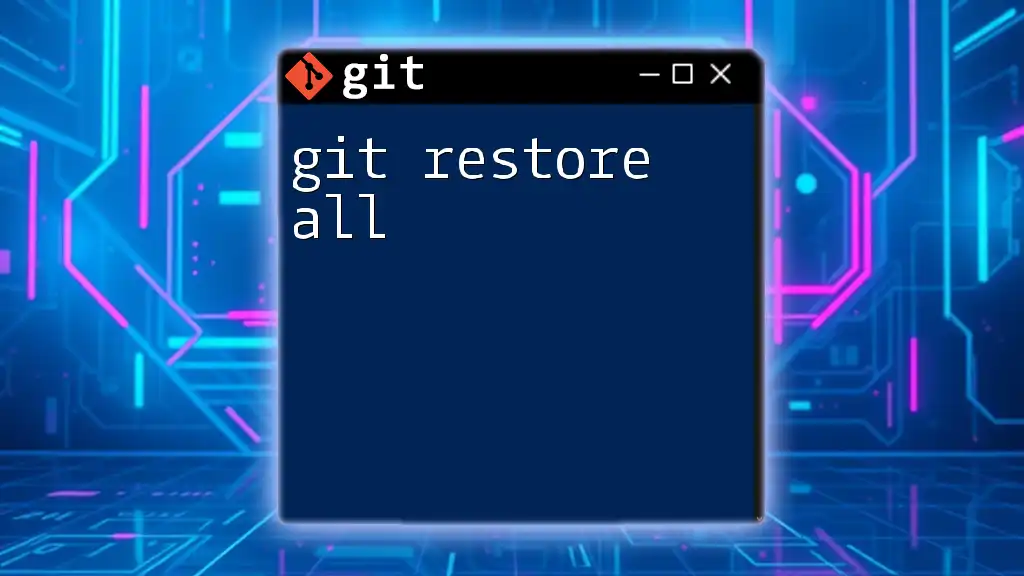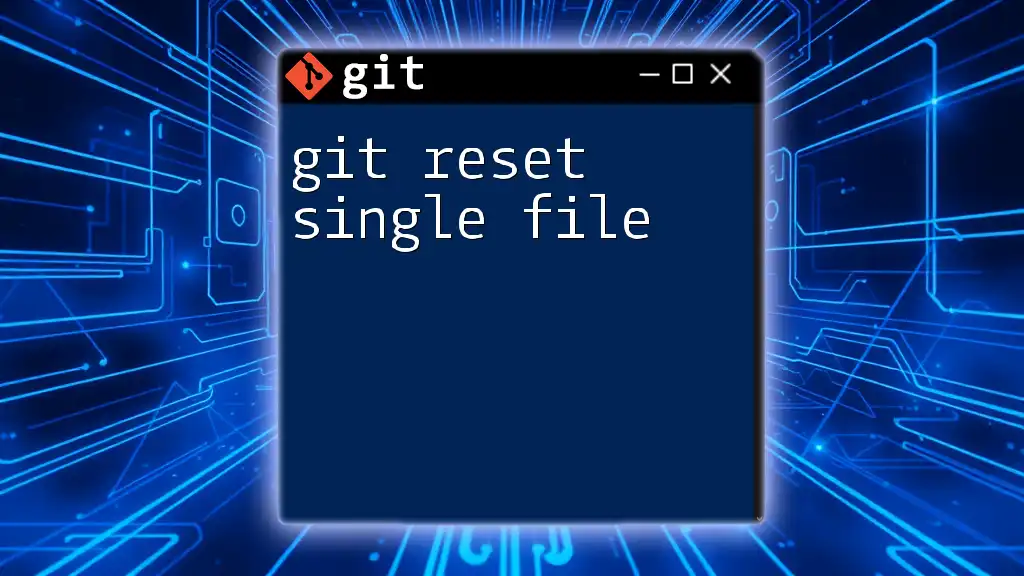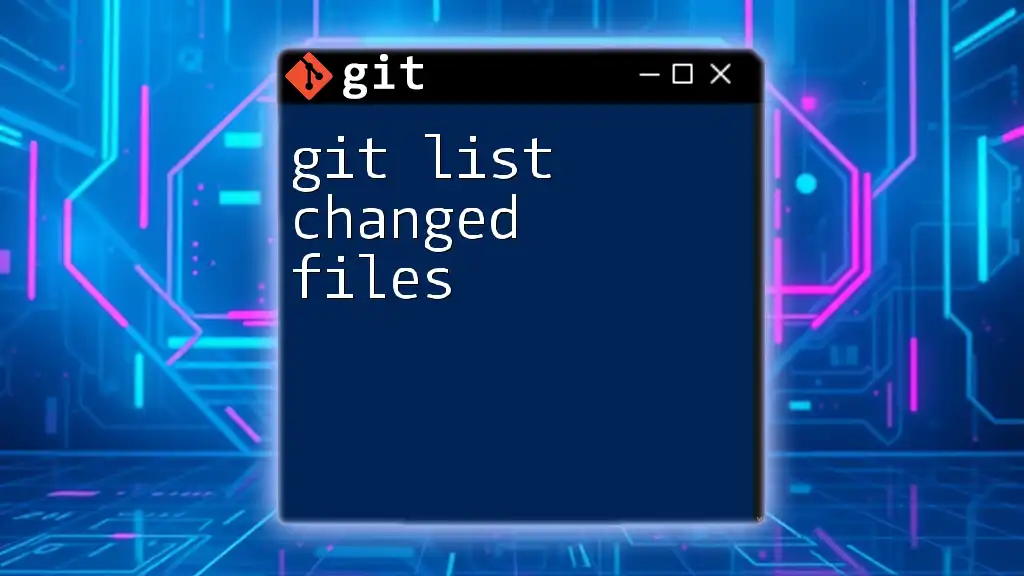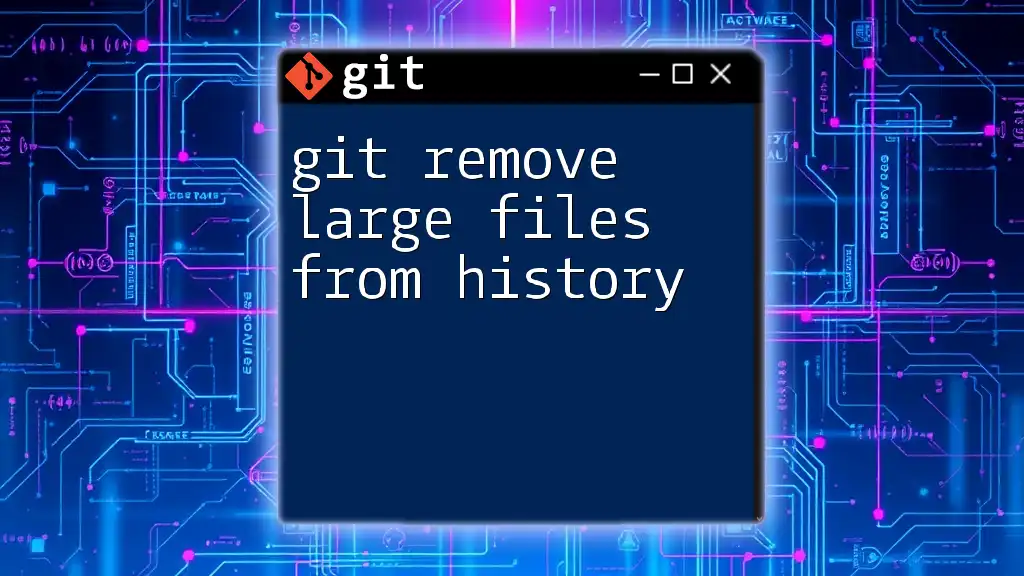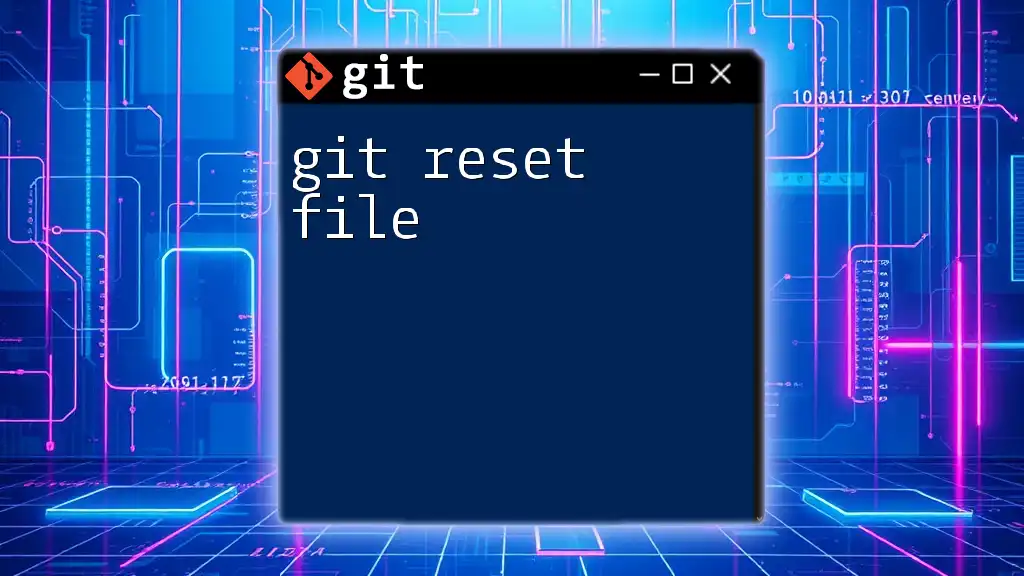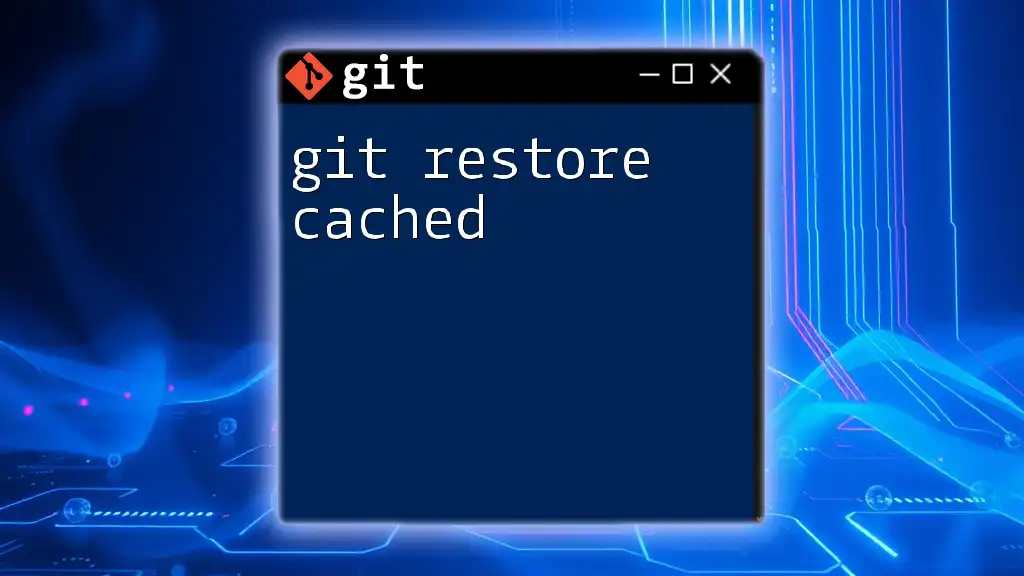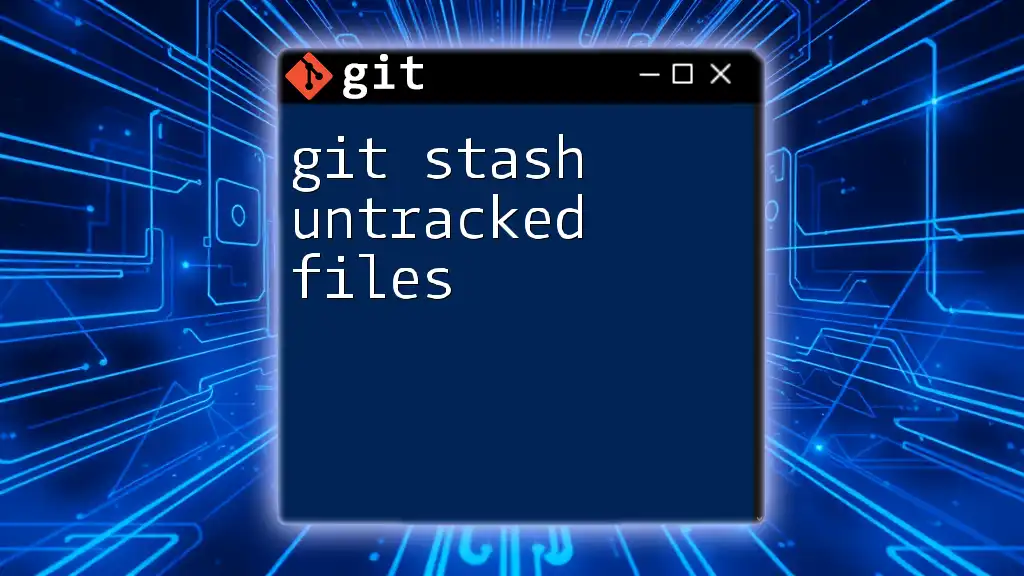To unstage all staged files in Git, you can use the command `git restore --staged .`, which removes all files from the staging area while keeping the changes in your working directory.
git restore --staged .
Understanding the Staging Area
What is the Staging Area?
The staging area, often referred to as the index, is a crucial part of Git's workflow. It acts as a bridge between the working directory and the repository. When you make changes to your files, they initially reside in the working directory. To prepare these changes for a commit, you must first stage them. This allows you to review and select the changes you want to include in your next commit.
Without the staging area, every change in your working directory would be directly committed to the repository, which could lead to messy or unintended commits. Understanding this concept helps developers maintain a clean commit history.
Why You Might Need to Restore Staged Files
Restoring staged files becomes essential when you realize that you’ve staged changes you no longer wish to commit. This may happen in a variety of scenarios, such as:
- Mistakenly staging files: You may have included files that should not be part of the current commit.
- Second thoughts: Upon reflection, you might decide that some changes need further modification before they are committed.
- Accidental changes: Sometimes, you might accidentally stage files when you were merely testing changes.
Failure to restore files appropriately can result in committing unwanted changes. Hence, knowing how to properly restore staged files is essential for maintaining a clean project history.
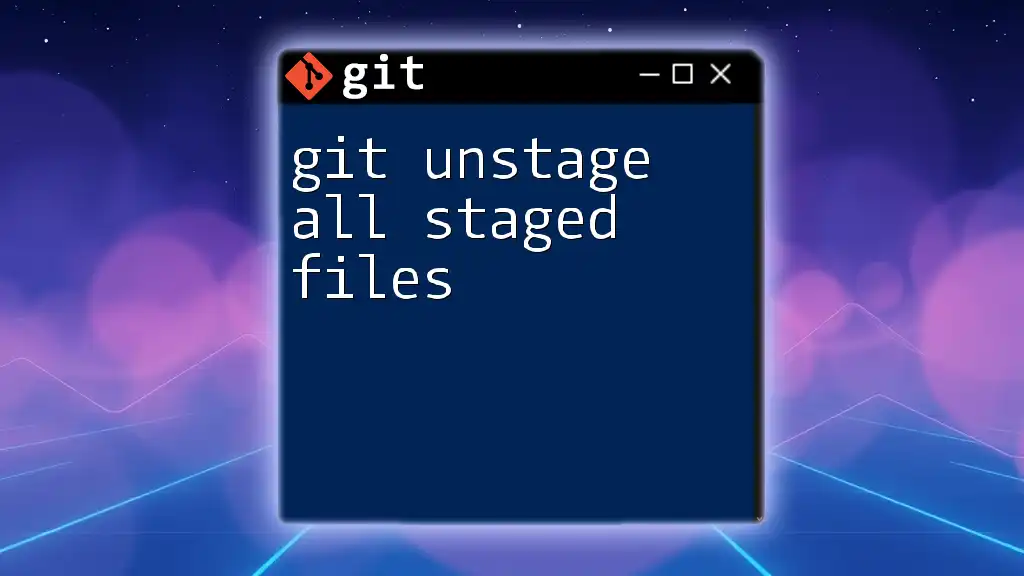
The `git restore` Command
Overview of the `git restore` Command
The `git restore` command is a relatively newer addition to Git that simplifies the process of managing changes in the staging area and working directory. It is primarily used for unstaging or restoring files to their last committed state.
This command can replace some of the more complex functionalities provided by older commands like `git checkout` and `git reset`, making it more intuitive for developers.
Syntax of `git restore`
The general syntax for using the `git restore` command is as follows:
git restore [options] [pathspec...]
By understanding the options available, you can tailor the command to suit your needs effectively.
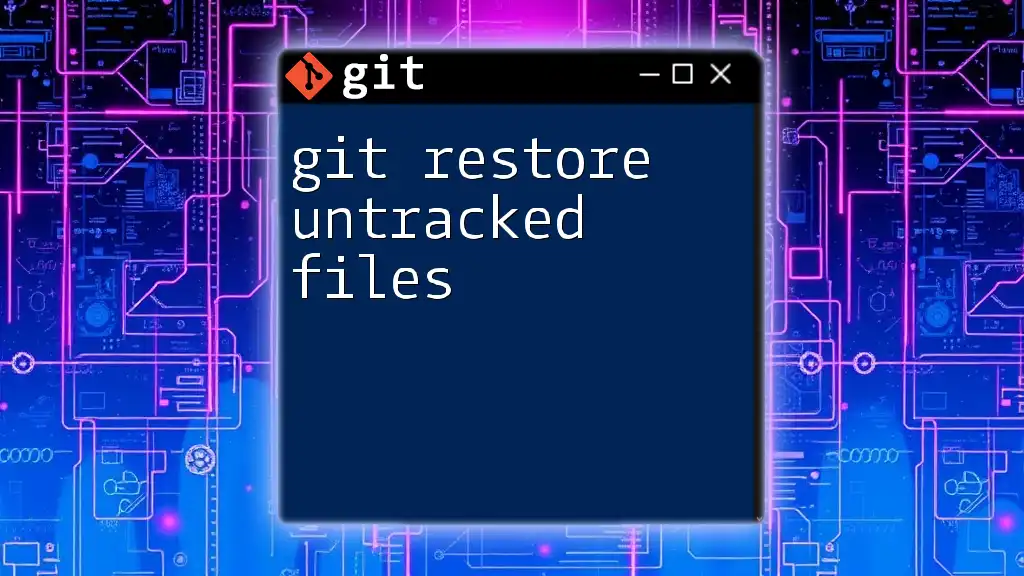
Restoring All Staged Files
Using `git restore` to Unstage All Files
To restore all staged files back to the working directory (unstaging them), the command you will use is:
git restore --staged .
Here, the `--staged` flag specifies that you are performing the action on the staging area. The dot (`.`) signifies "all files" in the current directory, ensuring that every staged file is affected.
Examples of Restoring Staged Files
Example 1: Unstaging All Changes
When you run the command above, Git will remove all files from the staging area. You will see a confirmation that all changes are now unstaged, allowing you to modify them as needed before staging again.
Example 2: Selectively Unstaging Files
In some scenarios, you may only want to unstage specific files. Here’s how you can achieve that:
git restore --staged <filename>
Replace `<filename>` with the actual name of the file you wish to unstage. This is particularly useful if you've accidentally staged changes from multiple files but only want to unstage one.
Understanding the State of Your Files
Confirming Changes with `git status`
After performing any task related to staging files, it's always good practice to confirm the current state of your Git repository. Running:
git status
provides you with an overview of both the working directory and the staging area. This command shows which files are staged, modified, or untracked. By carefully interpreting this output, you can ensure that your files are in the desired state.
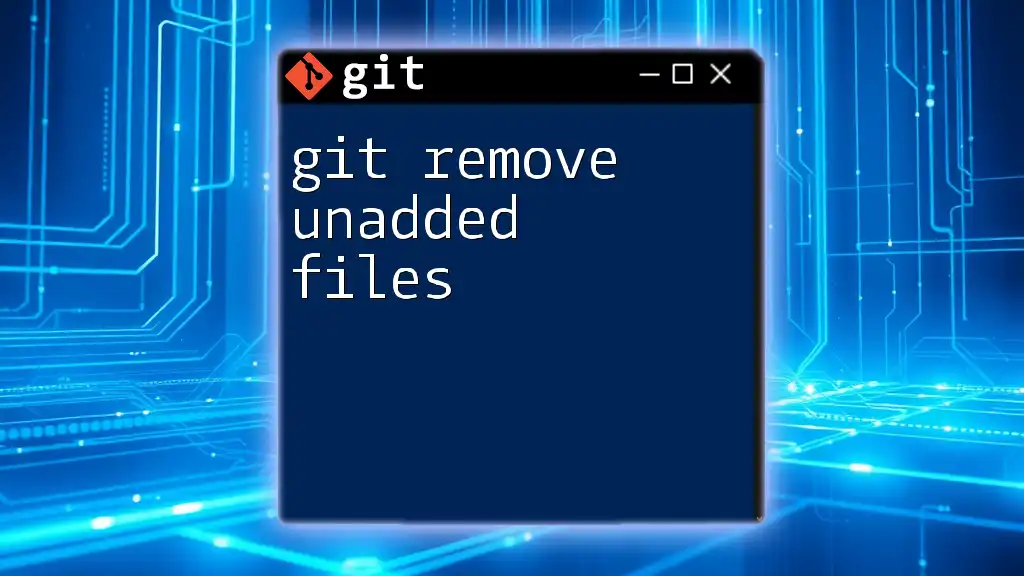
Advanced Usage of `git restore`
Restoring to a Previous Commit
If you need to go further back by restoring files from a previous commit, the command format is as follows:
git restore --source=<commit-ref> --staged .
Here, `<commit-ref>` should be replaced with the identifier (SHA) of the commit from which you want to restore files. This advanced usage allows you to effectively navigate your project's history.
Working with Multiple Branches
Switching between branches can complicate your file states, especially when it comes to staging changes. If you’ve staged files on one branch and decide to switch without committing, you must be aware that this can potentially lead to conflicts. It's crucial to always check the status of your files before switching branches to ensure that you do not lose any unsaved work.
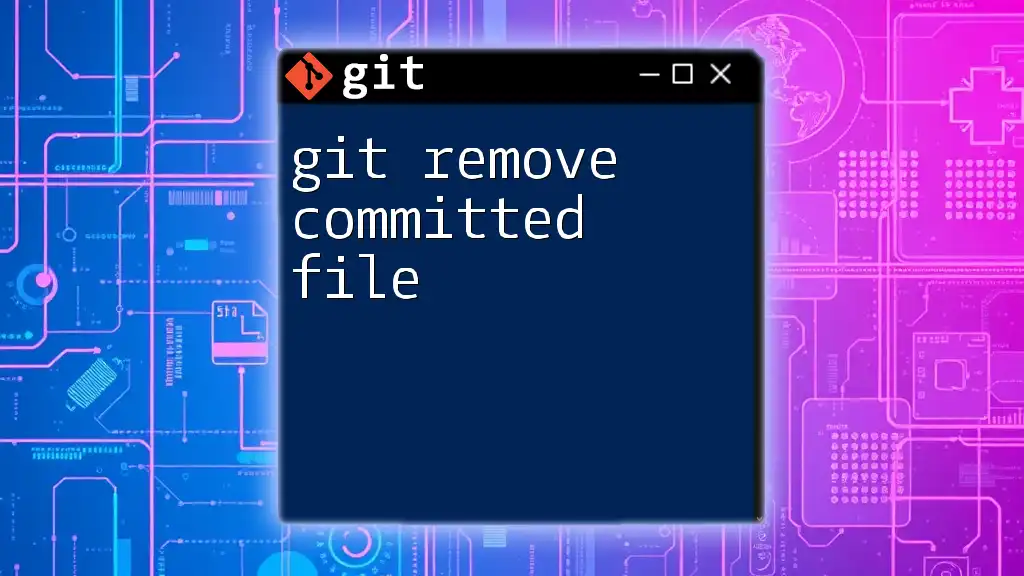
Common Mistakes and Troubleshooting
Common Errors Encountered
While using `git restore` to manage staged files, you might encounter errors, such as “command not found” or issues related to incorrect path specifications. These mistakes are often easy to resolve by double-checking the syntax of your command.
Tips for Avoiding Mistakes
To avoid potential pitfalls while using `git restore`, follow these best practices:
- Check your changes regularly: Use `git status` frequently to monitor the state of your repository.
- Stage changes incrementally: Instead of staging all files at once, consider staging changes file by file for better control.
- Practice version control discipline: Regularly commit small, logical chunks of work, making it easier to manage staged files.
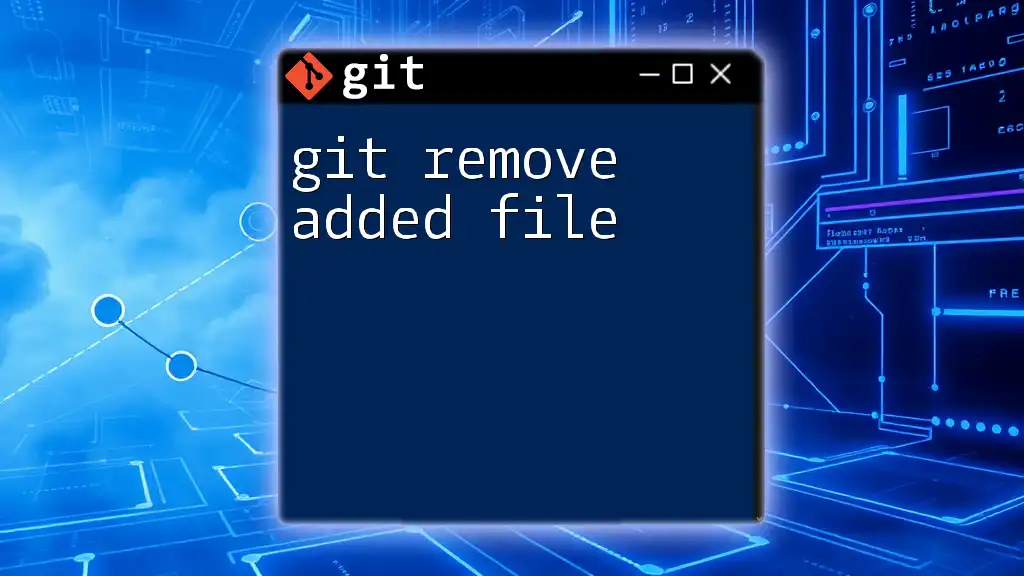
Conclusion
Restoring staged files is a vital skill for any developer using Git, ensuring that their project history remains clean and uncontaminated by mistakes. Through the `git restore` command, you can unstage changes effortlessly, maintain control over what goes into commits, and ultimately enhance your version control strategy.
By practicing these commands and techniques, you’ll become more proficient in using Git, leading to better code management and collaboration. Don't hesitate to share your experiences or additional tips in the comments!