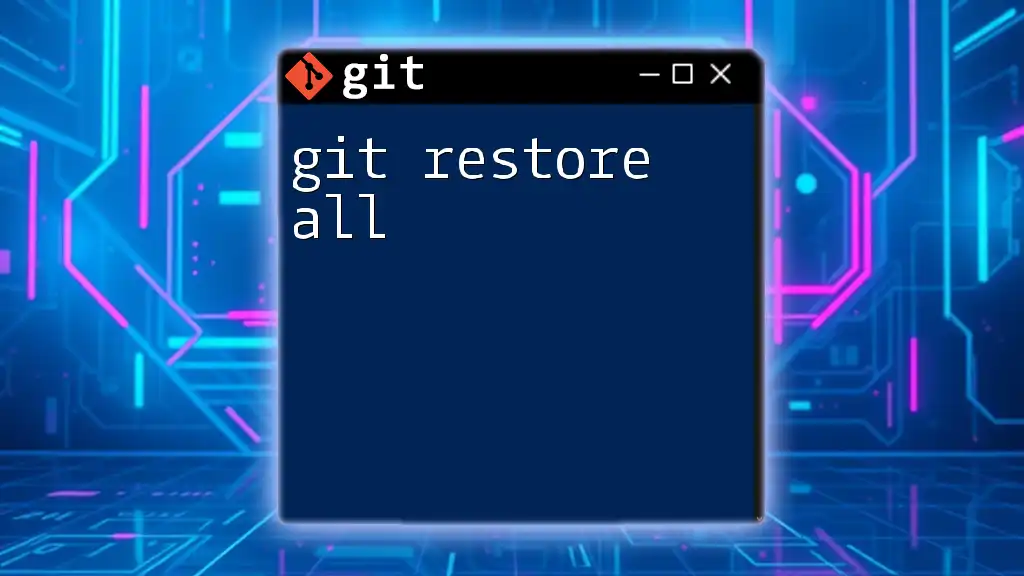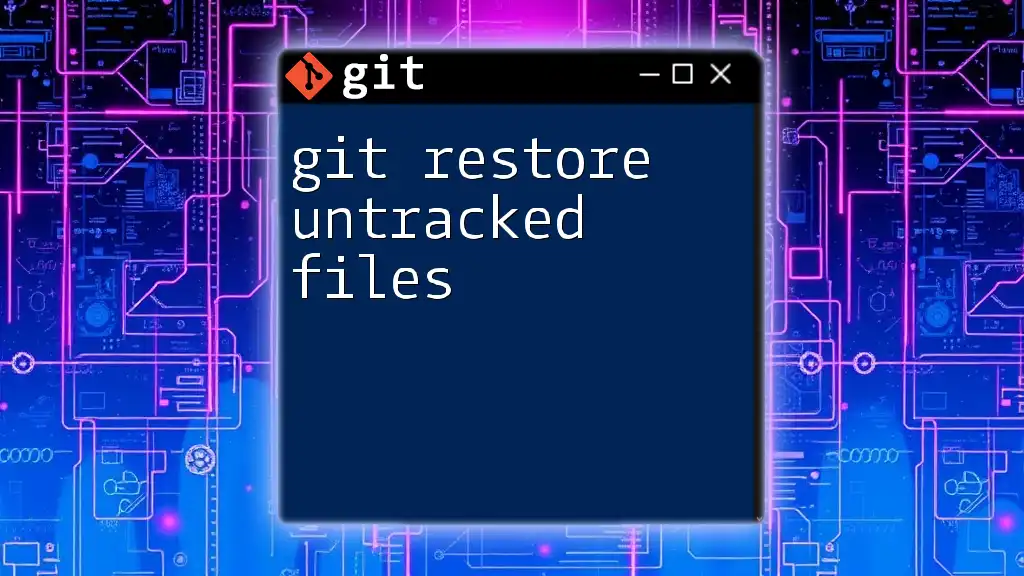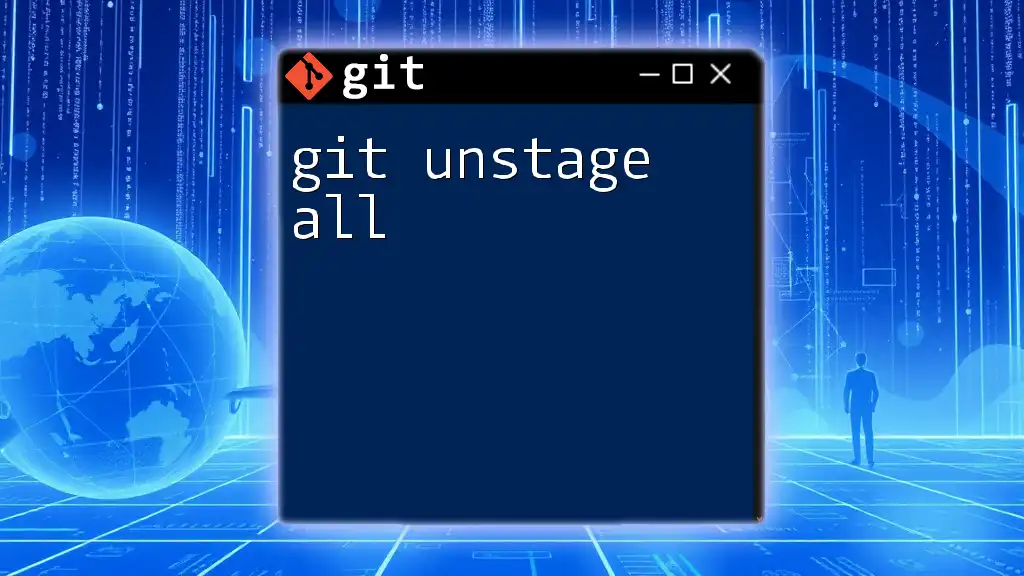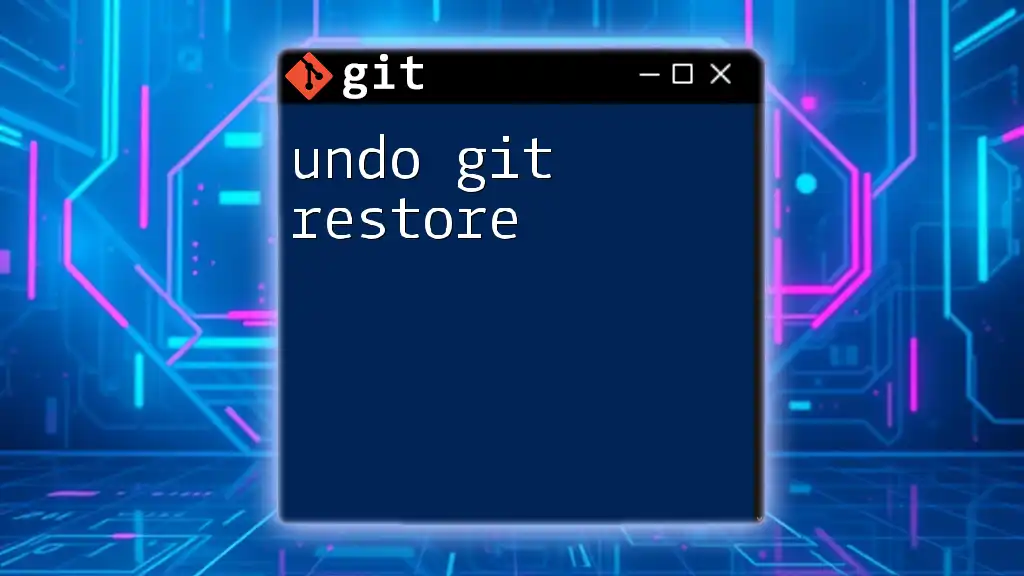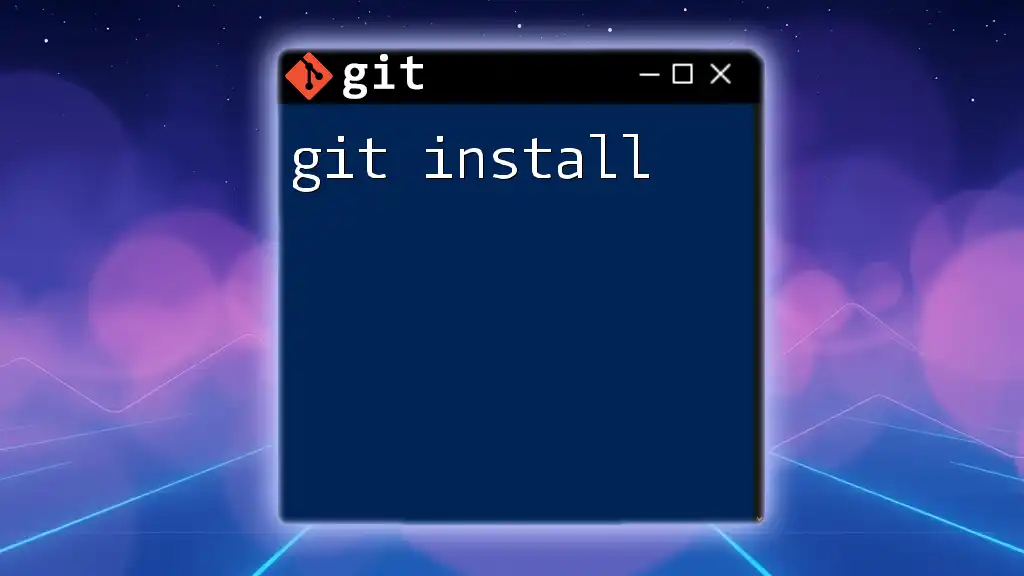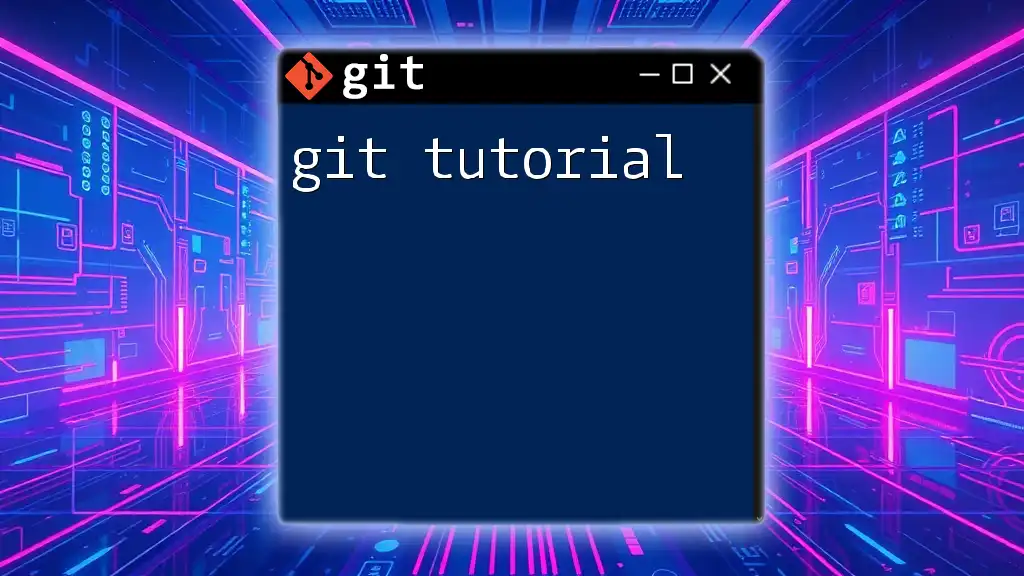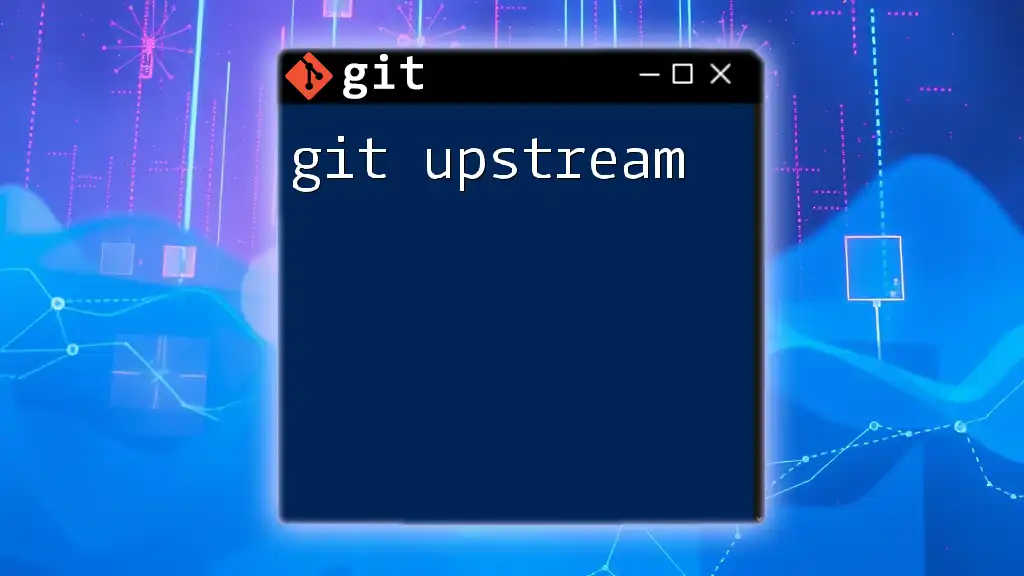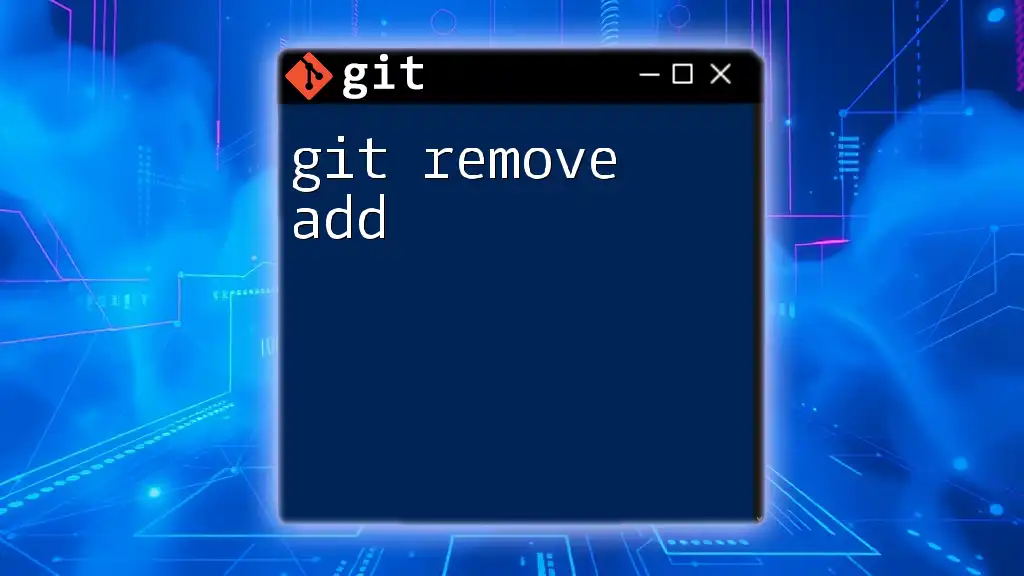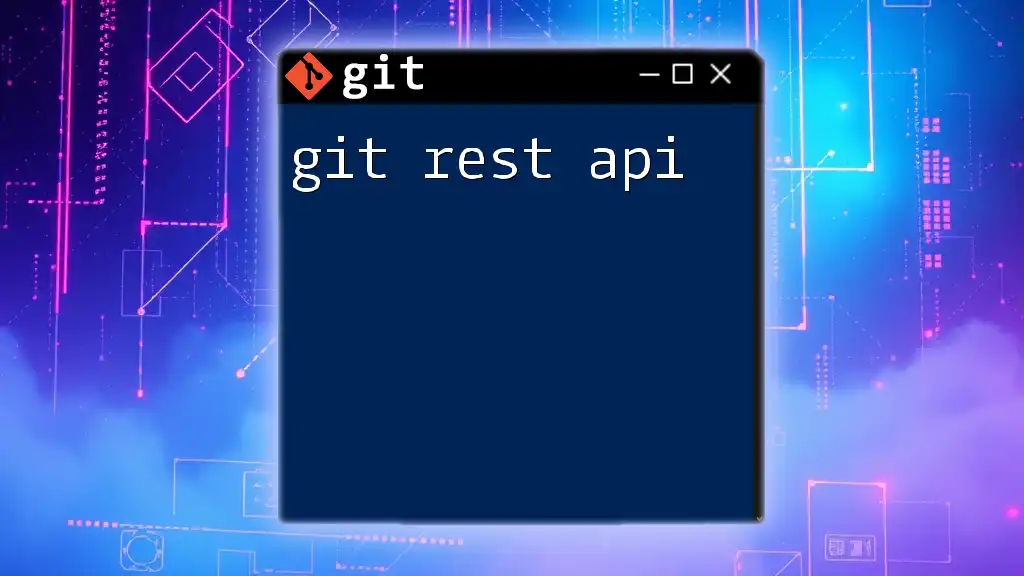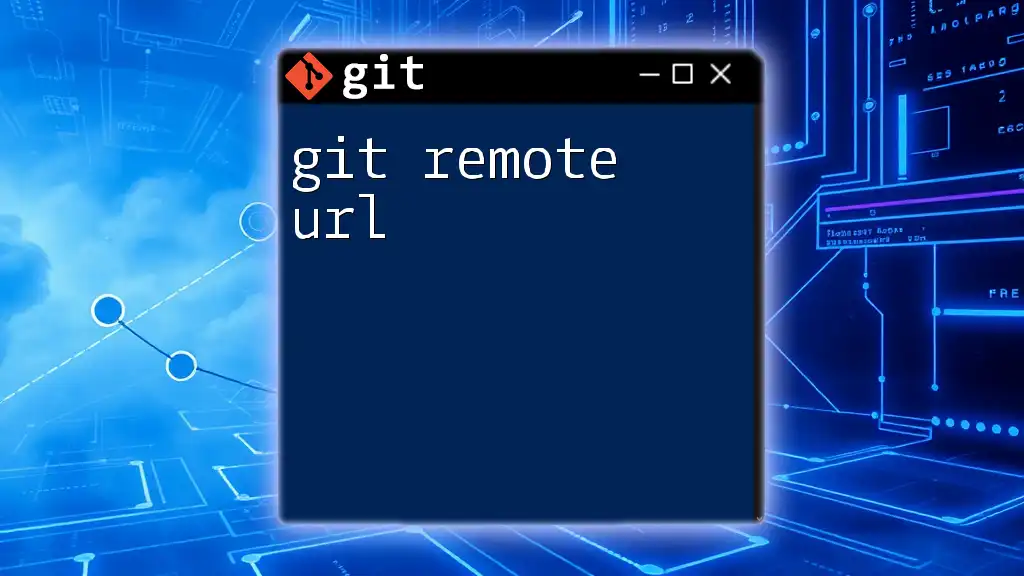The `git restore` command is used to revert changes to files in the working directory, and to restore files or directories to their state in the last commit, with the command `git restore .` affecting all files in the current directory.
git restore .
Understanding Git Restore
What is Git Restore?
`git restore` is a relatively newer command introduced in Git to provide a more intuitive way to discard changes in your working directory or staging area. It allows developers to revert files to a previous state without the need for complex commands, making it essential for maintaining a clean working environment.
The Purpose of the Restore Command
Maintaining a clear and organized working directory is crucial for effective version control. Developers often need to undo changes that aren't ready for commit or wish to revert files to their last committed state. This is where `git restore` shines, offering an efficient way to manage file states throughout the development process.
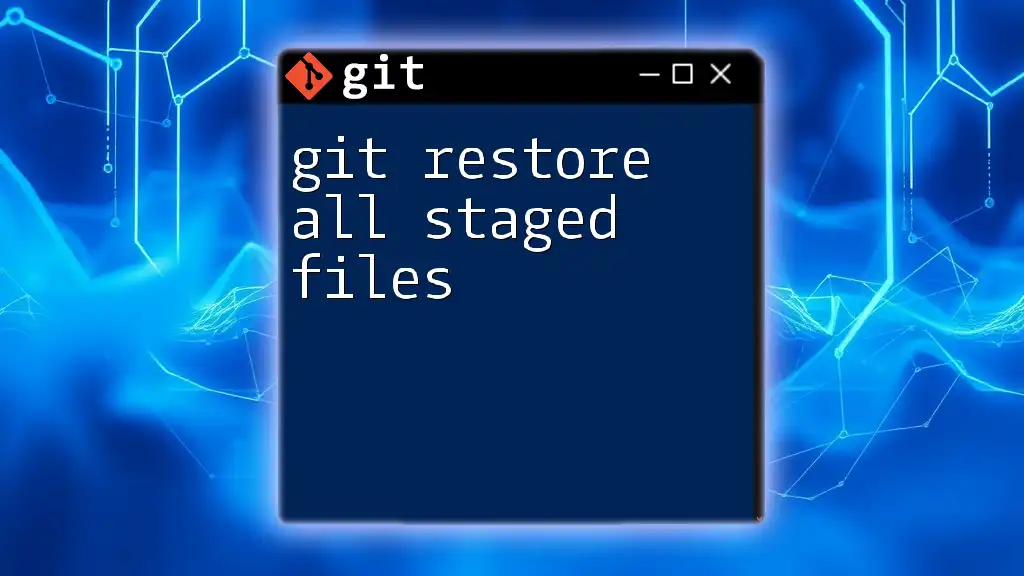
The `git restore` Command Deep Dive
Syntax of `git restore`
The basic syntax of the `git restore` command allows for flexibility in its usage. The general format is:
git restore [<options>] [<pathspec>…]
Understanding this syntax is vital for using the command effectively in different scenarios.
Options Available with `git restore`
To better understand the versatility of `git restore`, here are some key options that expand its functionality:
Key Options Explained
-
`--source`: This option lets you specify a particular commit or branch from which to restore files. For example, using `--source HEAD` would restore files from the latest commit.
-
`--staged`: This flag enables you to restore changes from the staging area. If you change your mind about staged changes, this option is particularly useful.
-
`--worktree`: This option allows you to restore files from your working directory. Developers often use this to discard local changes they've made inadvertently.
Example Use Cases
Restoring a Single File
Imagine you’ve made changes to a file, but now you want to discard those changes. You can easily do this with:
git restore <file_name>
By running this command, you revert `<file_name>` back to the state it was in during the last commit. This action is crucial when you realize that changes made to a file are unwanted or erroneous.
Restoring a Staged File
If you've staged a file but then decided those changes should not be included in the next commit, use:
git restore --staged <file_name>
This command removes the specified file from the staging area while leaving your working directory intact, allowing you to continue working on that file without losing your edits.

Utilizing `git restore all`
What Does `git restore all` Do?
Using `git restore all` is a command that targets every modified file in your working directory and staging area, effectively returning them to their last committed state. This command is useful when you want to discard all local changes without committing them first.
Practical Scenarios
Example 1: Clearing Out Changes Before a Commit
Prior to making a commit, you may find that you've modified several files, but upon reflection, decide that none of those changes should be committed. To clear all staged changes and revert all files to their last committed state, run:
git restore --staged .
git restore .
This series of commands will first unstage all files and then restore the working directory to its previous state, ensuring that your next commit reflects only what you intend to include.
Example 2: Recovering from Mistakes
Engineering often includes trial and error, and sometimes that means messy working directories. If you want to discard all uncommitted changes across your project, you can execute:
git restore --worktree --staged .
This command resets everything in your current directory to how it was at the last commit. It is a powerful yet straightforward way to start fresh if your recent changes have led to complications.

Common Mistakes and Troubleshooting
Mistakes to Avoid
A common mistake when using `git restore` is misunderstanding the command's scope. Developers might run it without realizing that it will affect all modified files, not just specific ones. Always double-check what you're restoring.
Tips for Safe Restoration
To ensure you don't lose valuable work, consider these best practices:
- Commit often. Frequent commits allow you to retrieve versions of your project without the risk of losing significant changes.
- Use `git status` prior to executing restoration commands. This command shows the current status of your working directory and staging area, helping you make informed decisions before executing `git restore all`.
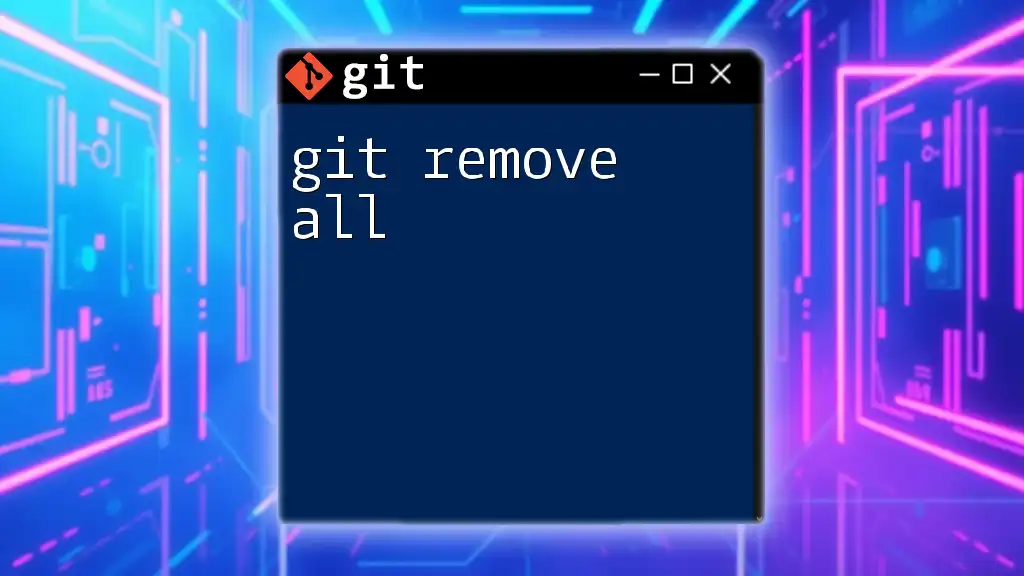
Best Practices for Using `git restore all`
Keep Your Repository Clean
A clean repository can help prevent confusion and mistakes. Regularly use `git status` and keep an eye on the modifications in your working directory. This vigilance will empower you to use commands like `git restore all` effectively.
Frequent Commits
Frequent commits serve as checkpoints in your project development. By doing so, you allow yourself to practice safe restoration. Even if you decide to discard changes, having committed versions lets you revert back to known working states whenever necessary.
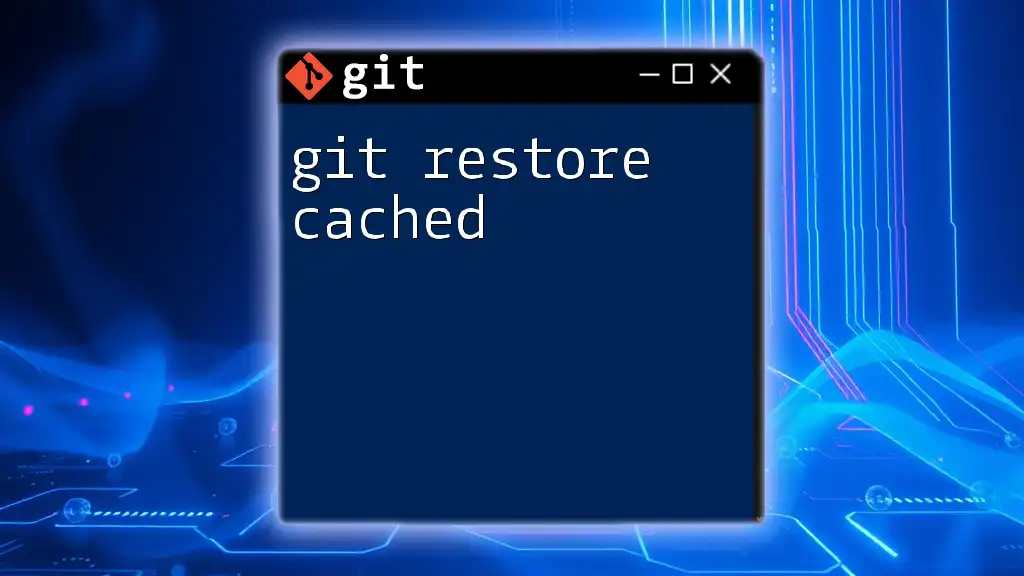
Conclusion
Understanding how to effectively use `git restore all` empowers you to manage your codebase effectively, swiftly undoing unwanted changes and maintaining a clean workspace. Practice these commands regularly in your projects to capitalize on their benefits. As with any aspect of programming and version control, the more you use these commands, the more familiar and comfortable you will become with Git as a whole.
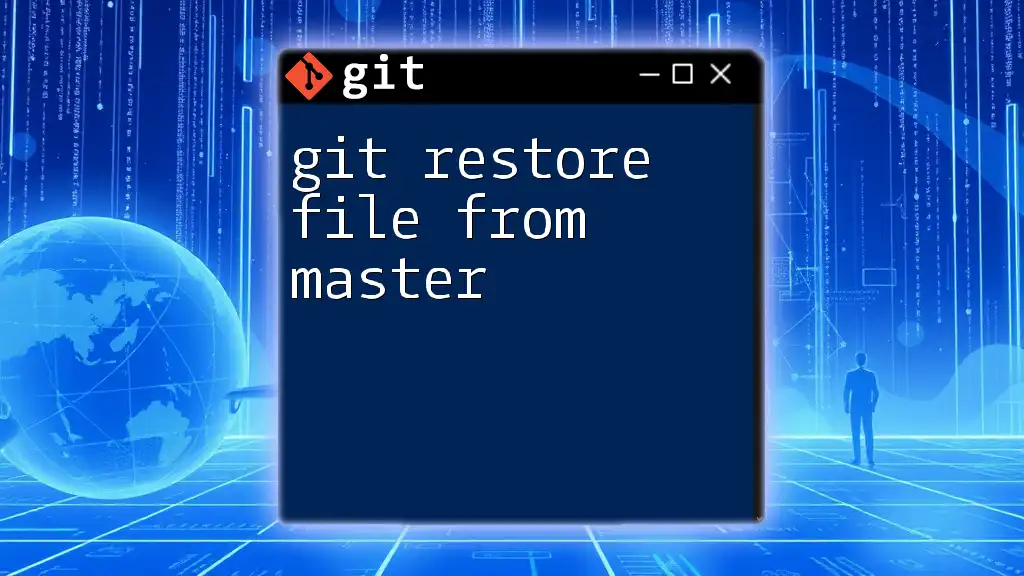
Additional Resources
For further information on using Git, consider referencing the official Git documentation. Online tutorials and training courses can also bolster your understanding of not just `git restore all`, but other essential Git operations as well. Engage with the community, and don’t hesitate to share your experiences and queries regarding this powerful version control system.