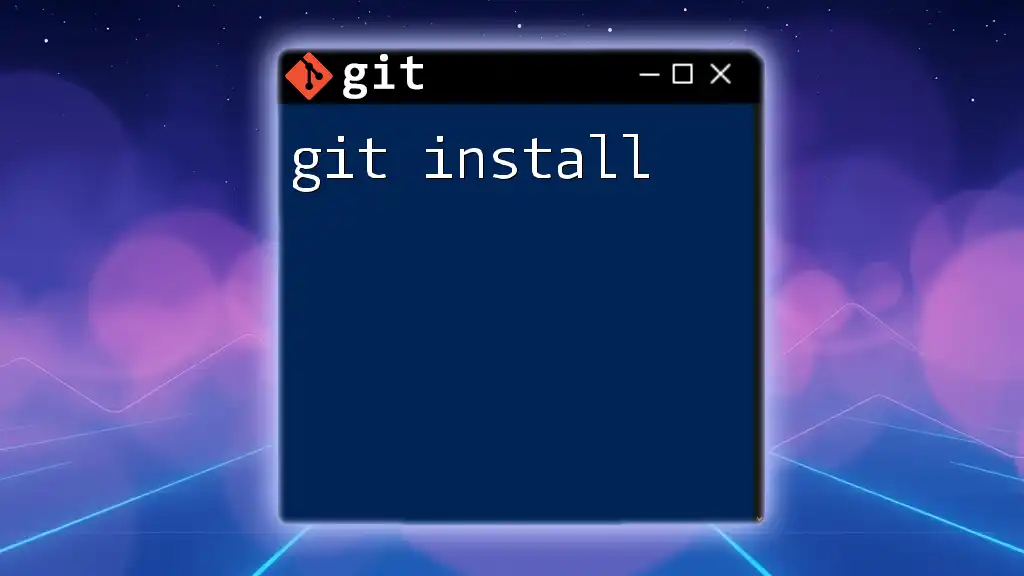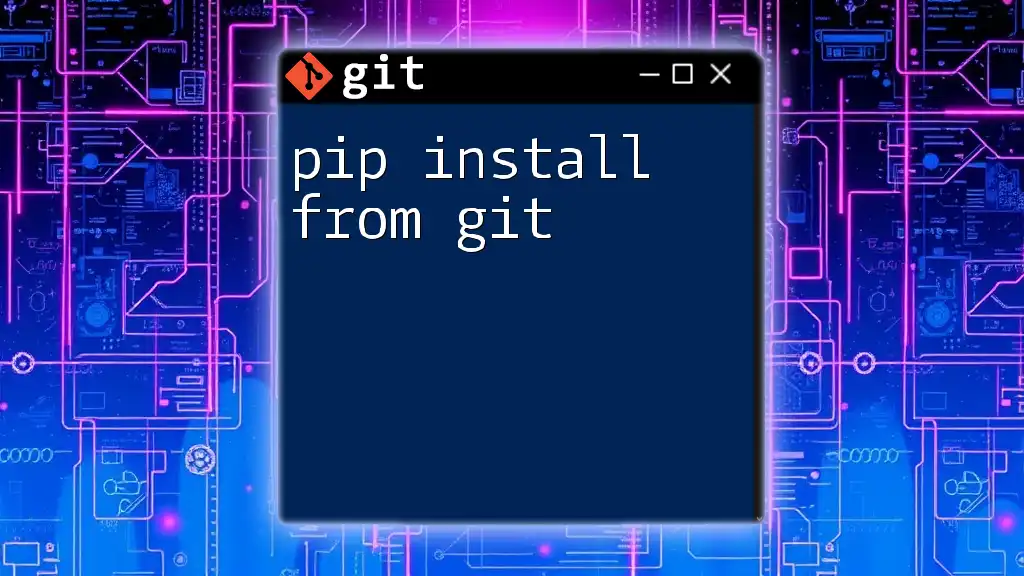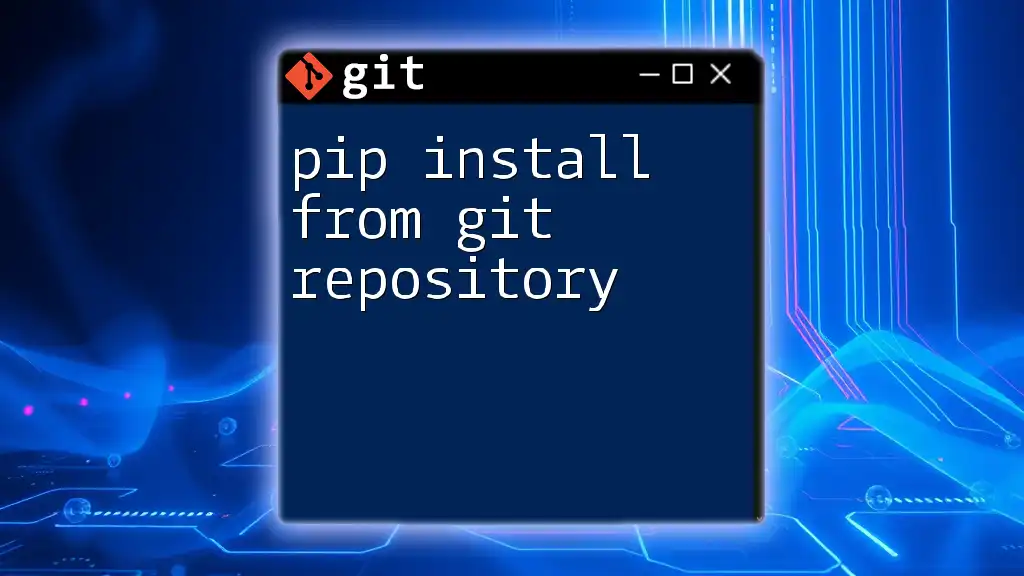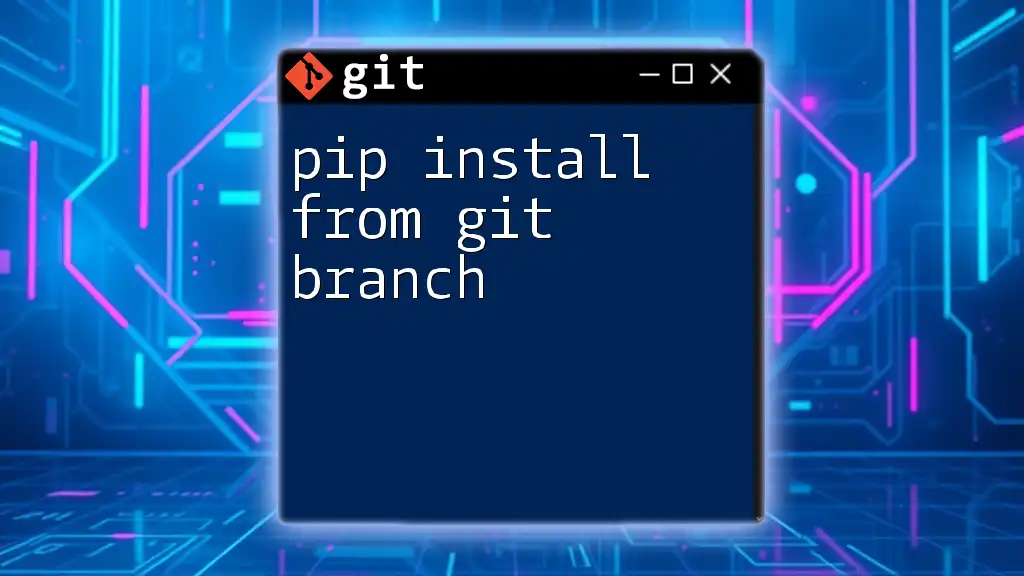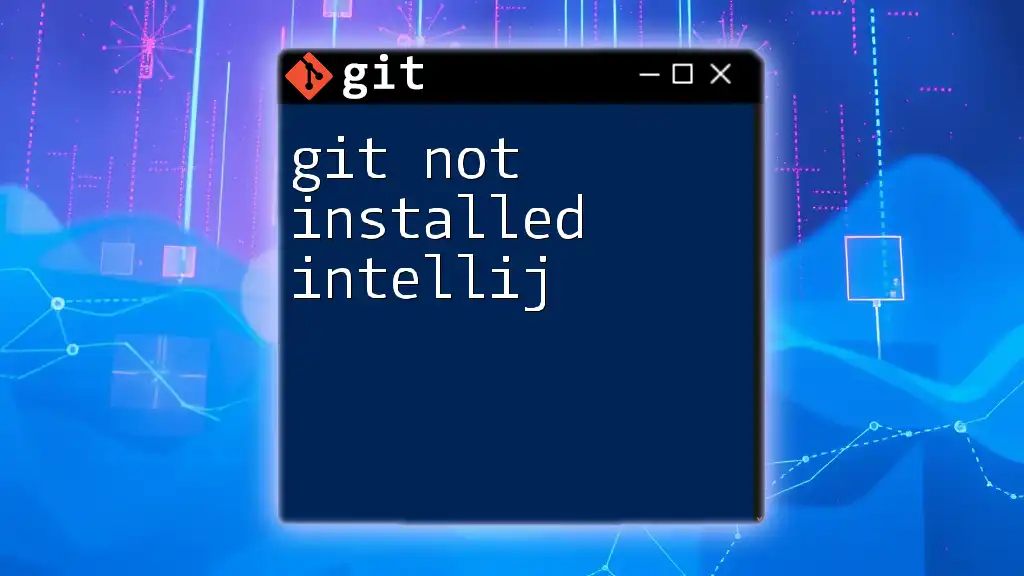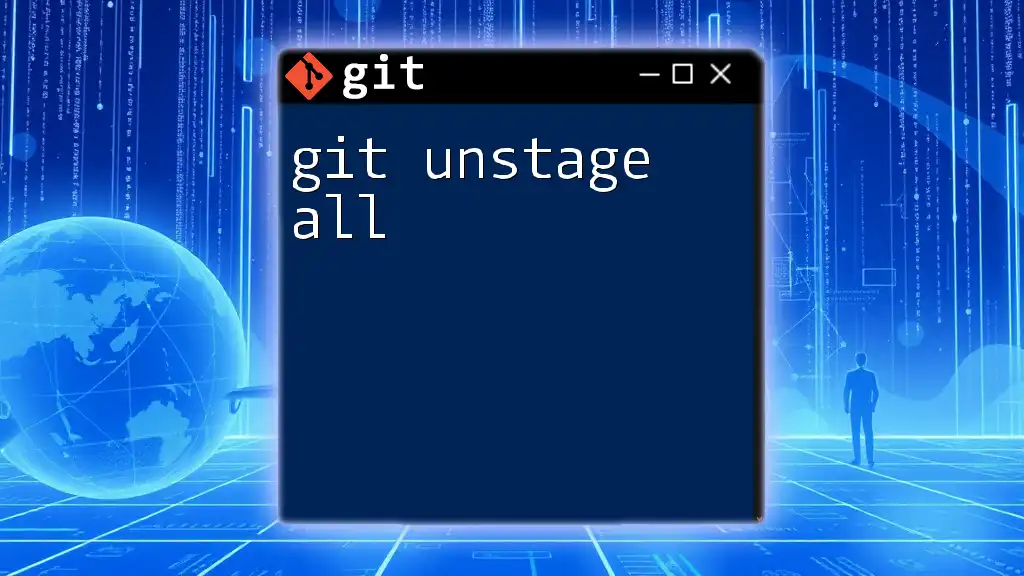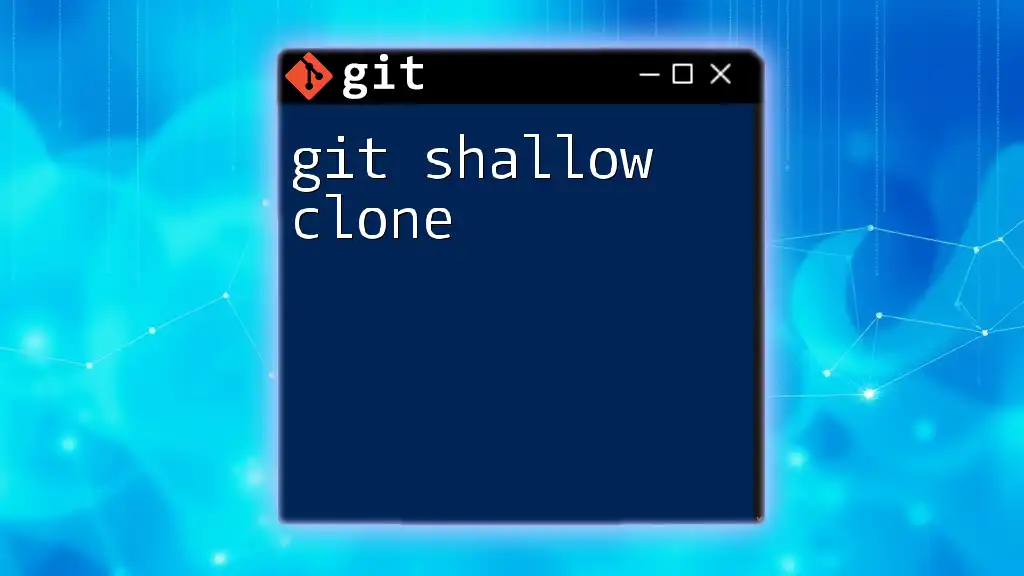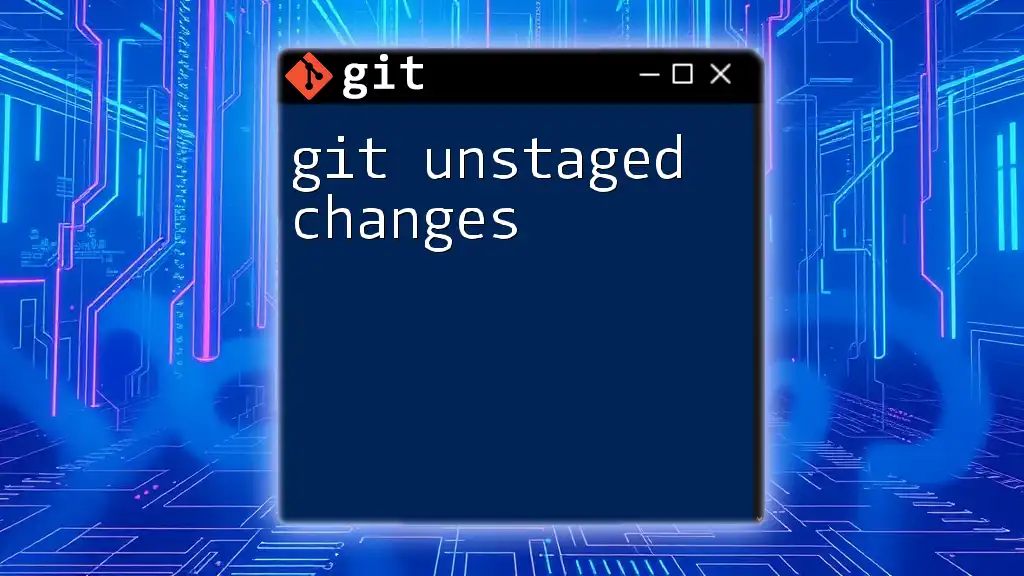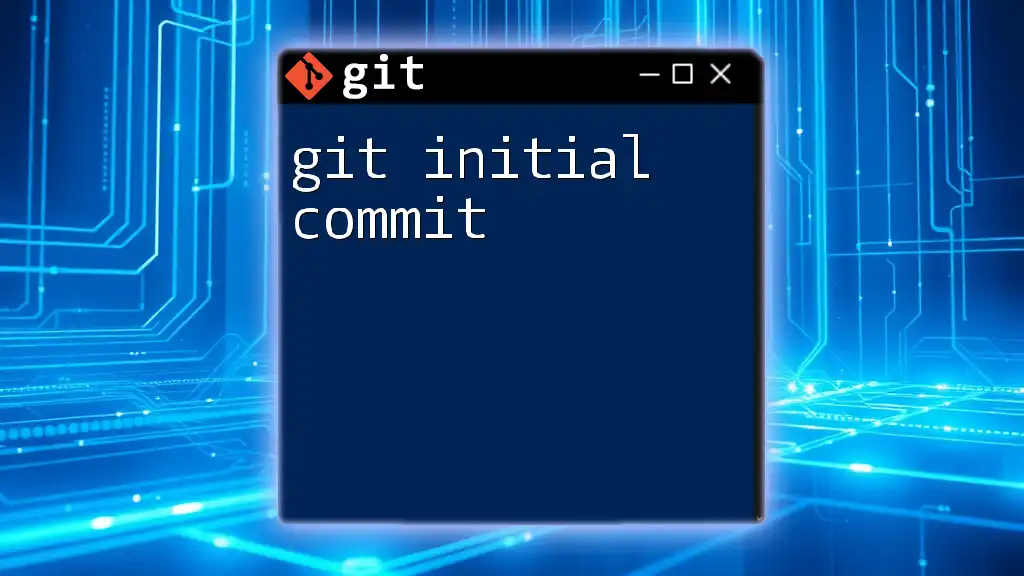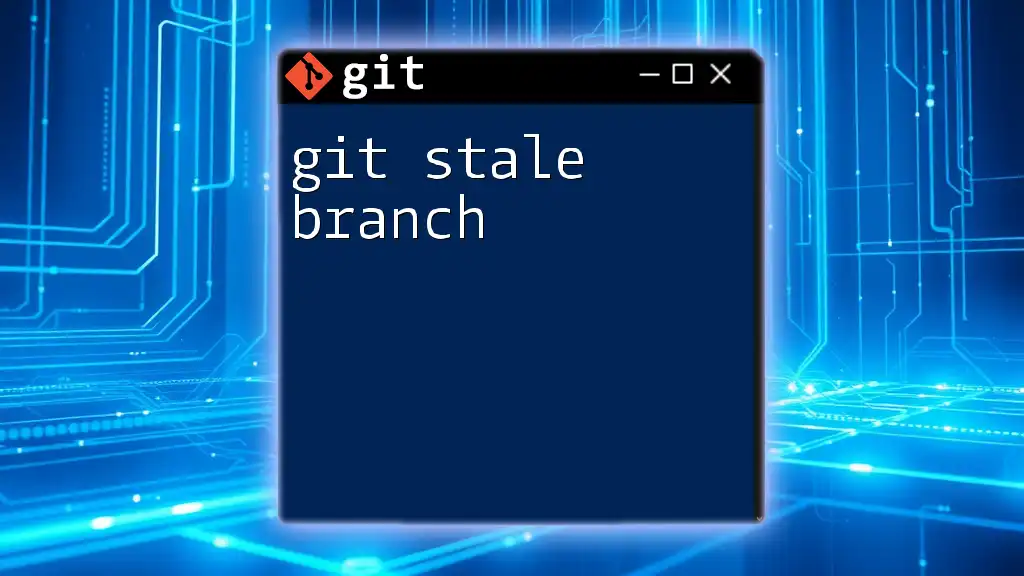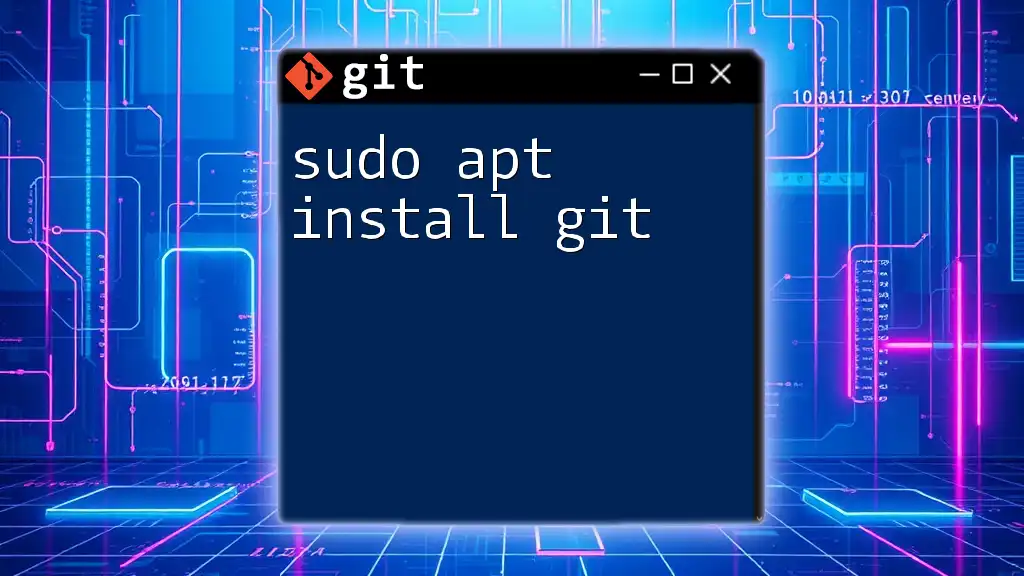To install Git on your system, use the package manager appropriate for your operating system, such as the following command for Ubuntu:
sudo apt-get install git
What is Git?
Understanding Version Control Systems
A Version Control System (VCS) is a software tool that helps developers manage changes to source code over time. It allows multiple contributors to work on a project without conflict, keeping track of each change in a systematic and organized way. By utilizing a VCS, you can easily revert to previous versions of a project, compare changes, and collaborate with others effectively.
What Git Offers
Git is a widely-used distributed version control system that allows developers to track changes in their codebases efficiently. Unlike centralized systems, Git allows every user to have a complete copy of the repository, enabling offline work and providing the ability to branch and merge seamlessly. The advantages of using Git include its speed, flexibility, and ability to handle projects of all sizes with ease.
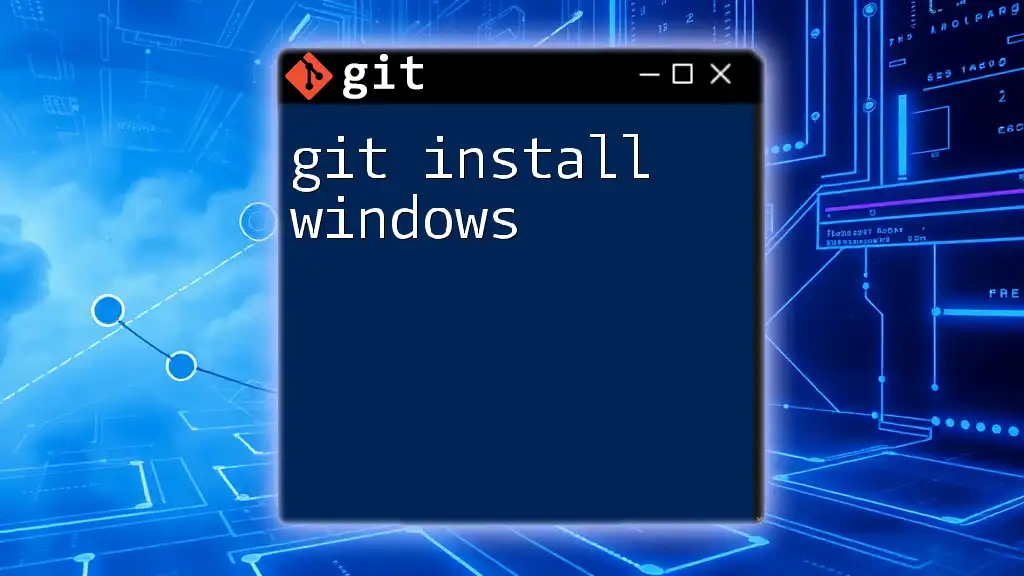
Preparing for Installation
System Requirements
Before you embark on your git install journey, ensure that your system meets the necessary requirements. Git runs on various operating systems, including:
- Windows
- macOS
- Linux
Make sure your hardware is up-to-date to avoid any installation issues.
Checking for Existing Installations
If you're unsure whether Git is already installed on your machine, you can quickly verify its presence. Open your command line or terminal and run:
git --version
If Git is installed, this command will return the installed version. If not, you’ll need to follow the installation protocol for your operating system.
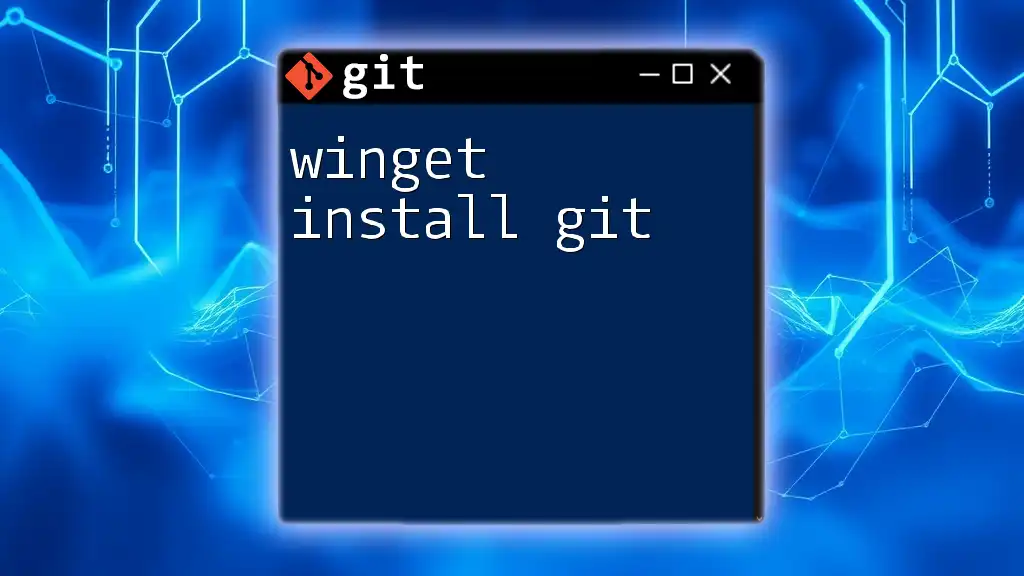
Installing Git on Different Operating Systems
Installation on Windows
Using Git for Windows
To install Git on a Windows system, you can use the Git for Windows installer. This simple tool provides a graphical interface and is the recommended method for new users.
-
Download the Installer: Visit the official Git website to download the latest version of the installer.
-
Run the Installer: Once the download is complete, open the installer. Follow the prompts, and you will be presented with various configuration options. It's important to review these settings carefully to ensure optimal setup.
-
Configure Options During Installation: During installation, you’ll find options such as:
- Choosing your preferred editor for Git (e.g., Nano, Vim).
- Adjusting your PATH environment. It's typically recommended to "Use Git from the Windows Command Prompt."
Post-installation Verification
After completing the installation, you should verify that Git was installed correctly. Open the Command Prompt or Git Bash and run:
git --version
This command displays the installed version, confirming a successful installation.
Installation on macOS
Using Homebrew
For macOS users, the easiest way to install Git is through Homebrew, the popular package manager. If you don’t have Homebrew installed, you can get it with the following command:
/bin/bash -c "$(curl -fsSL https://raw.githubusercontent.com/Homebrew/install/HEAD/install.sh)"
After installing Homebrew, run the following command to install Git:
brew install git
Using the Git Installer for macOS
Alternatively, you can use the official Git installer:
-
Download the Installer: Go to the Git website and download the macOS installer.
-
Run the Installer: Open the downloaded file and follow the on-screen instructions.
Verifying the Installation
After installation using either method, open your terminal and run:
git --version
This command will confirm whether Git has been successfully installed.
Installation on Linux
Using Package Managers
Linux offers several package managers, allowing you to install Git easily:
-
For Ubuntu/Debian:
sudo apt install git -
For Fedora:
sudo dnf install git -
For CentOS:
sudo yum install git
Compiling from Source (Advanced)
If you need the latest version of Git and it’s not available through your package manager, you can compile it from source. Before you proceed, ensure you have the necessary dependencies installed.
-
Clone the repository:
git clone https://github.com/git/git.git -
Navigate to the directory:
cd git -
Compile the project:
make configure ./configure --prefix=/usr make all sudo make install
This method is more complex but gives you the latest version straight from the source.
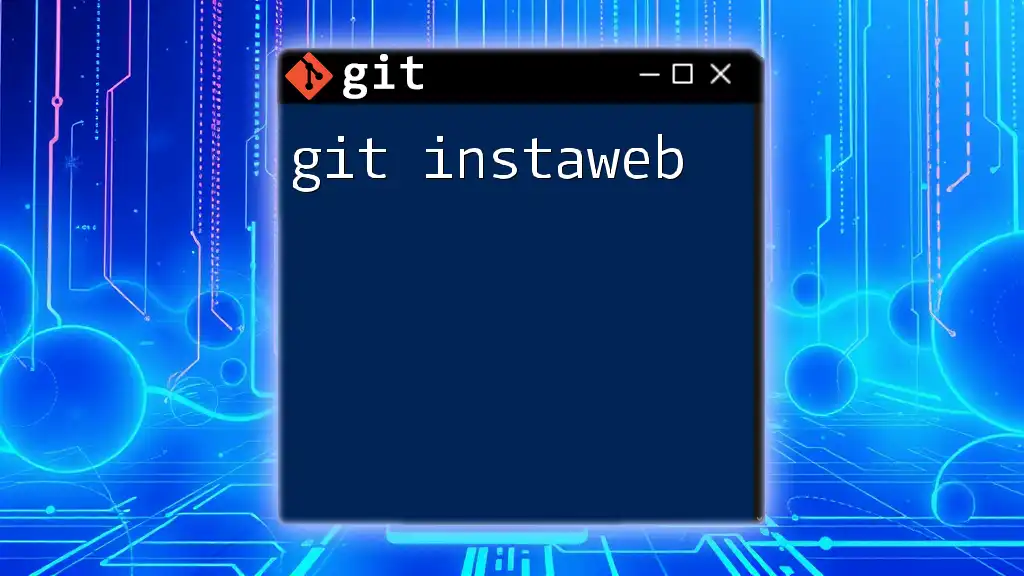
Configuring Git after Installation
Initial Setup and Configuration
Once Git is installed, you must configure it for proper usage. This initial setup primarily involves setting your user name and email address, crucial for any commits made in Git.
To set your name and email, use the following commands:
git config --global user.name "Your Name"
git config --global user.email "youremail@example.com"
The --global option applies this configuration across all repositories on your local machine, ensuring a consistent identity.
Checking Configuration
To view your configuration settings, run:
git config --list
This command will display all your current Git configurations, allowing you to confirm they've been set correctly.
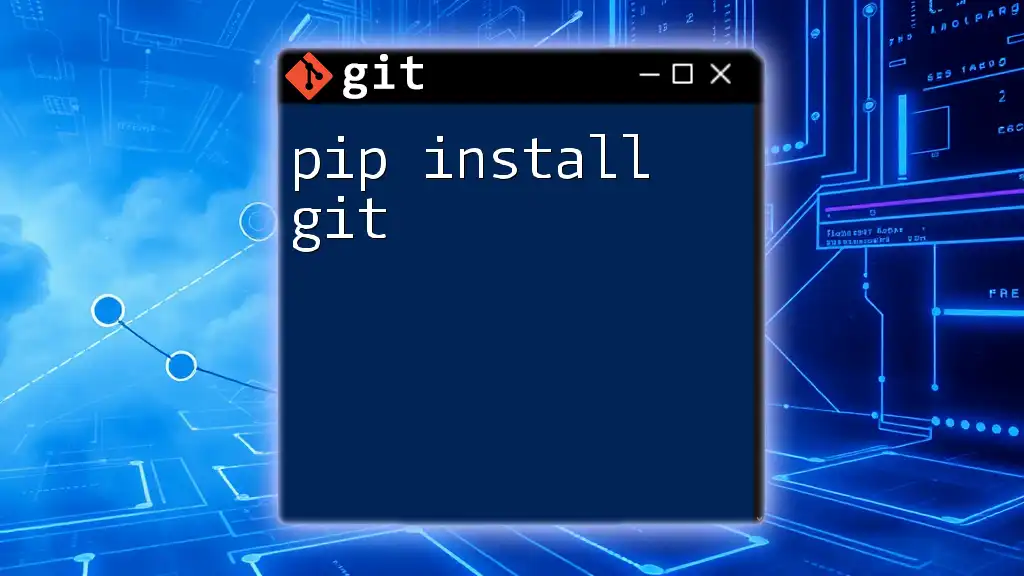
Common Installation Issues
Troubleshooting Steps
While the installation process is straightforward, you may encounter errors. Here’s how to tackle common installation issues:
-
Path Issues: Ensure your system’s PATH is set correctly during installation. You can revisit the installer or adjust environment variables manually.
-
Permissions: On Linux, you might need to use `sudo` for installation commands if you face permission denied errors.
Helpful Git Community Resources
If you run into problems, the Git community is very supportive. Resources like [GitHub Issues](https://github.com/git/git/issues) and [Stack Overflow](https://stackoverflow.com/) are excellent places to seek help and advice from experienced developers.
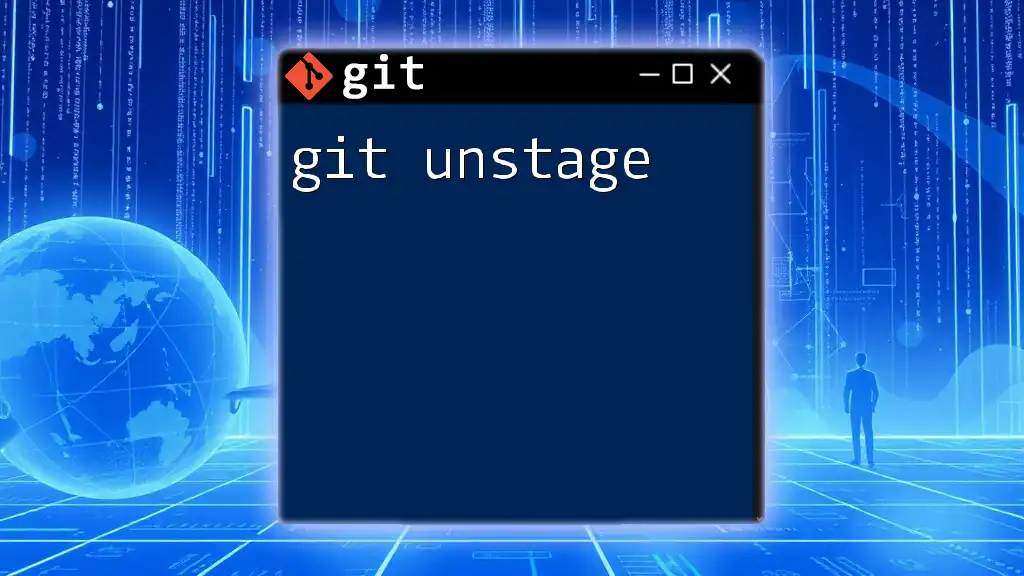
Conclusion
In this guide, we explored the git install process across various operating systems, checked configuration settings, and addressed potential installation issues. Having Git properly set up is essential for effective collaboration and management of your projects. With Git installed and configured, you're now ready to dive deeper into version control, scripting, and contributing to projects both independently and collaboratively. Happy coding!
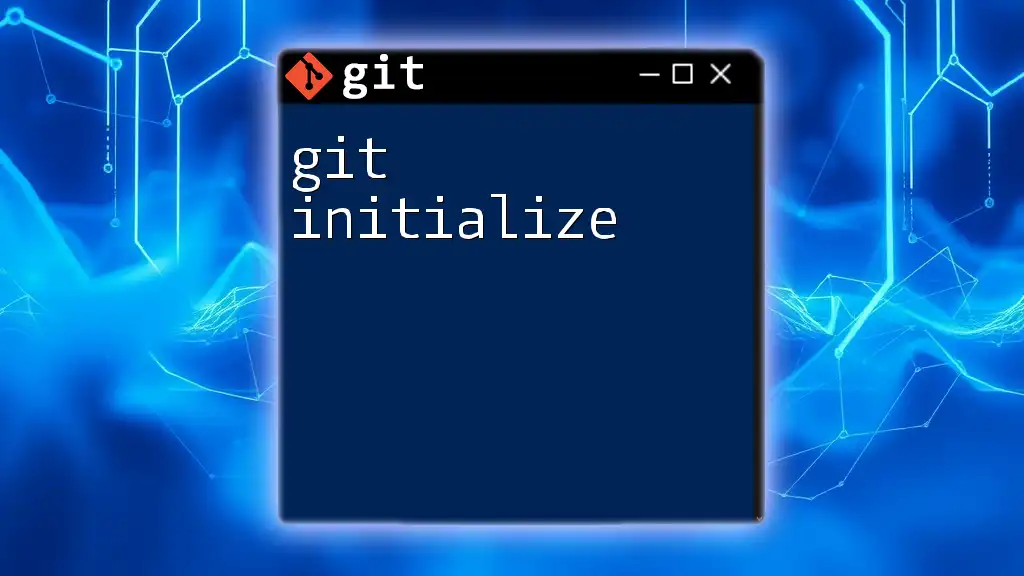
Additional Resources
For further information, consider exploring the official Git documentation and seeking out tutorials that cover Git’s more advanced features. A Git cheat sheet can also provide quick references for commands as you continue your journey in version control.