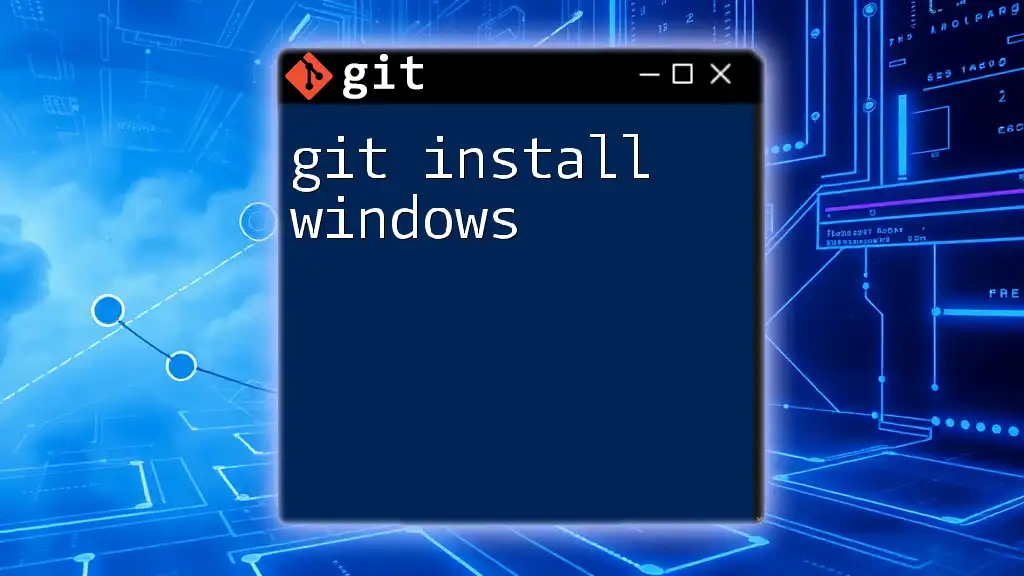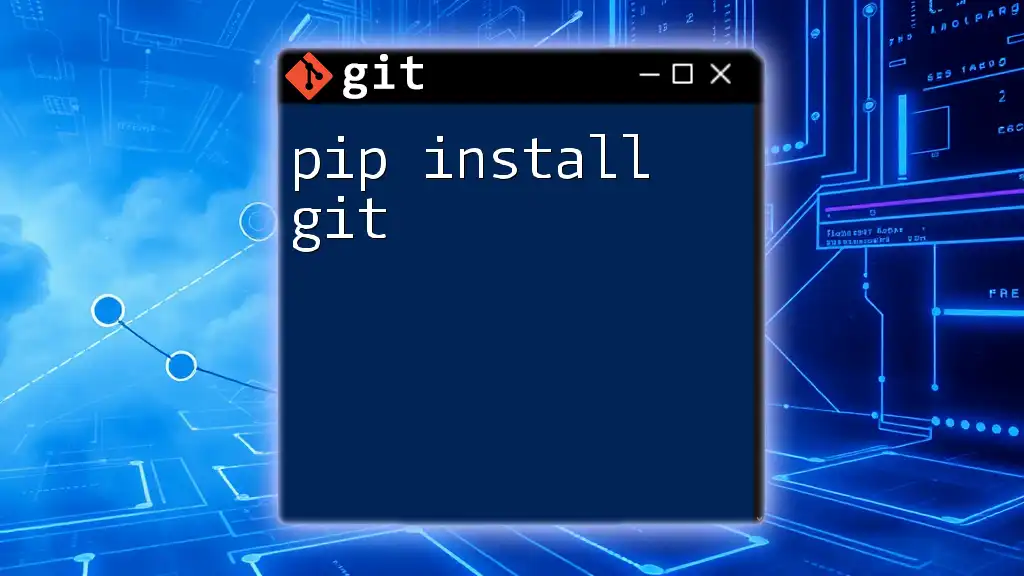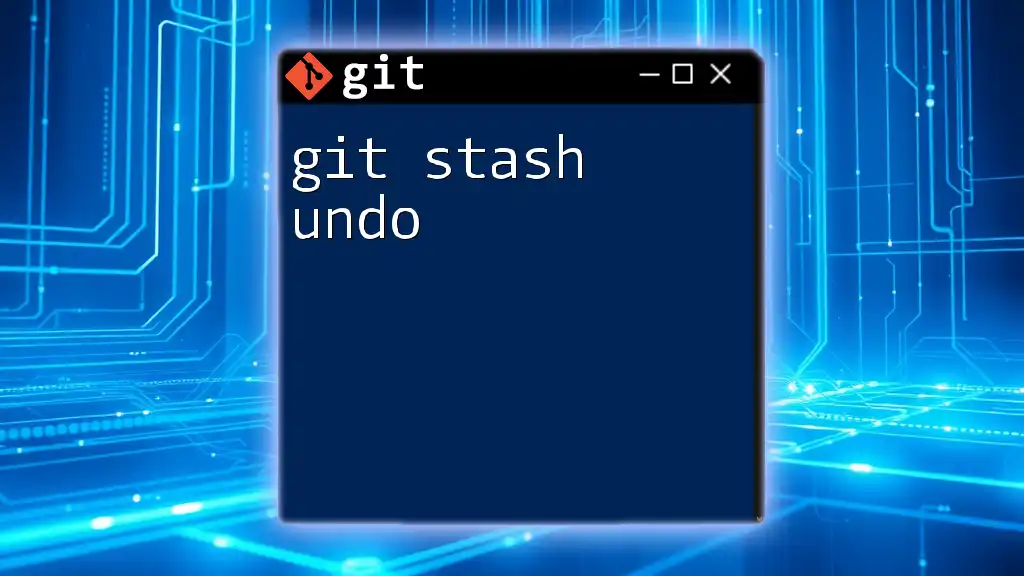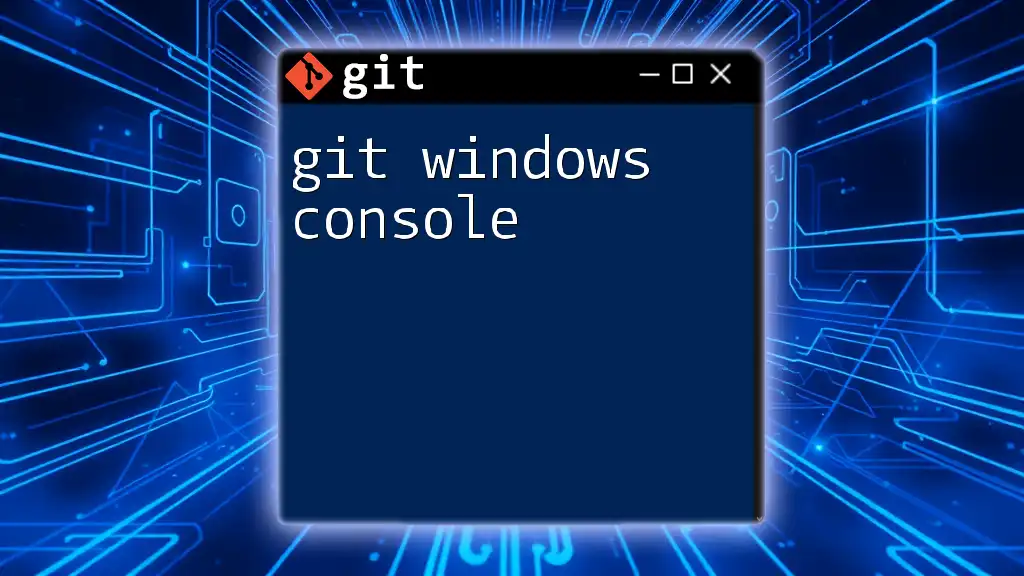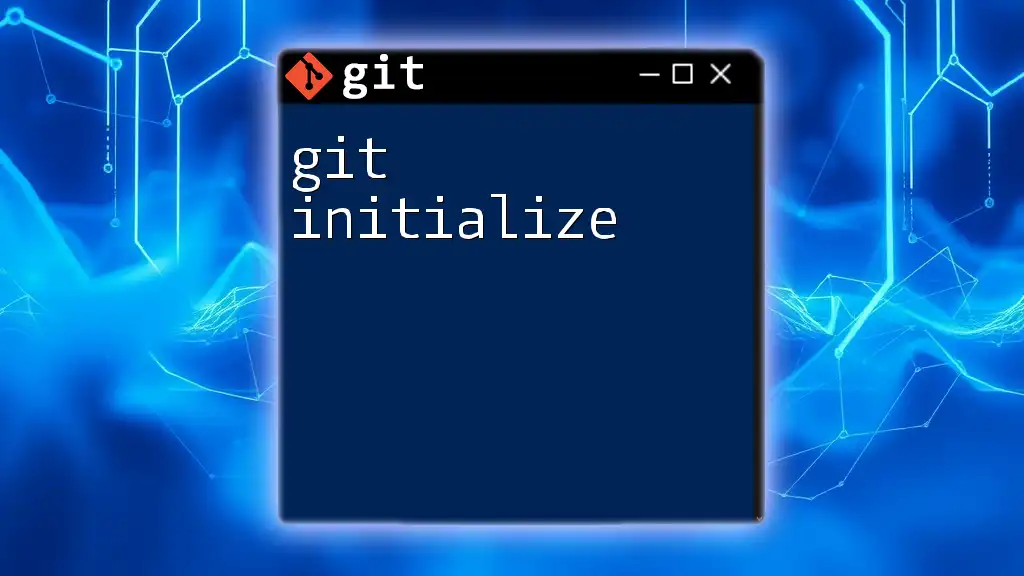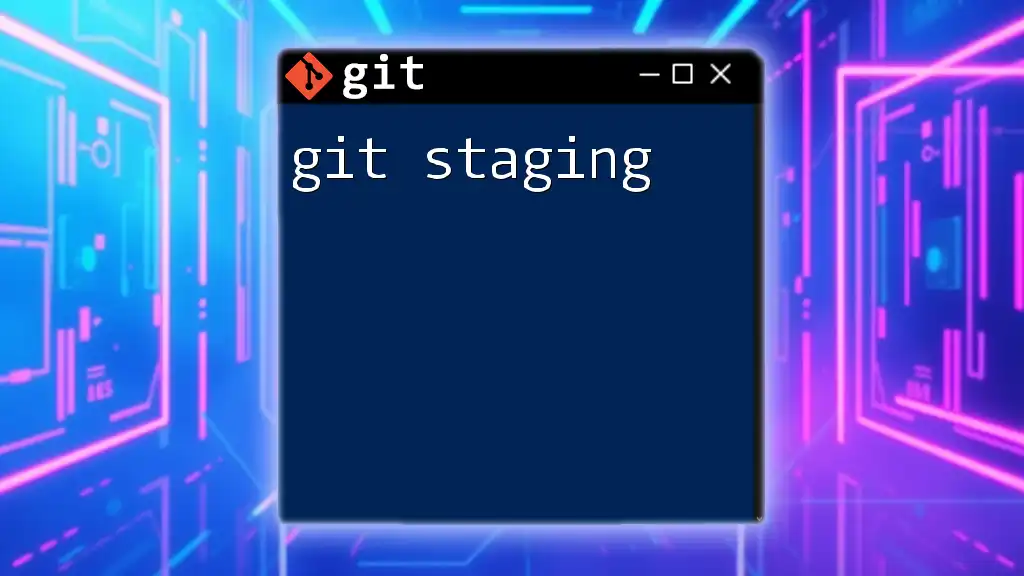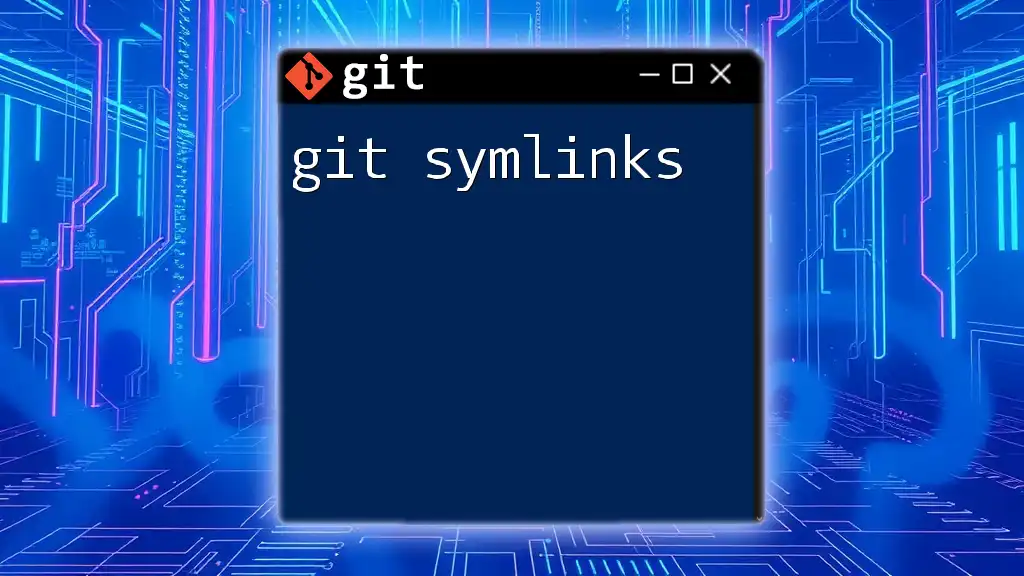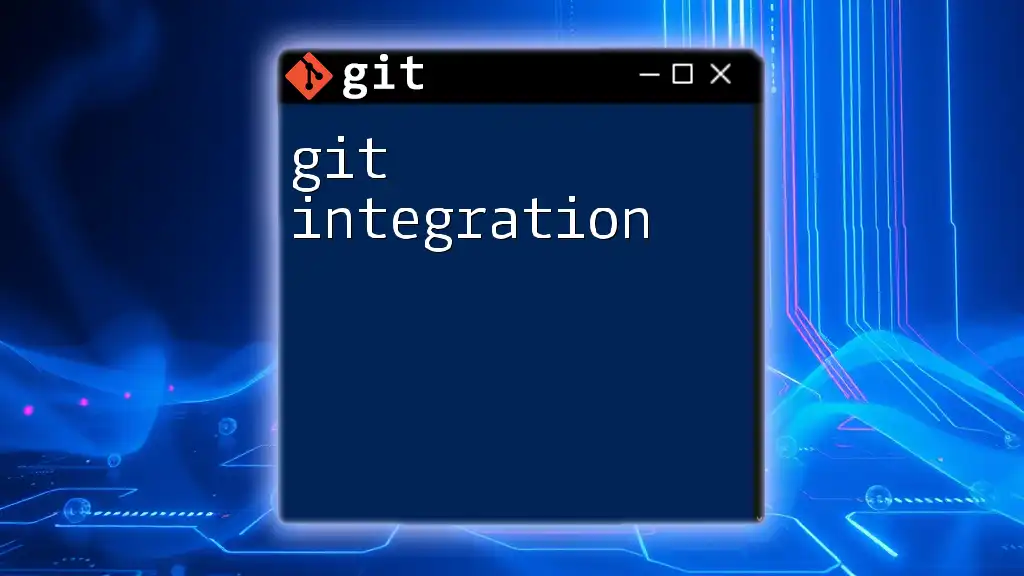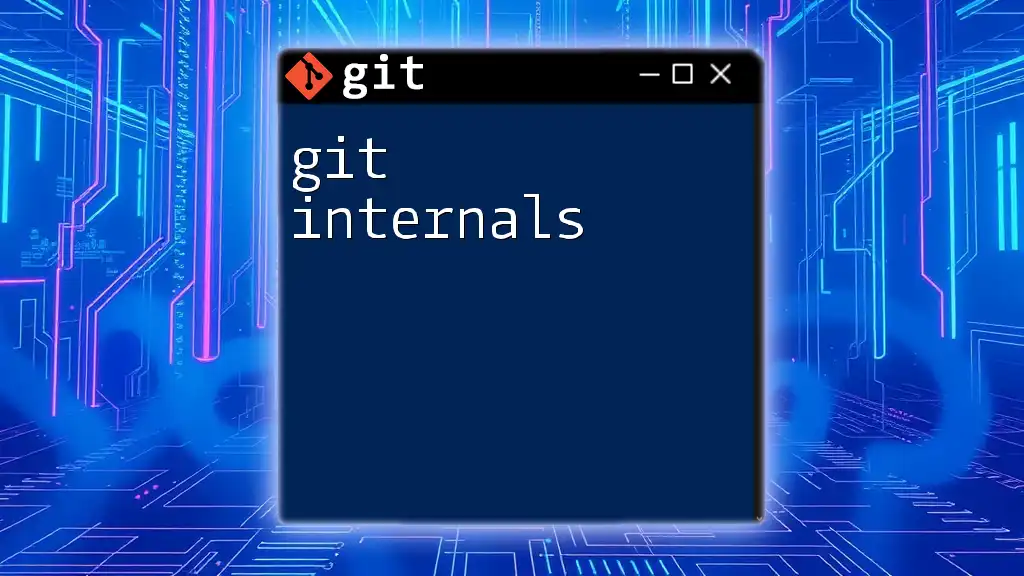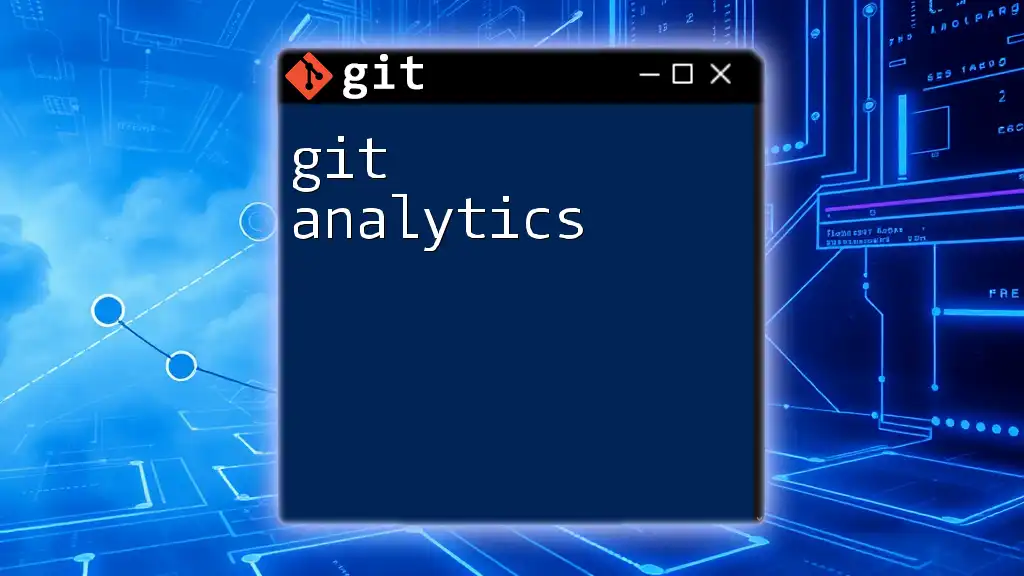To install Git on Windows, download the installer from the official Git website and run it, or use the following command in your terminal if you have a package manager like Chocolatey installed.
choco install git
Understanding Git
What is Git?
Git is a distributed version control system that enables multiple collaborators to work on a project simultaneously while keeping track of the changes made in the code. It allows developers to manage their code repositories efficiently, facilitating features like branching, merging, and a history log of changes.
Benefits of Using Git
- Code Management: Git excels at tracking different versions of files, making it easy to revert to prior states and manage changes over time.
- Collaboration: Multiple developers can collaborate on projects without interfering with each other's work, thanks to branching and merging techniques.
- Backup: By using Git, every change is stored in a repository, thus providing a safety net against data loss.
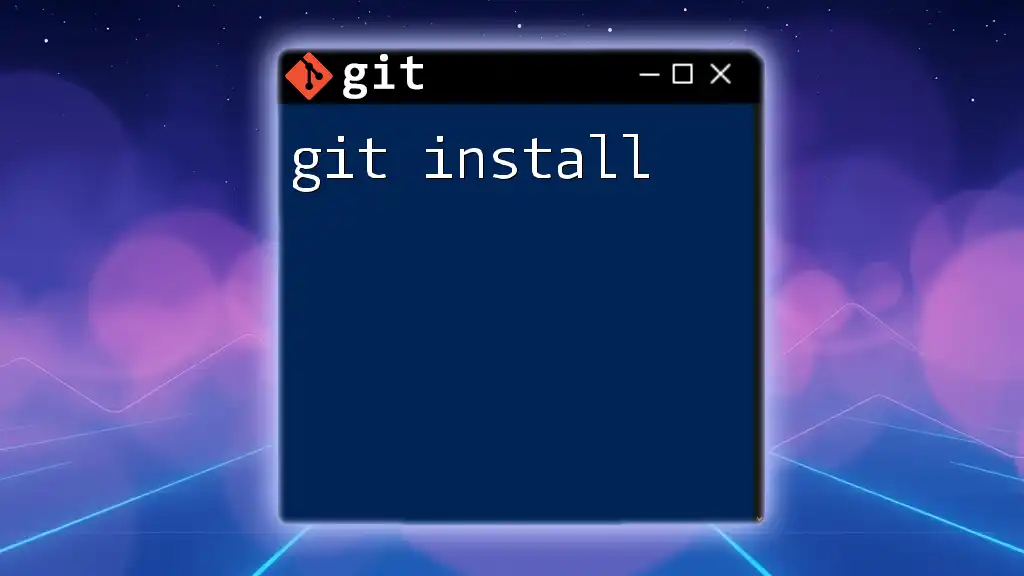
Prerequisites for Git Installation on Windows
System Requirements
Before installing Git on a Windows machine, it’s essential to ensure that your system meets the necessary requirements. While Git can run on many versions of Windows, the recommended versions include Windows 7, 8, 10, and later. Ensure that your hardware possesses adequate processing power and RAM for performing typical development tasks.
Existing Software
If you suspect that Git may already be installed on your system, check your programs or use the Command Prompt to verify. Running `git --version` will show the installed version if it exists.

How to Install Git on Windows
Downloading Git
To begin the installation process, you need to download the Git installer from the official website at [git-scm.com](https://git-scm.com/download/win). This will automatically detect your operating system and offer you the correct version of the installer.
Running the Installer
After downloading the installer, locate it in your downloads folder and double-click to run the setup. This will initiate the installation wizard, guiding you through several steps.
Configuration Options
During the installation, you’ll be prompted to select various configuration options:
Choosing the Installation Options:
- Select the components you'd like to install, which typically include Git Bash, Git GUI, and additional options based on your needs.
- Choose the installation path where you want Git installed.
Path Environment: Ensure that you add Git to the system PATH, which allows you to run Git commands in the Command Prompt.
Customizing Your Installation
Text Editor Preference
You can specify a default text editor for Git. This setting determines how Git will open files for editing when using commit messages or other interactions. Common choices include Notepad++, Visual Studio Code, and Vim. Choose the editor you are most comfortable with.
Adjusting PATH Environment
Adding Git to your system PATH is crucial for enabling access to Git commands in the Command Prompt. By choosing the option to adjust PATH, you ensure Git is recognized in any command window.
Finalizing Installation
After going through the configuration options and confirming your selections, finalize the installation. Once completed, you’ll need to verify that Git has been installed successfully. Open Command Prompt or Git Bash and enter:
git --version
If installed correctly, this command will display the installed version of Git.
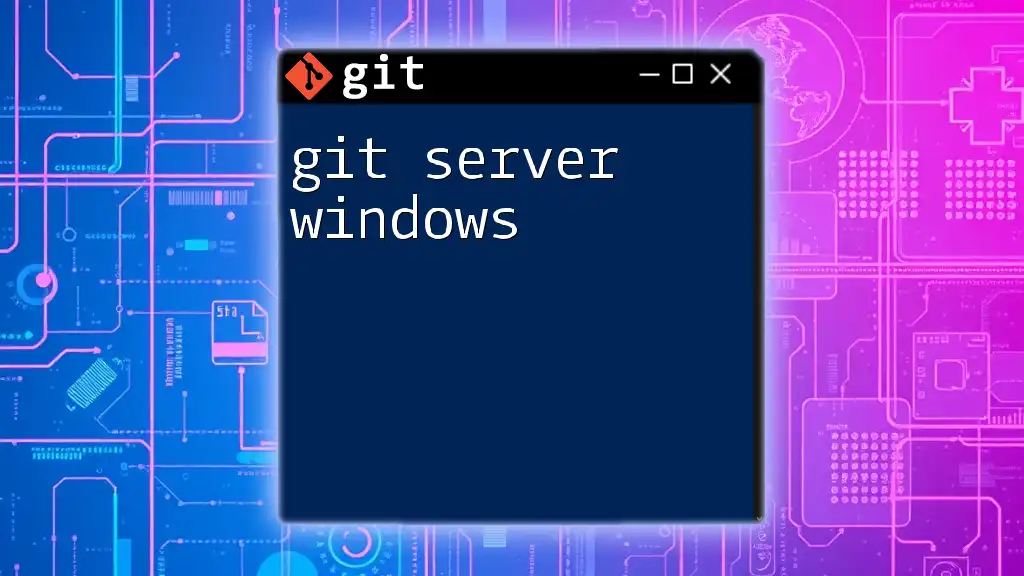
Configuring Git After Installation
Initial Setup
It’s critical to configure Git with your user information, as this will be associated with your commits. Run the following commands to set your username and email address:
git config --global user.name "Your Name"
git config --global user.email "your.email@example.com"
Replacing "Your Name" and "your.email@example.com" with your actual details. This ensures that your contributions are correctly attributed.
Configuring Line Endings
On Windows systems, managing line endings is important due to differences between operating systems. Use the following command to set Git to handle line endings appropriately:
git config --global core.autocrlf true
This command converts LF to CRLF on checkout, and then back to LF on commit, preventing any format issues in your projects.
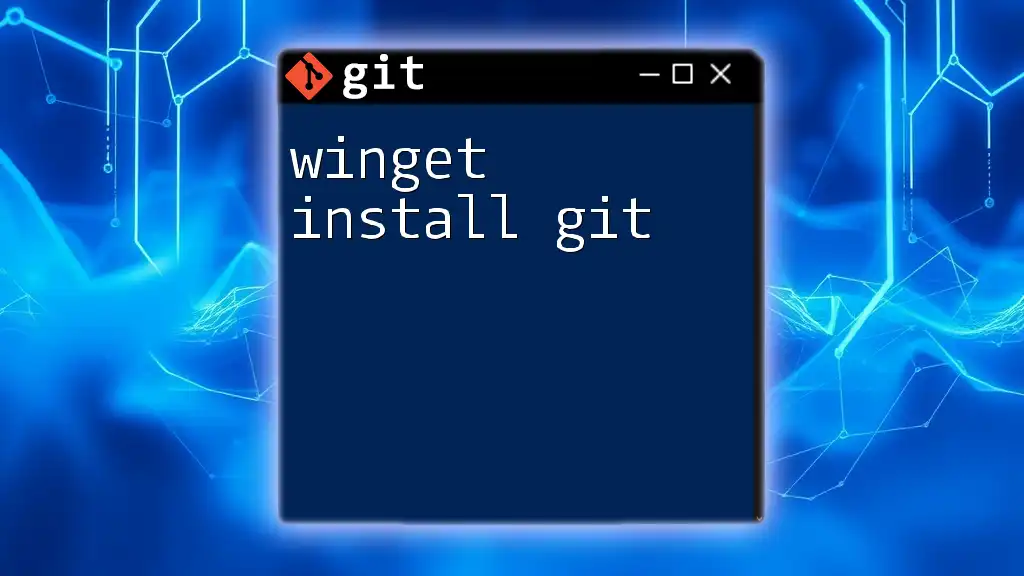
Using Git on Windows
Getting Started with Git Bash
Git Bash is a terminal application that provides a UNIX-like environment on Windows for using Git commands. To start using Git, open Git Bash from your Start Menu and test your installation by running:
git init
git status
These commands initialize a new Git repository, and check its status, respectively.
Common Git Commands
Once you have Git installed, you can explore various commands to manage your project repositories. Here are some fundamental commands:
- Creating a Repository: To create a new repository, navigate to your desired directory and run:
git init
- Cloning a Repository: If you want to work on an existing project, you can clone a repository using:
git clone <repo-url>
Replace `<repo-url>` with the URL of the repository you wish to clone.
- Making Changes: After making changes to your files, stage and commit them with the following commands:
git add <file-name>
git commit -m "Your commit message"
Replace `<file-name>` with the name of the file you modified.
Graphical Git Clients on Windows
For users less comfortable with command-line interfaces, there are numerous graphical Git clients available. Notable options include GitHub Desktop and Sourcetree, which provide user-friendly interfaces to manage your repositories visually. Downloading and using a graphical client can provide an excellent introduction to Git functionality without the complexities of command-line operations.
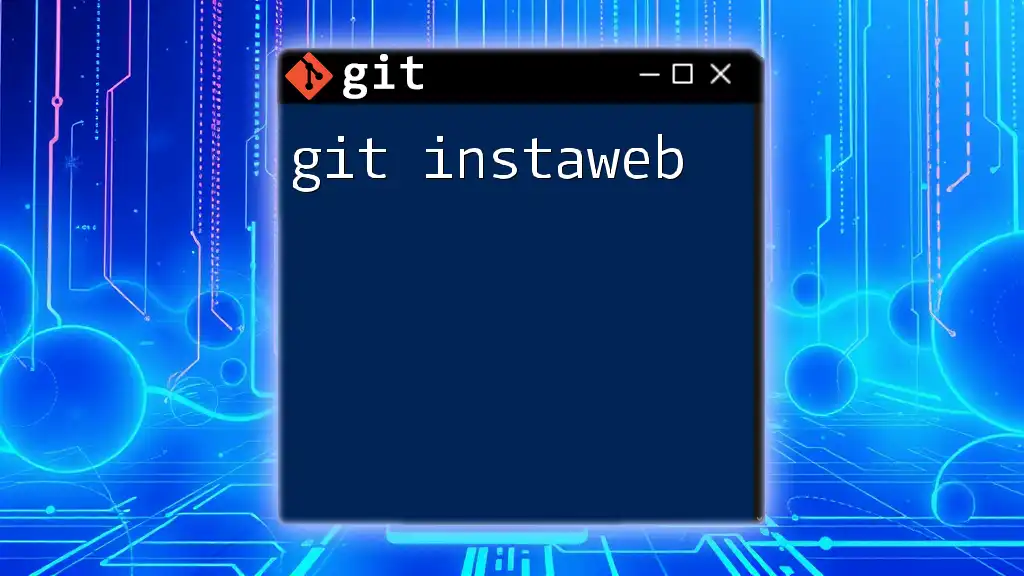
Troubleshooting Common Installation Issues
Common Errors and Solutions
Even with the straightforward installation process, you may encounter issues:
- Installation Not Successful: If Git fails to install, verify that your system meets the requirements and try running the installer again.
- Conflicts with Existing Software: If you encounter conflicts during installation, uninstall any previous versions of Git from your system or check for other software that might interfere.
Helpful Resources
If you face issues that you cannot resolve, refer to the official [Git documentation](https://git-scm.com/doc) for in-depth information. Additionally, community forums like Stack Overflow can be invaluable for getting support from fellow developers.
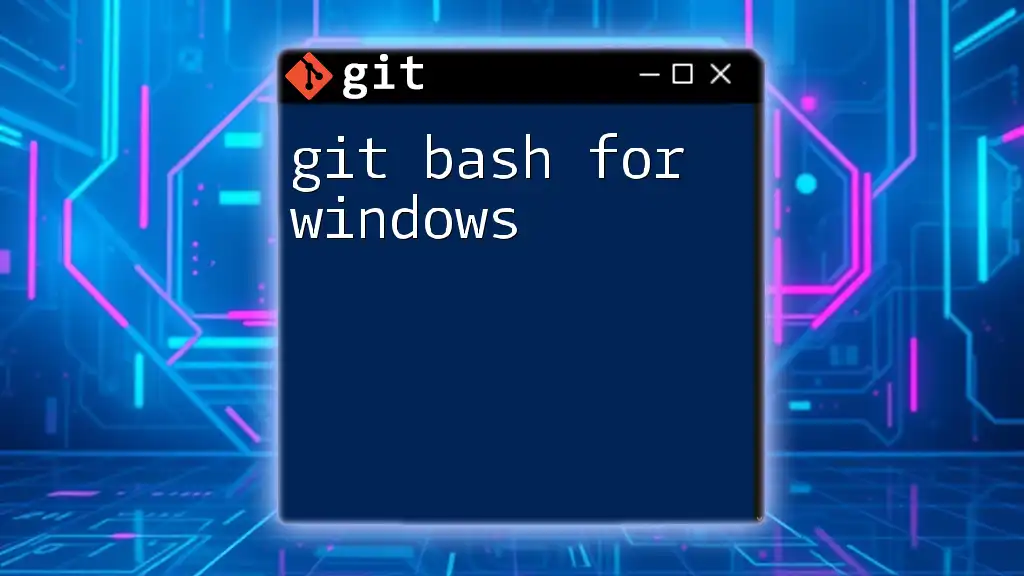
Conclusion
Installing Git on Windows is a straightforward process that opens up new avenues for effective version control and collaboration on software projects. By following the steps outlined in this guide, you can set up Git confidently and start exploring its powerful features. If you’re eager to deepen your Git knowledge, consider following more tutorials to master the commands and practices that will enhance your development journey.