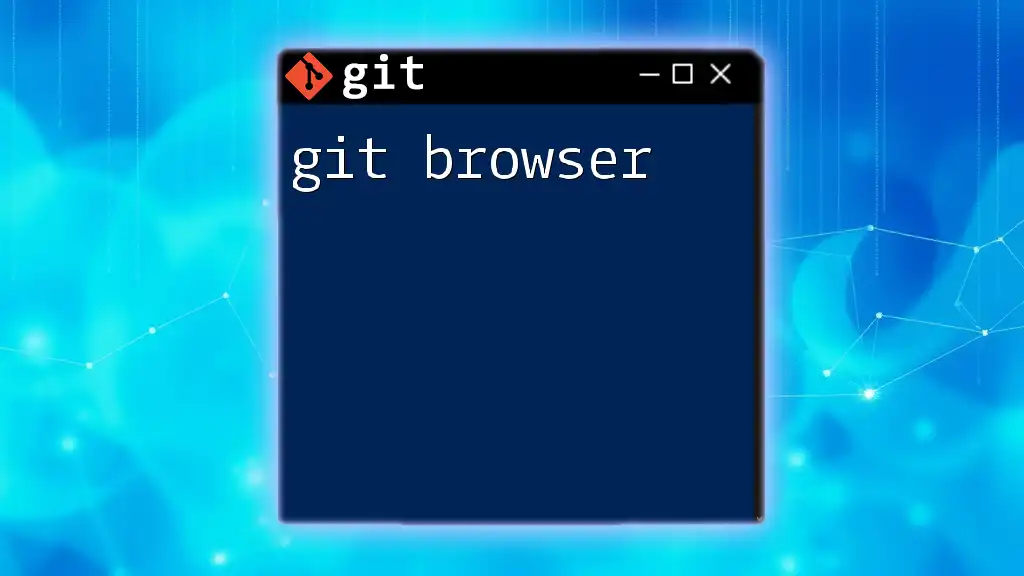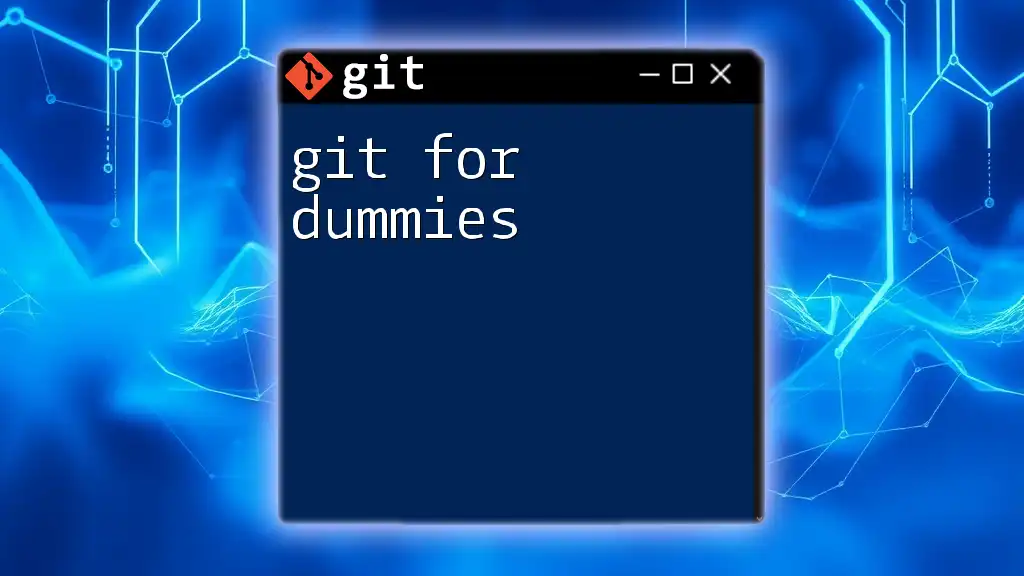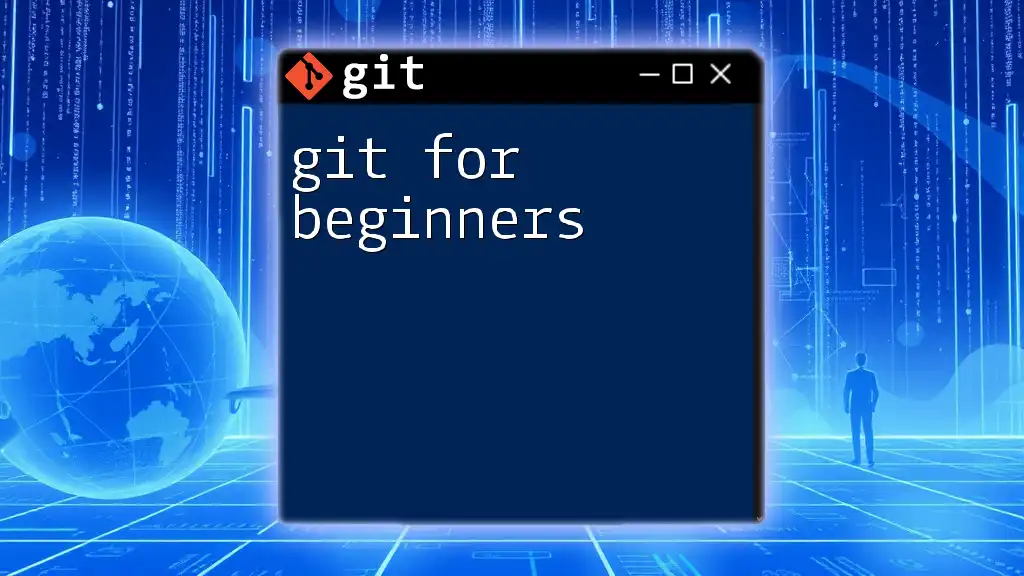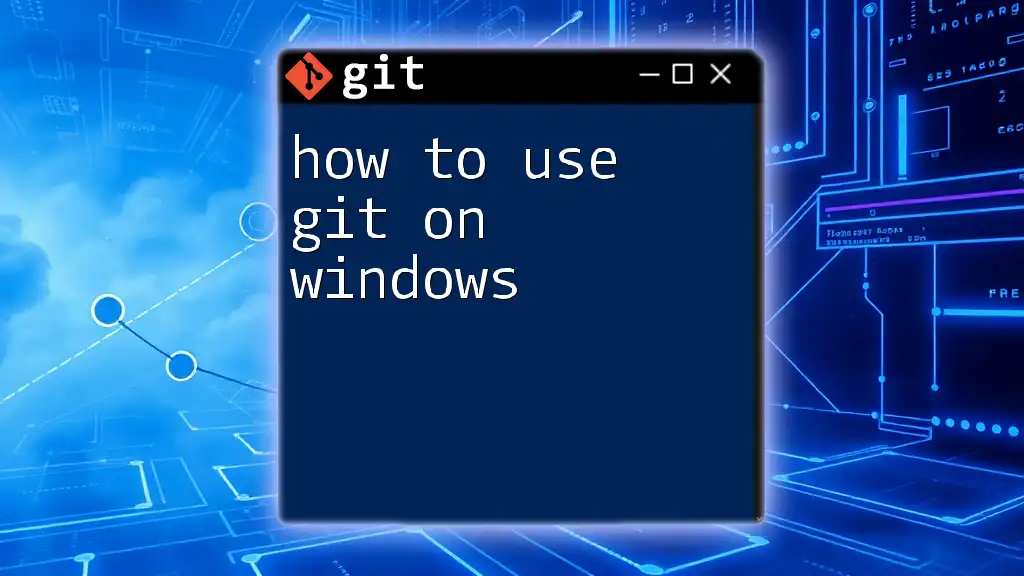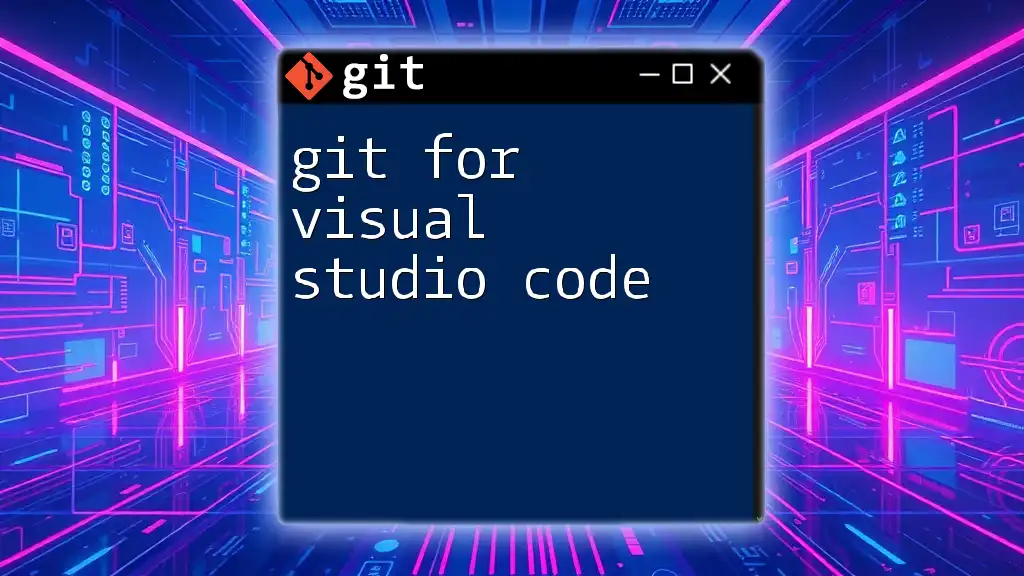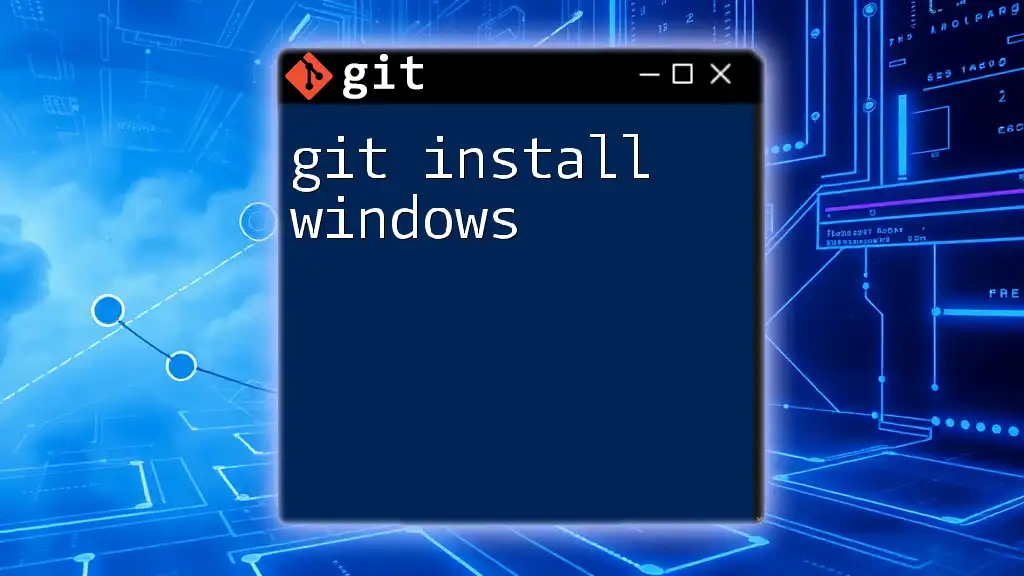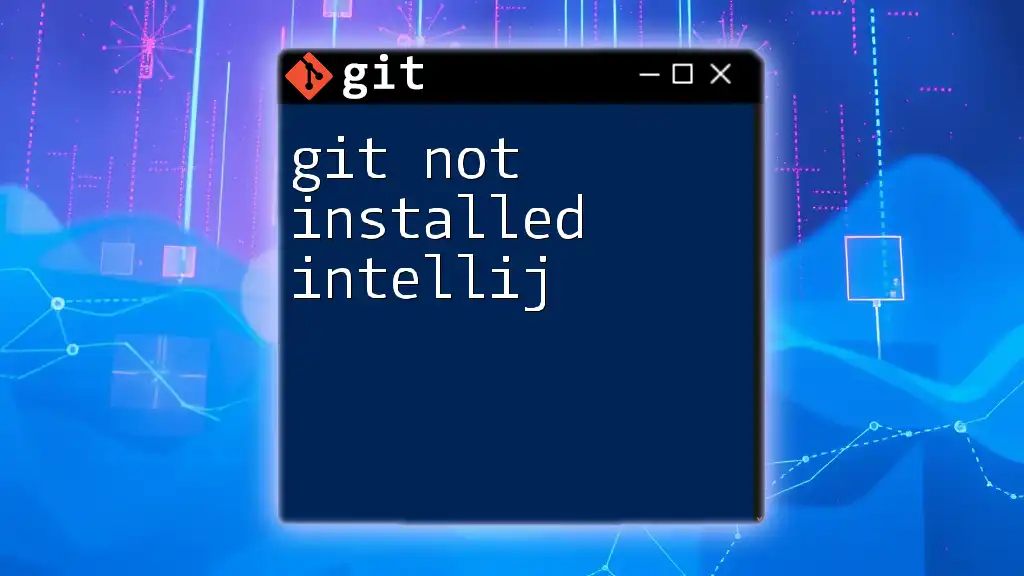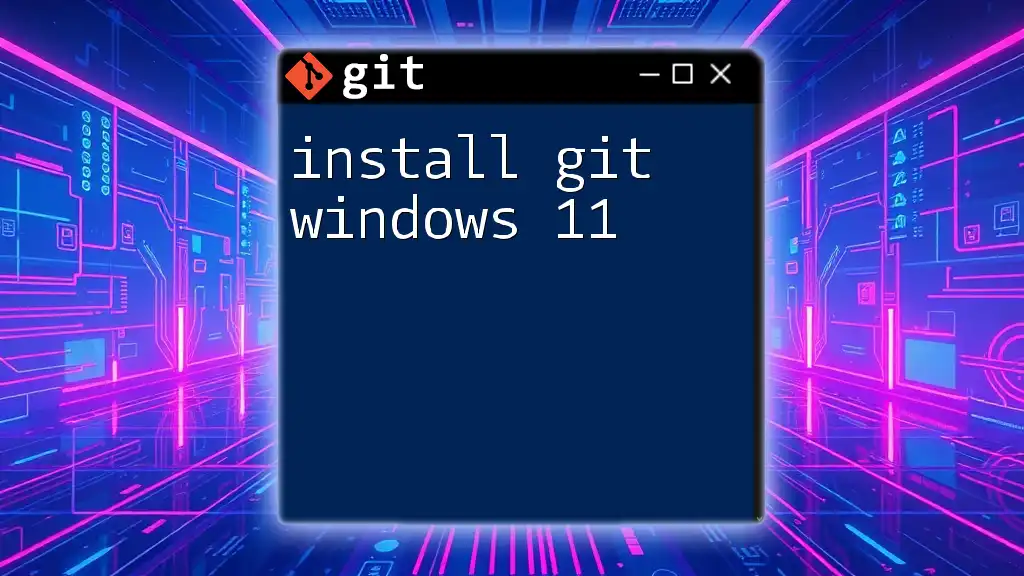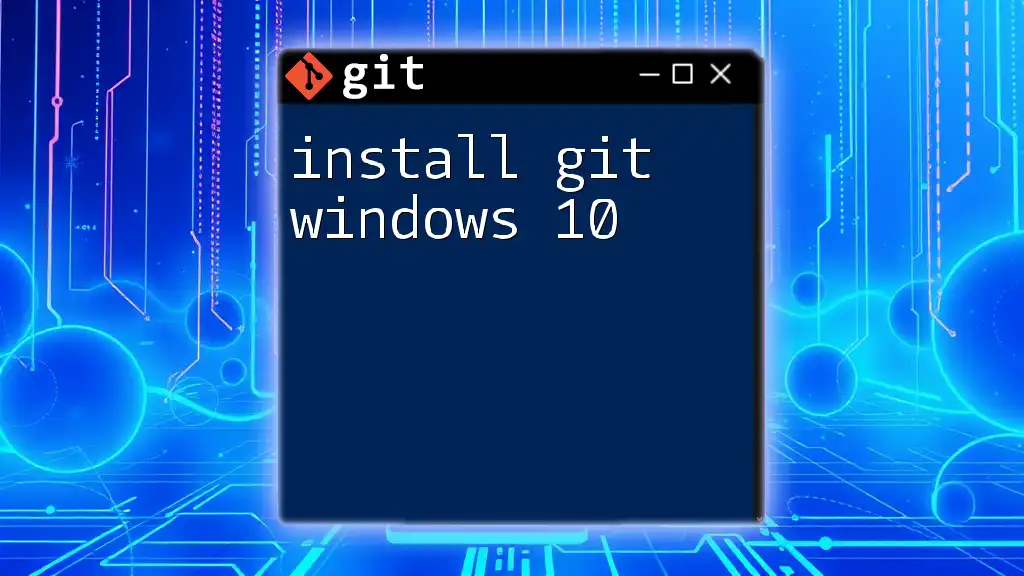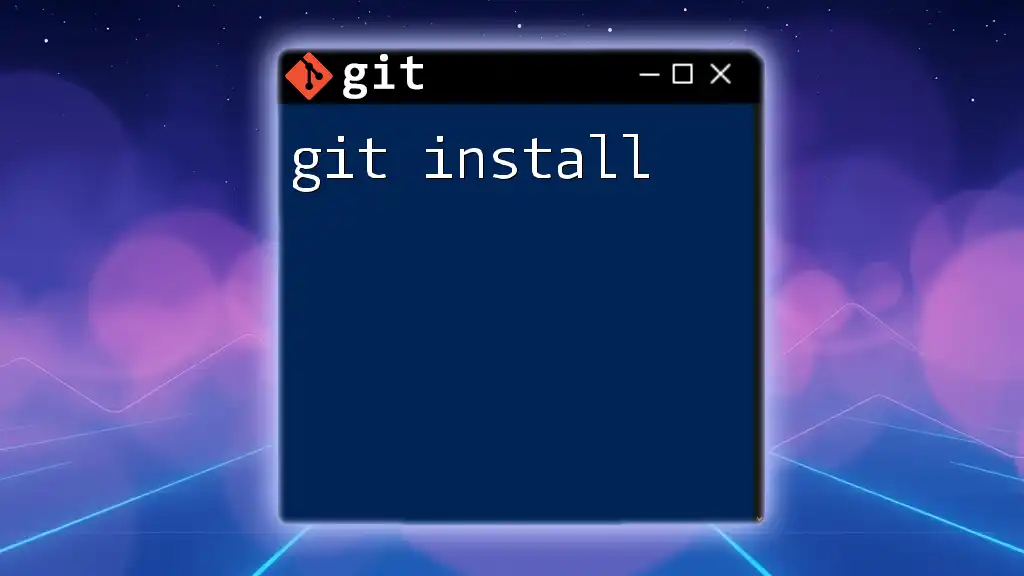Git for Windows provides a powerful yet user-friendly interface that allows developers to efficiently manage their code repositories using familiar Git commands directly within the Windows environment.
Here's a simple example of how to clone a repository using Git in Windows:
git clone https://github.com/username/repository.git
What is Git?
Git is a powerful version control system that allows multiple developers to work on a project collaboratively while maintaining a historical record of changes. It enables efficient management of code, tracking alterations, and reverting to previous versions when necessary. Key terms associated with Git include:
- Repository (repo): A storage space where your project files and the entire revision history reside.
- Commit: A snapshot of your repository at a particular point in time.
- Branch: A separate line of development in a repository that allows you to work on different tasks independently.
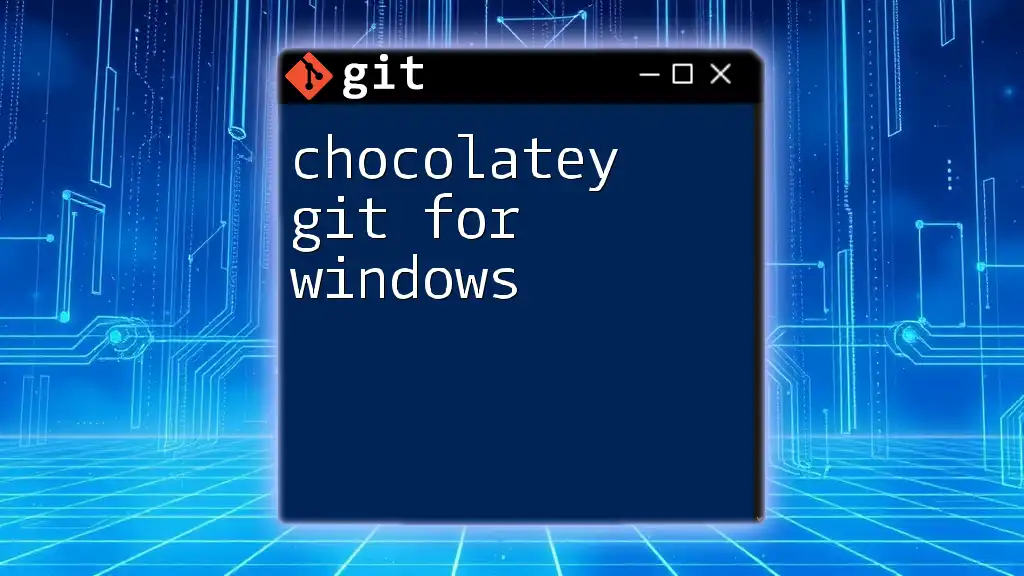
Why Use Git on Windows?
Using Git on Windows presents numerous advantages, especially for software developers and teams. While Git is cross-platform, Windows users benefit from a seamless integration with popular tools and development environments. Git on Windows enables:
- Access to a Rich Ecosystem: Windows supports various IDEs and editors like Visual Studio and Visual Studio Code, which integrate effortlessly with Git.
- Collaboration & Project Management: Features like branching and merging provide robust frameworks for collaboration among teams.
- Easy Navigation: Windows users can comfortably utilize Git Bash or the Command Prompt, making command execution straightforward.
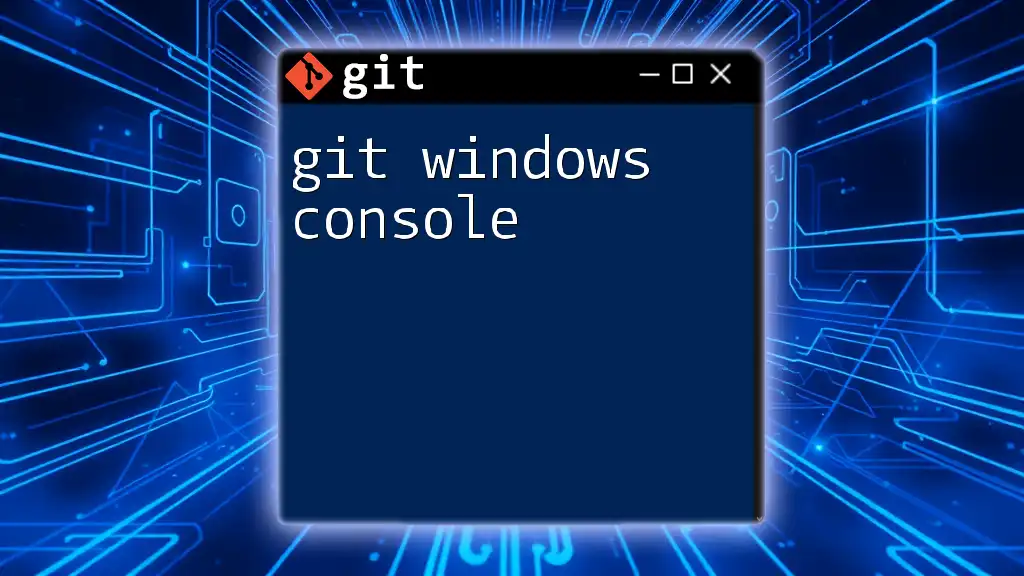
Setting Up Git on Windows
Downloading Git for Windows
Start by downloading the official Git installer for Windows. Visit the [Git for Windows website](https://gitforwindows.org/) and click the download link to get the latest version.
Installing Git
Once the installer has downloaded, follow these steps to set it up:
- Run the Installer: Open the downloaded file.
- Choose Installation Options:
- Editor Choice: You'll have the opportunity to select your default text editor (choose one that you're comfortable with, such as Vim or Notepad++).
- Adjust PATH Environment: The default settings work for most users. Ensure that "Git from the command line and also from 3rd-party software" is selected to make Git accessible from Command Prompt and PowerShell.
- Complete the Installation: Follow any additional prompts until the installation finishes.
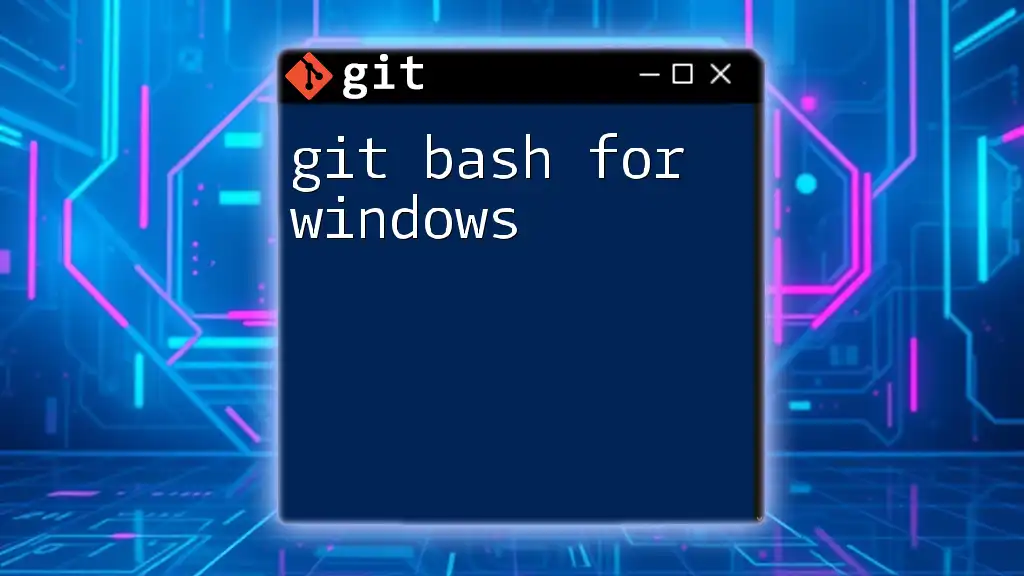
Configuring Git on Windows
Initial Configuration
After installation, it's crucial to configure your Git environment. Begin by setting your user information, which will be recorded with each commit you make:
git config --global user.name "Your Name"
git config --global user.email "your.email@example.com"
Setting Up Your Text Editor
Git allows you to specify a default text editor for writing commit messages and editing files. If you choose Visual Studio Code, for instance, you can set it as follows:
git config --global core.editor "code --wait"
Verifying Configuration
To confirm that your configurations have been set correctly, you can list your current settings:
git config --list
This command will display a list of your settings, ensuring you have everything configured properly.
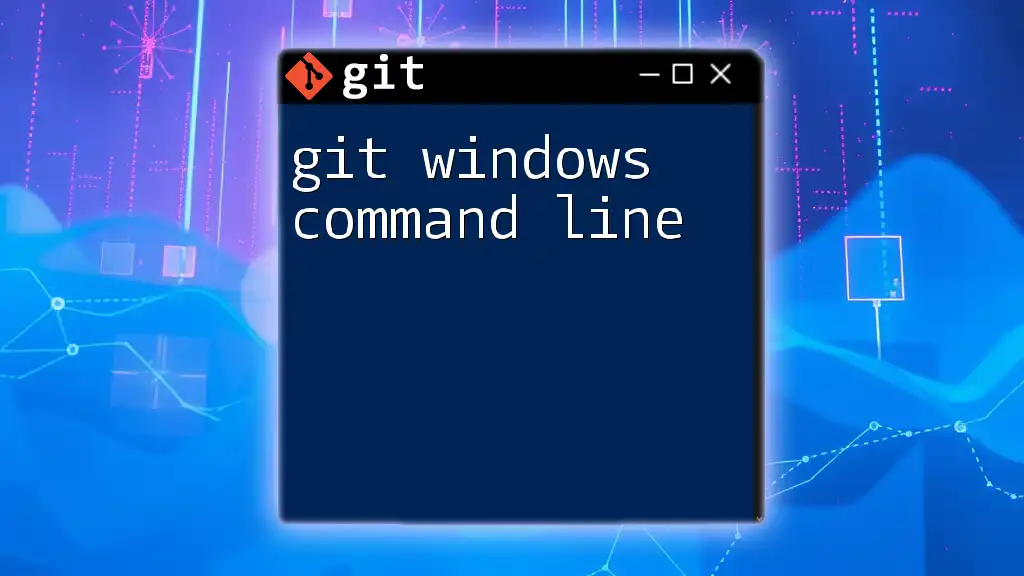
Basic Git Commands on Windows
Understanding the Command Line Interface
Git for Windows primarily utilizes two interfaces: Git Bash and Command Prompt. Git Bash provides a Unix-style shell that offers a wide array of command-line tools, presenting a familiar environment for those accustomed to Linux. It is recommended to use Git Bash for executing Git commands due to its comprehensive feature set.
Creating a New Repository
To start a new project, create a repository by navigating to your desired directory in Git Bash and entering:
git init my-repo
This command initializes a new Git repository called "my-repo," creating a hidden `.git` folder that keeps track of your version history.
Cloning a Repository
If you want to work on an existing project, you can clone a repository from a remote source:
git clone https://github.com/user/repo.git
This command downloads the project and all its history to your local machine.
Making Changes and Committing
Once you have files in your repository, you can start making changes. For instance, you can create a new file:
touch README.md
Next, you’ll want to stage this file so that Git knows to include it in the next commit:
git add README.md
Finally, commit your changes:
git commit -m "Initial commit"
This command saves your changes and includes a message that describes what you did.
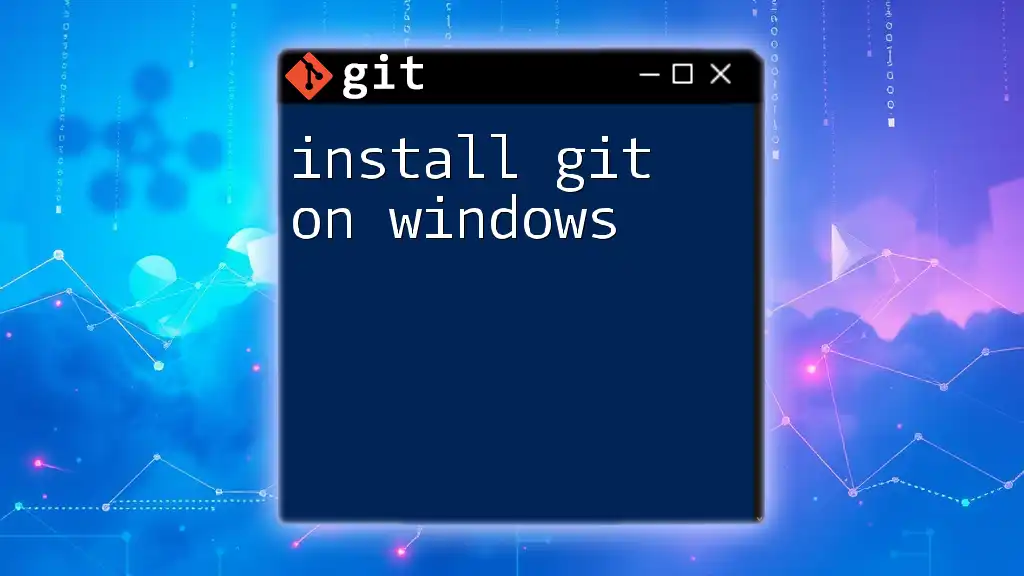
Branching and Merging in Git
Understanding Branches
Branches in Git allow you to develop features or fix bugs in isolation from the main codebase, improving collaboration and workflow management.
Creating a New Branch
To create a new branch for a feature you’re developing:
git branch new-feature
This command creates a branch called "new-feature."
Switching Branches
To switch into your new branch and start working:
git checkout new-feature
Merging Branches
After completing work in your branch, you’ll want to merge those changes back into the main branch. First, switch to the main branch:
git checkout main
Then, merge the new-feature branch:
git merge new-feature
This will combine the changes from the "new-feature" branch into "main."
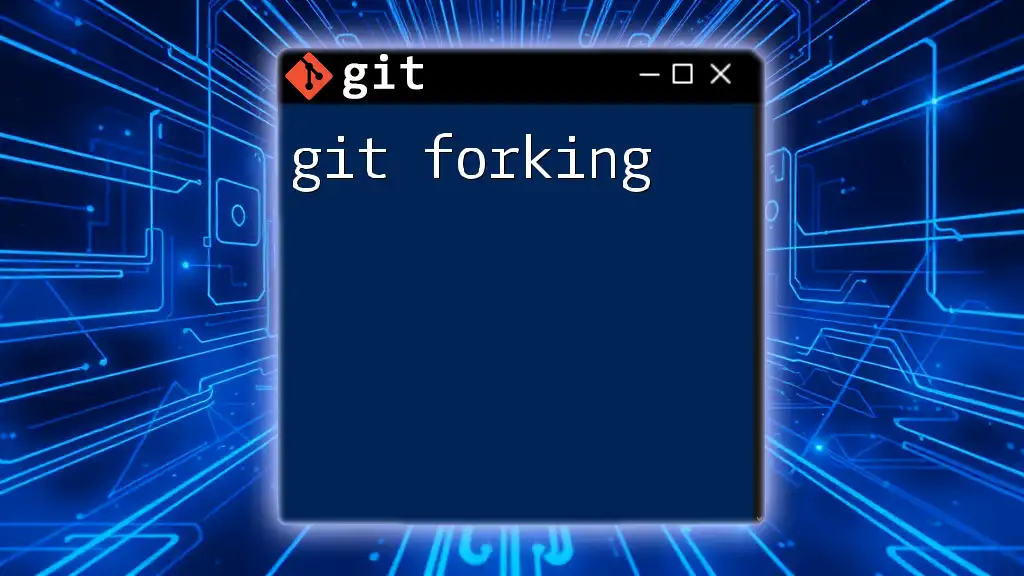
Working with Remote Repositories
Adding a Remote Repository
Link your local repository to a remote one to facilitate collaboration. For instance, if you have a GitHub repository, execute the following command:
git remote add origin https://github.com/user/repo.git
Pushing Changes to Remote
Once you’re ready to share your local changes, push them to the remote repository:
git push origin main
Pulling Changes from Remote
To incorporate changes made by others into your local repository, run:
git pull origin main
This pulls the latest changes from the remote repository into your current branch.
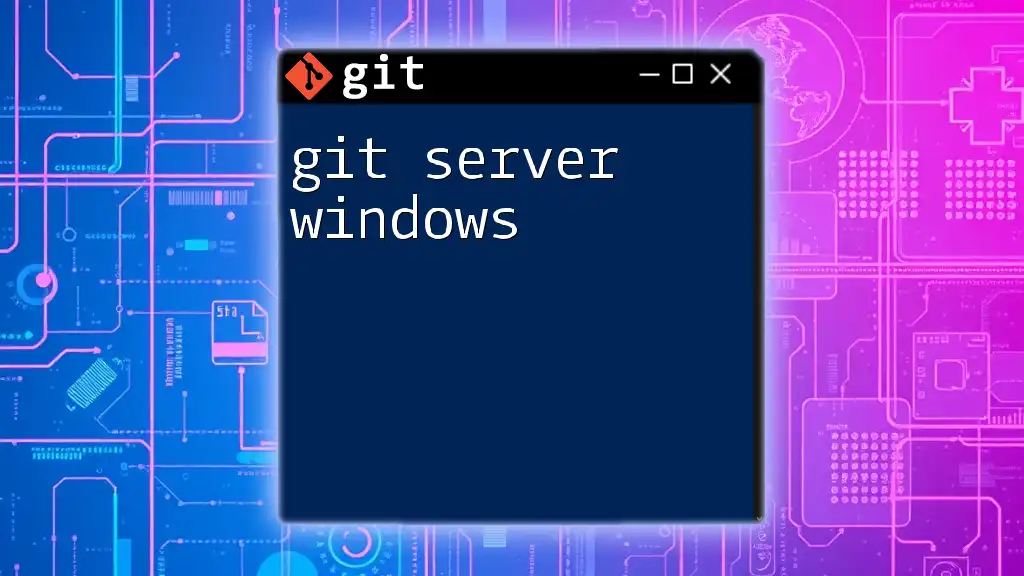
Troubleshooting and Common Issues
Resolving Merge Conflicts
While merging branches, conflicts may arise if two branches have altered the same part of a file. You can identify conflicts by checking the status:
git status
To resolve a conflict, open the affected file, manually merge the changes, and then stage the resolved file:
git add conflicted-file.txt
After staging the changes, commit them as follows:
git commit -m "Resolved merge conflict"
Undoing Changes
If you need to undo a commit before pushing it to a remote repository, you can reset your last commit:
git reset --soft HEAD~1
This will move the changes back to the staging area without deleting the work you've done.
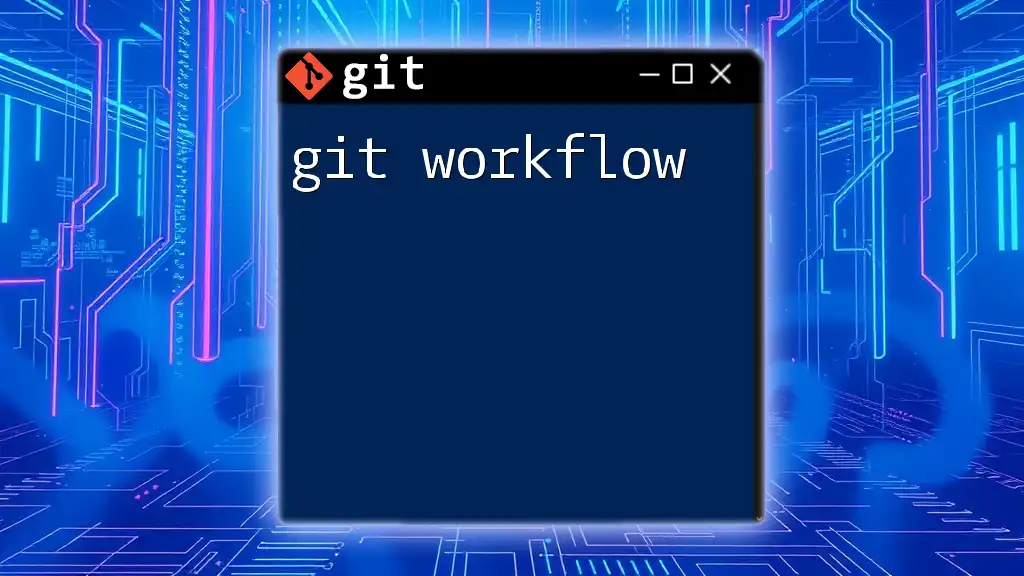
Advanced Git Commands
Stashing Changes
If you need to switch branches but have unsaved changes, you can temporarily stash your modifications:
git stash
Later, retrieve your stashed changes by running:
git stash pop
Viewing Commit History
Understanding the history of changes made in your repository is essential. Use this command to view your commit log:
git log
You’ll see a list of commits along with their messages and hash identifiers.
Tagging Releases
When you reach a significant milestone or release in your project, you can tag it for easy reference:
git tag -a v1.0 -m "Version 1.0"
Tags provide a quick way to reference important states in your project’s history.
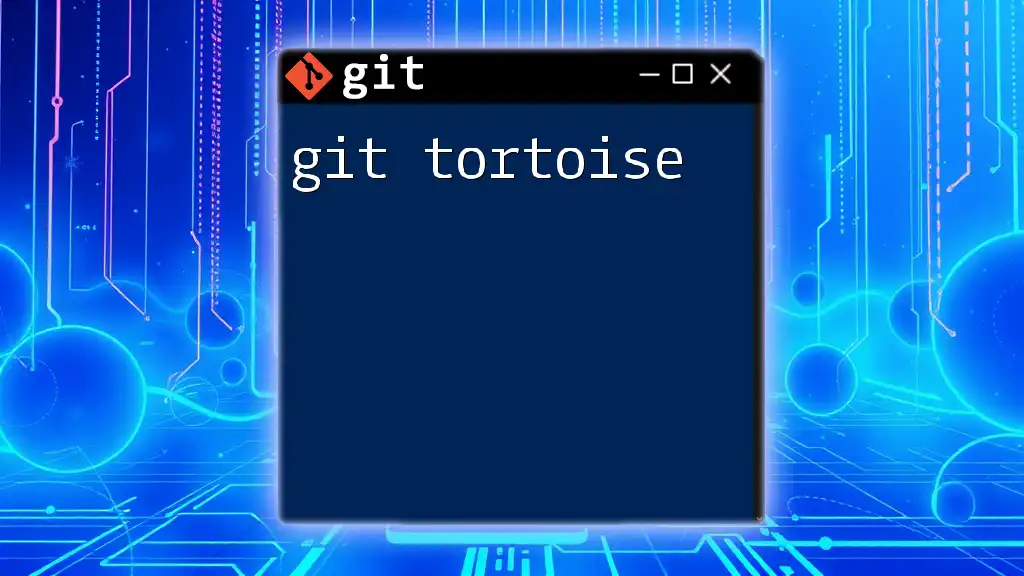
Conclusion and Next Steps
In this guide on Git for Windows, we covered a comprehensive overview of what Git is, why it’s beneficial on Windows, how to set it up, and the essential commands you will use in your daily work. By configuring Git correctly and mastering basic commands such as committing, branching, and merging, you can enhance your development workflow significantly.
As you advance, consider exploring additional resources to deepen your Git knowledge and improve your version control skills further. Stay proactive and practice each command to solidify your understanding. Your journey with Git awaits!
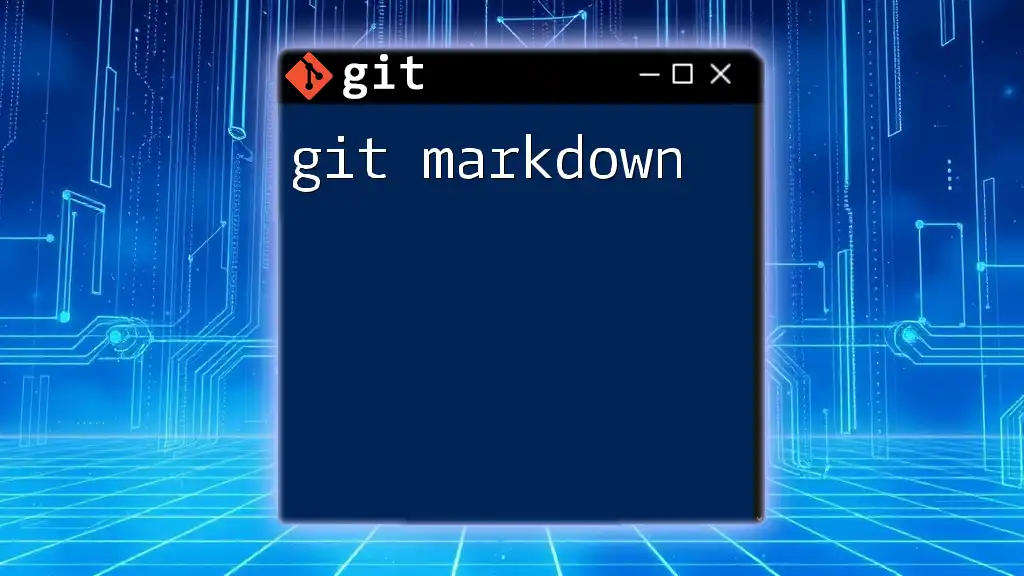
Appendices (if applicable)
Additional Tools for Git on Windows
For those who prefer graphical user interfaces, tools like GitKraken and Sourcetree provide visual representations of repositories and Git workflows. These can be particularly helpful for beginners.
Common Git Resources
For further learning, here are some valuable resources to check out:
- [Official Git Documentation](https://git-scm.com/doc)
- [Atlassian Git Tutorials](https://www.atlassian.com/git/tutorials)
- [GitHub Learning Lab](https://lab.github.com/)
These resources will guide you in mastering Git and becoming an effective developer.