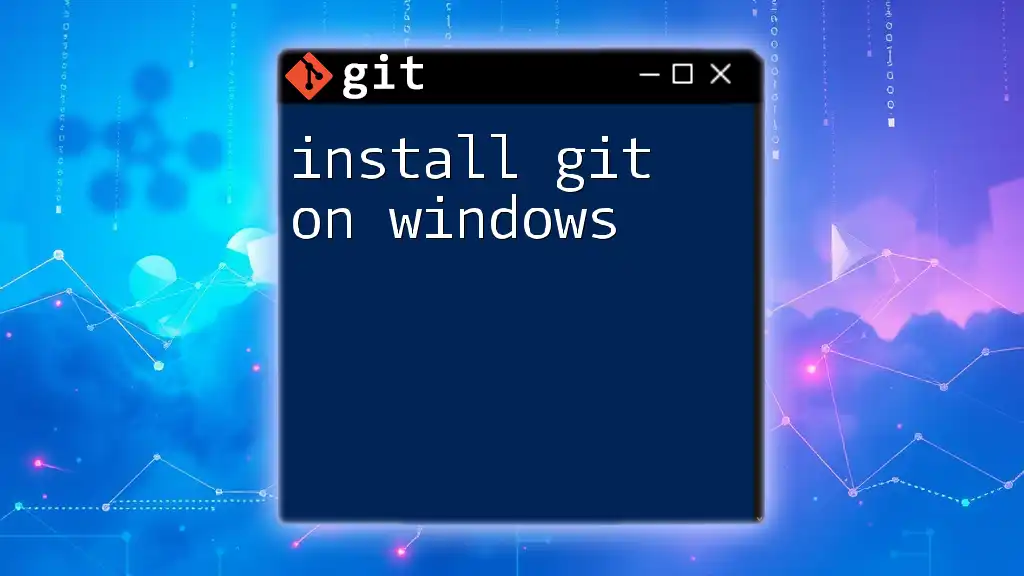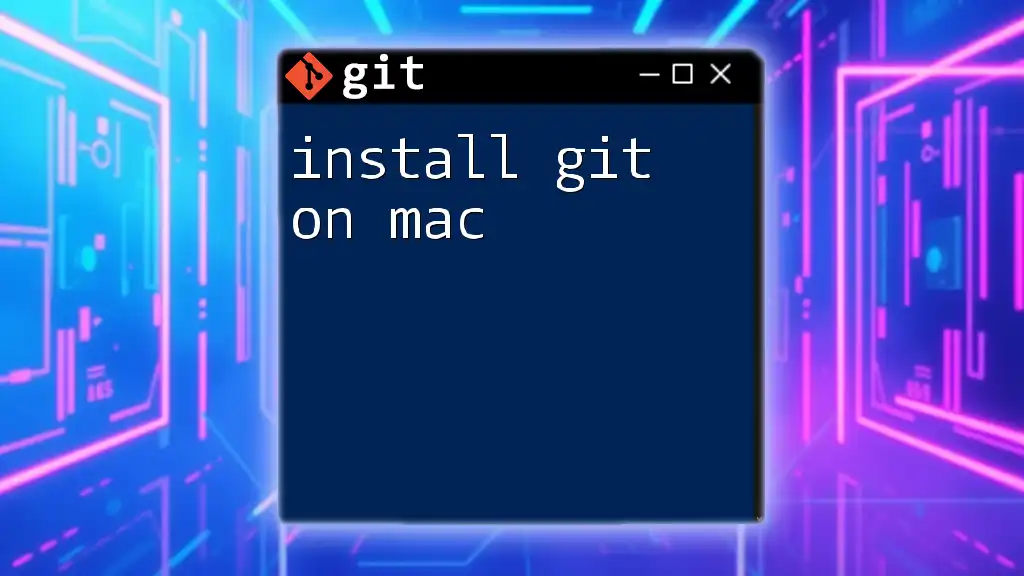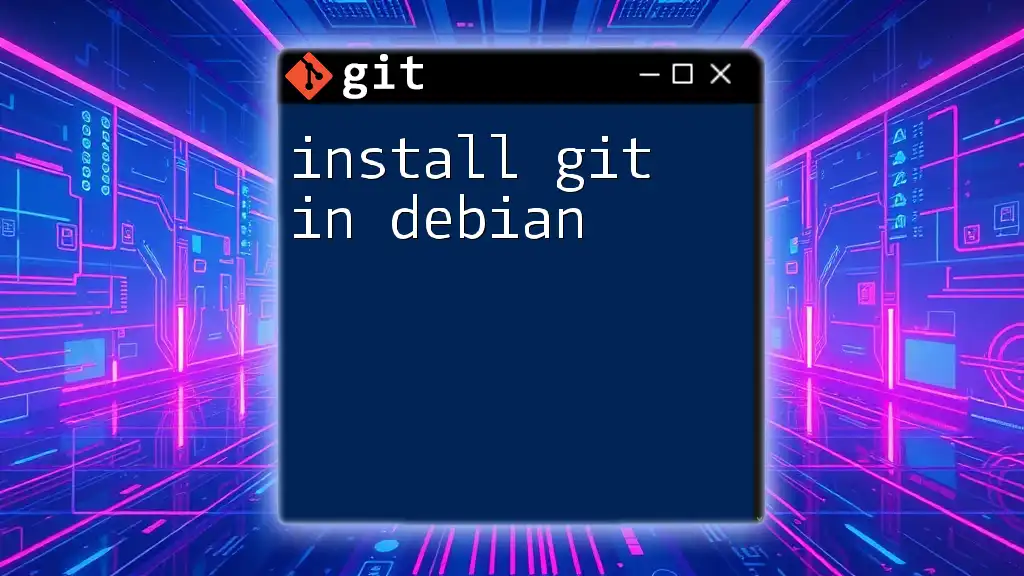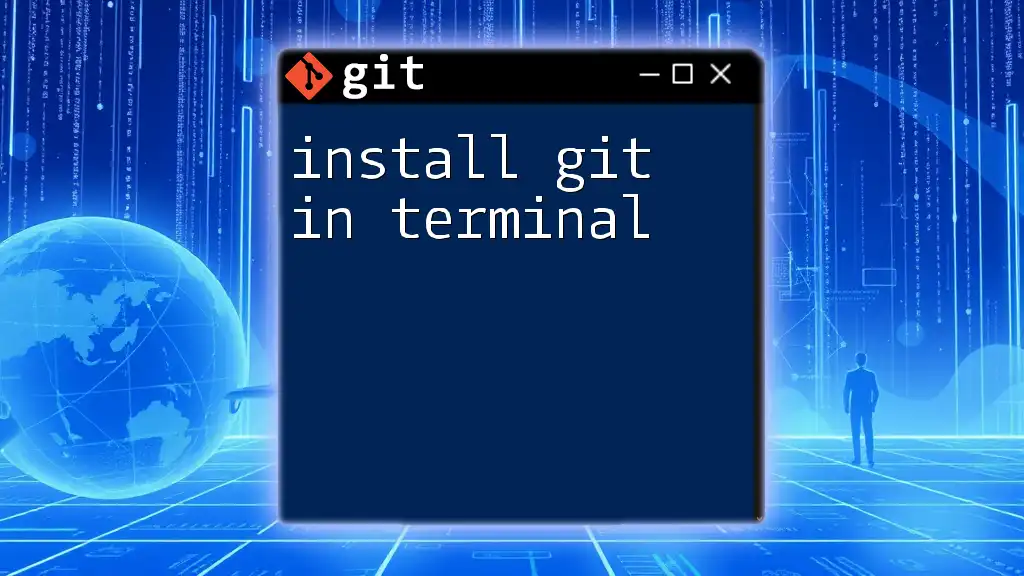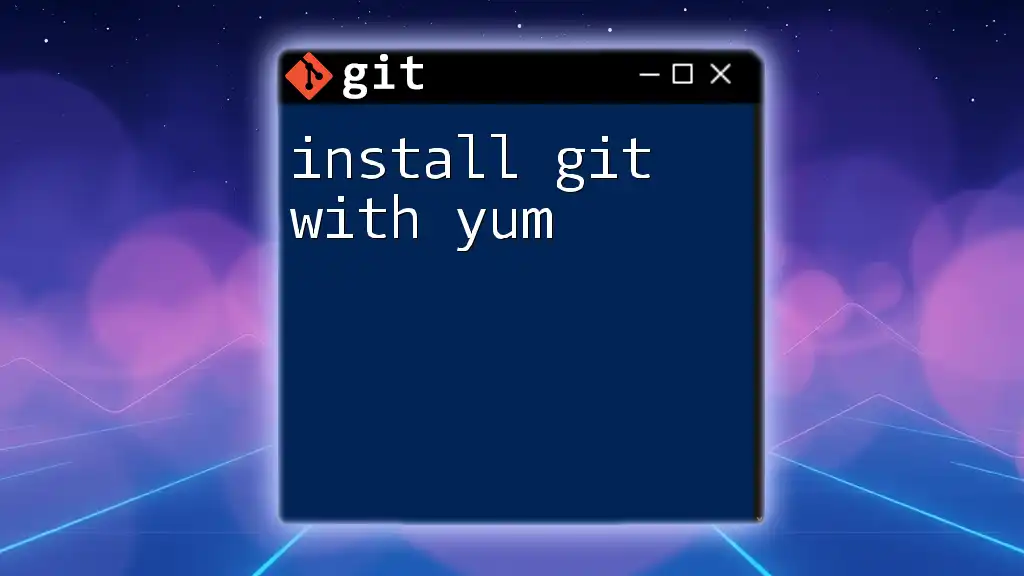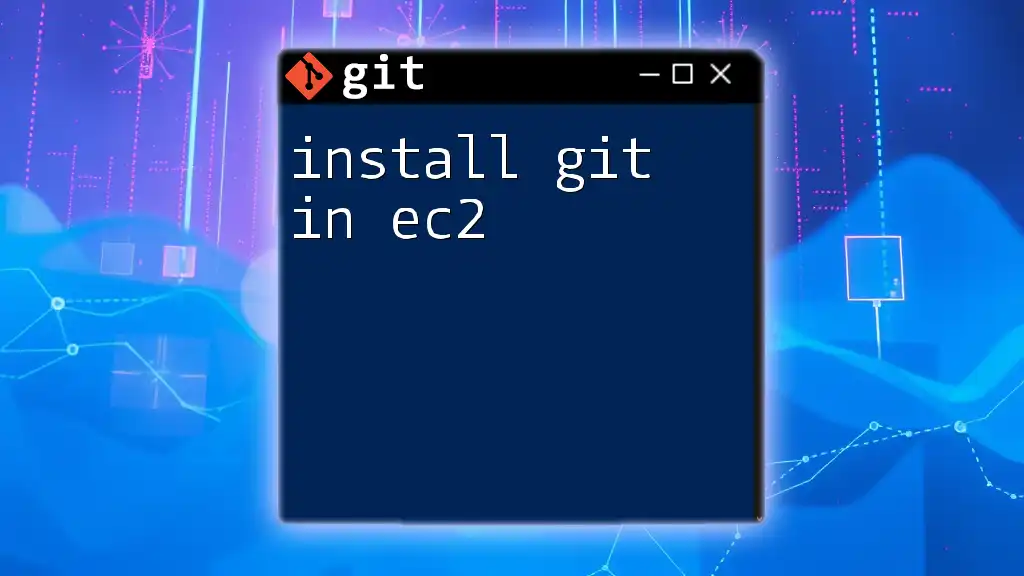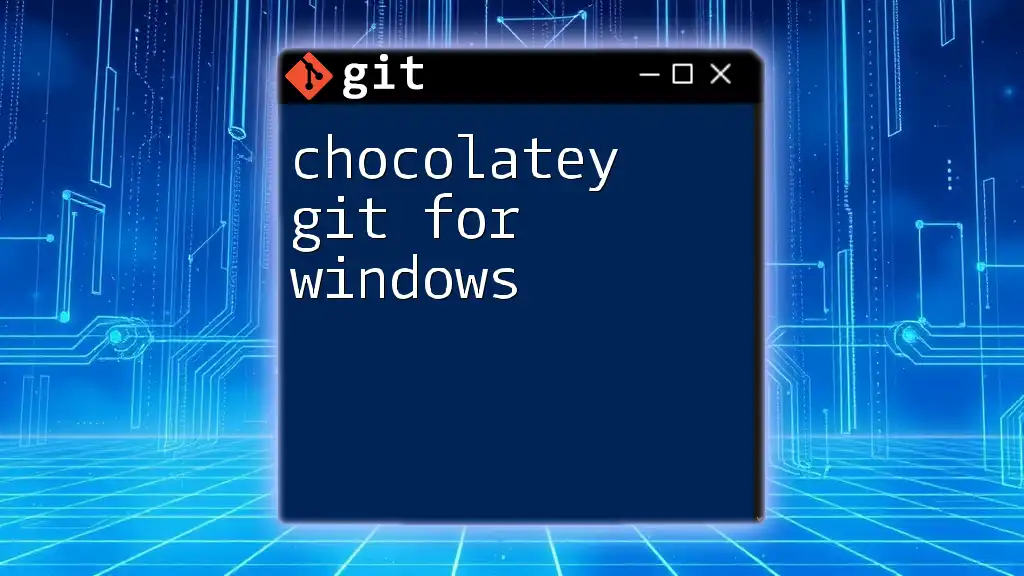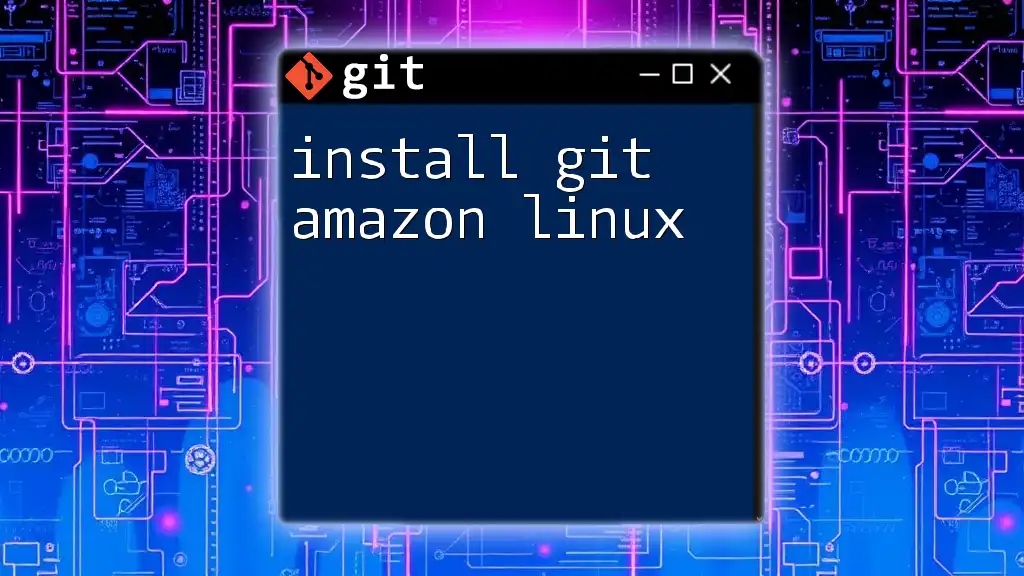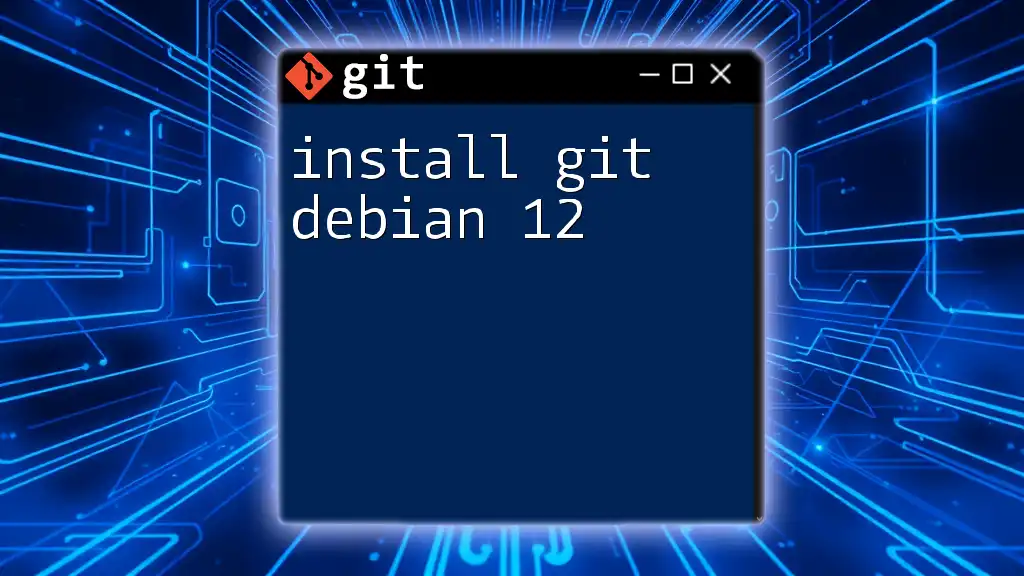To install Git on Windows, download the Git for Windows installer from the official website, run the installer, and follow the prompts to complete the installation.
# Example installer command (PowerShell)
Start-Process "https://git-scm.com/download/win" -Wait
Why Use Git?
Using version control is essential in today’s development landscape. Git is a powerful tool that allows developers to track changes in their code, collaborate with others, and manage different versions of their projects efficiently. Whether you're working on a solo project or part of a larger team, mastering Git can significantly enhance your workflow. It's used by millions of developers worldwide, from small startups to tech giants.
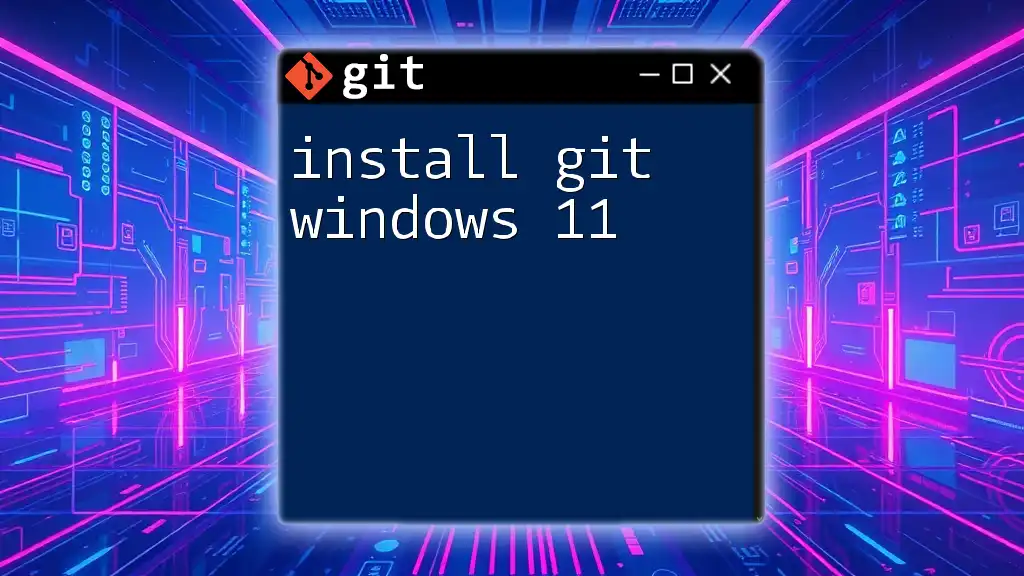
System Requirements
Before you install Git on Windows, ensure your system meets the necessary requirements. The minimum requirements generally include:
- A supported version of Windows (Windows 7 or later recommended for optimal performance).
- At least 100 MB of disk space for the installation.
- Administrative rights for installation, especially if you need to adjust system environment settings.
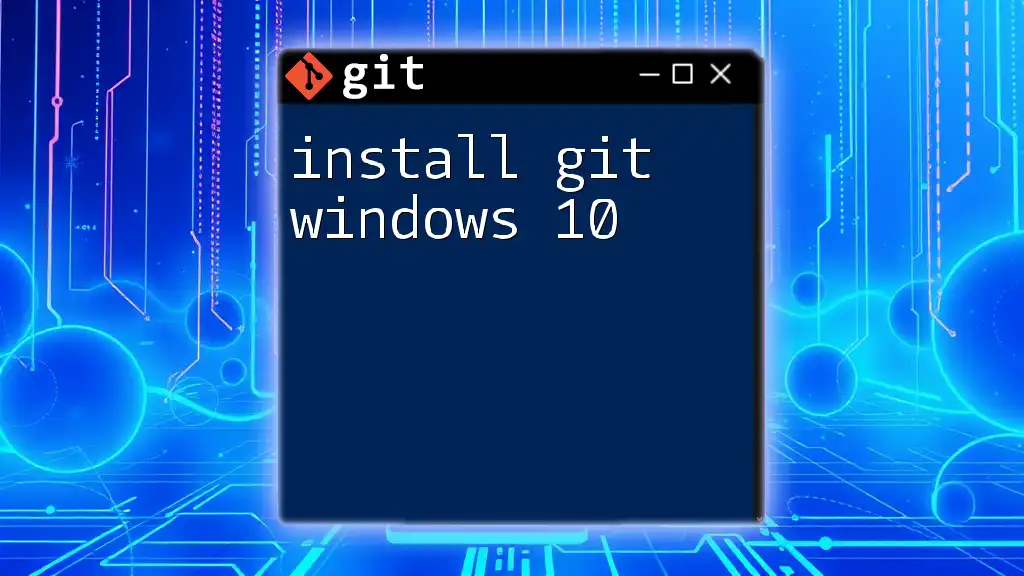
Downloading Git for Windows
Official Git Website
To get started, head over to the [official Git website](https://git-scm.com). The homepage will typically feature a big download button tailored for your operating system. Clicking this button will initiate the download of the Git installer for Windows.
Choosing the Right Version
When prompted to select a version, you will generally encounter two main options: 32-bit and 64-bit. To check which version of Windows you are running:
- Press `Windows key + R` to open the Run dialog.
- Type `winver` and hit enter. A window will pop up displaying your Windows version and whether it’s 32-bit or 64-bit.
If you are unsure, selecting the 64-bit version is generally safe for modern hardware.
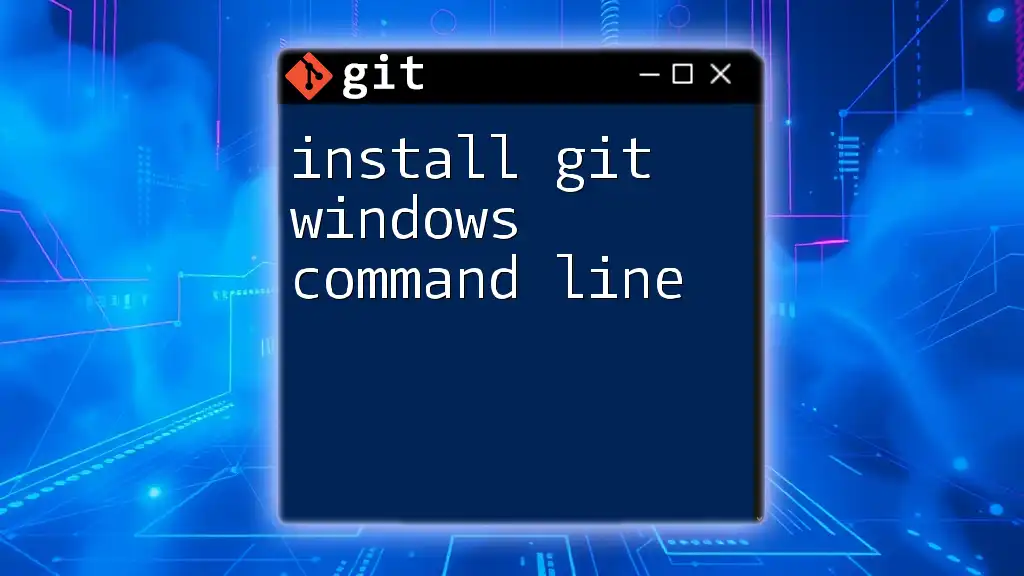
Installing Git
Running the Installer
Once the installer is downloaded, navigate to your Downloads folder and double-click the Git installer executable to run it. If prompted by User Account Control (UAC), click Yes to allow the installer to run.
Installation Wizard Overview
As the installation wizard opens, you will be greeted with several options to customize your setup:
-
Choosing Components: Here, you can select additional components to be installed, such as Git Bash, Git GUI, and Windows Explorer integration.
-
Adjusting Your PATH Environment: Git provides options for how it integrates with your command line. Choosing “Git from the command line and also from 3rd-party software” is recommended for most users.
-
HTTPS Transport Backend: Leave the default option unless you are certain you need a different backend, usually, "Use the OpenSSL library" is the recommended choice.
-
Line Ending Conversions: When working across different operating systems, line endings can cause issues. It’s generally best to select “Checkout Windows-style, commit Unix-style line endings”.
-
Choosing the Default Terminal Emulator: You can choose between using MinTTY (default terminal) or the Windows default console window. MinTTY offers a more feature-rich terminal experience.
-
Configuring Extra Options: Options such as enabling file system caching can improve performance.
Completing the Installation
After reviewing your selections, click through the wizard until you reach the final option. Make sure to check “Launch Git Bash” before finishing to start using Git immediately. Hit Finish to complete the installation.
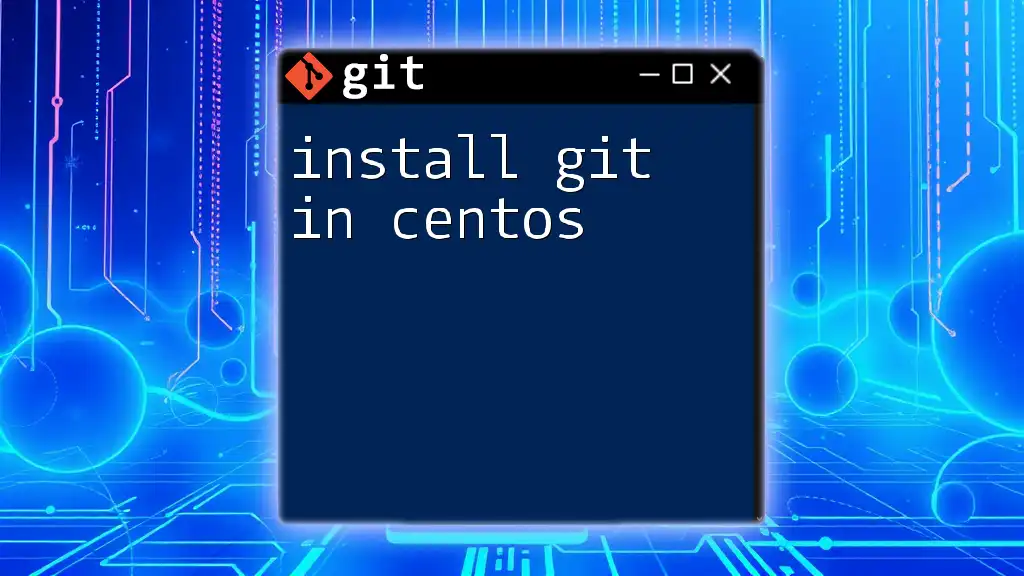
Verifying the Installation
Opening Git Bash
Now that Git is installed, you can begin your journey with version control. Open Git Bash by finding it in your Start Menu. You should see a black terminal window that resembles a UNIX command line. This is your interface for running Git commands.
Running the Version Command
To verify that Git was installed correctly, execute the following command in Git Bash:
git --version
If the installation was successful, you will see the installed version of Git displayed. A response like `git version 2.34.1.windows.2` indicates that everything is set up correctly.
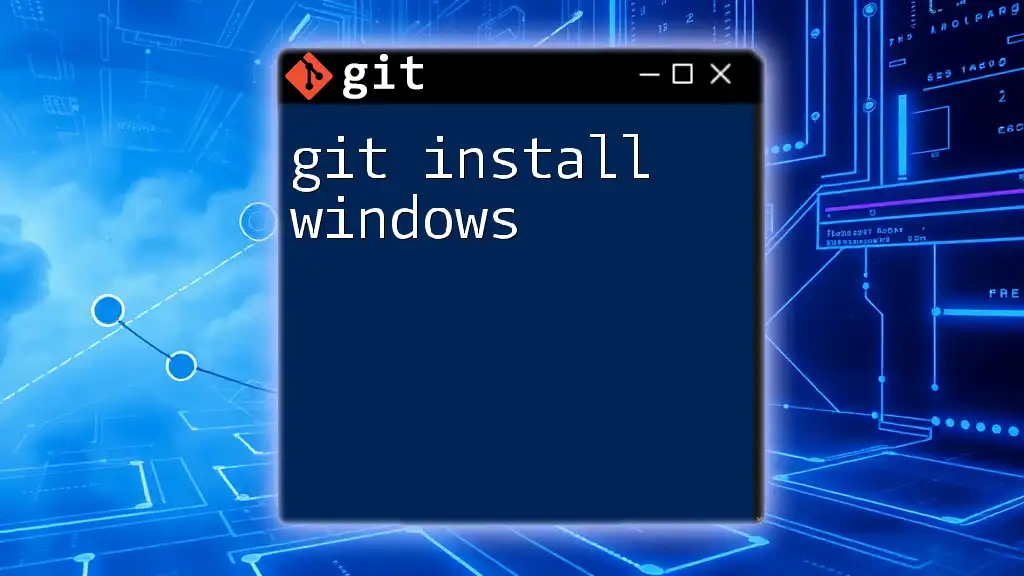
Configuring Git
Setting Up Your Identity
An important step after installation is to configure your user information. This data will be associated with your commits. Run the following commands in Git Bash to set up your name and email:
git config --global user.name "Your Name"
git config --global user.email "your.email@example.com"
These commands create a global Git configuration that will apply to all repositories on your system.
Viewing Configuration Settings
To see a list of the current Git configuration settings, use:
git config --list
This command will output a list of all currently set configurations, allowing you to verify that your user information is correctly configured.
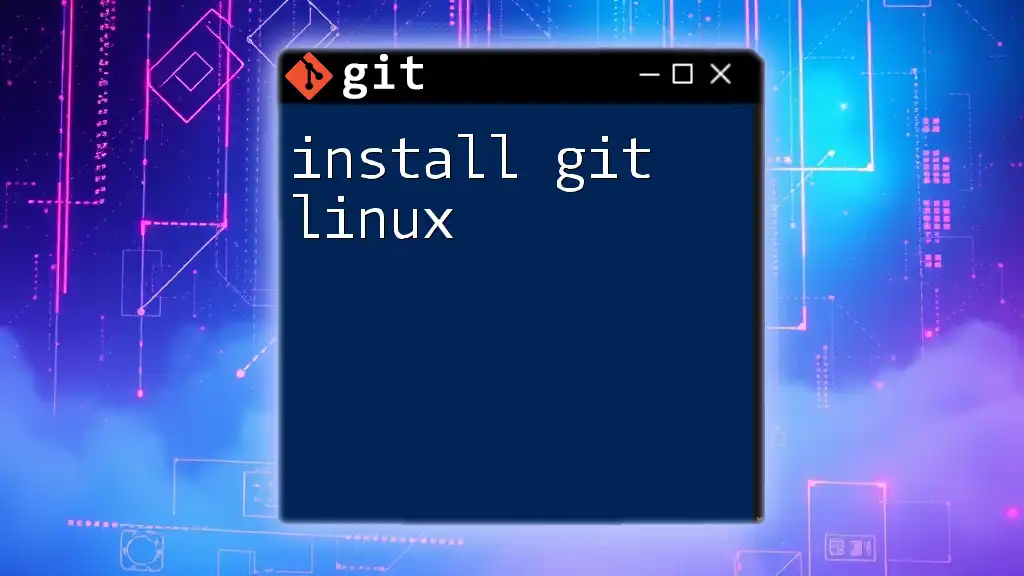
Troubleshooting Common Installation Issues
Insufficient Permissions
If you encounter permission errors during installation, try running the installer as an administrator. Right-click the installer and select Run as administrator.
Path Issues
In some cases, you might find that Git commands are not recognized in the command line. If this happens, you may need to adjust your system’s Environment Variables:
- Right-click on This PC or My Computer.
- Select Properties and then Advanced system settings.
- Click on the Environment Variables button.
- Under System variables, find the Path variable, and ensure that the path to the Git `bin` and `cmd` directories is included.
Firewall/Antivirus Interference
Sometimes, your firewall or antivirus settings may prevent the installation or functioning of Git. Ensure that the installer is trusted, and consider temporarily disabling your antivirus software if errors persist.
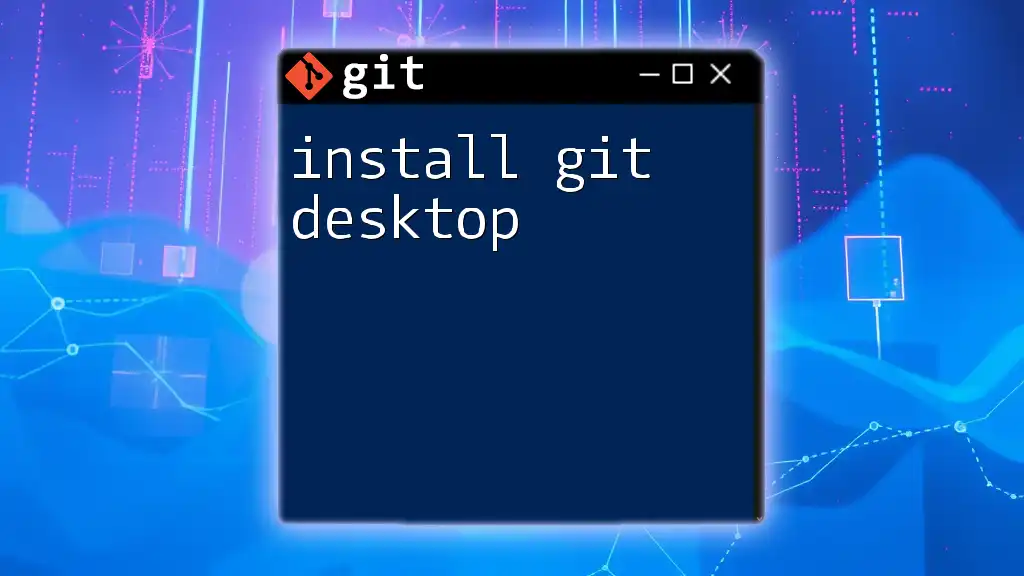
Additional Resources
To expand your knowledge of Git beyond the installation, consider visiting interactive resources and detailed documentation available on the Git website. There are also numerous online tutorials that offer deeper insights into using Git commands effectively.
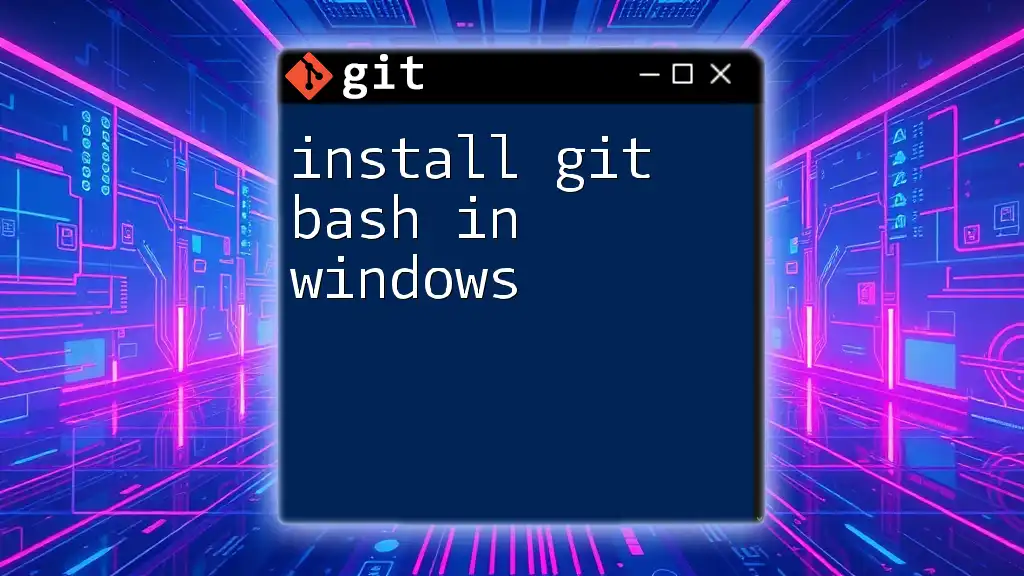
Conclusion
Successfully installing Git on Windows marks the beginning of your journey into version control. With Git set up, you are now equipped to manage your projects, collaborate with others, and track your changes effectively.
Call to Action
We invite you to share your installation experiences or any questions you might have in the comments below. Explore our upcoming articles for further insights into mastering Git commands that enhance your productivity.
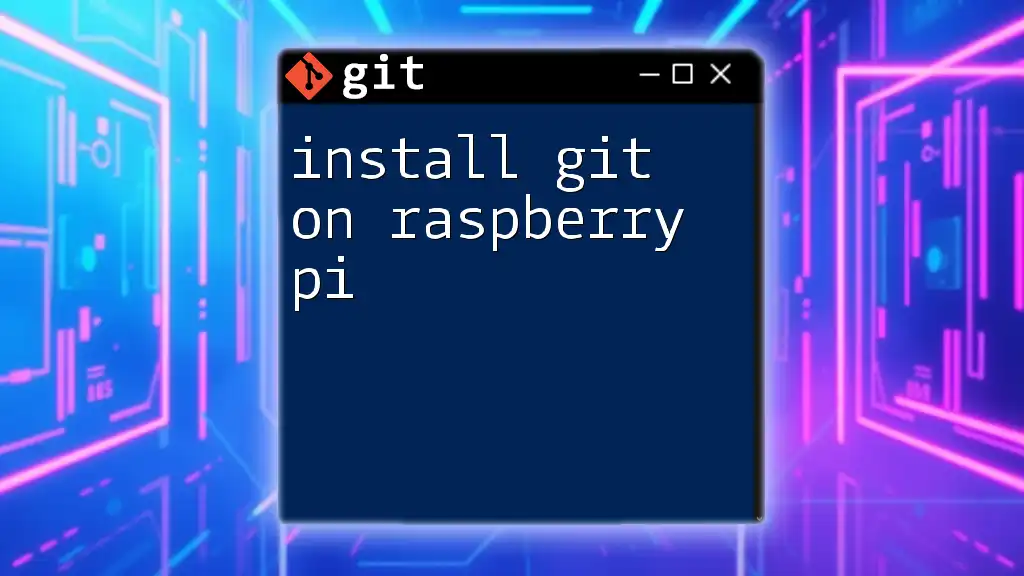
FAQ Section
What is Git Bash?
Git Bash is a terminal application that provides a command-line interface to help users interact with Git using Unix-like commands. It allows you to run Git commands, manage repositories, and perform version control tasks efficiently.
How do I uninstall Git if needed?
You can uninstall Git by navigating to Control Panel > Programs > Programs and Features, selecting Git, and clicking Uninstall. Follow the prompts to complete the uninstallation process.
Can I use Git without the command line?
Yes, although Git is primarily a command-line tool, there are graphical user interfaces (GUIs) available, such as Git GUI or SourceTree, that allow you to manage repositories without directly using the command line.
What do I do if an error message appears during installation?
If any error messages appear during installation, take note of the specific error and consult the official Git documentation or community forums for troubleshooting steps tailored to your situation.