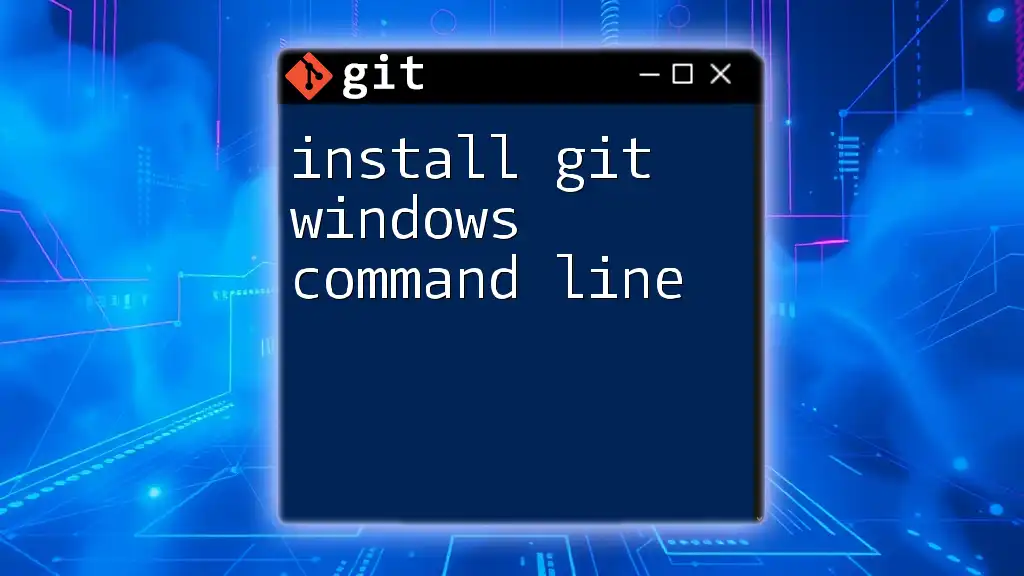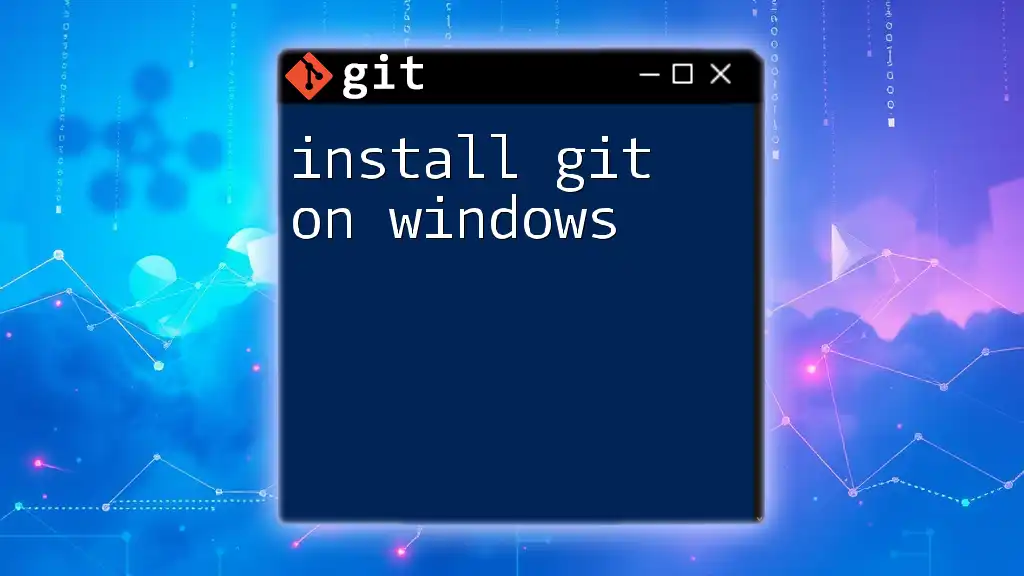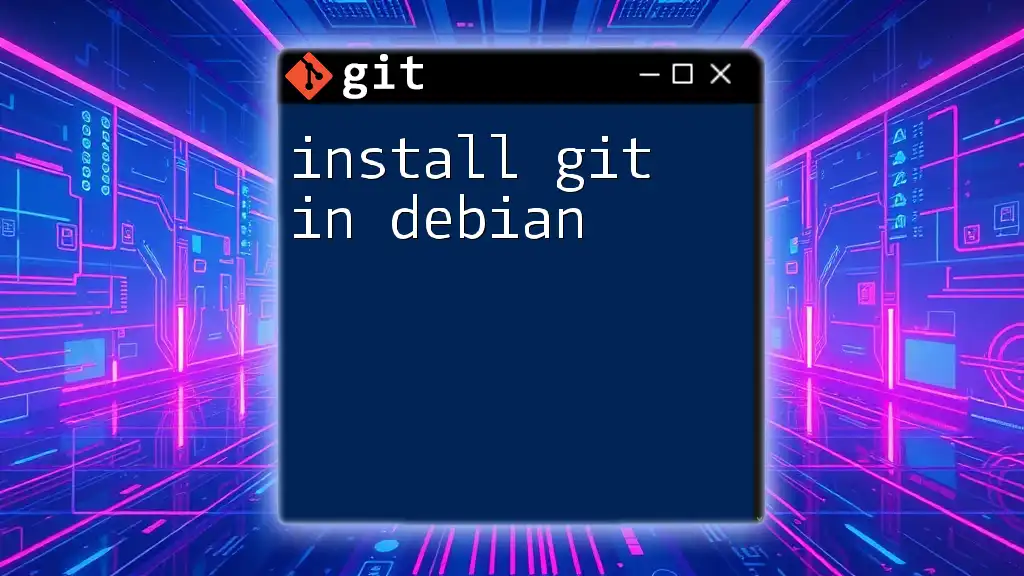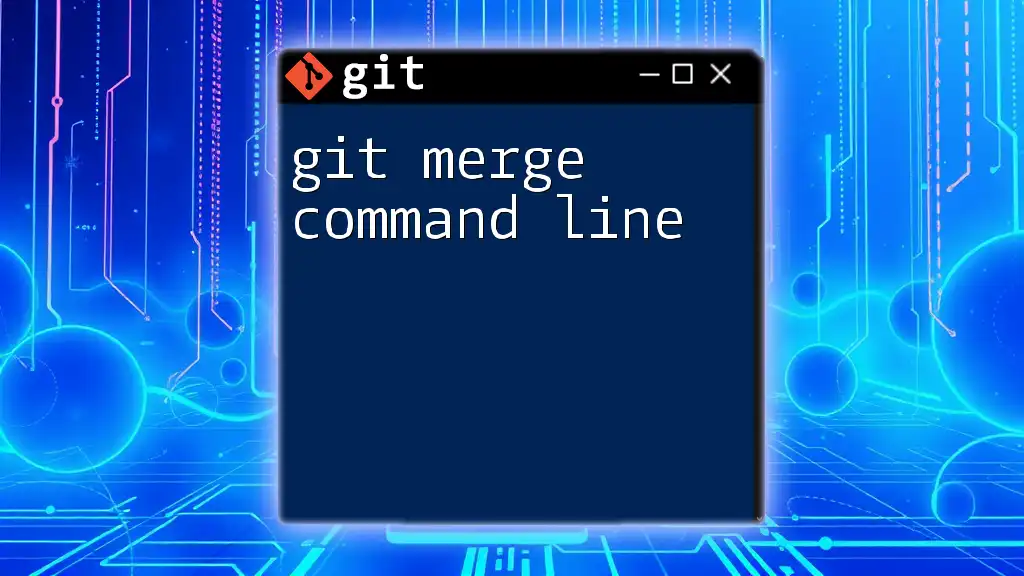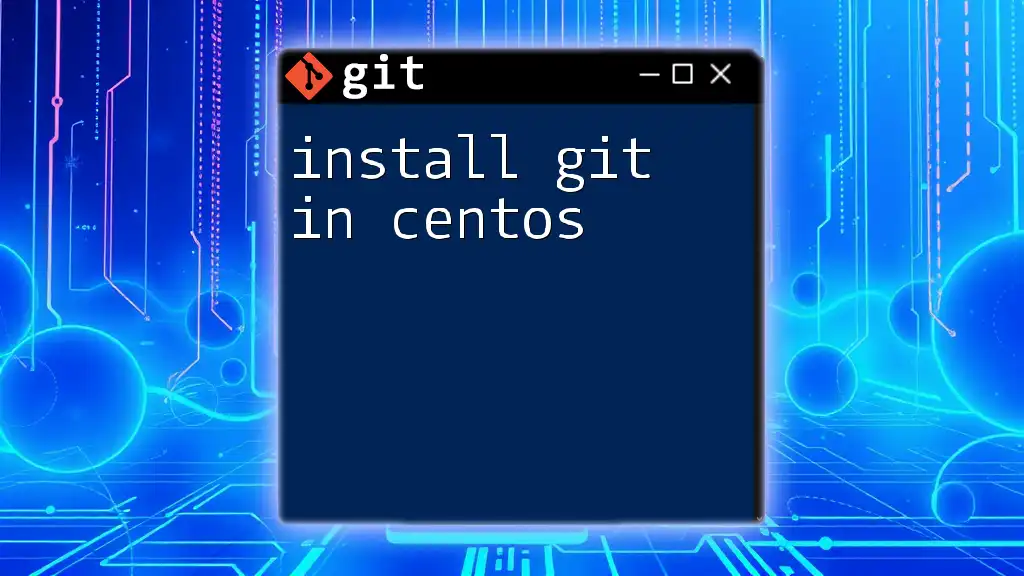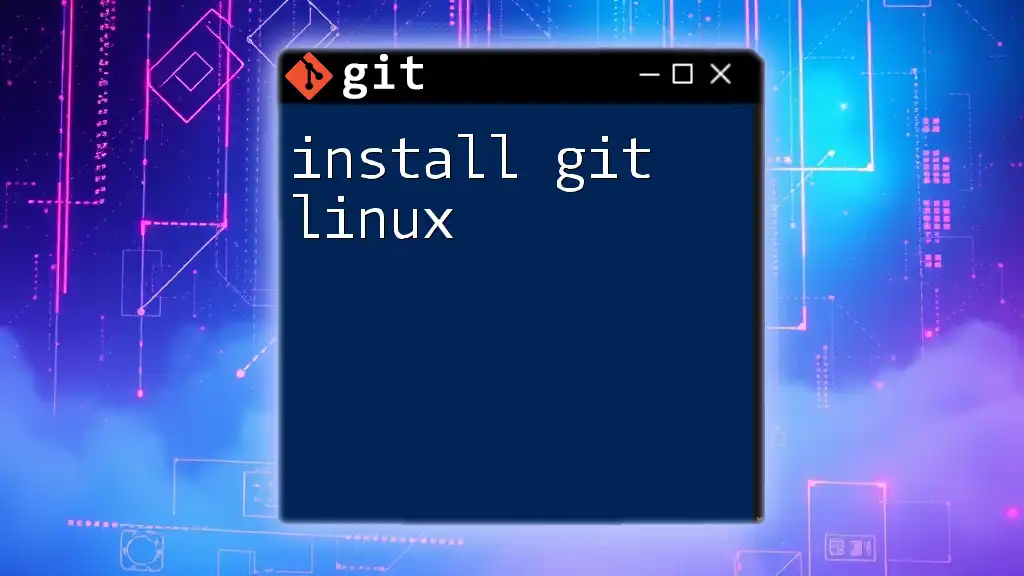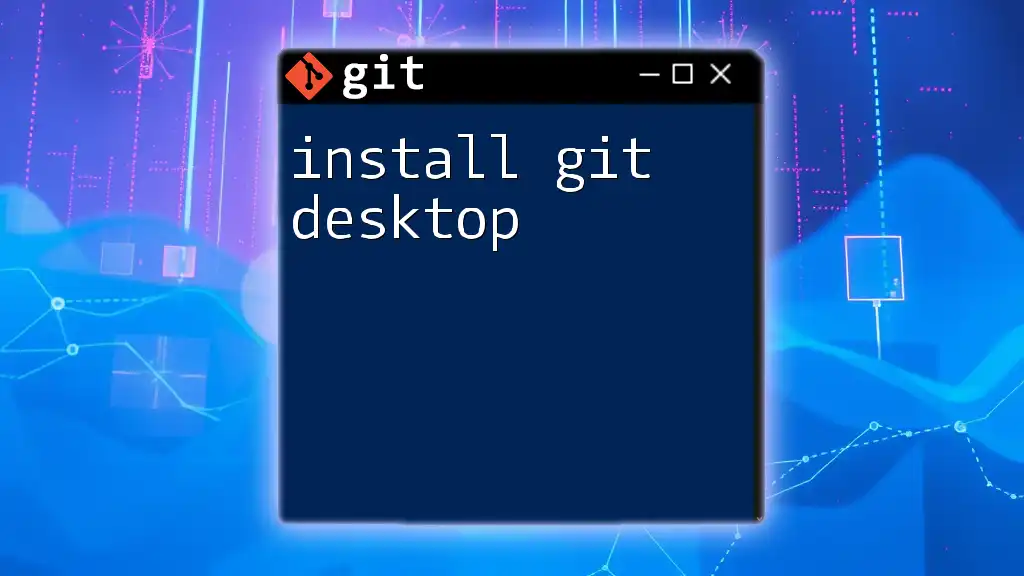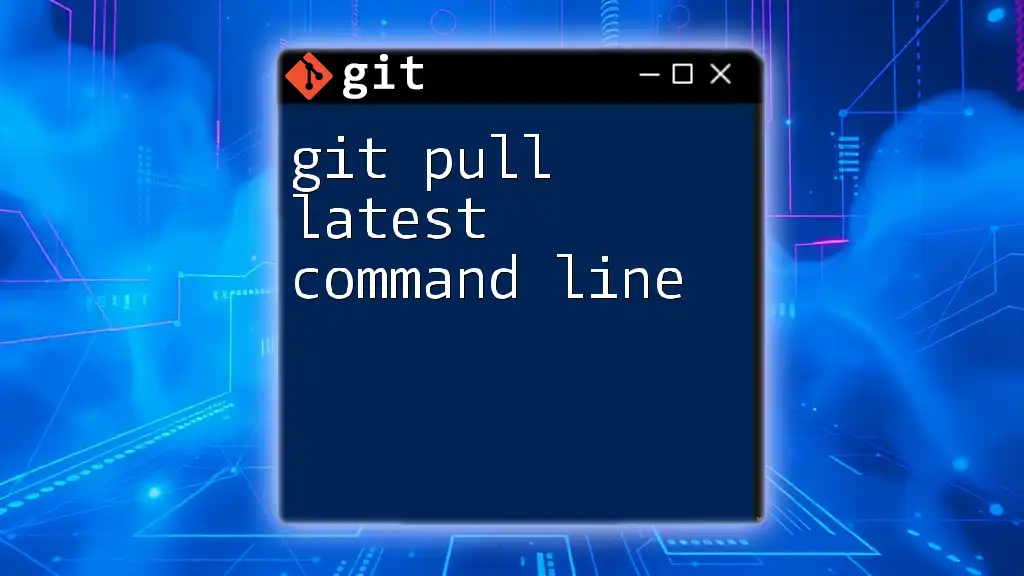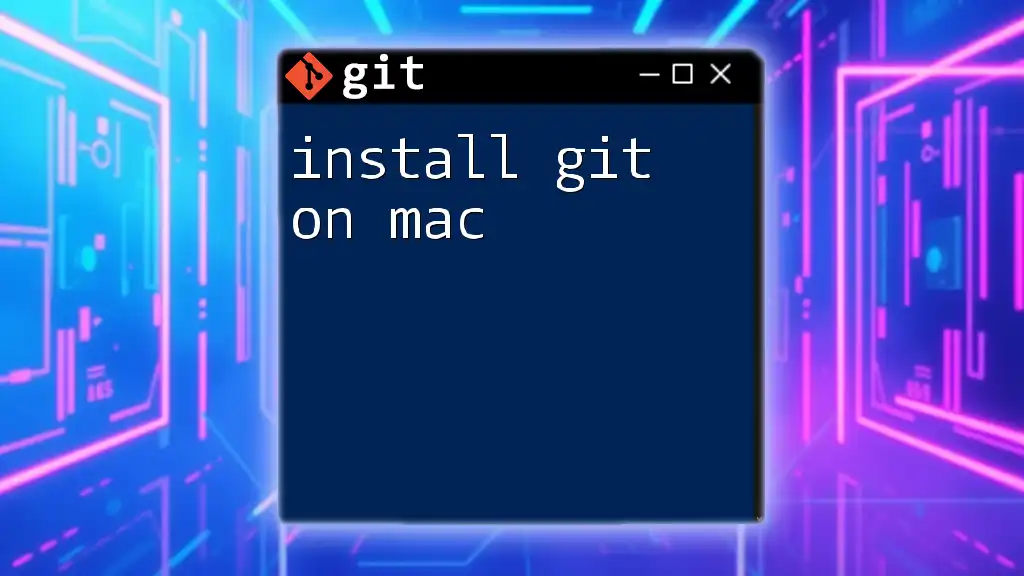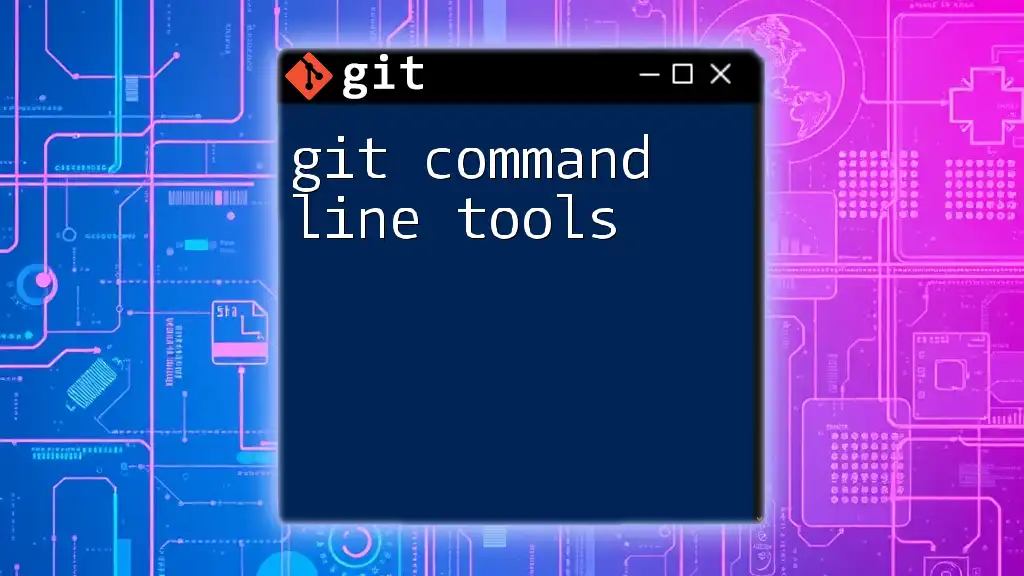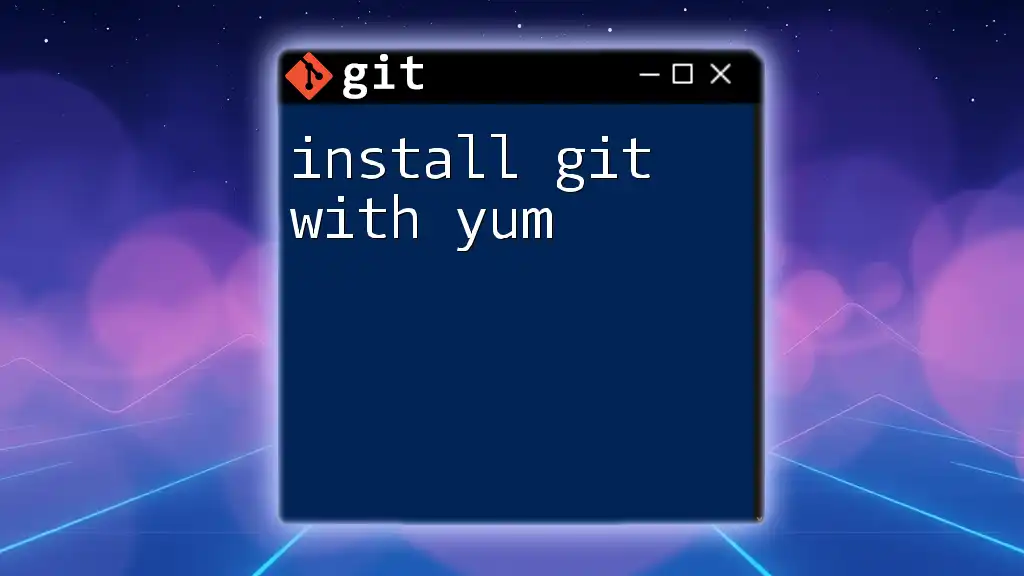To install Git on Windows using the command line, you can use the Windows Package Manager (winget) with the following command:
winget install --id Git.Git -e --source winget
What is Git?
Git is a distributed version control system that enables multiple developers to work together on projects efficiently. Imagine a collaborative environment where everyone can make changes, track revisions, and revert to earlier states of their code when necessary. Git serves as the backbone for modern software development, allowing for collaborative coding, version management, and easy integration of changes.
Using Git helps streamline the development process by providing tools for tracking and reverting changes, as well as facilitating branching and merging operations. This makes it an essential tool for both individuals and teams in the world of software development.
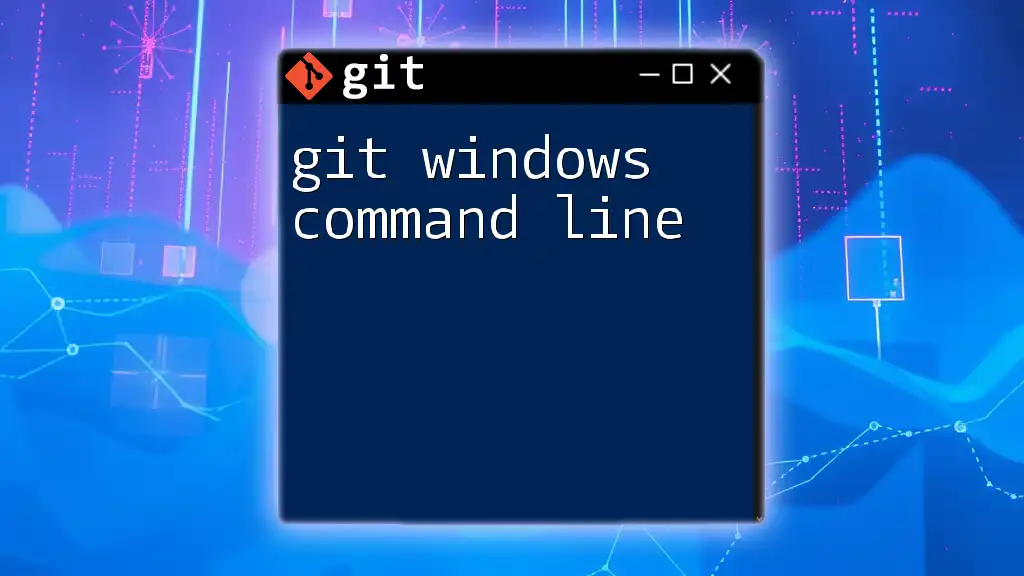
System Requirements
Hardware Requirements
For installing Git, you do not need a high-performance computer. However, for a smooth experience, your system should meet these basic specifications:
- CPU: A modern processor (Intel or AMD recommended)
- RAM: At least 2 GB
- Disk Space: A minimum of 100 MB of free space for Git installation
Software Requirements
Make sure you have:
- A supported version of Windows (Windows 7 or later).
- Administrator access to install software on your machine.
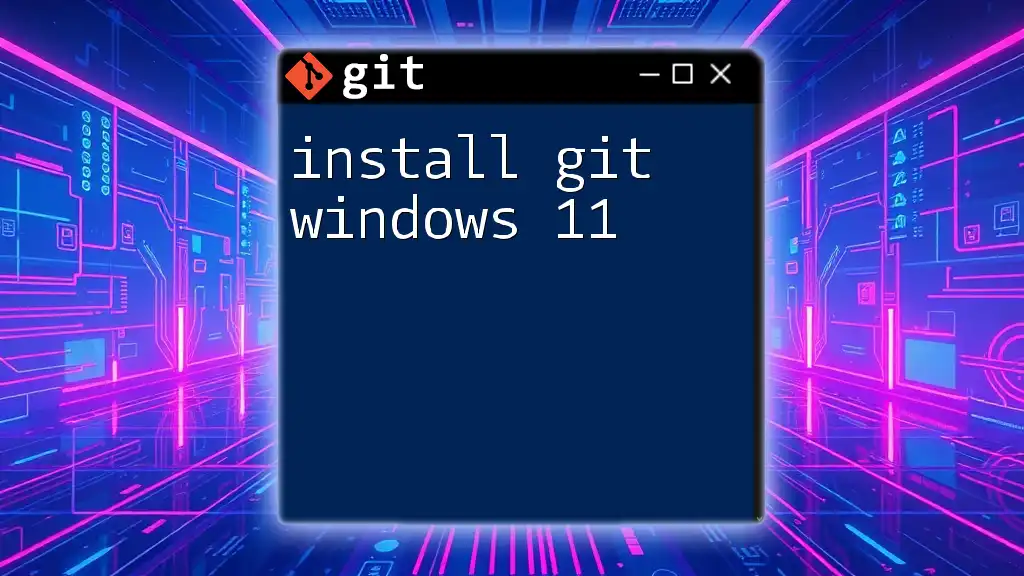
Downloading Git for Windows
Official Git Website
To begin the installation process, head over to the official Git website: [git-scm.com](https://git-scm.com). This is where you'll find the latest version of Git suitable for Windows.
Choosing the Right Version
On the downloads page, you’ll see options for different versions of Git. Depending on your Windows architecture, choose the correct version:
- 32-bit version: For 32-bit Windows installations.
- 64-bit version: For 64-bit Windows installations.
If unsure about your system architecture, right-click on 'This PC' or 'My Computer' in Windows Explorer and select 'Properties' to check your system type.
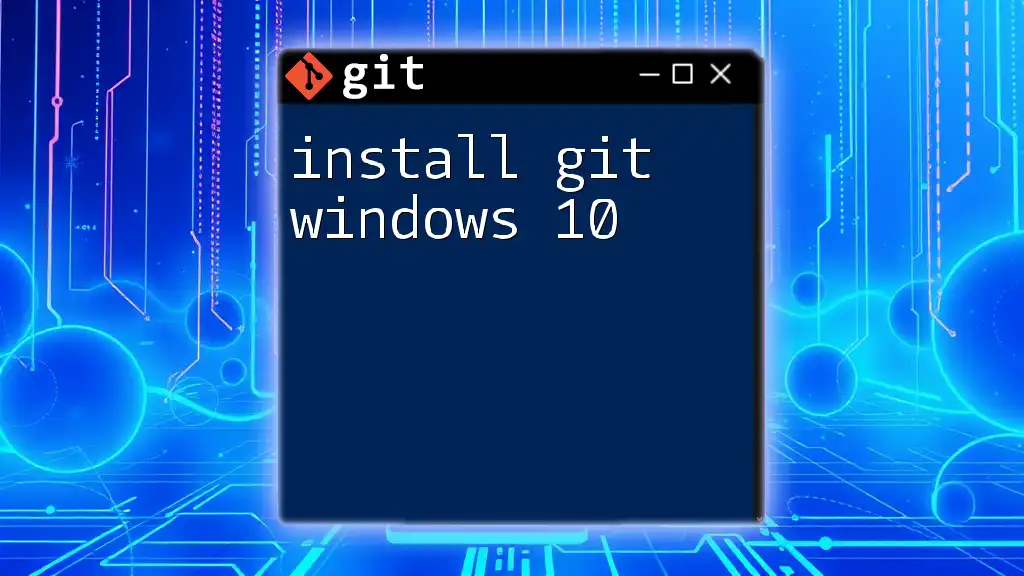
Installation Process
Step 1: Running the Installer
Once the installer is downloaded, locate the file in your default downloads folder. Typically, this will be named something like `Git-2.x.x-64-bit.exe`.
Double-click the installer to initiate the setup process. During this process, you may encounter a User Account Control (UAC) prompt, which will ask if you want to allow the program to make changes to your computer. Click Yes to proceed.
Step 2: Installation Wizard Setup
The installation wizard will guide you through various options:
-
Choosing Installation Options: One crucial option is whether to add Git to your `PATH` environment. Selecting the option to "Use Git from the Windows Command Prompt" is recommended because it will allow you to run Git commands directly from your command line.
-
Configuring Line Ending Conversions: You will also encounter settings for handling line endings. For most users, the recommended option is "Checkout Windows-style, commit Unix-style line endings" to ensure compatibility across different systems.
Step 3: Completing Installation
After configuring your desired settings, click through the prompts to complete the installation. You may choose to check the box labeled "Launch Git Bash" before finishing, which will open a new terminal window where you can use Git immediately.
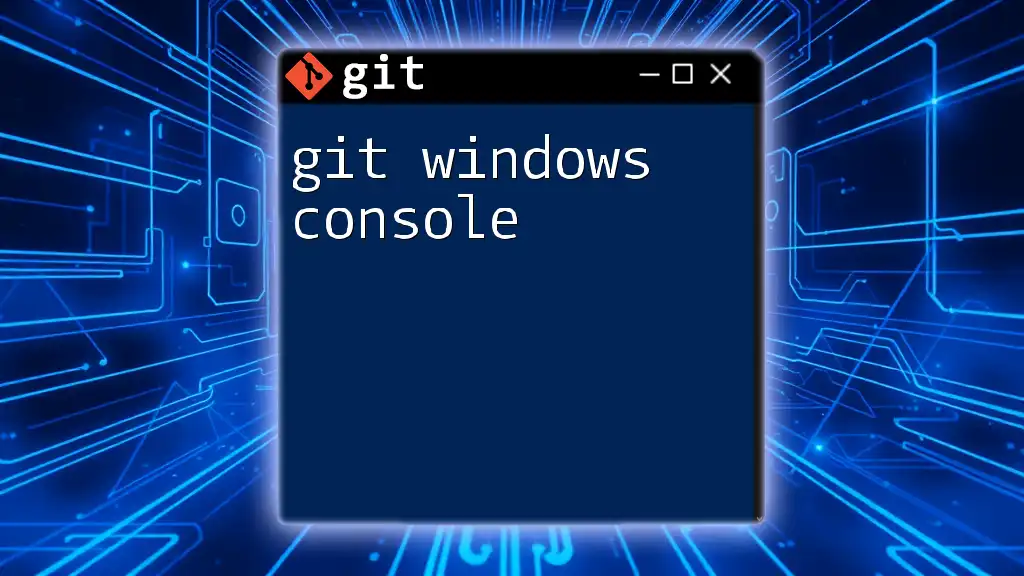
Configuring Git
Setting Up User Information
After installation, it's essential to configure Git with your user information. This step helps to attribute your commits correctly in the version history.
Open Git Bash and run the following commands:
git config --global user.name "Your Name"
git config --global user.email "your.email@example.com"
Replace `"Your Name"` and `"your.email@example.com"` with your actual name and email address. This information will be associated with your Git commits.
Check Your Configuration
To verify that Git was installed correctly and your configuration is set, use this command:
git --version
This will display the currently installed version of Git, confirming that everything is working as expected.
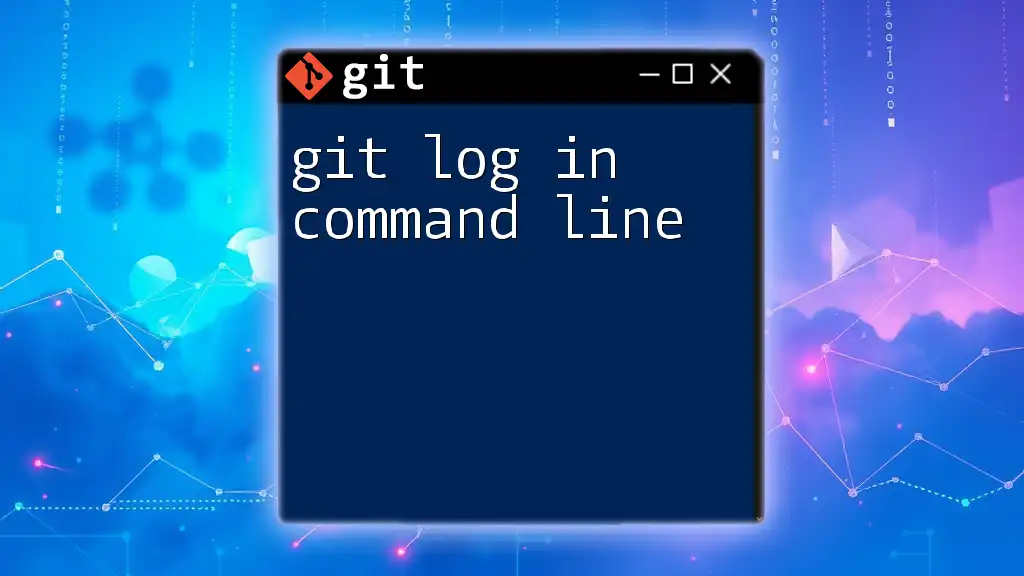
Testing Git Installation
Using Git in Command Line
To ensure everything is functioning properly, create a simple test repository. Start by creating a new directory and initializing it as a Git repository:
mkdir test-repo
cd test-repo
git init
This command creates a new folder named `test-repo` and initializes it with an empty Git repository.
Making Your First Commit
Now let's create a file, add it to your repository, and make your first commit. Enter the following commands one by one:
echo "Hello, Git!" > hello.txt
git add hello.txt
git commit -m "Initial commit"
The commands above do the following:
- Create a new text file named `hello.txt` containing the text “Hello, Git!”
- Stage the `hello.txt` file for committing
- Commit the staged file with a message "Initial commit"
Congratulations! You've successfully created your first Git repository and made your first commit.
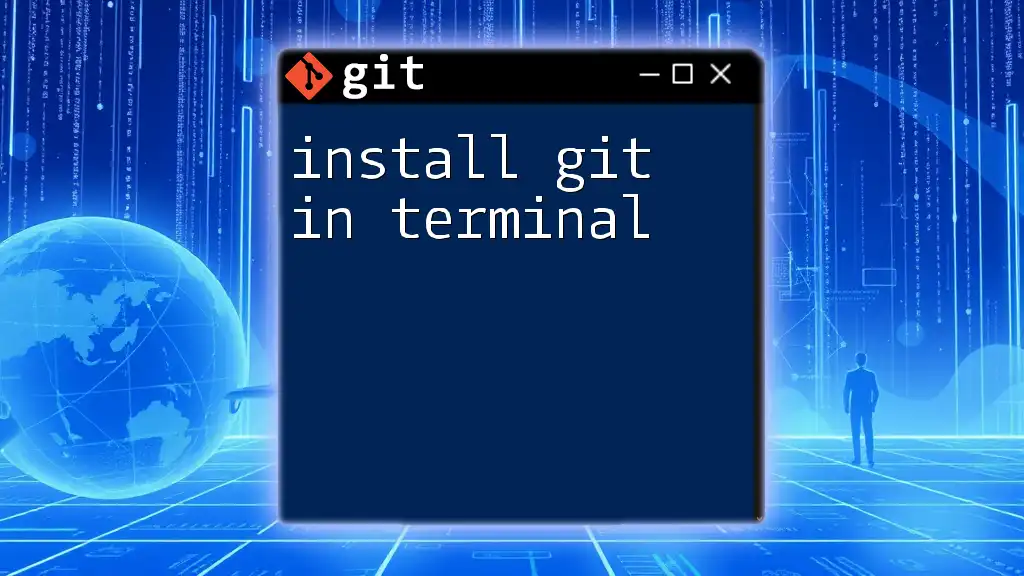
Common Issues and Troubleshooting
Installation Problems
While the installation process is typically smooth, some users may experience issues such as the installer failing to launch or UAC permission problems. If the installer fails to launch, try running it as Administrator. Right-click the installer and choose "Run as Administrator" to bypass permission issues.
Command Line Errors
You might encounter command-line errors if Git commands are not recognized. Ensure that Git's `bin` and `cmd` folders are included in your PATH environment variable. If not, you may need to modify your system's environment variables manually.
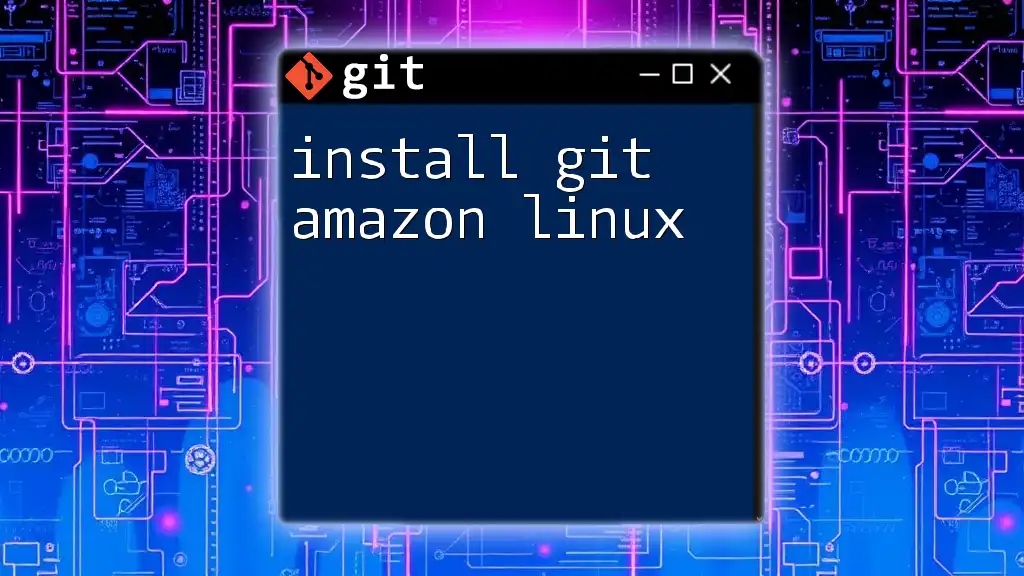
Conclusion
In this guide, we explored how to successfully install Git on the Windows command line and configure it for your use. If you've followed these steps, you should now have a fully functional Git environment ready for your projects.
As you continue your Git journey, consider delving deeper into more advanced features, like branching, merging, and working with remote repositories. The possibilities with Git are vast, and mastering it will greatly enhance your development skills.
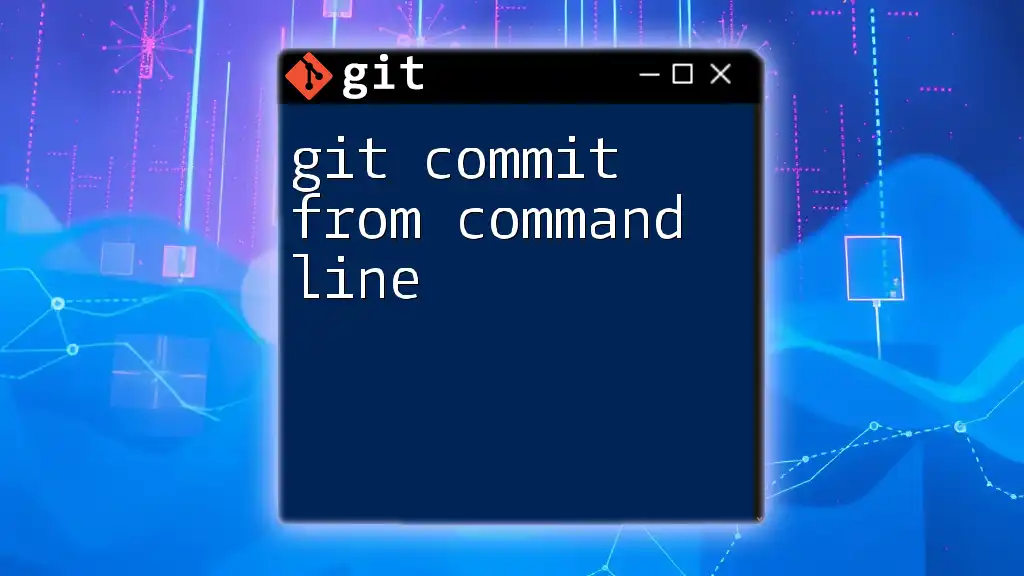
Further Reading and Resources
For additional information, refer to the following resources:
- Official Git Documentation: An extensive guide on Git features and commands.
- Online Courses and Tutorials: Platforms like Udacity and Coursera offer in-depth Git courses.
- Community Forums and Help Sites: Engage with the Git community on sites like Stack Overflow to get your questions answered.
With this step-by-step guide, you’re now empowered to install Git and start leveraging its capabilities in your development processes. Happy coding!