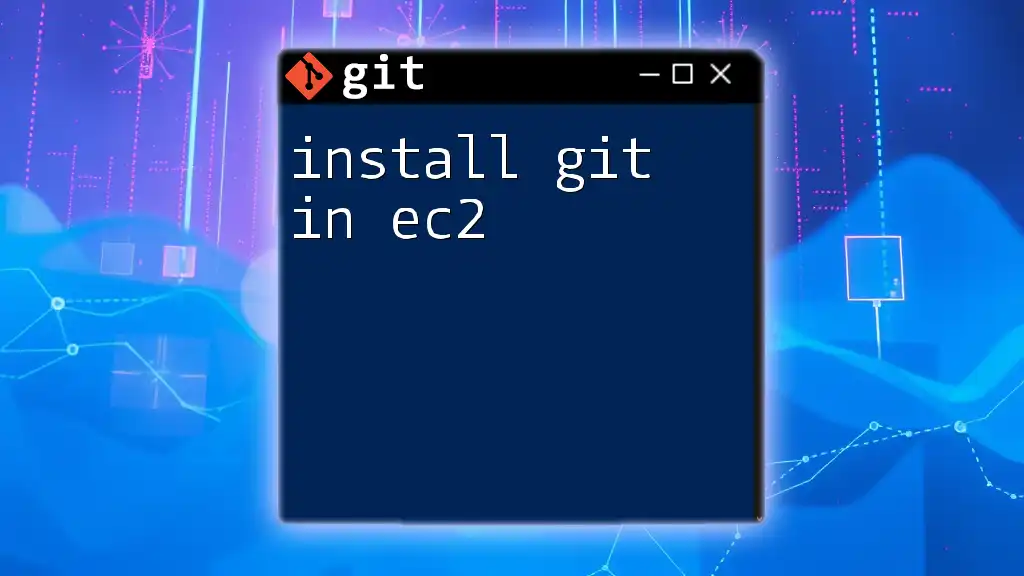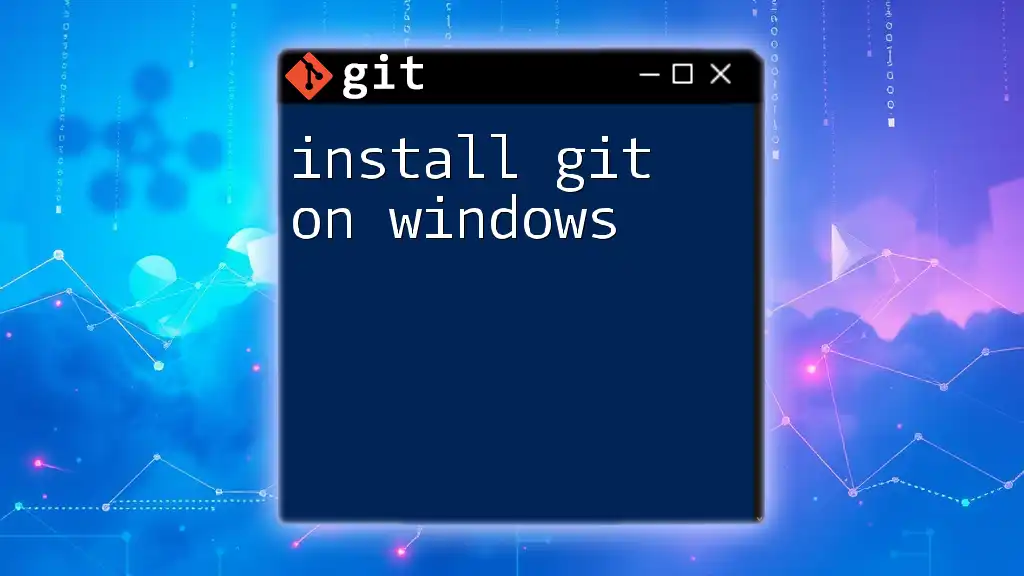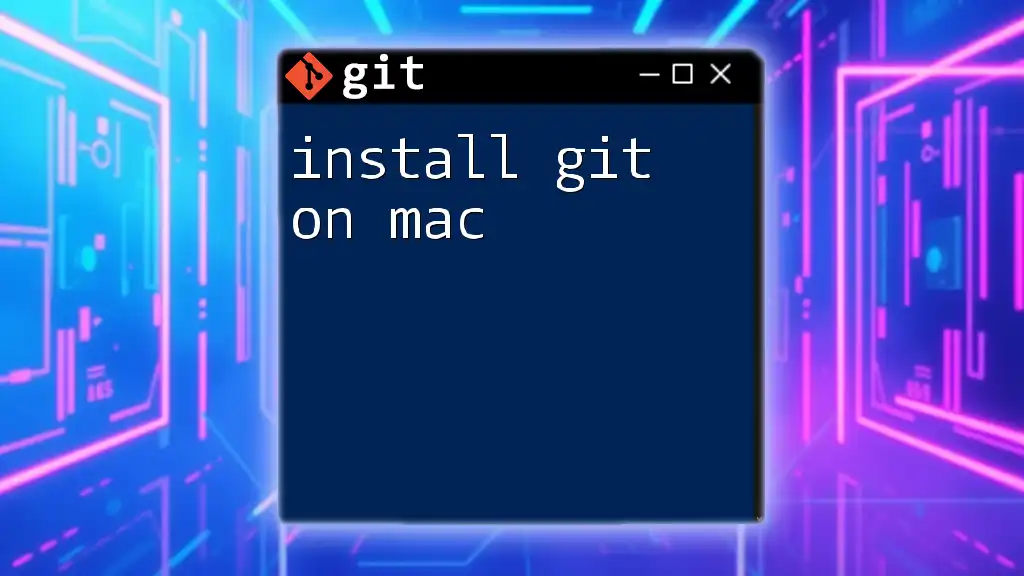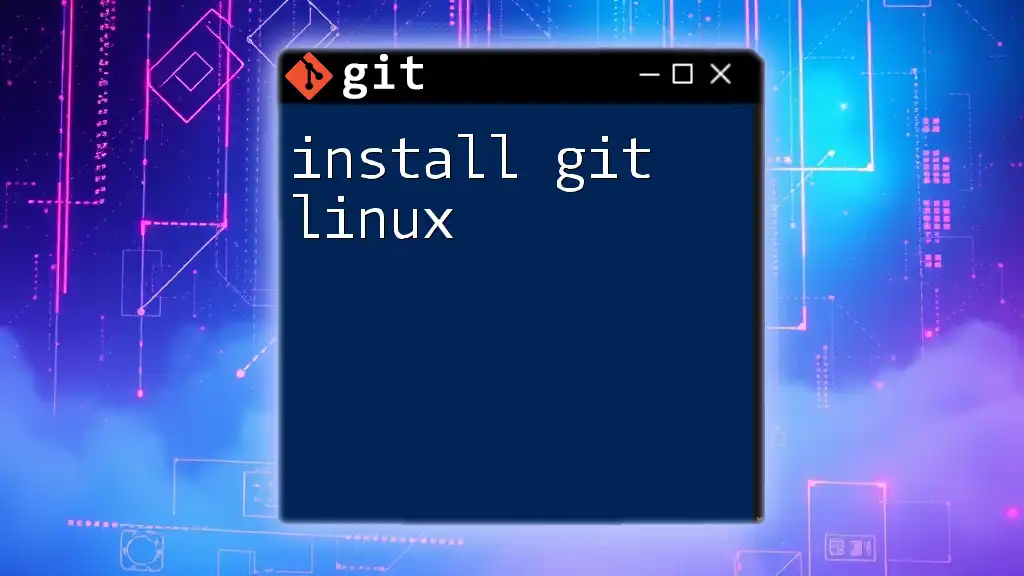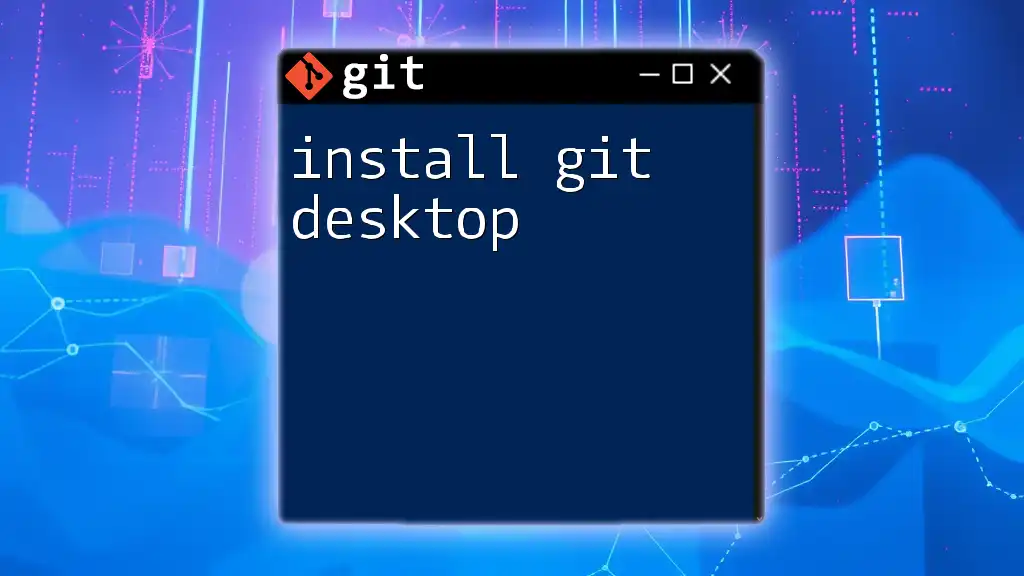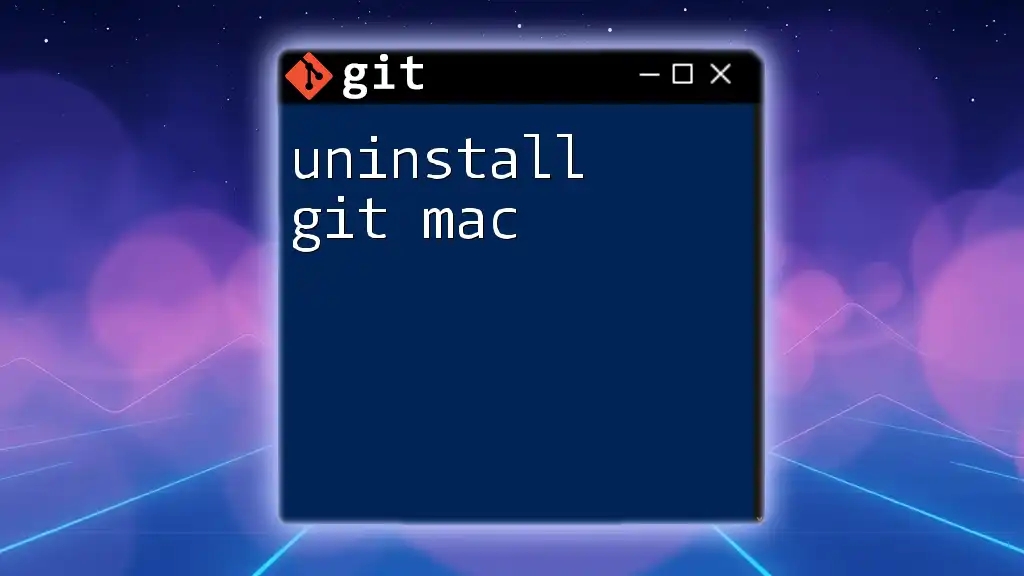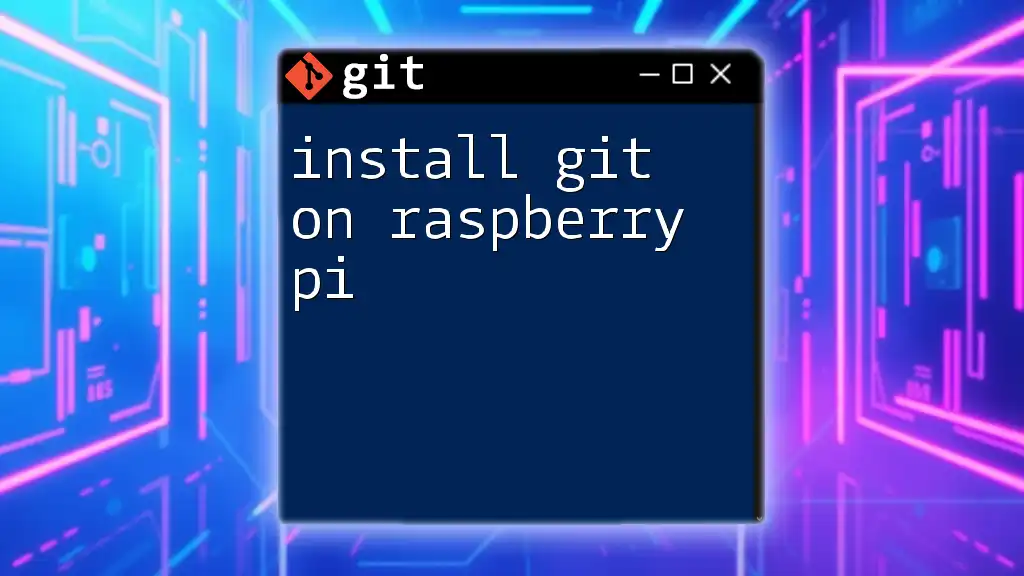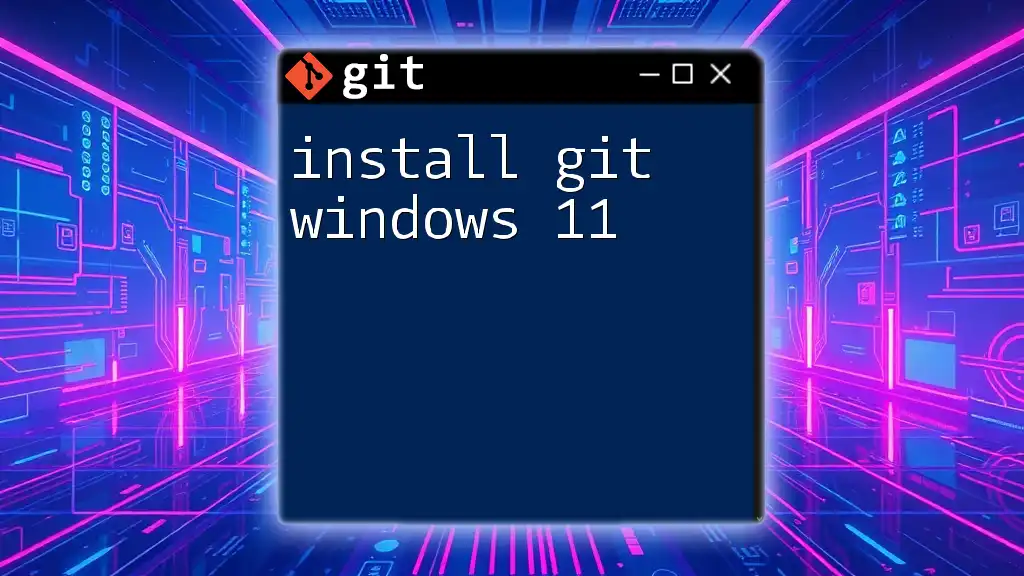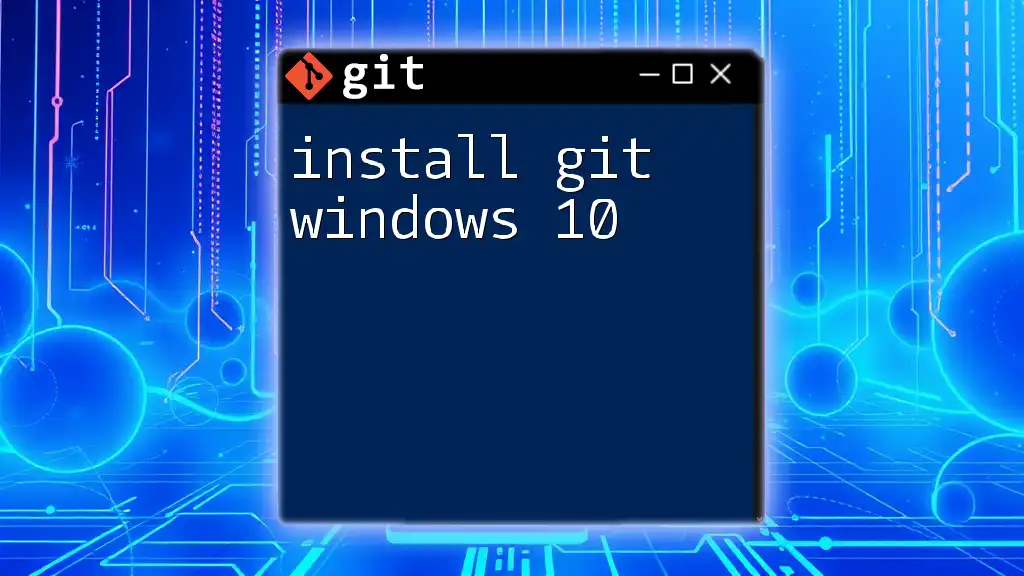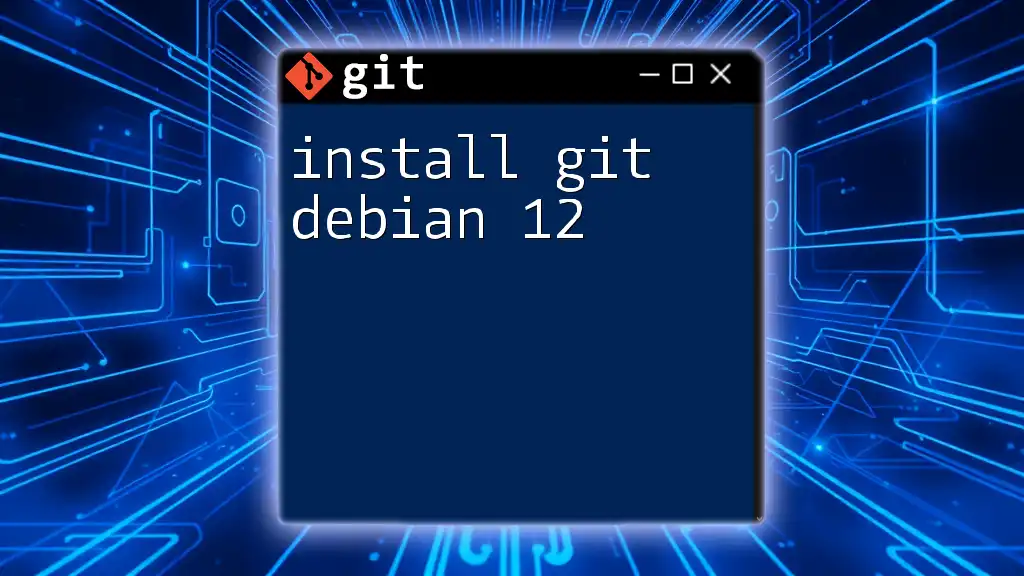To install Git on an EC2 instance running Amazon Linux, use the following command in your terminal:
sudo yum install git -y
Setting Up Your EC2 Instance
Creating an EC2 Instance
To successfully install Git in EC2, you first need to create an EC2 instance. Here’s how you can do it step by step:
-
Choose an Amazon Machine Image (AMI): Navigate to the AWS Management Console and select an AMI that suits your needs. For beginners, the Amazon Linux AMI is a good choice.
-
Select instance type: Choose an instance type. For general use and experimentation, the `t2.micro` option is often recommended since it's part of the AWS free tier.
-
Configure instance details: Here, you can specify settings like the number of instances, network settings, etc. For most users, the default options will work just fine.
-
Add storage and tags: You can adjust the allocated storage space and tag your instance for easier management.
-
Configure security groups: This is crucial for allowing connections to your instance. Add a rule that permits incoming SSH traffic by specifying port 22.
-
Review and launch the instance: Ensure all the configured options are correct and then launch your instance. You'll need to select or create a key pair for SSH access.
Connecting to Your EC2 Instance
After launching your EC2 instance, the next step is to connect to it via SSH. This allows you to access the command line where you'll be able to install Git in EC2.
-
Open your terminal (or Command Prompt on Windows) and use the following command to connect:
ssh -i "your-key-file.pem" ec2-user@your-instance-public-dns.amazonaws.com
Replace `"your-key-file.pem"` with the path to the key pair file you downloaded, and `your-instance-public-dns.amazonaws.com` with the public DNS name of your EC2 instance.
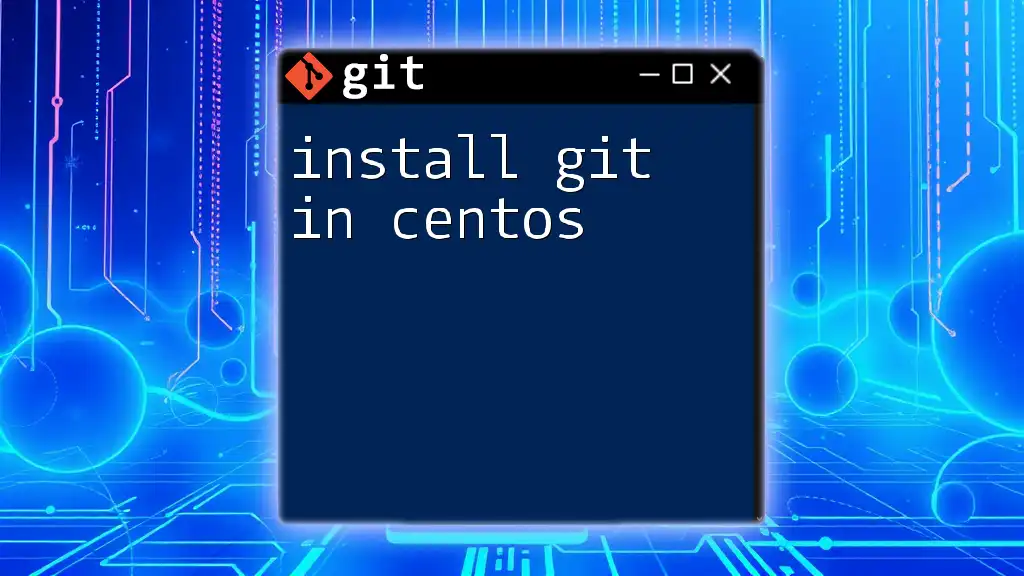
Installing Git
Updating the Package Index
Before installing Git, it’s essential to update the package index to ensure that you get the latest version. This is a best practice that prevents issues linked to outdated packages.
-
For Amazon Linux, use the following command:
sudo yum update -y -
For Ubuntu, the command is:
sudo apt-get update
This command refreshes the list of repositories and their packages, ensuring everything is current.
Installing Git on Different Linux Distributions
Installing on Amazon Linux
Once the package index is updated, you can proceed to install Git. For Amazon Linux, execute:
sudo yum install git -y
This command downloads and installs Git and its dependencies.
Installing on Ubuntu
For users operating Ubuntu EC2 instances, the installation command differs slightly:
sudo apt-get install git -y
This command performs the same function as the one for Amazon Linux, allowing you to set up Git on your Ubuntu instance.
Installing on Other Distributions
If you are using other Linux distributions, you may need to use different package managers. For example, on Fedora, you can install Git using:
sudo dnf install git -y
In contrast, for openSUSE, you can use:
sudo zypper install git -y
Verifying the Installation
It's crucial to ensure that Git has been installed correctly. Use the following command to verify the installation and check the installed version:
git --version
If Git is successfully installed, you’ll see an output similar to:
git version 2.x.x
This output indicates that Git is ready for use.
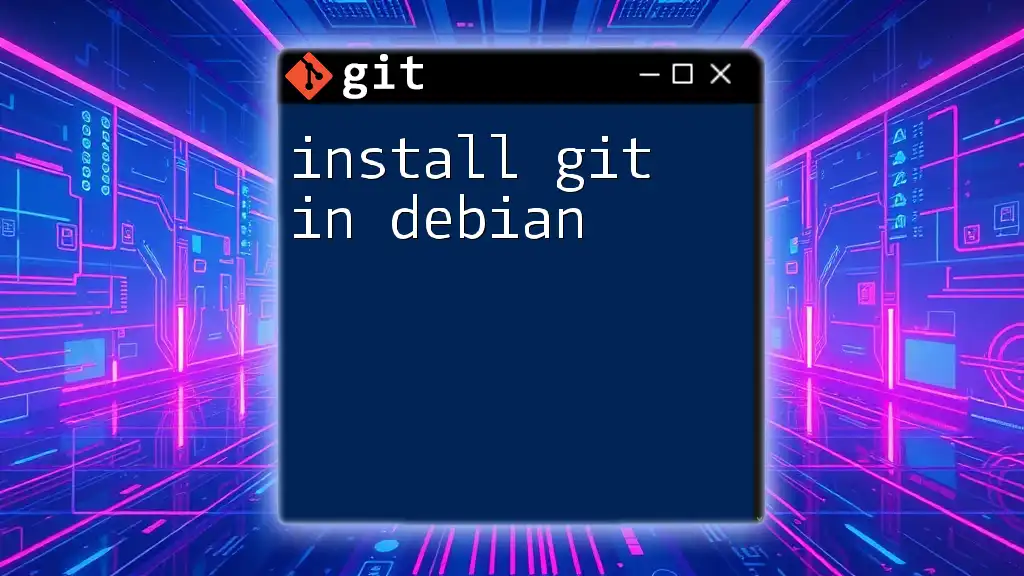
Configuring Git
Setting Up Your User Information
After installing Git, the next step is to configure it with your user information. This identification helps keep track of who made changes to the repository.
You can set up your name and email with the following commands:
git config --global user.name "Your Name"
git config --global user.email "your.email@example.com"
Make sure to replace `"Your Name"` and `"your.email@example.com"` with your actual name and email address.
Checking Your Configuration
To view your current Git configuration, you can use:
git config --list
This command lists all your Git settings, allowing you to confirm that your name and email have been set correctly.
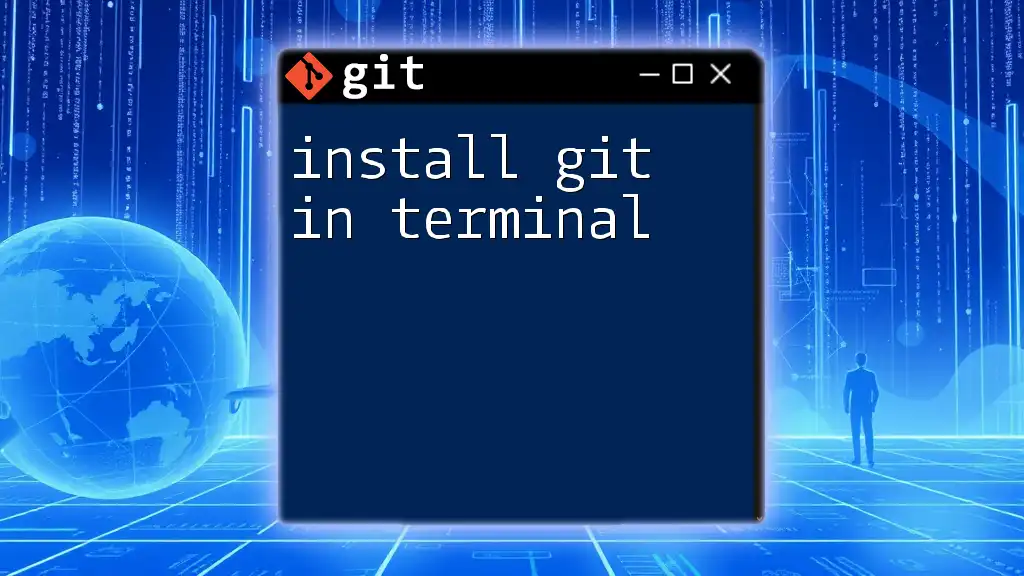
Conclusion
You have successfully set up your EC2 instance and installed Git. With your Git client configured, you're now ready to dive into version control and collaborative development. Understanding how to install Git in EC2 opens the door to powerful version management capabilities right from the cloud.
FAQs
What should I do if I encounter errors during installation?
Common error messages can often be resolved by double-checking your internet connection or ensuring that you have permissions set correctly on your EC2 instance. Searching the error message online or consulting the official documentation can also provide solutions.
Can I uninstall Git if I no longer need it?
Yes, if you decide to remove Git from your EC2 instance, you can do so with:
-
For Amazon Linux:
sudo yum remove git -y -
For Ubuntu:
sudo apt-get remove git -y
Is it possible to use Git with EC2 instances using Windows?
Absolutely! If you are using a Windows Server EC2 instance, you can download the Git installer from the official Git website. Follow the installation wizard to complete the setup.
Additional Resources
For more in-depth knowledge, refer to the official [Git documentation](https://git-scm.com/doc) and explore tutorials focused on specific Git commands and workflows.