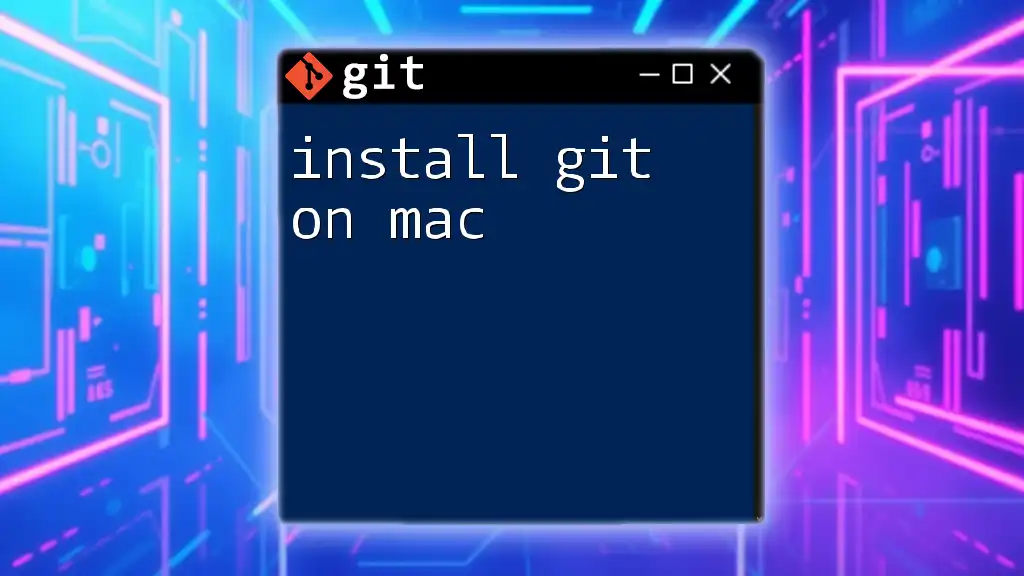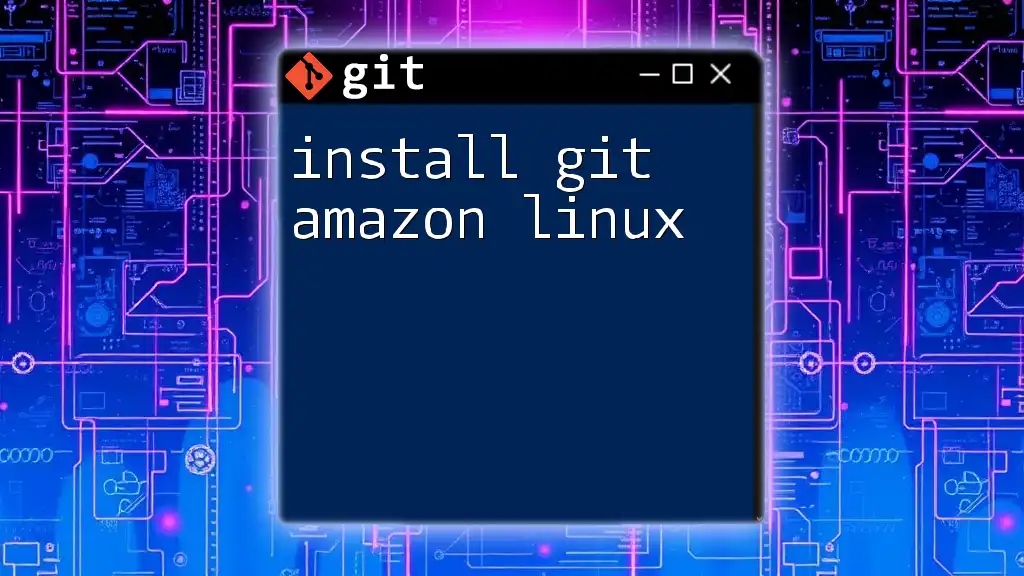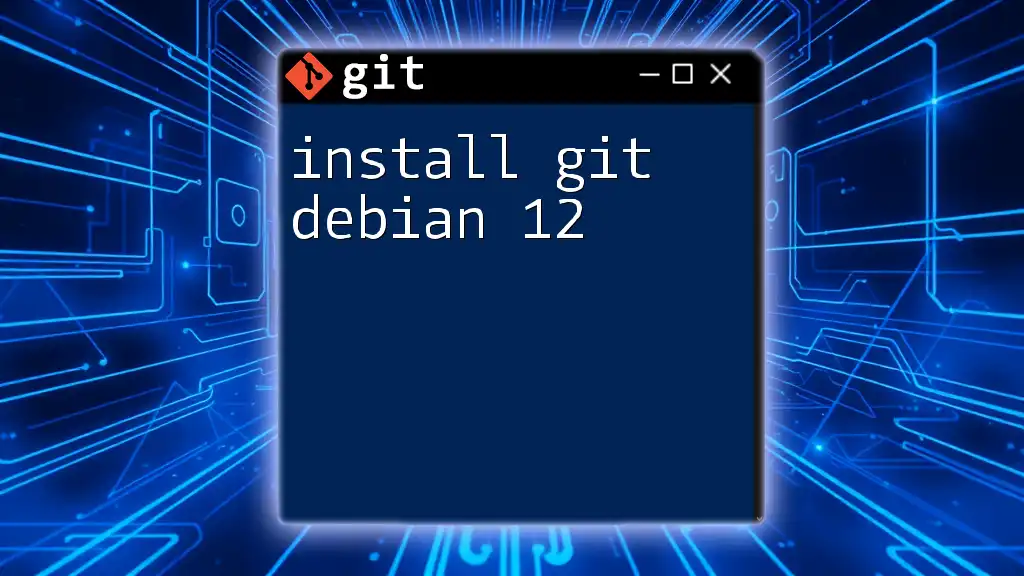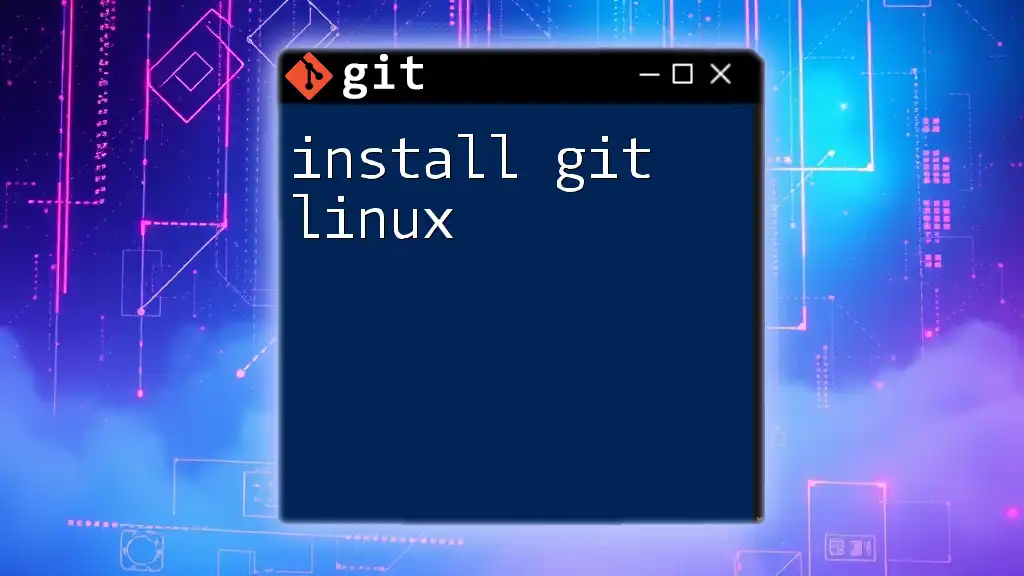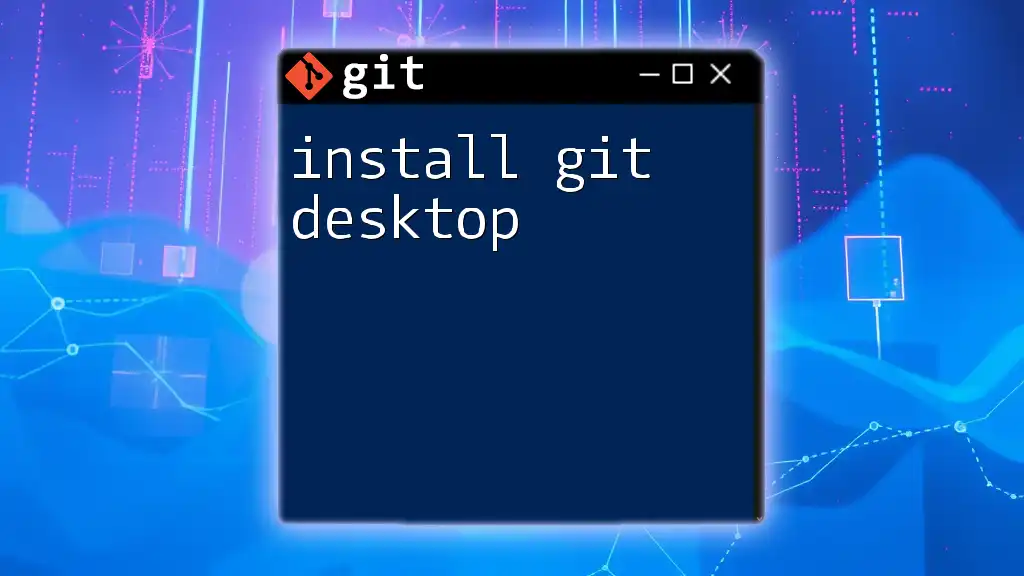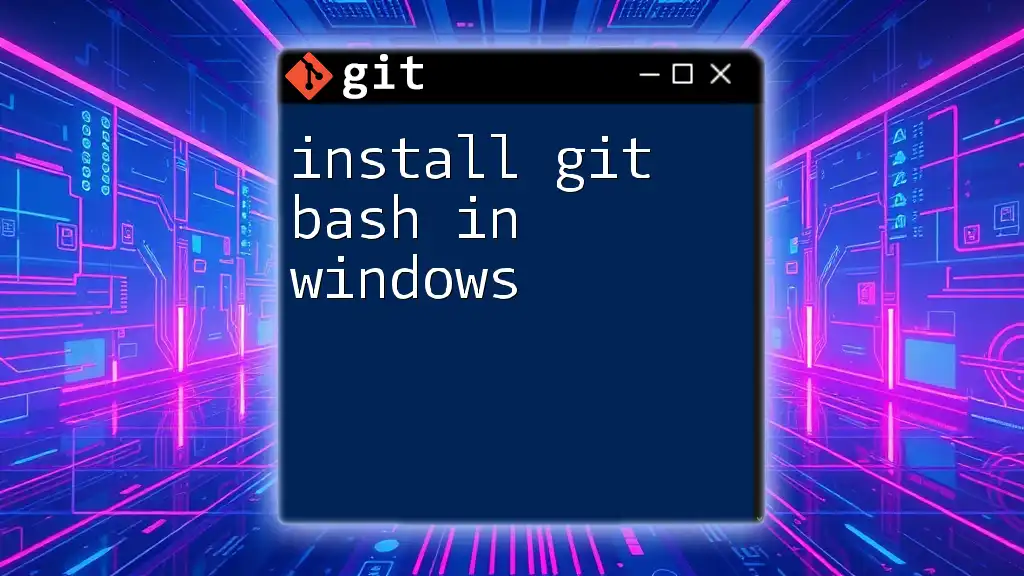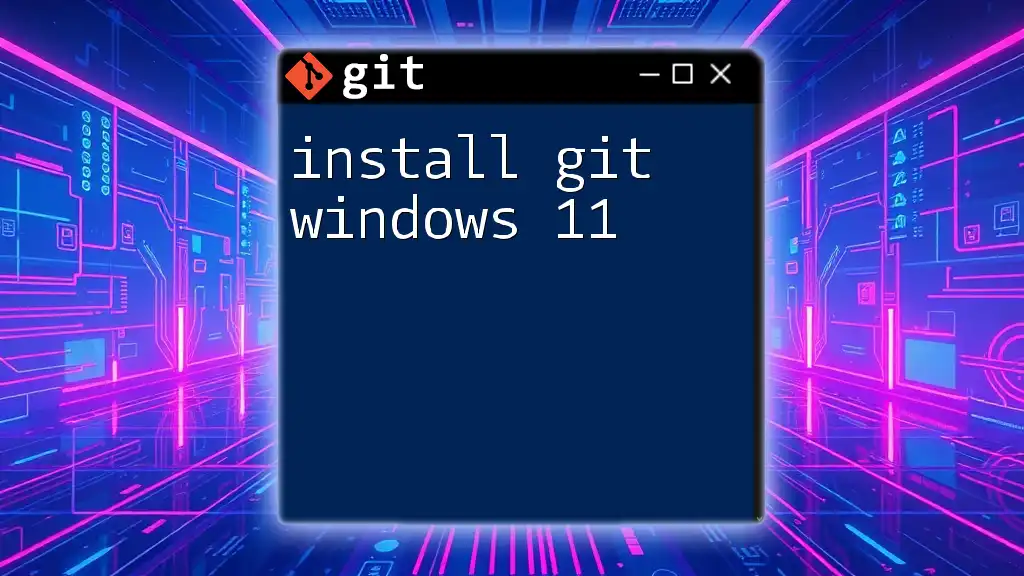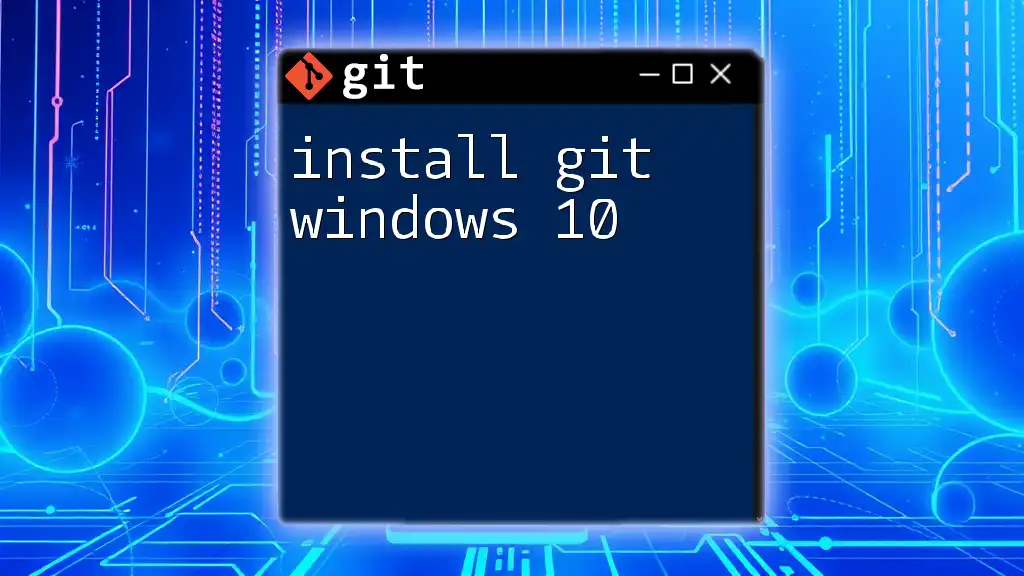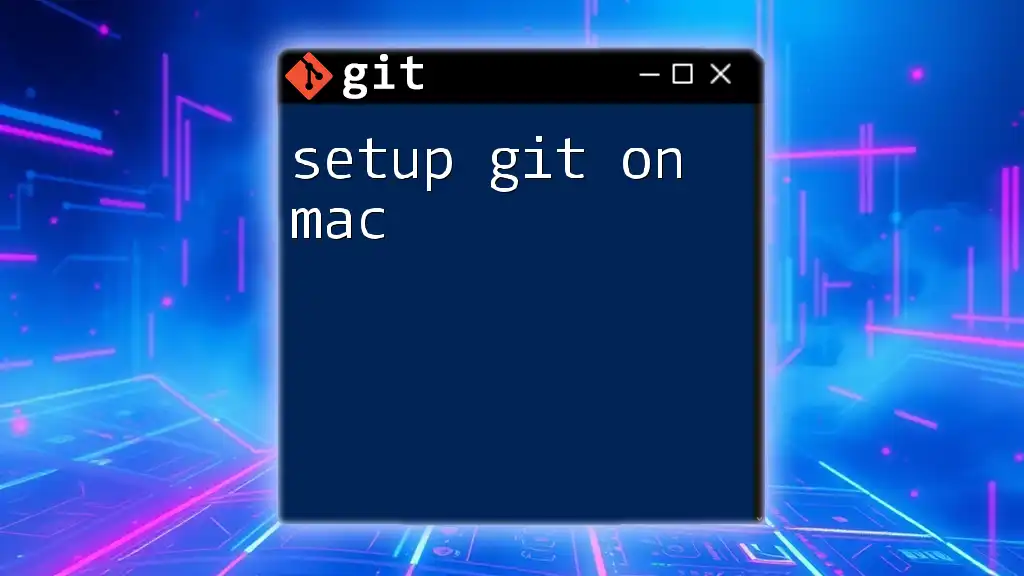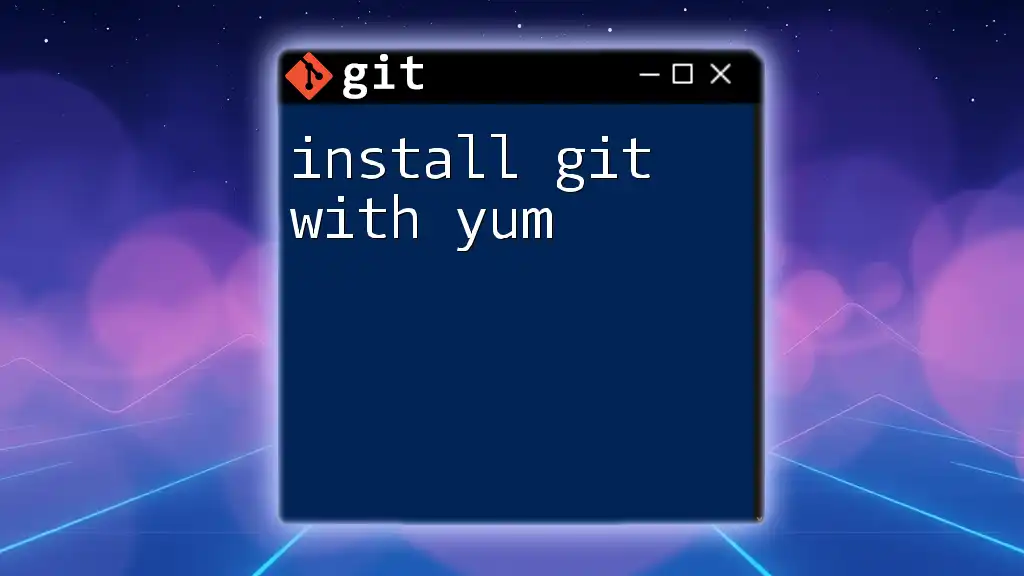To install Git on a Mac, you can use Homebrew by running the following command in your terminal:
brew install git
Understanding Git
What is Git?
Git is a distributed version control system that allows multiple people to work on a project simultaneously without interfering with each other's progress. It tracks changes to files, enabling users to revert to previous versions if necessary, making it a vital tool for software development and collaborative projects.
Benefits of Using Git
Using Git provides several advantages:
- Collaboration among teams: With Git, developers can work on different branches simultaneously, merge changes easily, and manage conflicting edits efficiently.
- Version tracking for projects: Git allows you to keep a detailed history of changes made to your files, making it easy to understand the evolution of your project.
- Easy rollback of changes: If mistakes happen, Git allows you to revert to earlier versions of your project, minimizing the risk of losing important work.
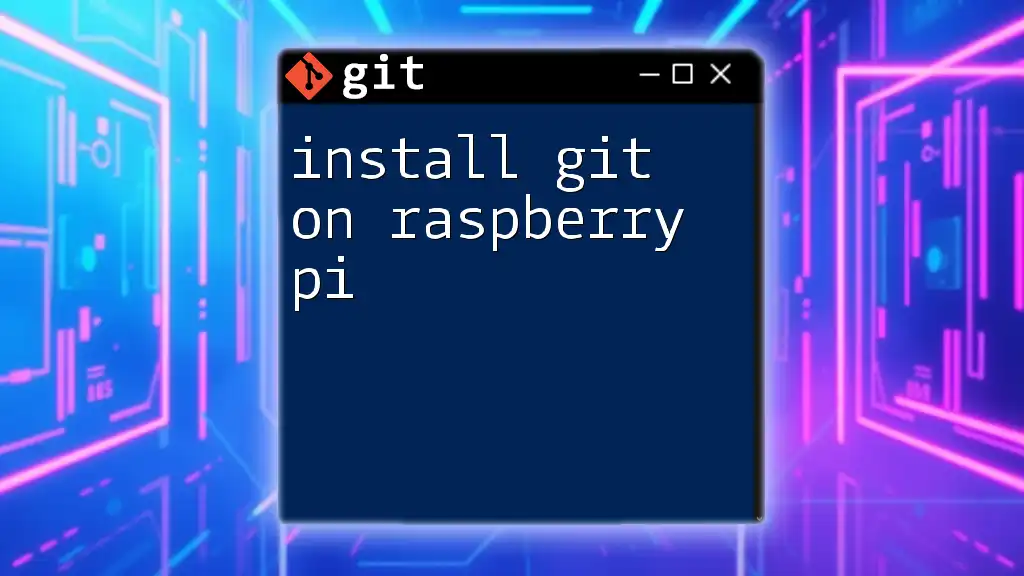
Preparing Your Mac for Git Installation
Checking for Existing Git Installation
Before proceeding to install Git on Mac, it's a good practice to check if it's already installed. Open your Terminal and run the following command:
git --version
If Git is already installed, you will see the installed version number displayed in your terminal. If it’s not installed, you will receive a message indicating that the command is not recognized.
System Requirements
Ensure that your macOS version is compatible with Git installation. You typically need macOS 10.9 or later for the latest Git versions. Also, having at least 2GB of free disk space is recommended for smooth installation and operations.
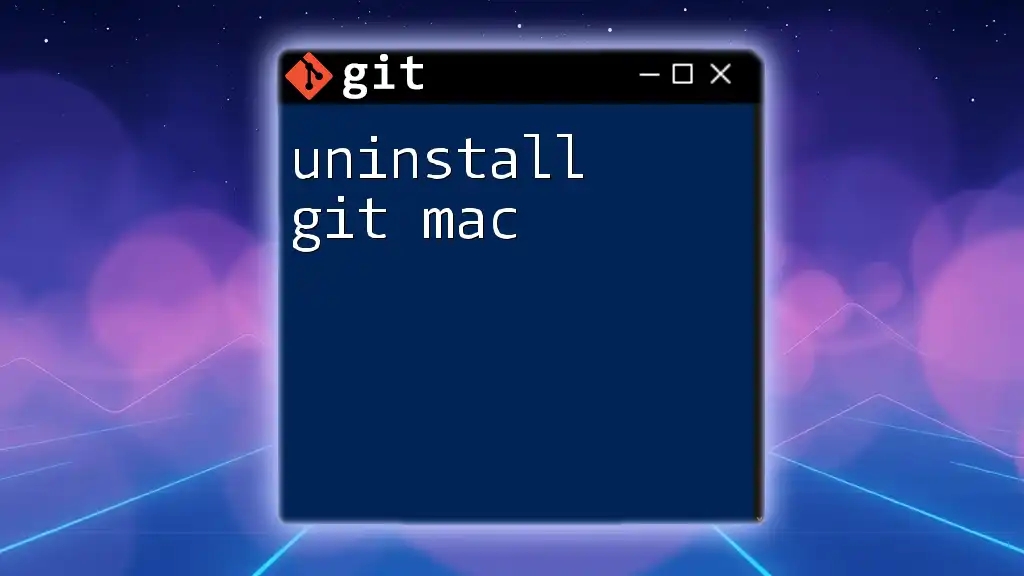
Installing Git on macOS
Using Homebrew
What is Homebrew?
Homebrew is an open-source package manager for macOS that simplifies the installation of software. It automatically handles dependencies, ensuring that you get a version of Git that works seamlessly on your system.
Installing Homebrew (if not already installed)
Open Terminal and execute the following command to install Homebrew:
/bin/bash -c "$(curl -fsSL https://raw.githubusercontent.com/Homebrew/install/HEAD/install.sh)"
This command retrieves the Homebrew installation script from GitHub and executes it. Follow the on-screen instructions to complete the installation.
Installing Git via Homebrew
Once Homebrew is installed, installing Git becomes straightforward. Simply run:
brew install git
Homebrew will fetch the latest version of Git and install it on your machine.
After the installation is complete, verify it by running:
git --version
You should see the version number, confirming a successful installation.
Installing Git Using Xcode Command Line Tools
What are Xcode Command Line Tools?
Xcode Command Line Tools provide a suite of tools necessary for software development on macOS, and they include Git among other utilities. You can install them without the full Xcode application.
Installing Xcode Command Line Tools
Run the following command in your Terminal to initiate the installation:
xcode-select --install
A popup will appear prompting you to install the tools. Accept the license agreement and follow the instructions to complete the installation.
Verifying Installation
Post installation, confirm that Git has been installed successfully by running:
git --version
You should see the installed version number.
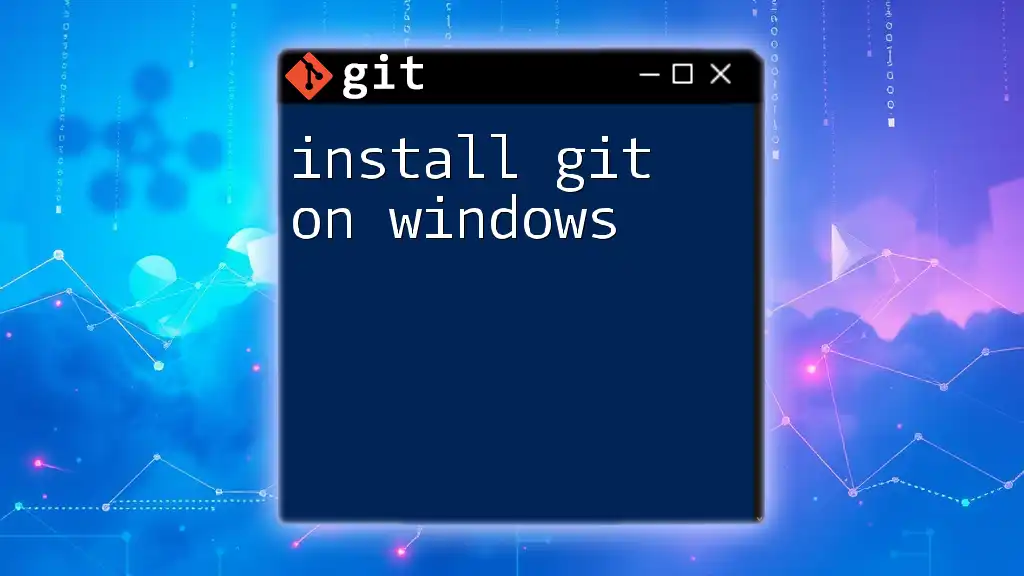
Configuring Git After Installation
Setting Up Your Git Identity
After installing Git, it’s essential to configure your user name and email. This information will be attached to your commits, allowing you to track who made which changes. Use the following commands to set your global configuration:
git config --global user.name "Your Name"
git config --global user.email "your_email@example.com"
Replace "Your Name" and "your_email@example.com" with your actual details. This is crucial for collaboration as it identifies you in version history.
Checking Your Configuration
To verify your Git configuration, use the command:
git config --list
This will display your current configuration settings, including username and email. Ensure everything is correct before proceeding with your projects.
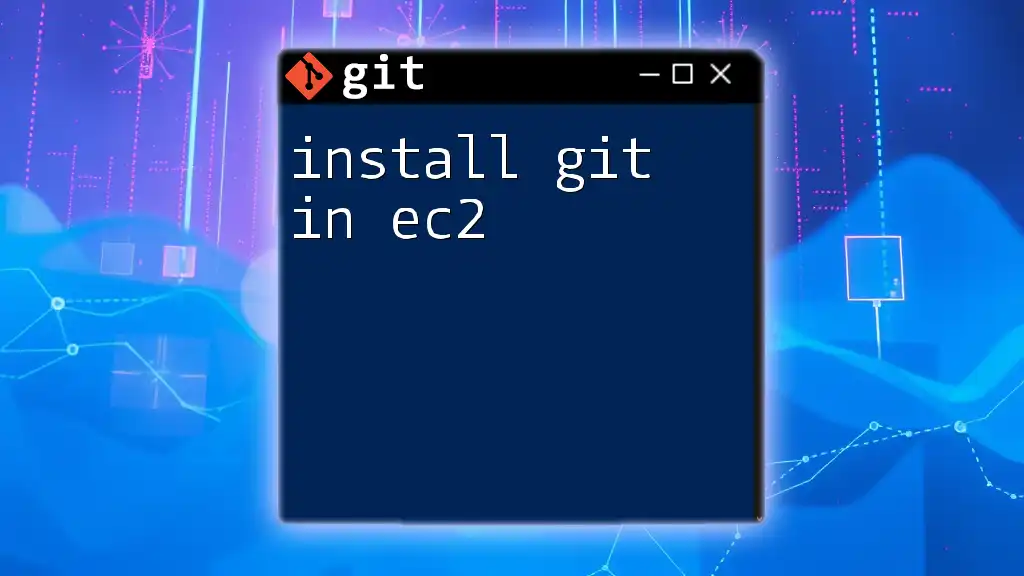
Common Issues and Troubleshooting
Installation Issues
Sometimes, users may encounter issues during installation. If you receive error messages, check your Internet connection or ensure that your macOS version is compatible with the Git version you are trying to install. If Homebrew fails to install, ensure that you don’t have any previous conflicting installations.
Configuration Issues
If Git is installed but you are experiencing issues with commits, check your configuration settings. If your username and email are not set, Git will warn you at the time of your first commit. Run `git config --list` to troubleshoot.
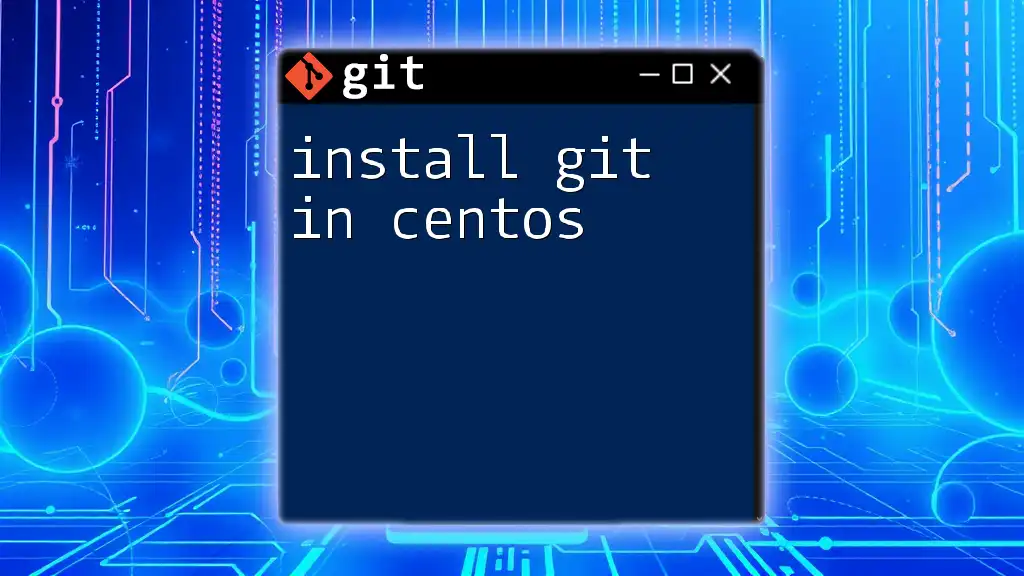
Getting Started with Git
First Steps in Git
Now that you have Git installed and configured, you can create your first repository. To initialize a new repository, navigate to your desired directory in Terminal and run:
git init my-repo
This command creates a new directory named my-repo with a subdirectory that holds all the version control files.
Next, add some files to your repository. To stage all files for the next commit, run:
git add .
Then, commit the changes with a message:
git commit -m "Initial commit"
This command saves your changes to the local repository along with a message describing the commit.
Resources for Learning Git
If you're eager to delve deeper into Git, consider exploring the official Git documentation, which is comprehensive and informative. Additionally, there are numerous online courses and books available tailored for all skill levels, providing valuable insights and practical exercises.
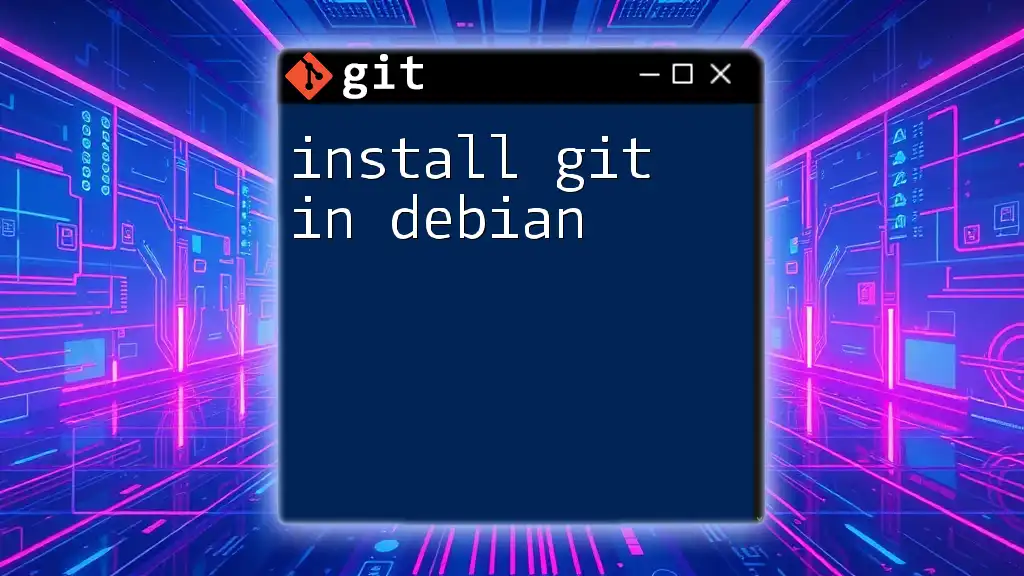
Conclusion
Installing Git on a Mac is a straightforward process thanks to versatile package managers like Homebrew and the conveniences provided by Xcode Command Line Tools. With your Git environment set up and your identity configured, you're now equipped to manage your projects efficiently using version control.
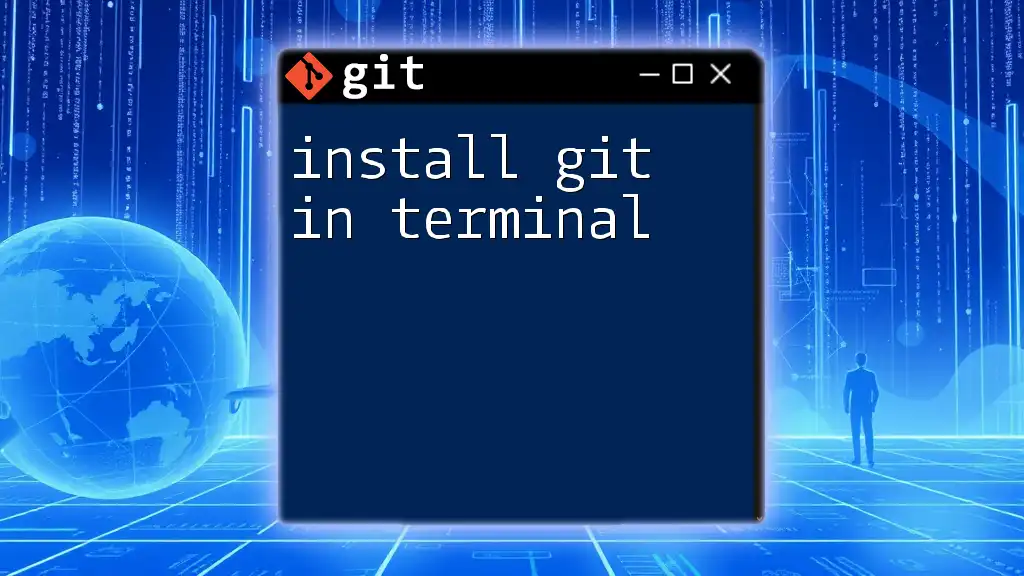
Call to Action
Stay tuned for more concise Git tutorials and tips from our company. If you have any questions or need further clarification, feel free to leave a comment below. Happy coding!