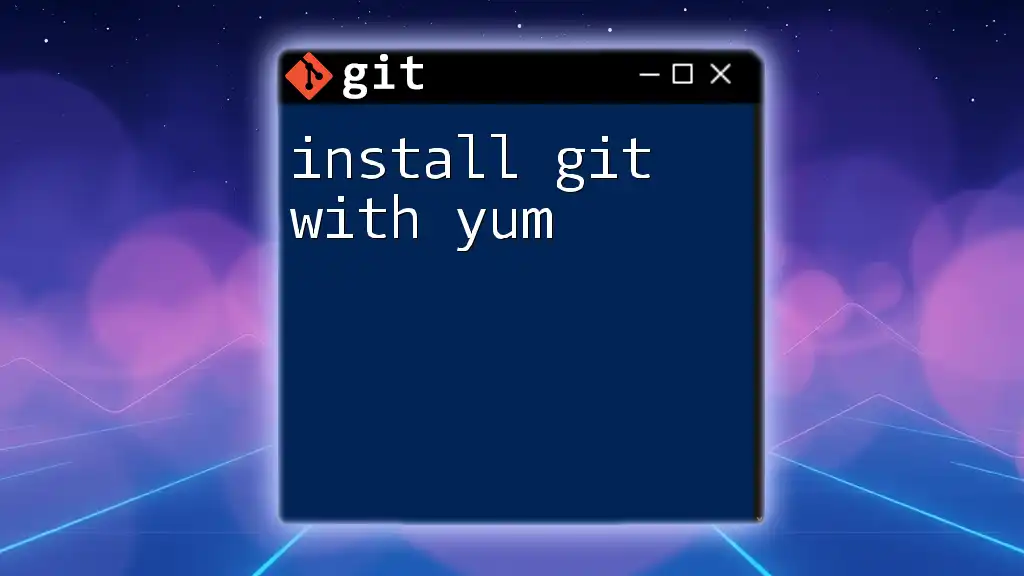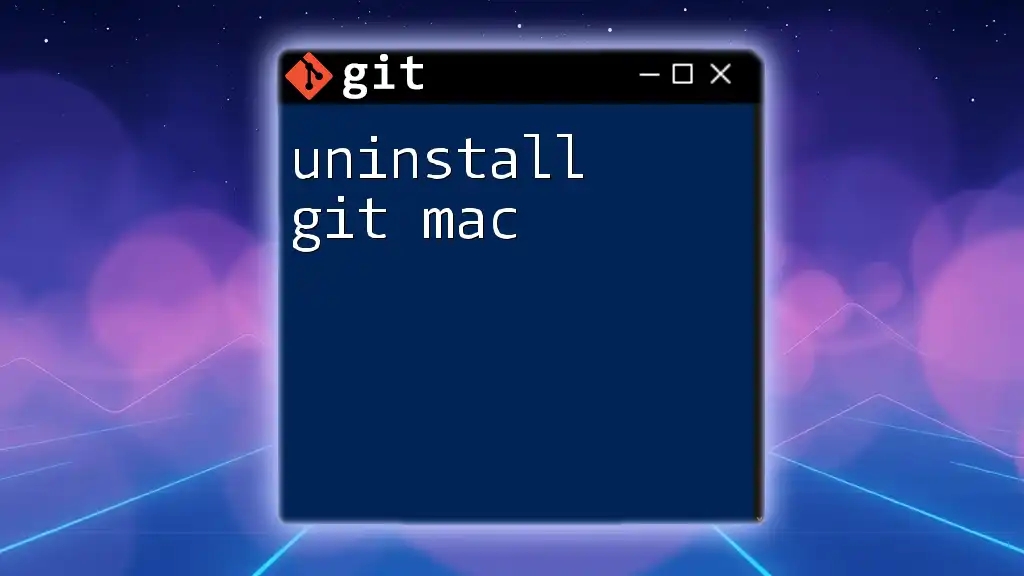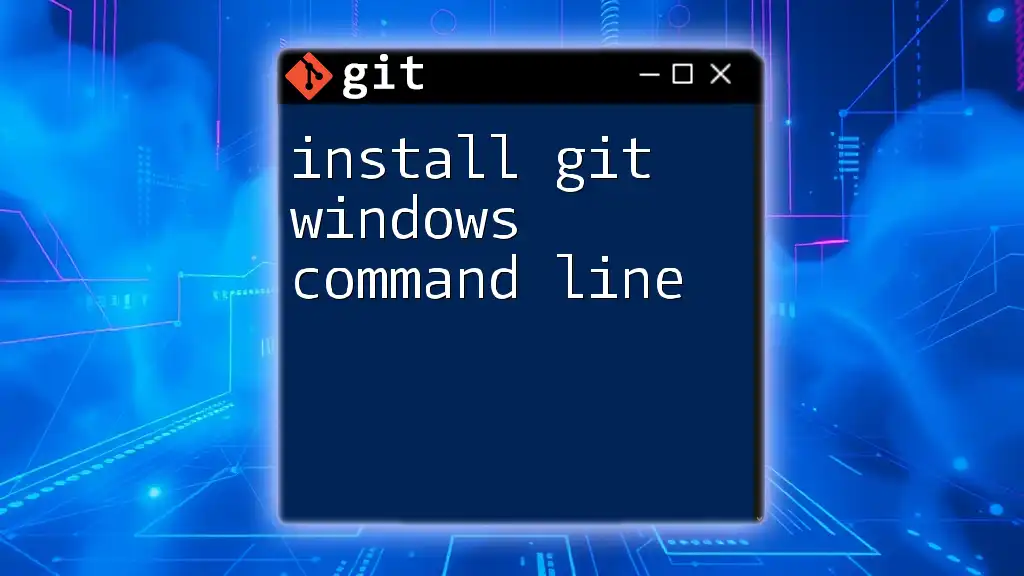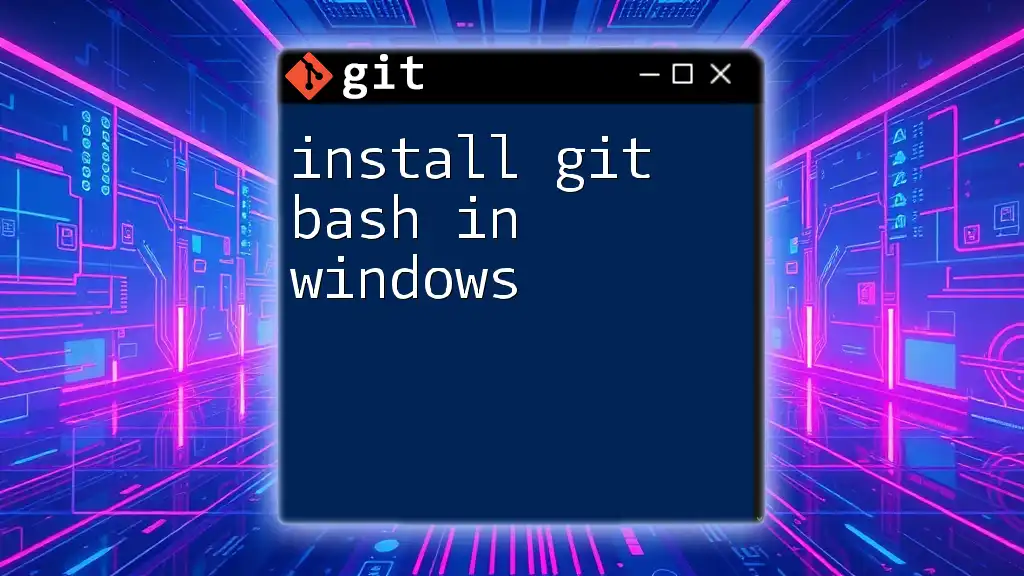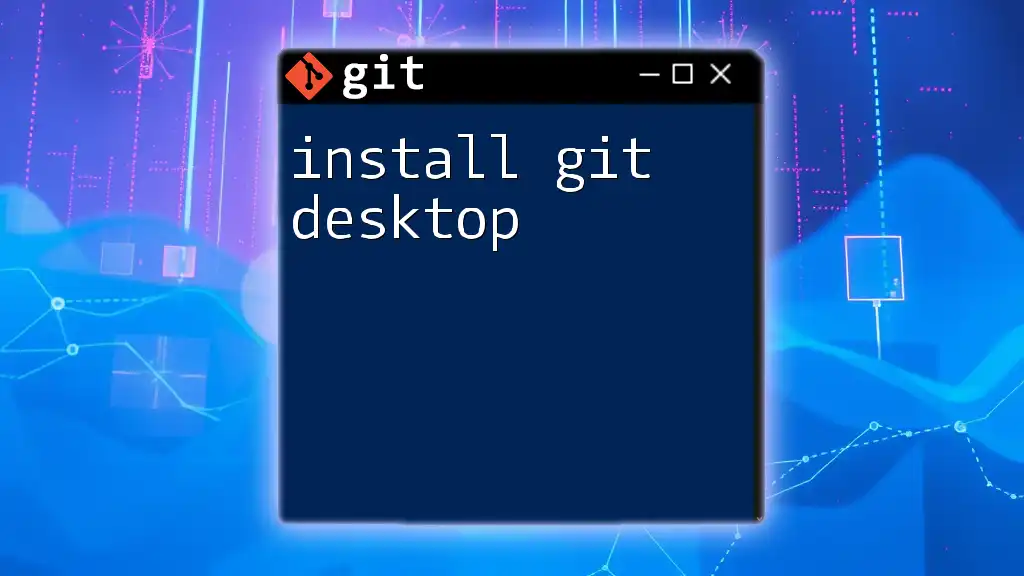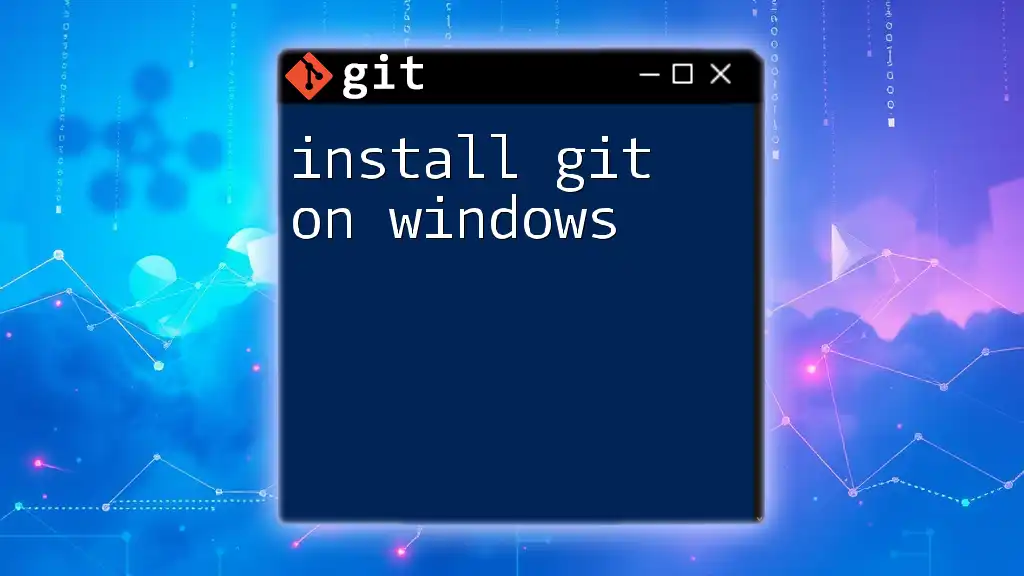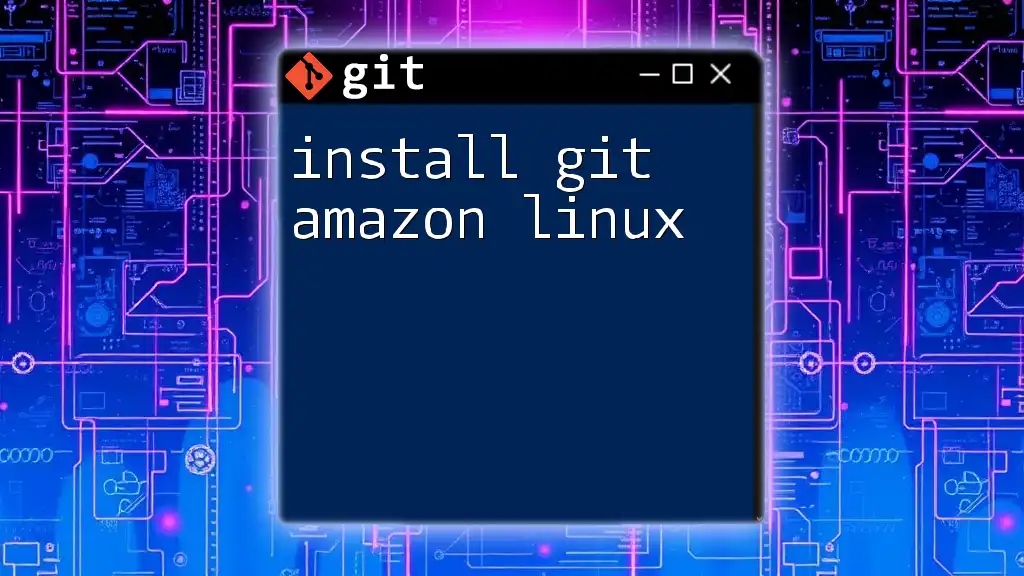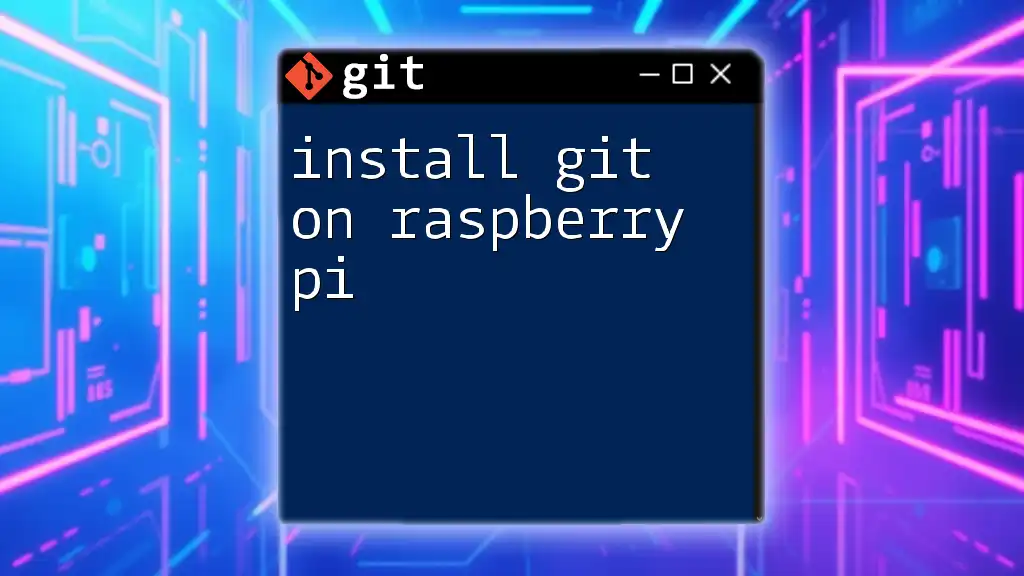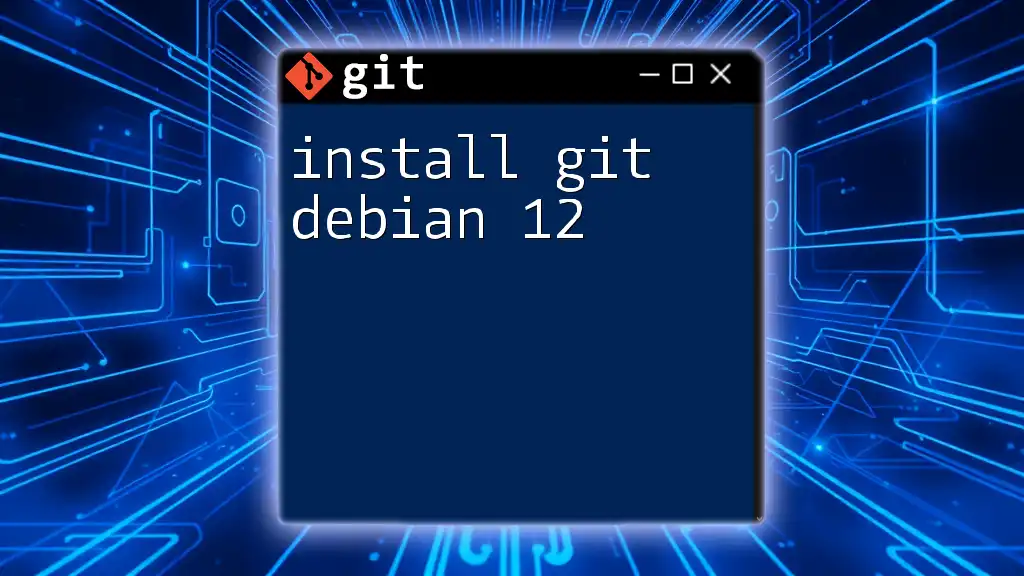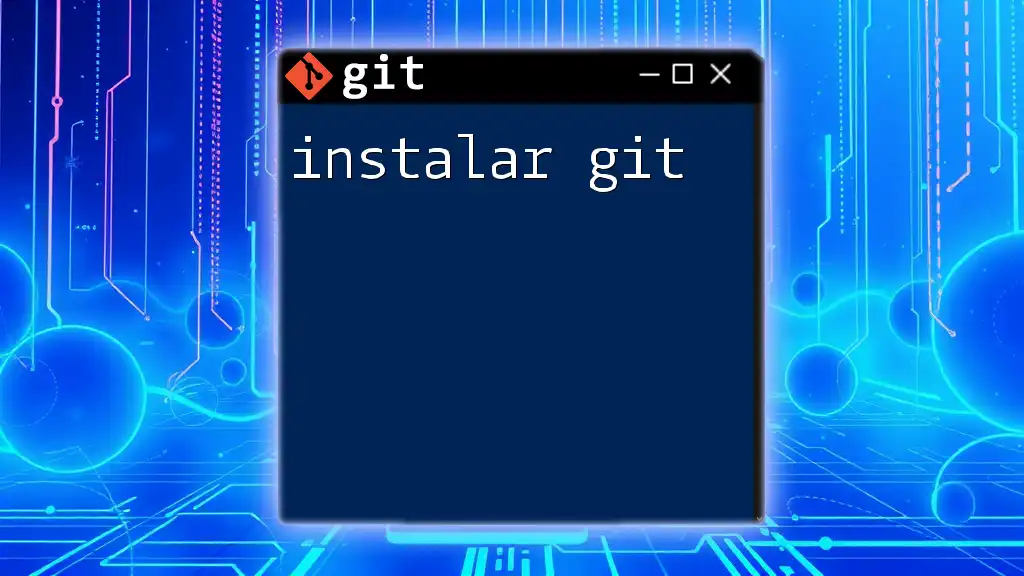To install Git using the `yum` package manager on a Linux system, you can run the following command:
sudo yum install git
Understanding Yum
What is Yum?
Yum, short for Yellowdog Updater Modified, is a package manager for RPM-based Linux distributions, such as CentOS, Fedora, and Red Hat. It simplifies the process of installing, updating, and managing software packages on these systems by automatically handling dependencies and package configurations. Using Yum allows users to easily maintain their software environment with minimal command-line complexity.
Prerequisites for Using Yum
Before you dive into installing Git with Yum, there are a few prerequisites to keep in mind:
- A basic familiarity with the Linux command line interface
- Root or sudo access: You need administrative privileges to install software using Yum.
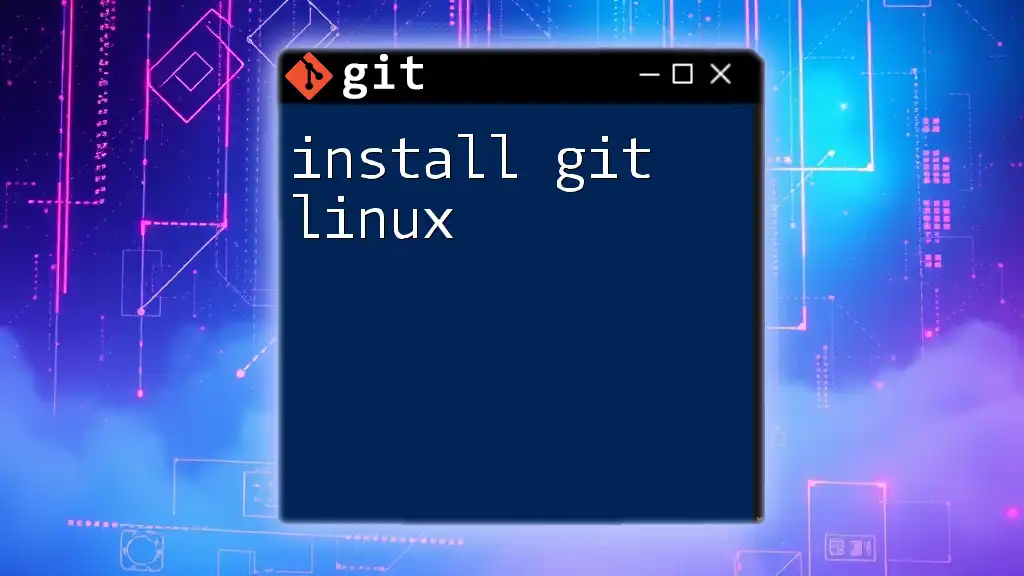
Checking if Git is Already Installed
How to Check for Git Installation
Before proceeding with the installation, it is crucial to check if Git is already on your system. You can do this by running the following command in your terminal:
git --version
This command queries Git to show the current installed version. If Git is installed, you will see something like `git version 2.25.4`. If not, the terminal will return a message indicating that the command was not found. In that case, you will move forward with the installation.
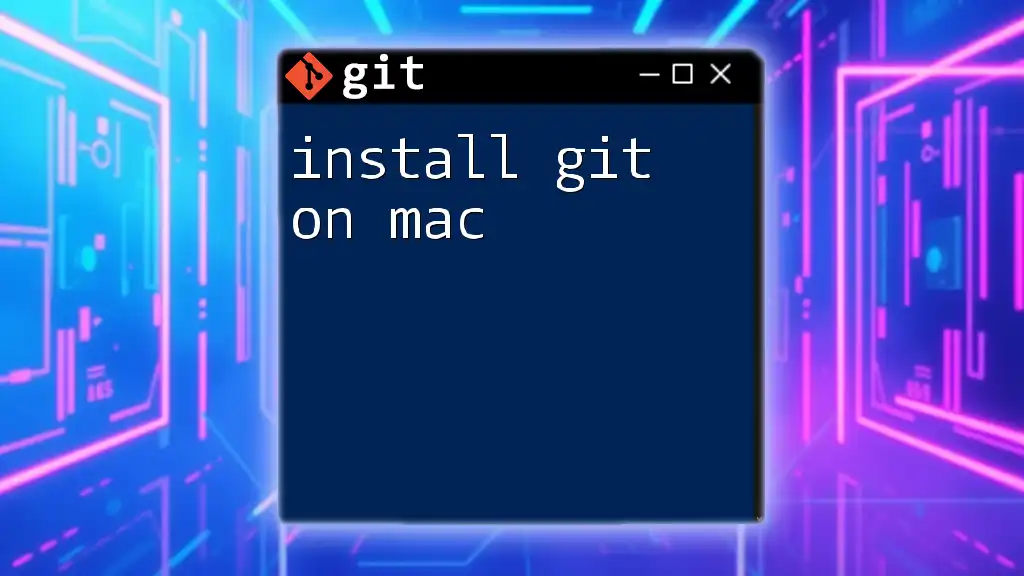
Installing Git with Yum
Updating Your Package Index
Maintaining an up-to-date package manager is essential for ensuring a smooth installation process. Before installing Git, it is a good practice to update your package index with the following command:
sudo yum update
Executing this command refreshes Yum's package list and ensures that you are installing the latest available version of Git along with all necessary dependencies. This step is particularly important in environments where software libraries are frequently updated.
Installing Git
Now that your package index is current, you can proceed to install Git. Use the command below:
sudo yum install git
Once you execute this command, Yum will retrieve the Git package along with any required dependencies. You may be prompted to confirm the installation, which typically includes estimating the space required on your system. Once confirmed, Yum will handle everything in the background, downloading and setting up Git for you. This process might take a few minutes, depending on your internet speed and system configuration.
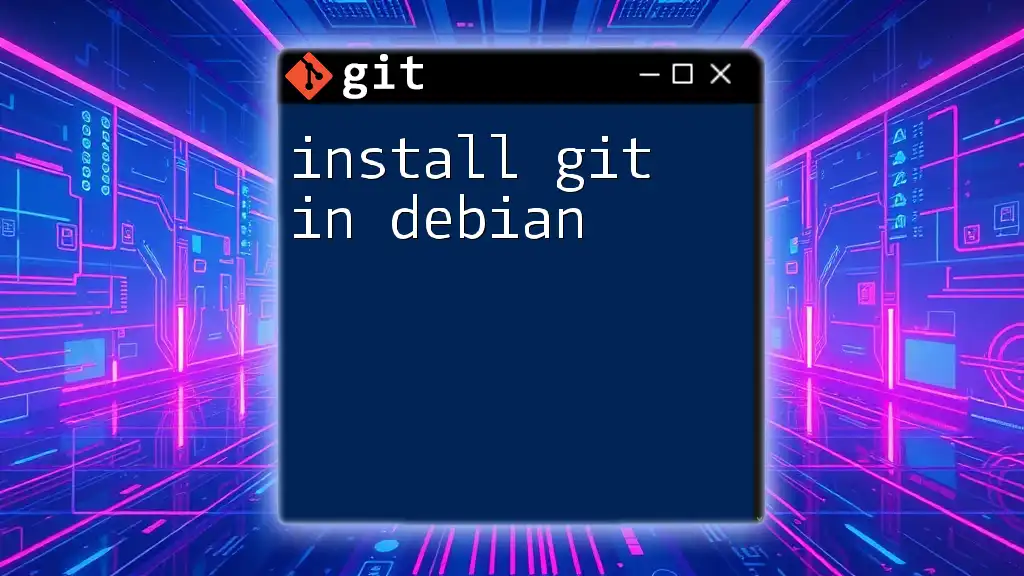
Verifying the Git Installation
How to Confirm the Installation
To ensure that Git has been successfully installed, re-check the version by running:
git --version
If the installation went smoothly, you should see the version number of Git. For example, it might appear as `git version 2.25.4`, confirming the successful installation of Git on your system.
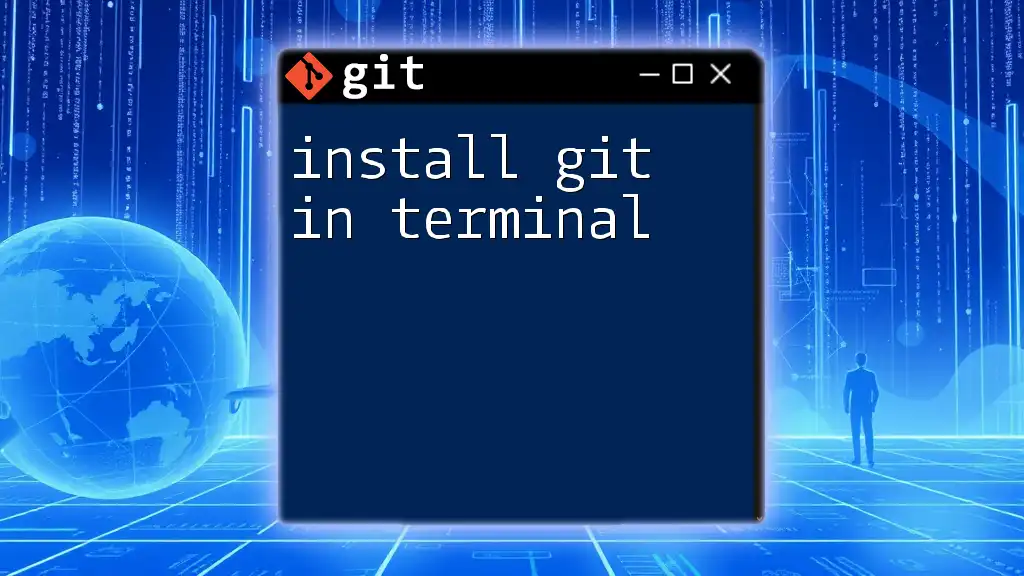
Configuring Git After Installation
Setting Up User Information
After installing Git, you should configure your user information. This is important as every commit you make will be associated with this identity. Use the following commands to set your user name and email:
git config --global user.name "Your Name"
git config --global user.email "your.email@example.com"
By utilizing the `--global` option, you set your information at the global level, which means it will apply to all repositories on your machine. If you need different configurations for different projects, you can run the same commands within a specific repository without the `--global` flag.
Checking Git Configuration
To confirm that your configurations are correctly set, use the following command:
git config --list
This command will display a list of configuration settings, providing insight into your current setup, including your user name and email. Analyzing the output allows you to verify that everything is configured correctly.
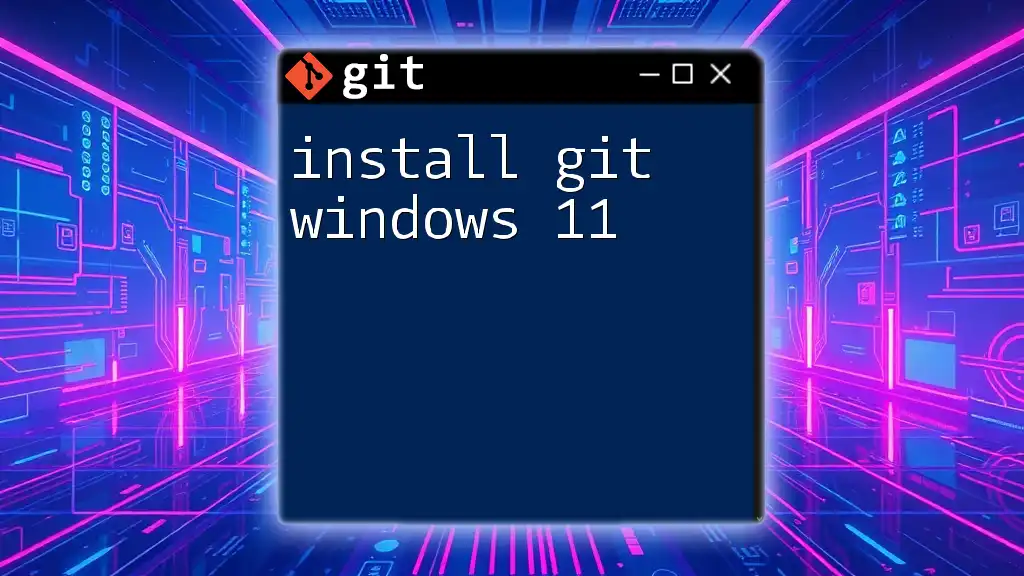
Common Issues and Troubleshooting
Common Errors During Installation
During the installation process, you might encounter several common issues. For instance, if there are dependencies that are not being met, Yum will notify you during the installation process. In such cases, carefully review the output to identify missing packages. You may need to manually install these dependencies before proceeding.
Post-Installation Troubleshooting
If, after installation, Git commands are not recognized, it could indicate a problem with your system's environment path. You can check your path using:
echo $PATH
This prints your current command path. If the Git binary path is not listed, you may need to add it to your PATH variable by editing your shell configuration files (like `.bashrc`).
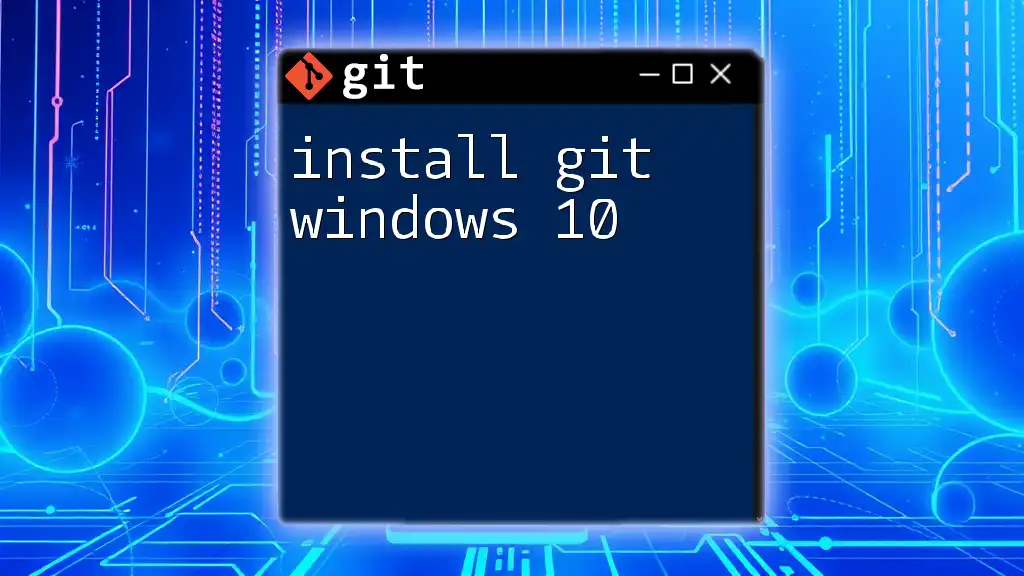
Next Steps After Installing Git
Basic Git Commands to Get Started
With Git installed, it's time to familiarize yourself with some of its fundamental commands that are essential for version control:
-
Initializing a repository: Start a new Git repository within your project directory using:
git init -
Cloning a repository: If you want to copy an existing repository, use:
git clone <repository-url> -
Committing changes: After making changes, you will want to save those changes with a commit:
git commit -m "Your commit message"
Each of these commands serves a significant purpose in your workflow, allowing you to manage your project versions effectively.
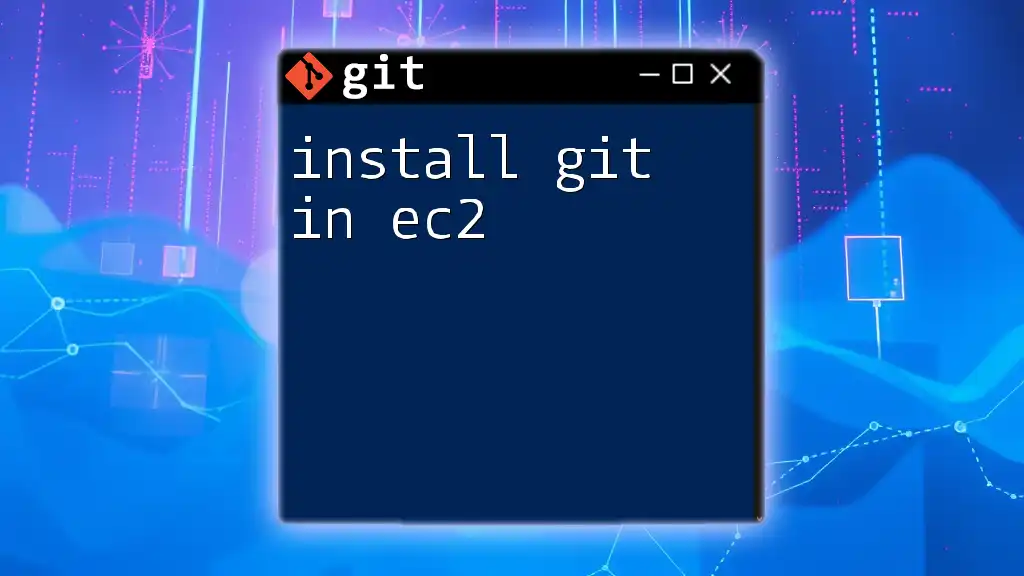
Conclusion
Installing Git with Yum is a straightforward process that sets you up for effective version control in your projects. By following the steps outlined in this guide, you can easily install, configure, and begin using Git to manage your code. With Git as a robust version control system, you enhance your development capabilities, enabling better collaboration and project tracking.
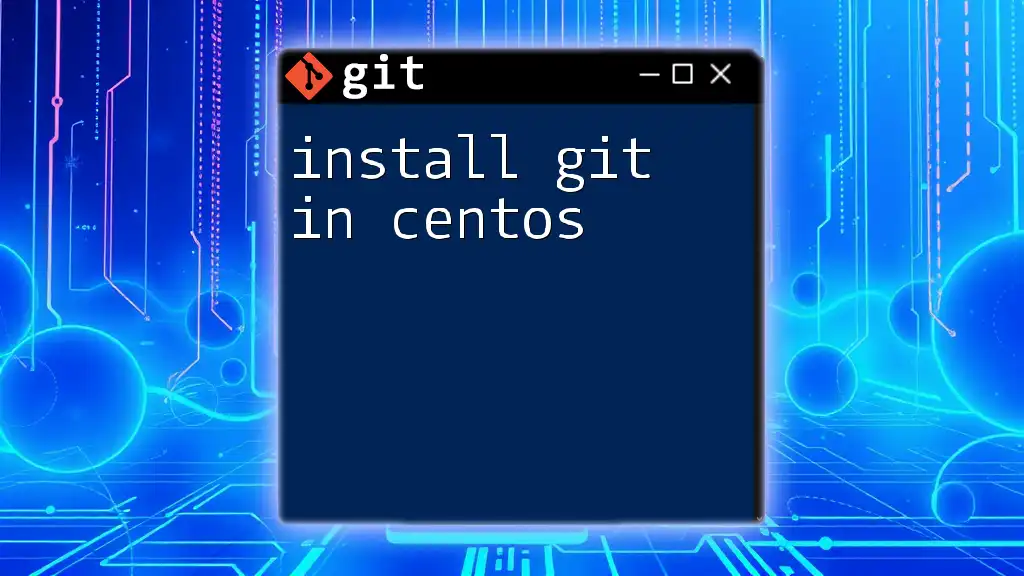
Additional Resources
To further deepen your understanding of Git and improve your skills, refer to the official Git documentation and explore recommended tutorials and courses available online. Engaging with community forums can also be beneficial for troubleshooting and networking while you work with Git.