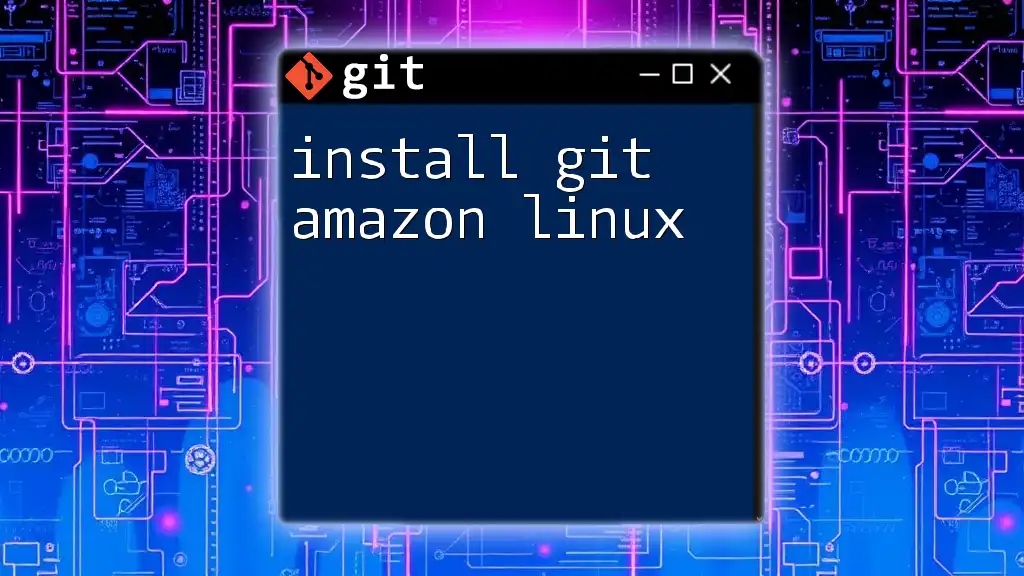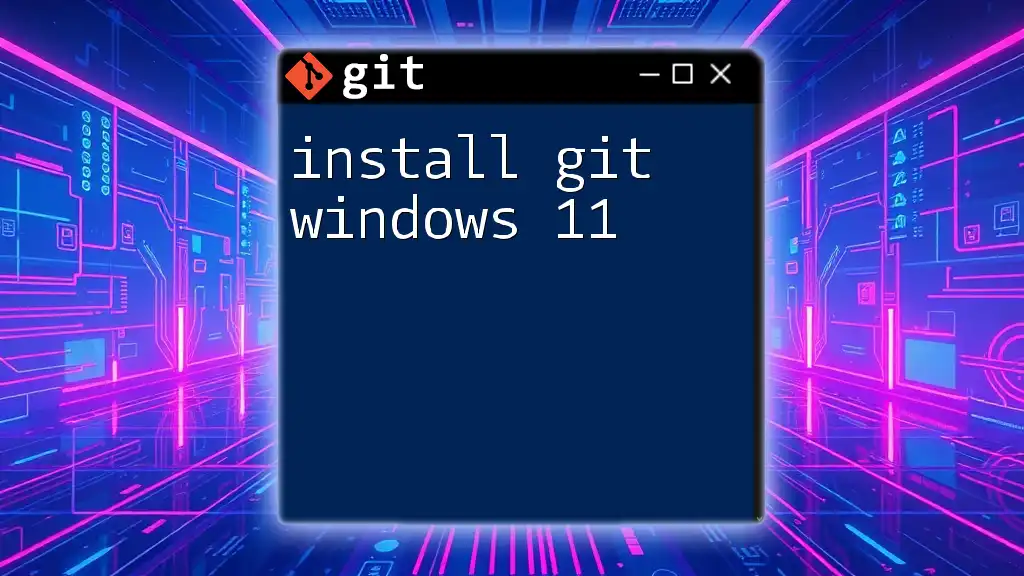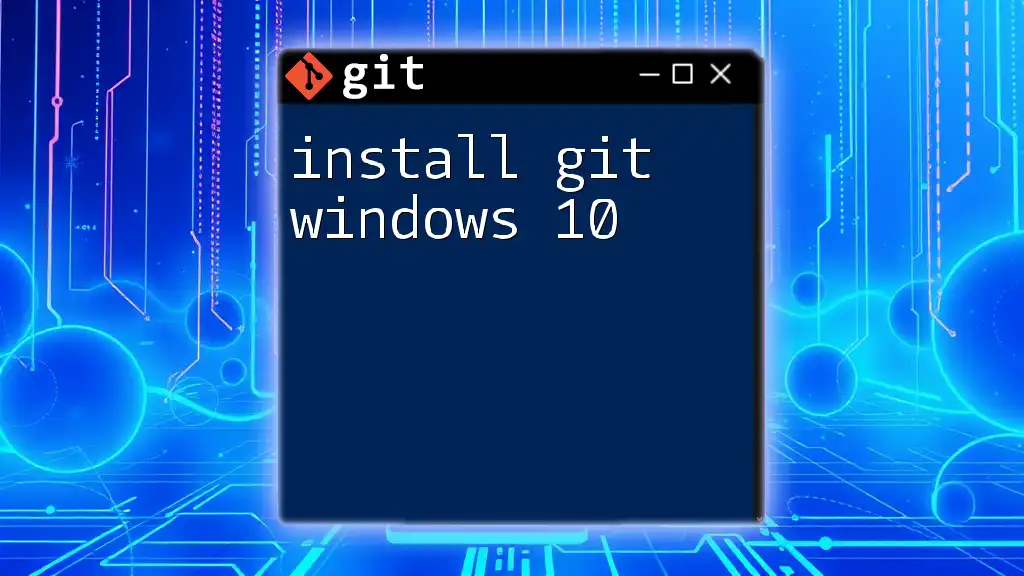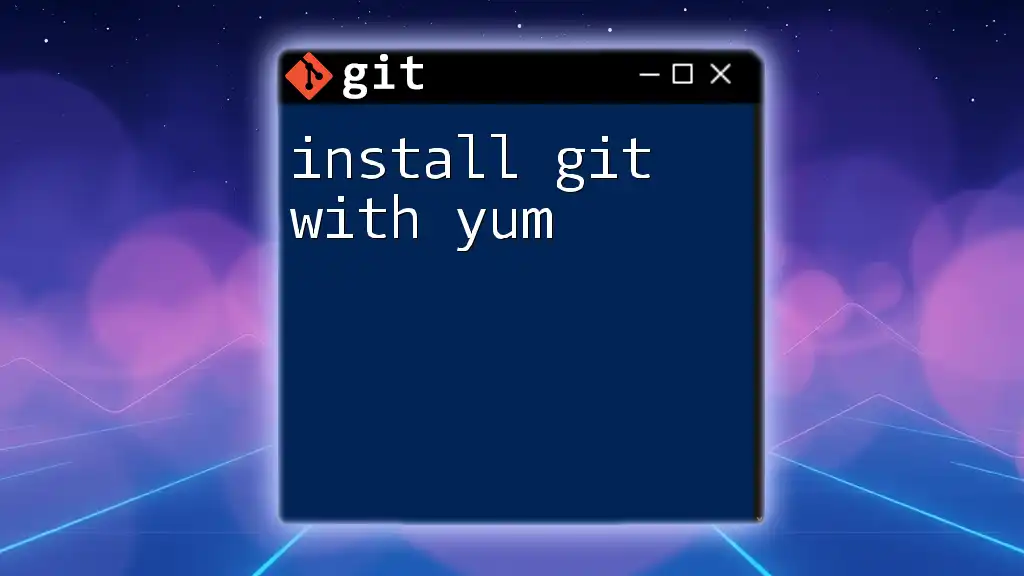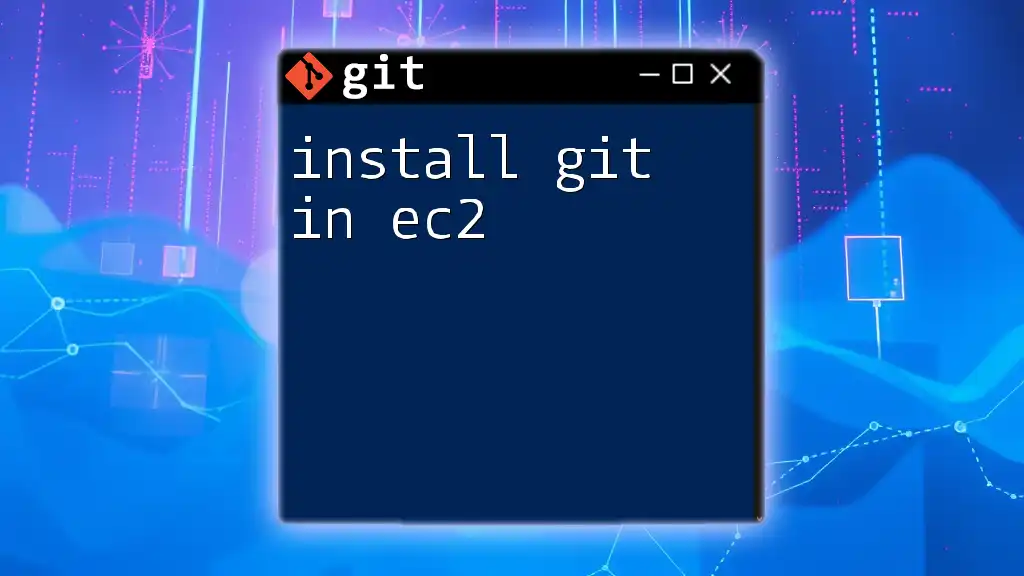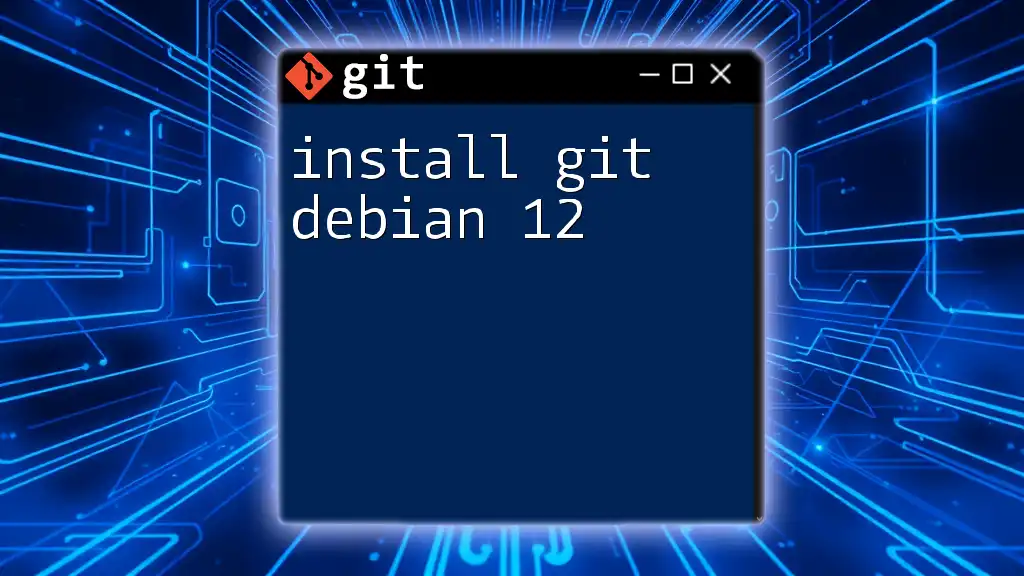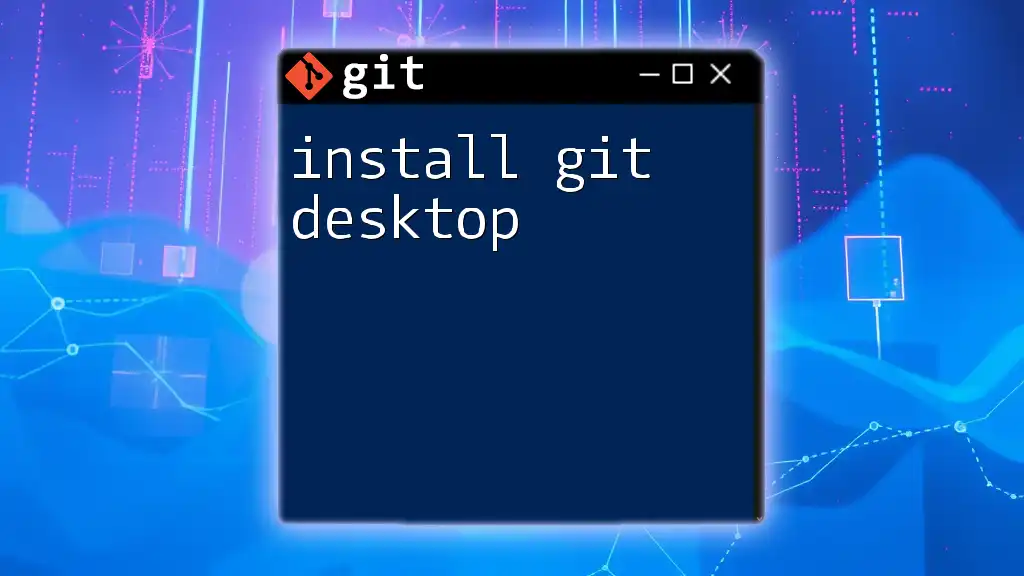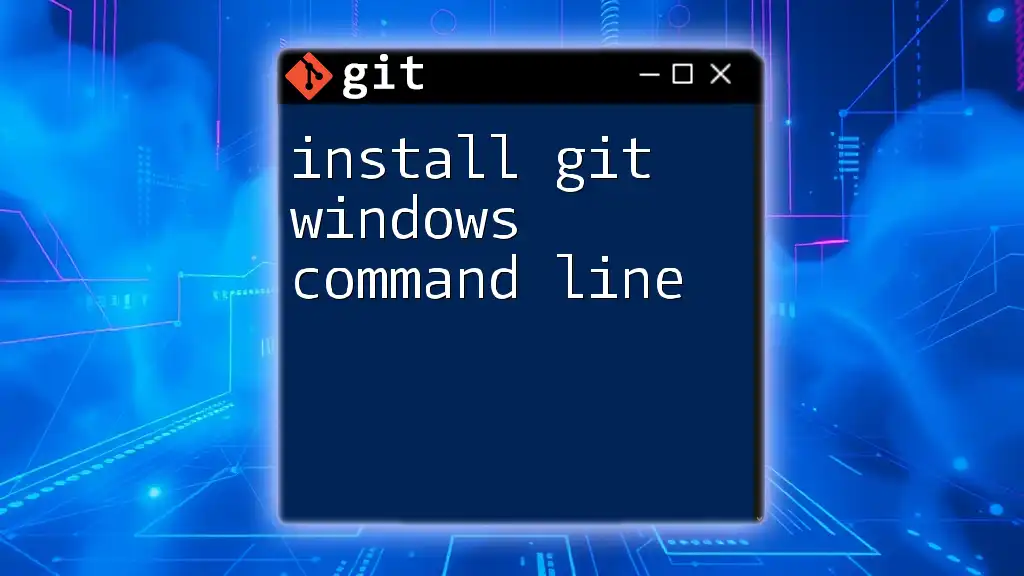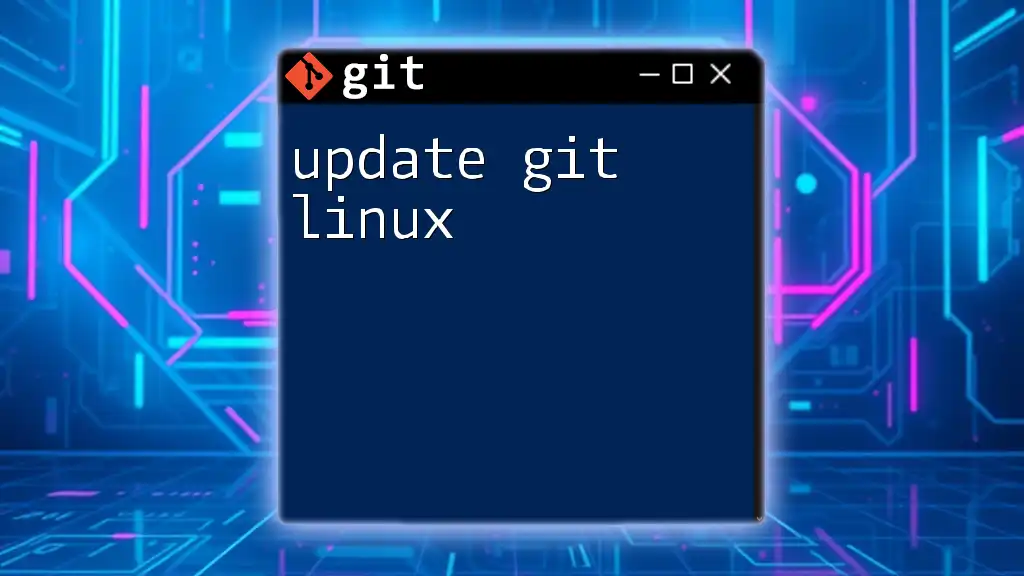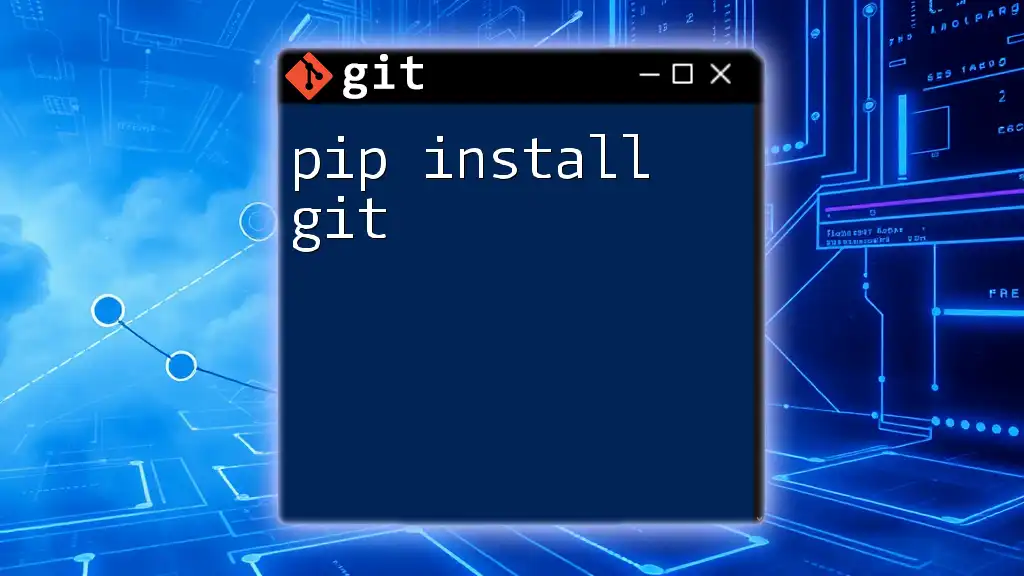To install Git on Amazon Linux, you can use the following command in your terminal:
sudo yum install git -y
Why Choose Amazon Linux for Git?
Amazon Linux is a popular choice for deploying applications in the AWS cloud due to its optimizations for security, performance, and compatibility with AWS services. When you decide to install Git on Amazon Linux, you benefit from a lightweight operating system that receives consistent security updates, ensuring that your version control environment remains robust and secure. Additionally, Amazon Linux integrates seamlessly with various AWS resources, making it easier for developers to manage their applications.
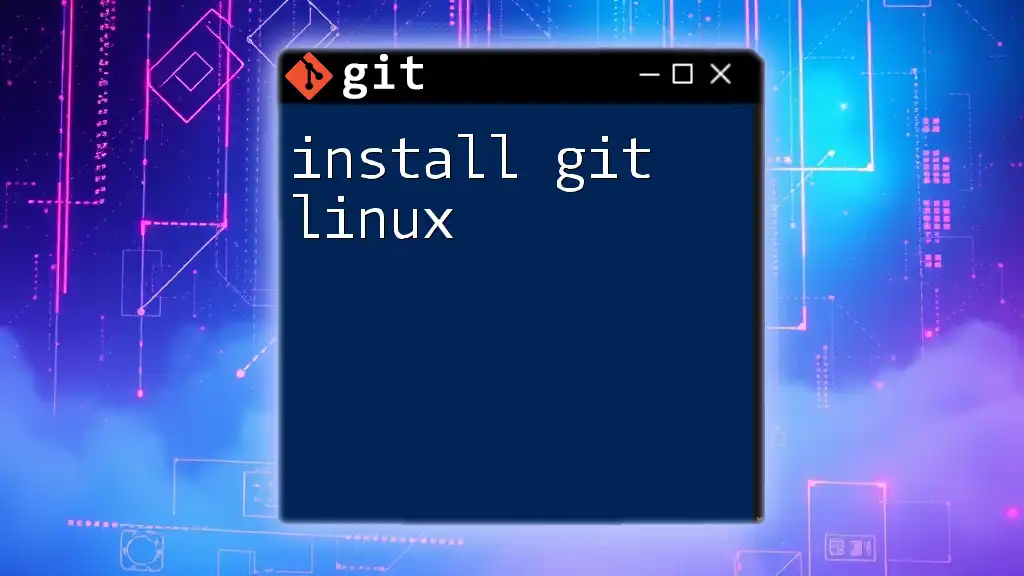
Prerequisites
Before you can install Git on Amazon Linux, ensure you have the following:
- A basic understanding of command-line interfaces will help you navigate the installation process with ease.
- Access to an Amazon EC2 instance that is running Amazon Linux.
- Permissions to install software on this instance, which may involve administrative rights.
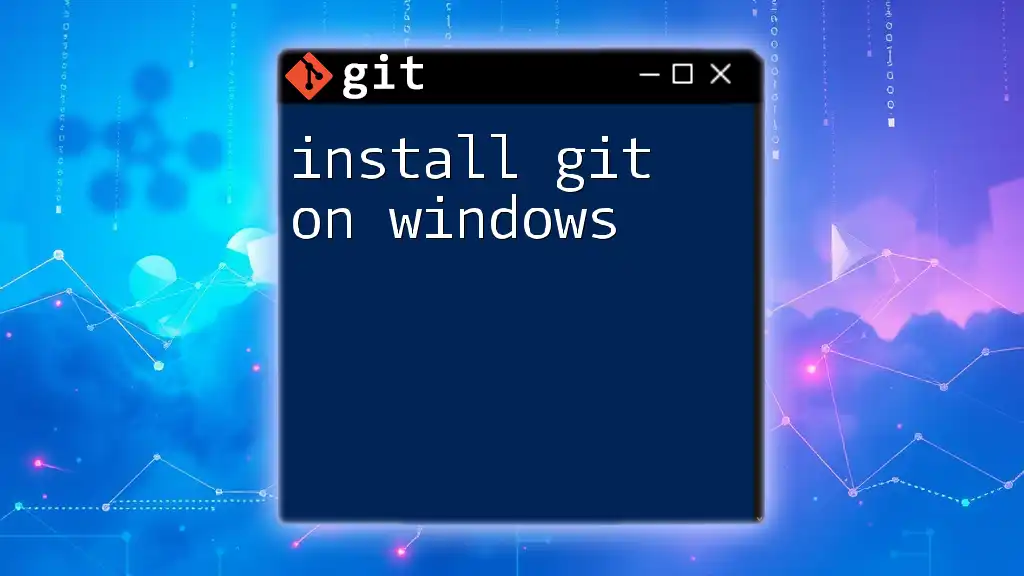
Setting Up Your Amazon EC2 Instance
Launching an Instance
To begin, you'll need to launch an Amazon EC2 instance with Amazon Linux:
- Log in to the AWS Management Console and navigate to the EC2 Dashboard.
- Click on Launch Instance.
- Select the Amazon Linux AMI from the list of available images.
- Choose an instance type (t2.micro is sufficient for most users and is part of the free tier).
- Follow the prompts to configure instance details, storage, and security settings, including allowing SSH access.
- Create or select a key pair for SSH access, ensuring that you download the private key file (e.g., `your-key.pem`).
Connecting to Your Instance
Once your EC2 instance is up and running, connect to it using SSH:
ssh -i "your-key.pem" ec2-user@your-instance-public-dns
Replace `your-instance-public-dns` with the actual DNS name of your EC2 instance. Make sure your key file has the correct permissions set by running:
chmod 400 your-key.pem
If you encounter connection issues, ensure that your security group allows inbound SSH traffic (port 22).
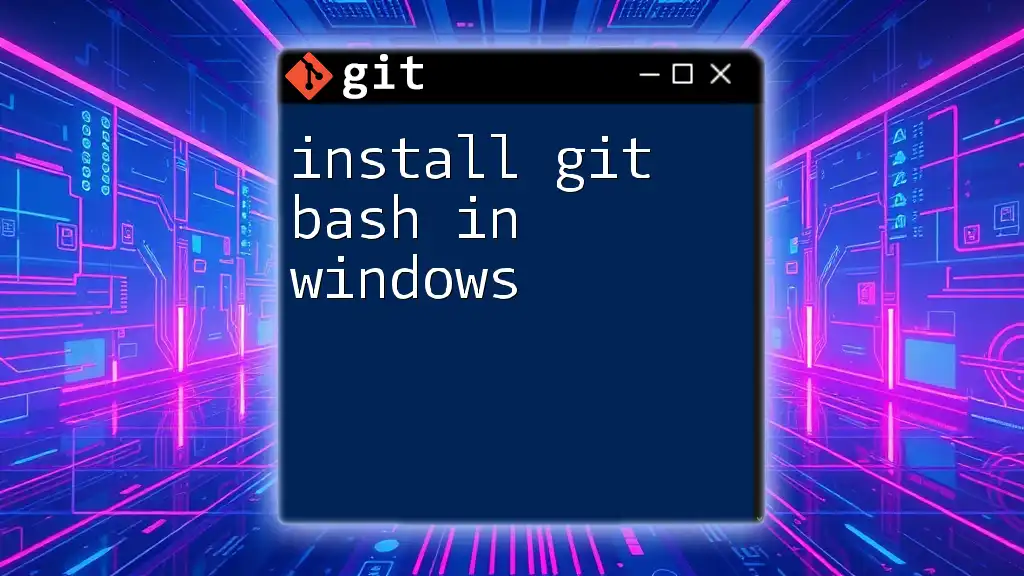
Installing Git on Amazon Linux
Using the Package Manager
To install Git on Amazon Linux, you will use the yum package manager, which simplifies the process of installing software.
-
First, update the package manager to ensure you're using the latest repository info:
sudo yum update -
Next, you can proceed to install Git by executing:
sudo yum install git
- This command will download and install Git along with its dependencies.
Verifying the Installation
After the installation is complete, confirm that Git is installed correctly by checking its version:
git --version
You should see the installed version of Git displayed in the terminal. If you encounter an error, double-check the previous installation steps.
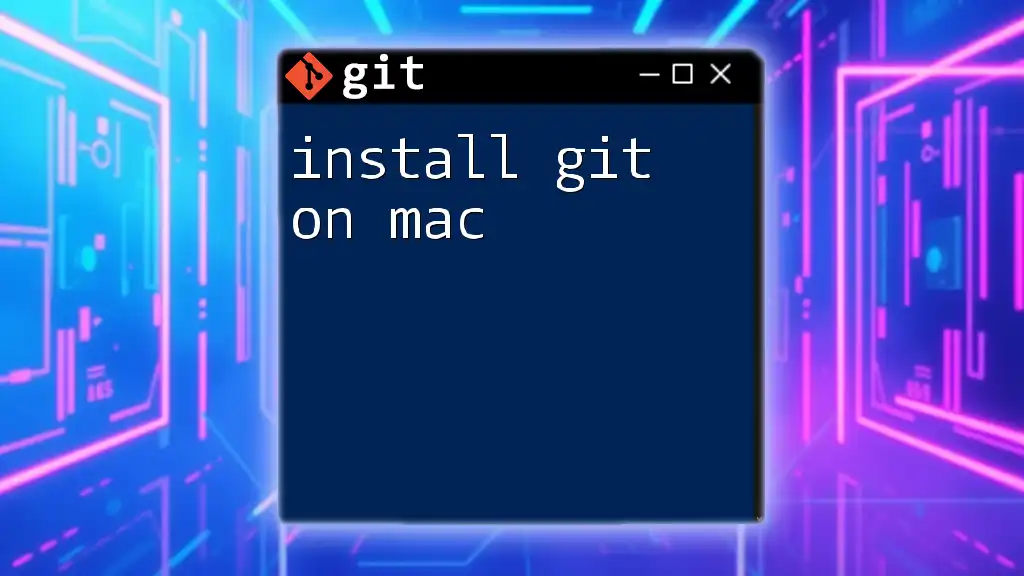
Configuring Git
Setting Up User Information
Proper configuration of Git is essential, particularly if you plan to collaborate with others. Specifically, you need to set up your user information that will appear in your commits.
You can configure your user details with the following commands:
git config --global user.name "Your Name"
git config --global user.email "your.email@example.com"
- Replace "Your Name" and "your.email@example.com" with your actual name and email address.
Checking Configuration Settings
To view your current Git configuration settings, use the command:
git config --list
- This command will display all settings, allowing you to verify that your user information is correctly configured.
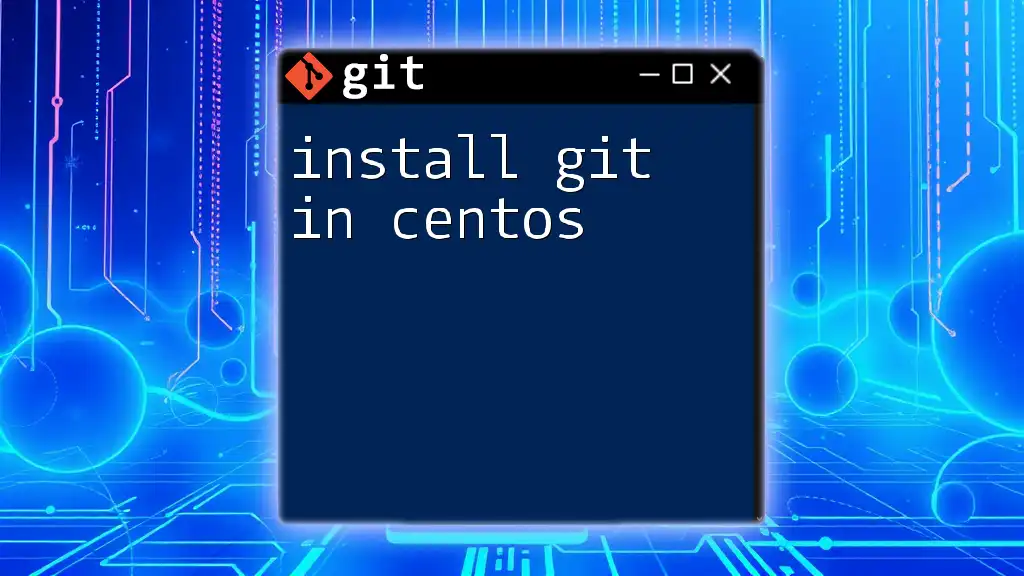
Common Post-Installation Tasks
Initializing a Git Repository
To start tracking a project with Git, you'll need to initialize a Git repository:
-
Create a new directory for your project:
mkdir myproject -
Change into the project directory:
cd myproject -
Initialize the Git repository:
git init
This command creates a new `.git` directory in your project folder, marking it as a local Git repository.
Adding and Committing Files
After you've initialized your repository, you'll want to add and commit files to version control:
-
Create a new file, such as a README:
echo "Hello World" > README.md -
Stage the file for the next commit:
git add README.md -
Commit the staged changes with a message:
git commit -m "Initial commit"
- This series of commands stages your changes and creates a snapshot of your project at that moment in time.
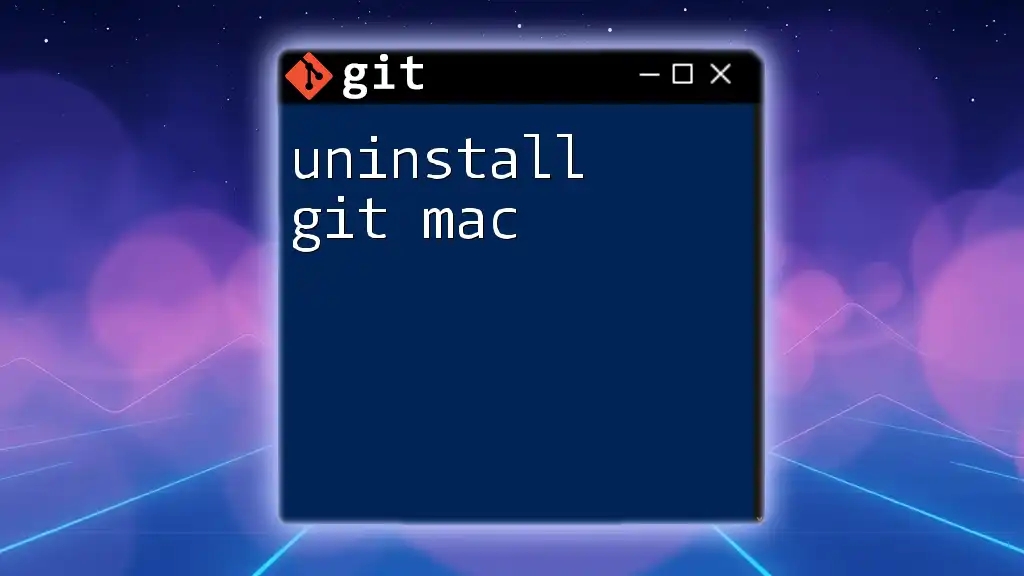
Troubleshooting Common Issues
Installation Errors
Some users might face potential errors during the installation of Git. Common issues include:
- Missing Packages: Ensure you have a stable internet connection during installation.
- Repository Issues: If the yum update fails, it may be an issue with AWS' package repositories; running `sudo yum clean all` might resolve this.
Configuration Issues
If you realize that your user name or email was incorrectly set, you can easily update them using the same `git config` commands shown earlier. Just omit the `--global` flag if you want to set local configuration specific to the repository.
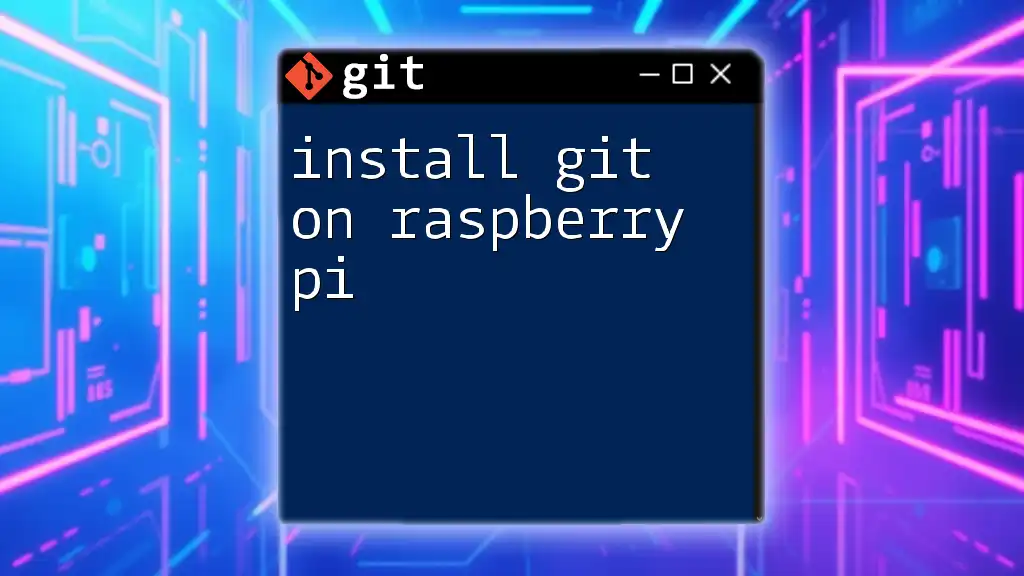
Conclusion
In this guide, you have learned how to install Git on Amazon Linux and perform essential configurations. These foundational skills will enhance your ability to manage code changes and collaborate effectively in a cloud-based environment. By leveraging the power of Git, you can streamline your development workflow and maintain high-quality code practices.
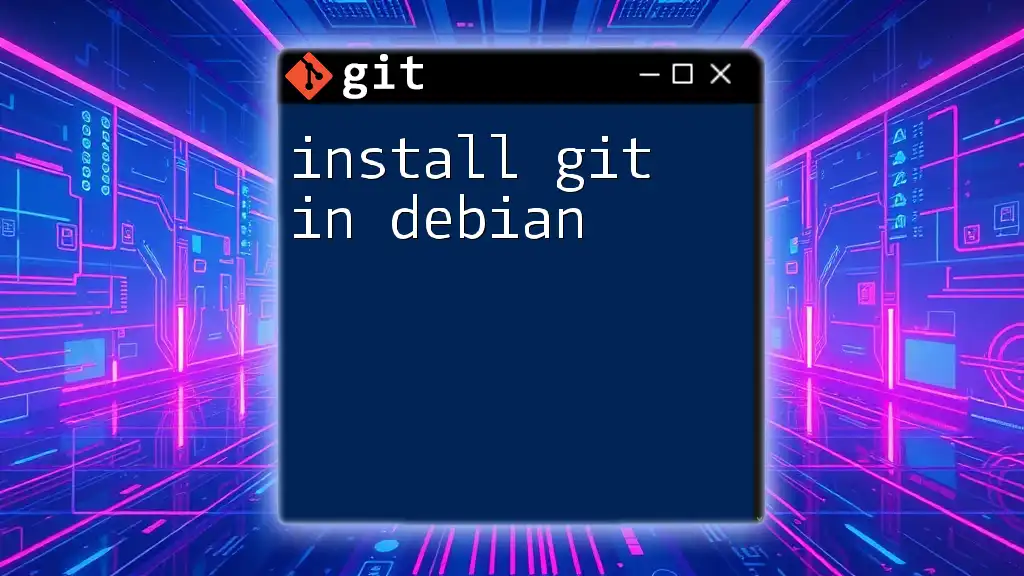
Additional Resources
For those who wish to dive deeper into Git, refer to the official [Git documentation](https://git-scm.com/doc) and explore various online courses and books that can fortify your understanding of version control systems.
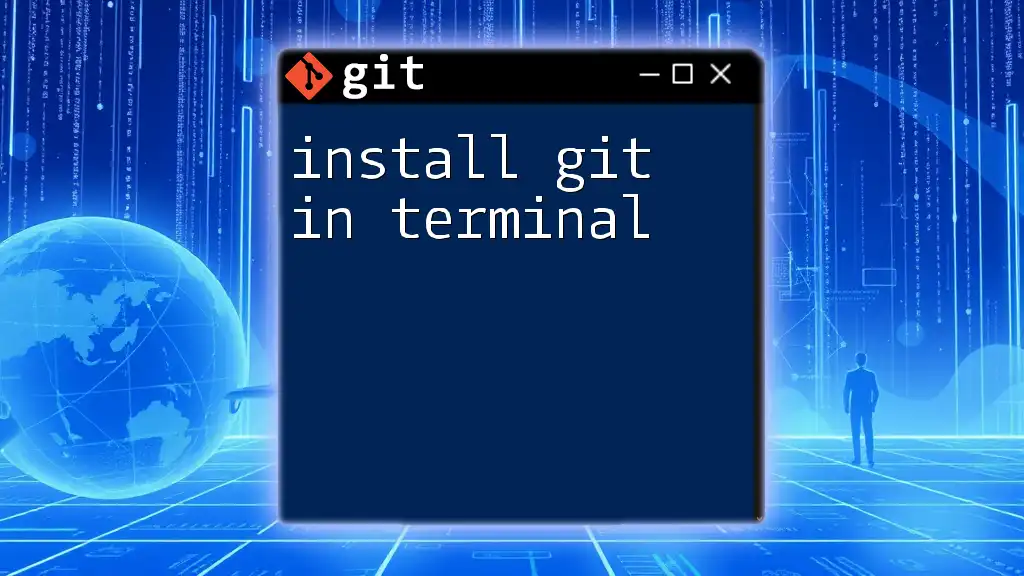
Call to Action
If you found this guide helpful, consider subscribing to our blog for more insights and tips on using Git and mastering command-line tools!