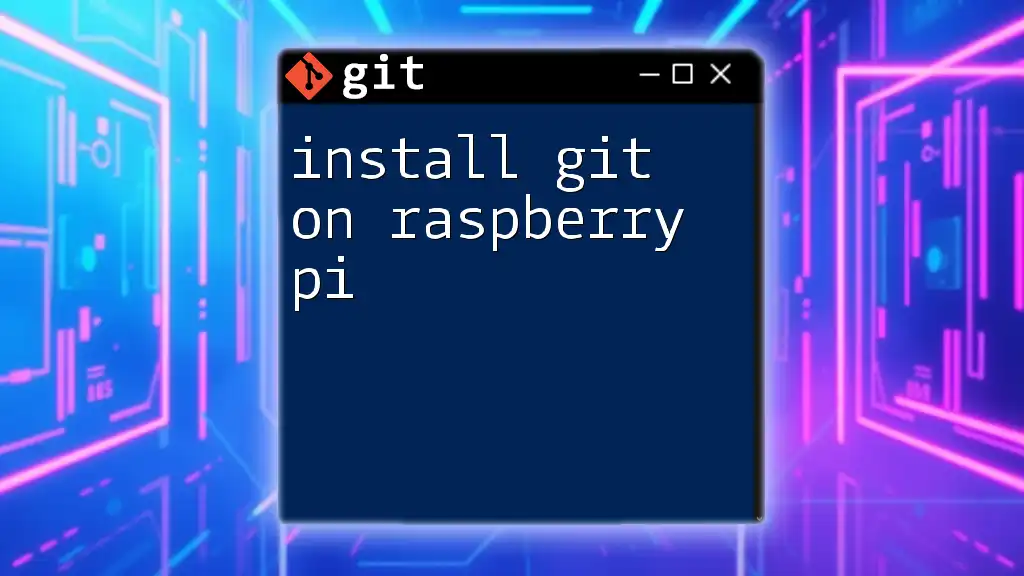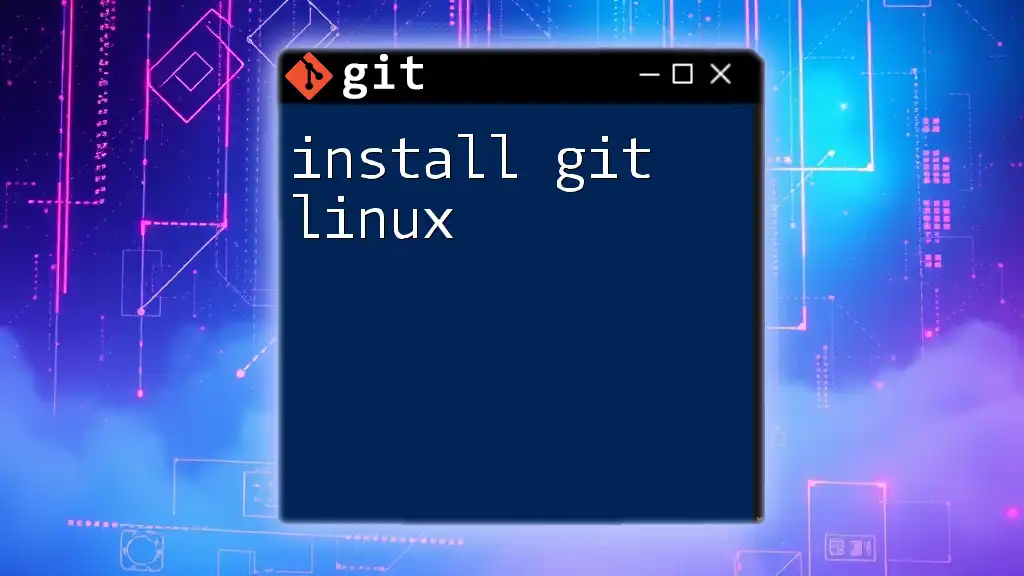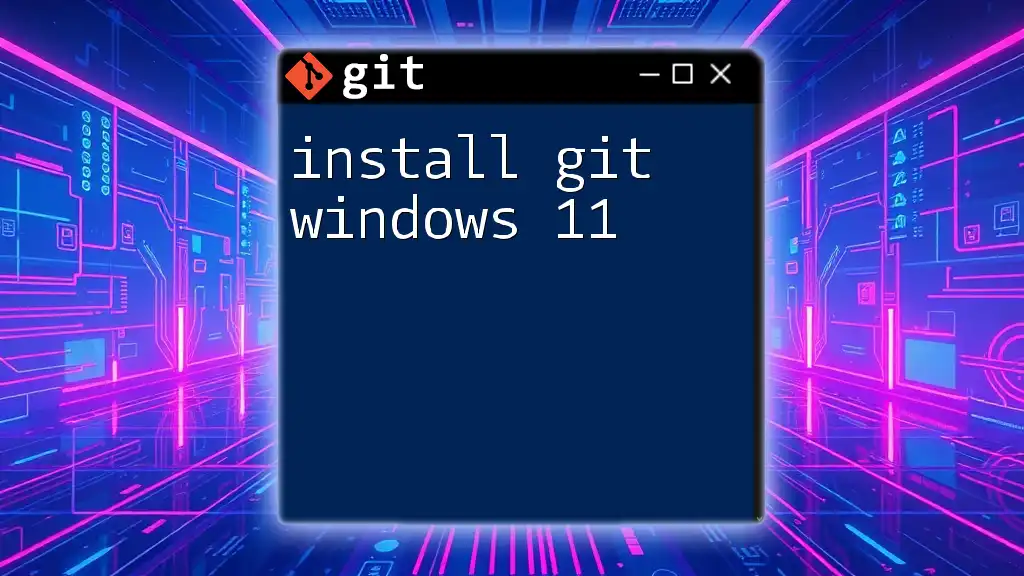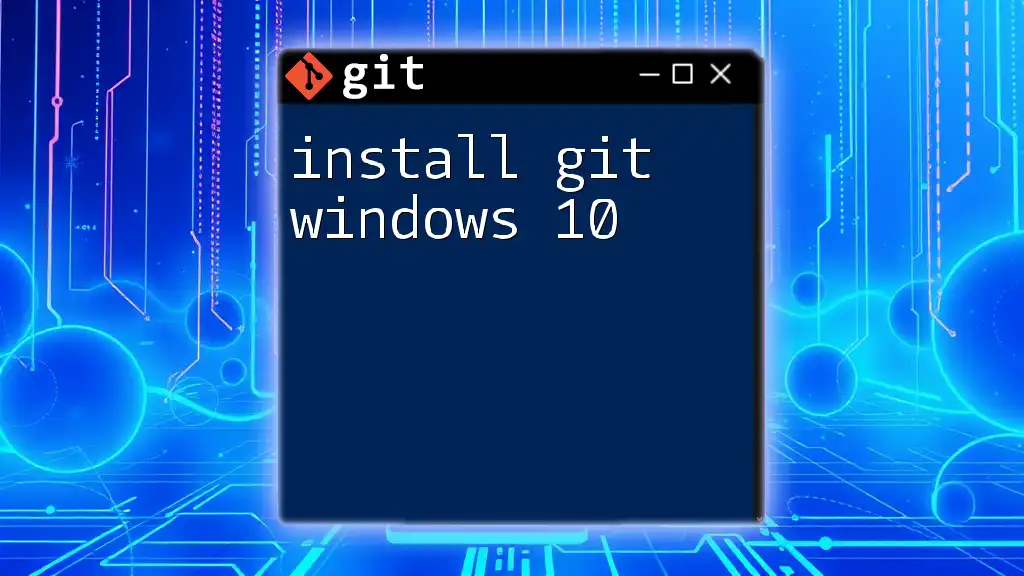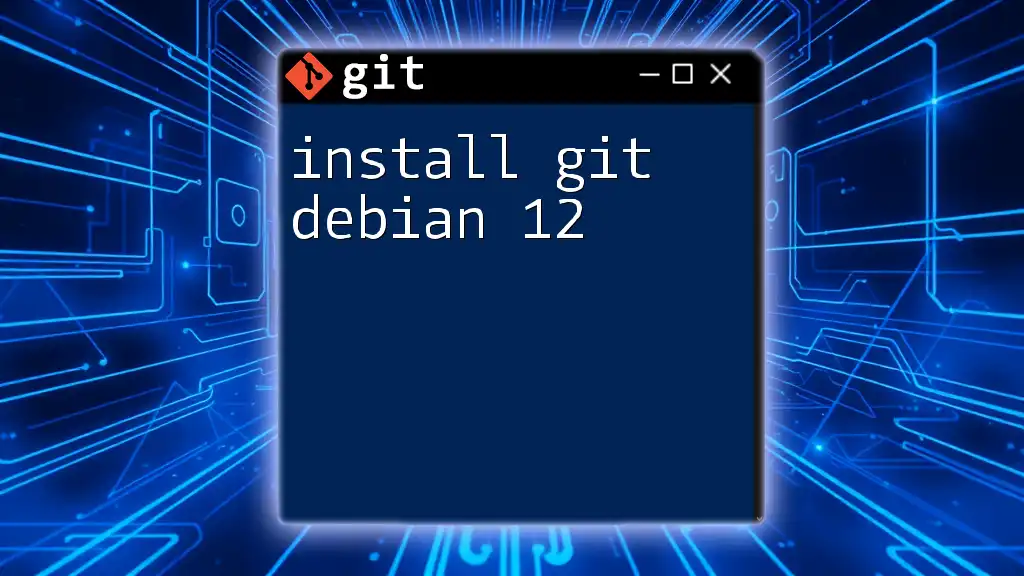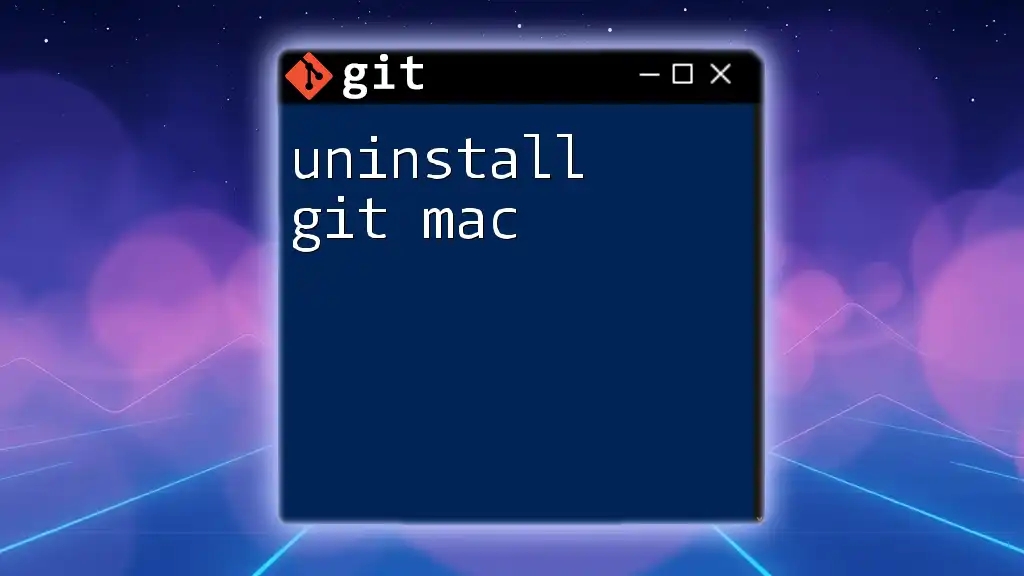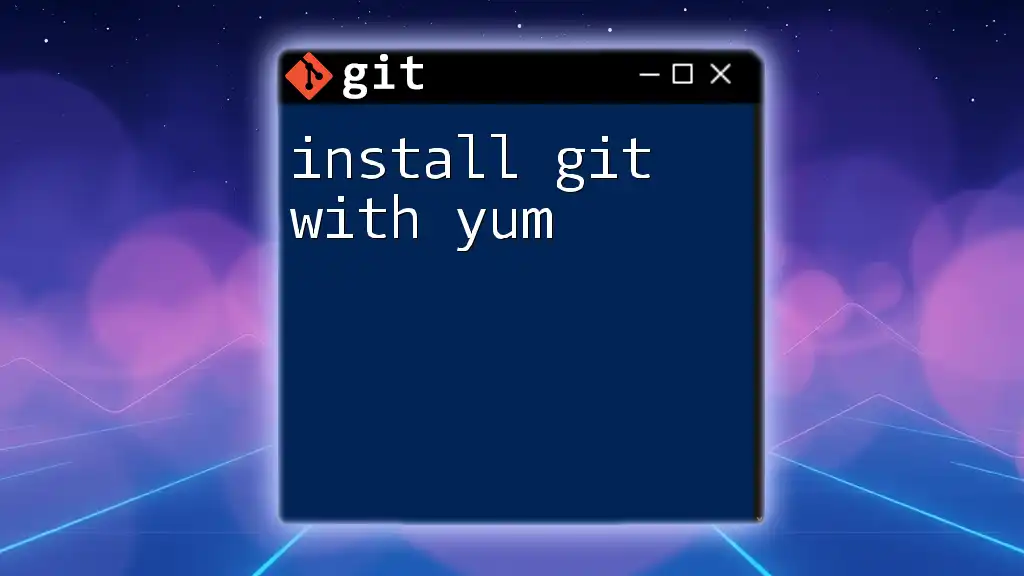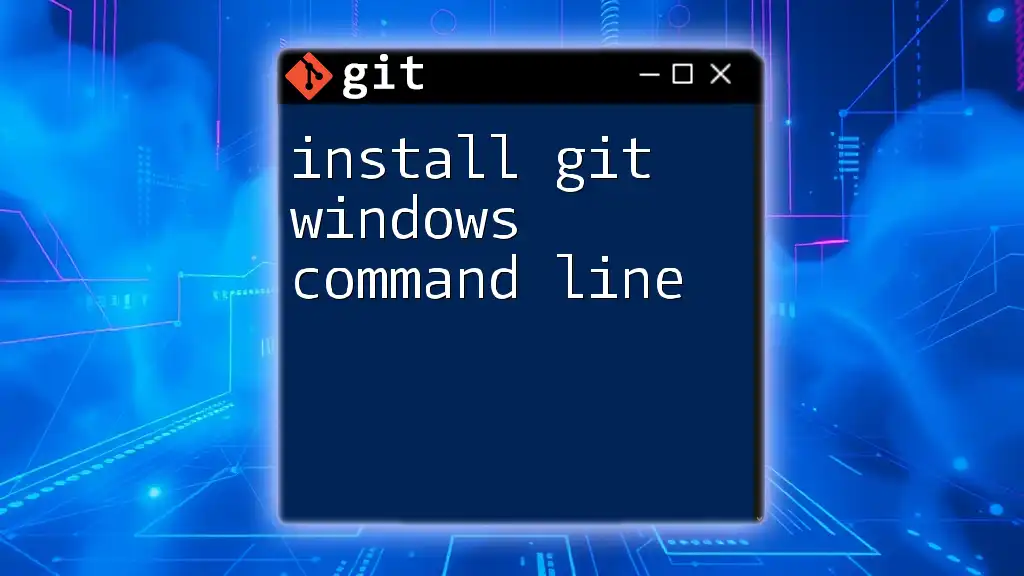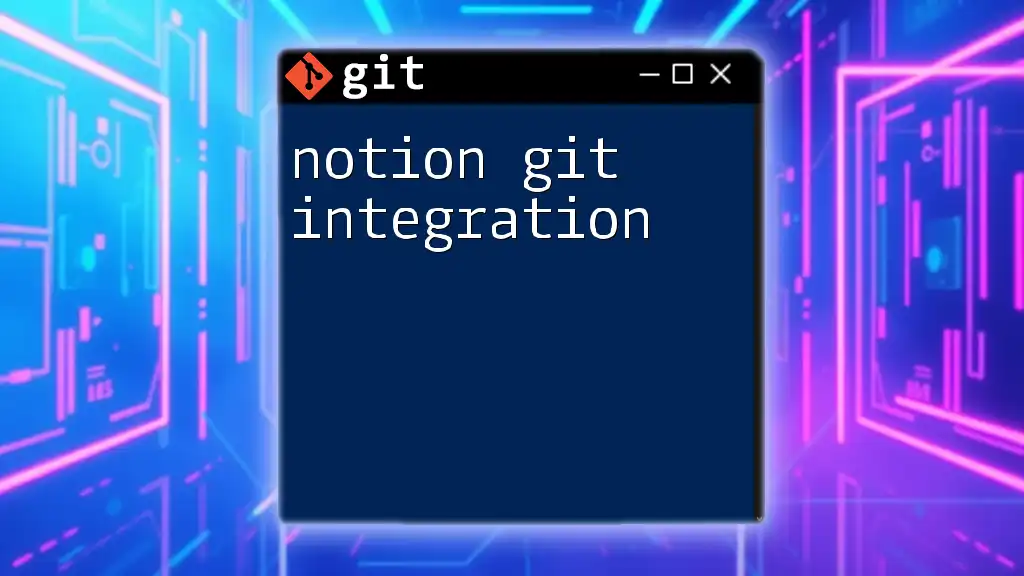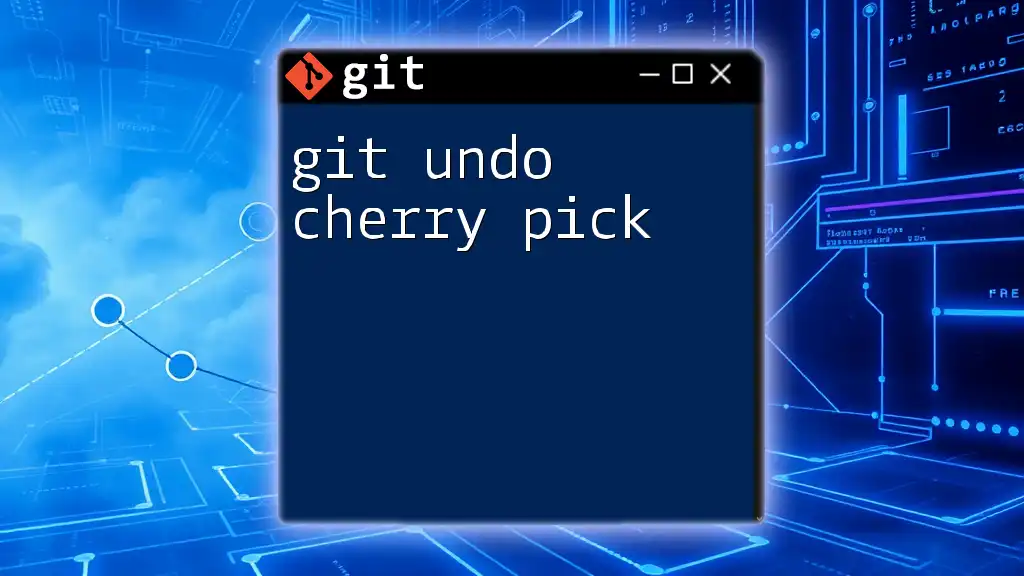To install Git on a Raspberry Pi, open the terminal and run the following command to ensure you have the latest package list and install Git:
sudo apt update && sudo apt install git
Prerequisites
Hardware Requirements
Before we dive into the installation process, ensure you have a compatible Raspberry Pi at your disposal. The Raspberry Pi 3 or 4 is recommended for performance and features. Along with the Raspberry Pi, you will need a few essential accessories:
- A reliable power supply to prevent sudden shutdowns.
- An SD card (at least 8GB recommended) to store the Operating System and files.
- An active internet connection to download the necessary packages.
Software Requirements
For this guide, you can use various versions of Raspberry Pi OS, but Raspberry Pi OS Lite or Raspberry Pi OS with Desktop are the most commonly used and recommended options. Before executing the installation of Git, make sure your system is up to date.
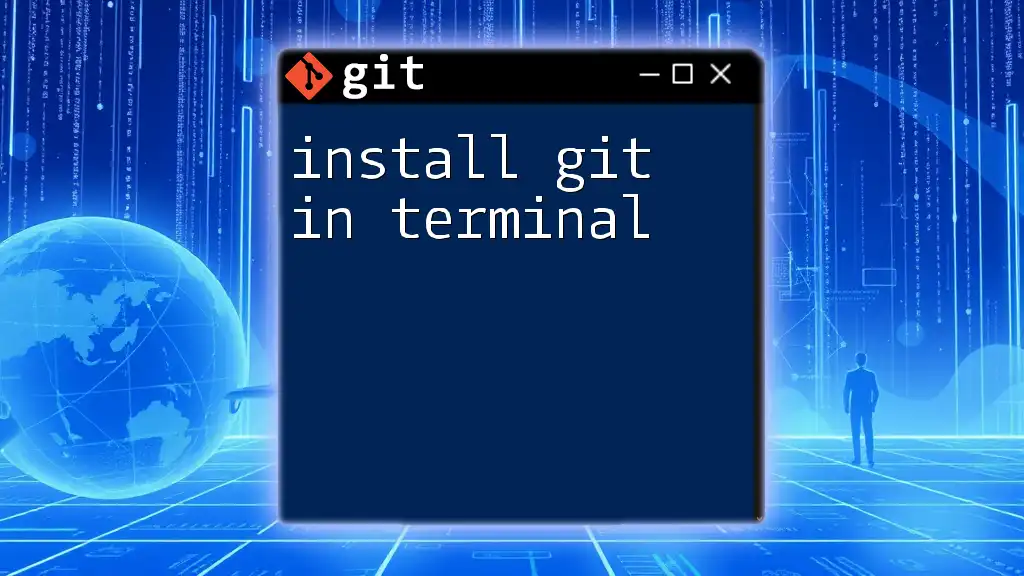
Environment Setup
Updating Raspberry Pi
Keeping your Raspberry Pi updated is crucial for both security and stability reasons. Before installing Git, update your package list and upgrade the installed packages by running the following command in your terminal:
sudo apt update && sudo apt upgrade -y
After this process, it’s wise to reboot your Raspberry Pi to ensure all updates are applied successfully. You can do this with:
sudo reboot
Installing Necessary Dependencies
Installing Git on Raspberry Pi might require some additional dependencies that facilitate network activities. Run the following command to ensure that you have all necessary tools installed:
sudo apt install wget curl -y
- wget: A command-line utility for downloading files from the web.
- curl: A tool to transfer data from or to a server, also used for downloading files and APIs.
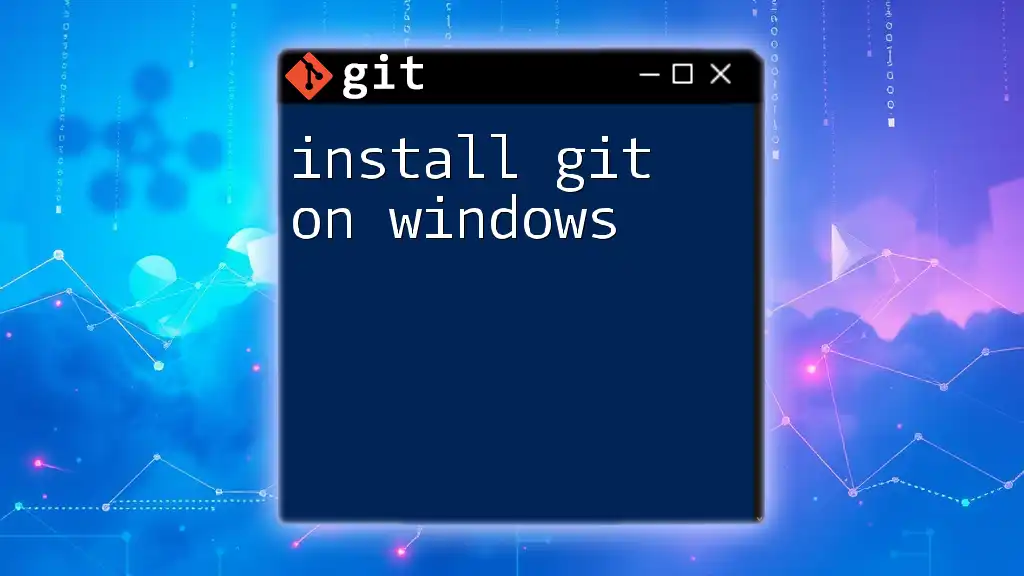
Installing Git
Installing Git via APT
The simplest way to install Git on your Raspberry Pi is by using the Advanced Package Tool (APT). APT makes it easy to manage software packages and their dependencies. To install Git, execute:
sudo apt install git -y
This command not only installs Git but also ensures all required dependencies are set up correctly.
Verifying Installation
Once the installation process is complete, confirm that Git has been installed correctly by checking its version:
git --version
If installed successfully, you should see the version number of Git displayed. If the command returns an error, it may indicate that Git hasn’t been installed correctly; double-check the installation steps or any error messages provided.
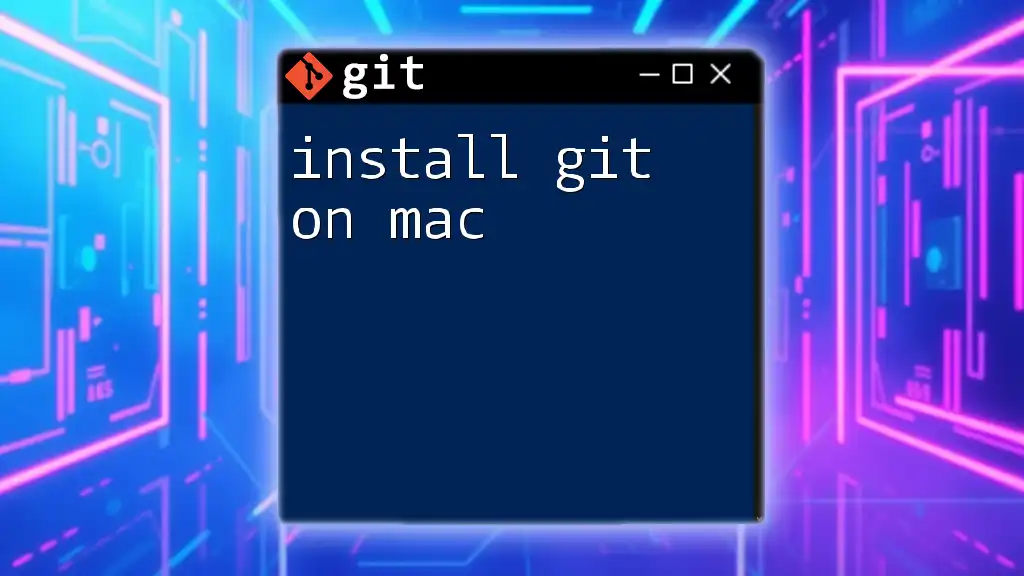
Initial Configuration
Setting User Information
After successfully installing Git, it’s essential to configure your identity. Git tracks changes made by users, so setting your name and email is crucial for commit logs. You can configure your info with the following commands:
git config --global user.name "Your Name"
git config --global user.email "you@example.com"
This creates a default configuration that will be applied to all other repositories created on your Raspberry Pi.
Customizing Your Git Experience
Beyond basic configuration, you may also want to adjust additional settings that affect your workflow. For instance, you might want to specify your preferred text editor for writing commit messages:
git config --global core.editor nano
In this case, you're setting the default text editor to `nano`. This customization can enhance your productivity when using Git.
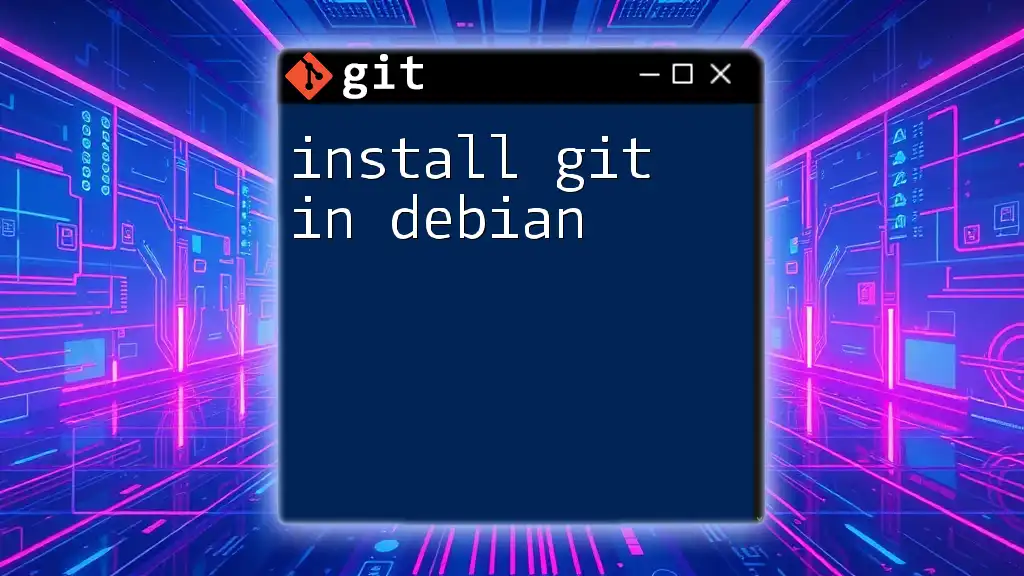
Basic Git Usage
Creating Your First Repository
Now that Git is installed and configured, it's time to create your first repository. A Git repository is a storage space where your project files and their revision history reside. You can create one using these commands:
mkdir my-repo
cd my-repo
git init
The first command creates a new directory named `my-repo`, while the second moves you into it. The `git init` command initializes a new Git repository, creating a hidden `.git` directory that contains all the necessary metadata and files for the version control system.
Staging and Committing Changes
Adding Files
Staging files is the process of preparing changes to be committed. You can add files to the staging area using the following command:
git add filename.txt
If you want to stage all files in the current directory, you can use:
git add .
This command tells Git to track all new or modified files.
Committing Changes
Once you have staged your changes, the next step is to commit them. Committing captures a snapshot of the project at that specific moment in time. It’s important to write meaningful commit messages. For the initial commit, you can use:
git commit -m "Initial commit"
This command saves the staged changes along with a descriptive message that explains what changes were made.
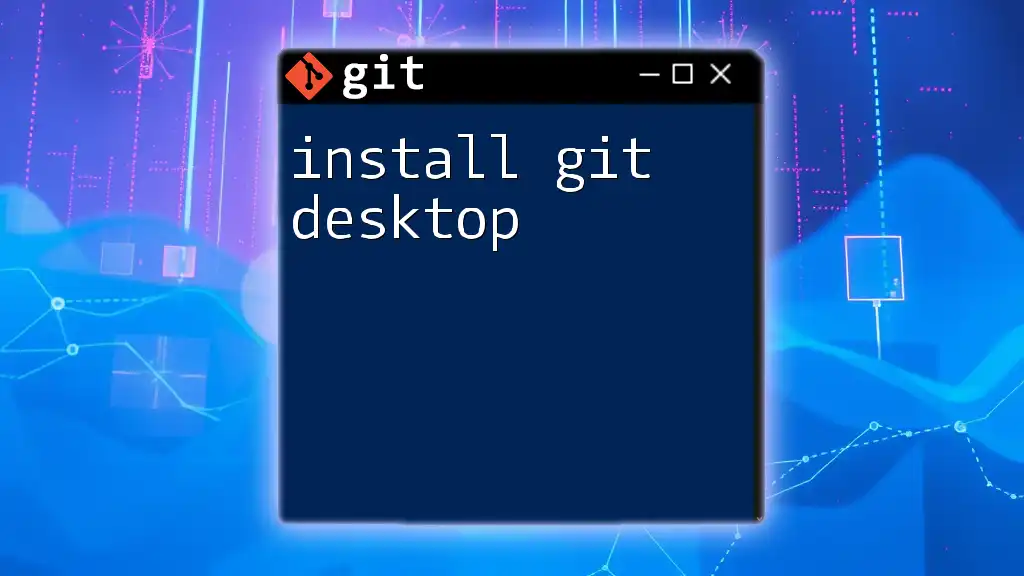
Advanced Setup (Optional)
Setting Up SSH for GitHub (or other remote repos)
For those who plan to push changes to a remote repository on platforms like GitHub, it’s highly recommended to use SSH for secure communication. To set this up, you first need to generate an SSH key pair. Run the following command:
ssh-keygen -t rsa -b 4096 -C "you@example.com"
Follow the prompts to create your SSH key. After generating the key, get the public key to add it to your GitHub account:
cat ~/.ssh/id_rsa.pub
Copy the output and paste it into your GitHub account settings under SSH keys. This authentication method provides an extra layer of security while pushing to remote repositories.
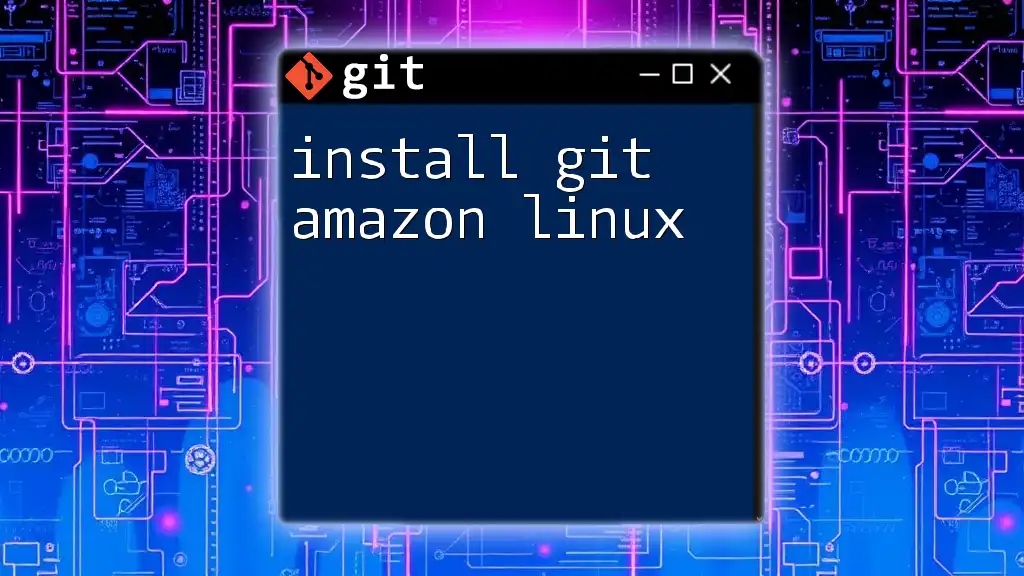
Troubleshooting Common Issues
Installation Problems
If you encounter issues during the installation of Git, here are a few common problems and their solutions:
- Package not found: Ensure your package list is updated. If not, run `sudo apt update` again.
- Dependencies failed to install: Check your internet connection; a stable connection ensures all required packages can be fetched.
Configuration Issues
Sometimes, user configurations might not apply correctly. To review your current configuration:
git config --list
This command displays your configured settings. If there are discrepancies, you can modify them using the `git config` commands explained earlier.
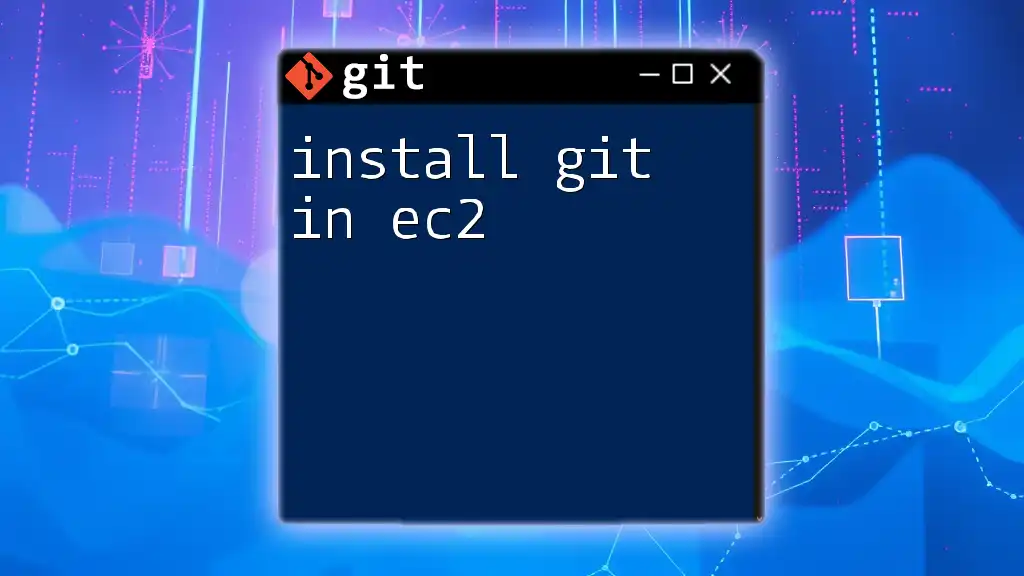
Conclusion
Having walked through the process to install Git on Raspberry Pi, you should now be equipped with a powerful version control tool. This foundational knowledge allows you to manage projects efficiently and track changes with ease.
Explore more advanced features of Git to broaden your understanding and increase your productivity in your projects.
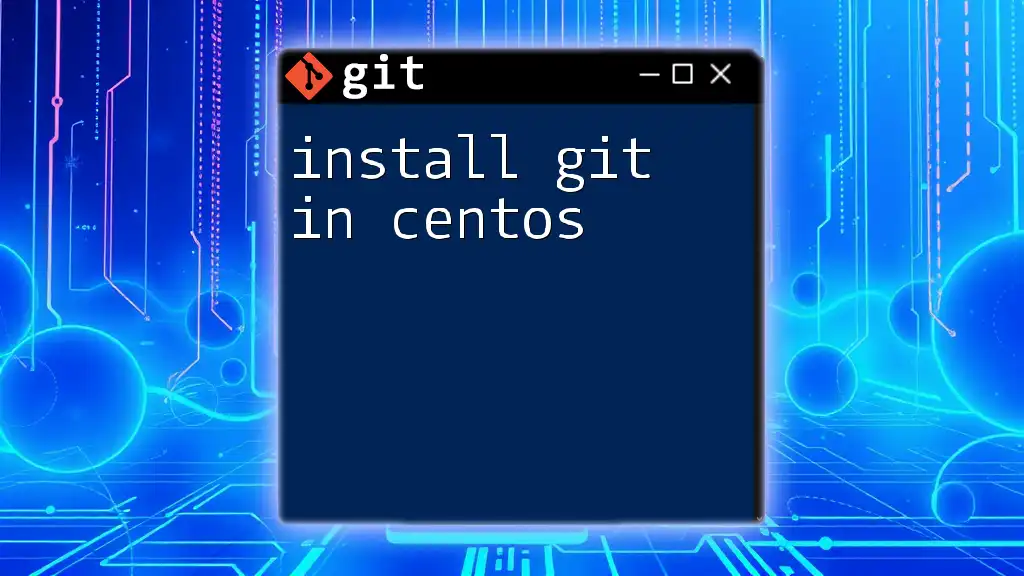
Additional Resources
For further exploration of Git, visit official documentation or engage with community forums and tutorials for hands-on learning experiences.
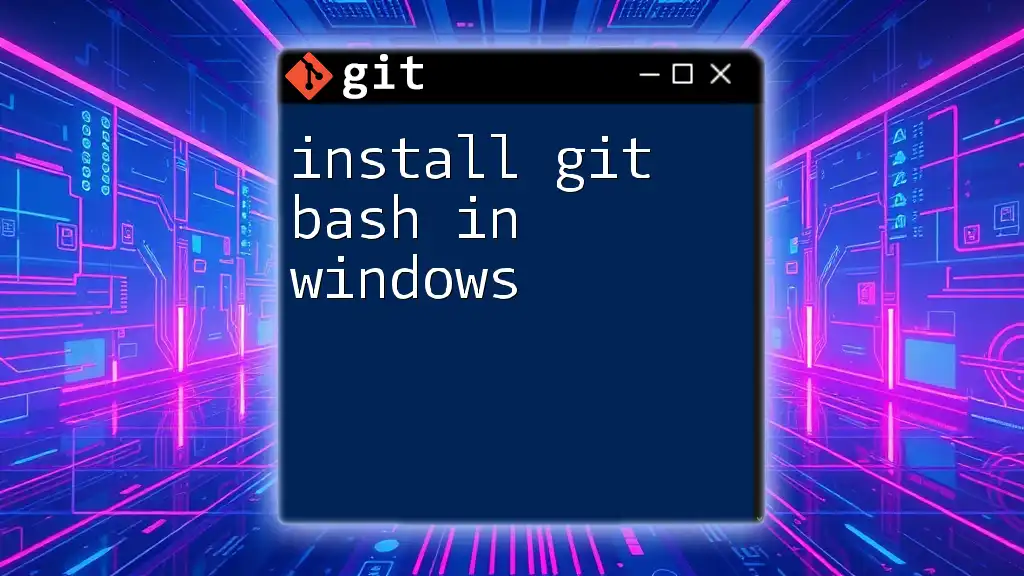
Call to Action
Have you installed Git on your Raspberry Pi? Share your experiences and challenges in the comments below. Don’t forget to subscribe for more concise and effective Git command tutorials to enhance your knowledge!