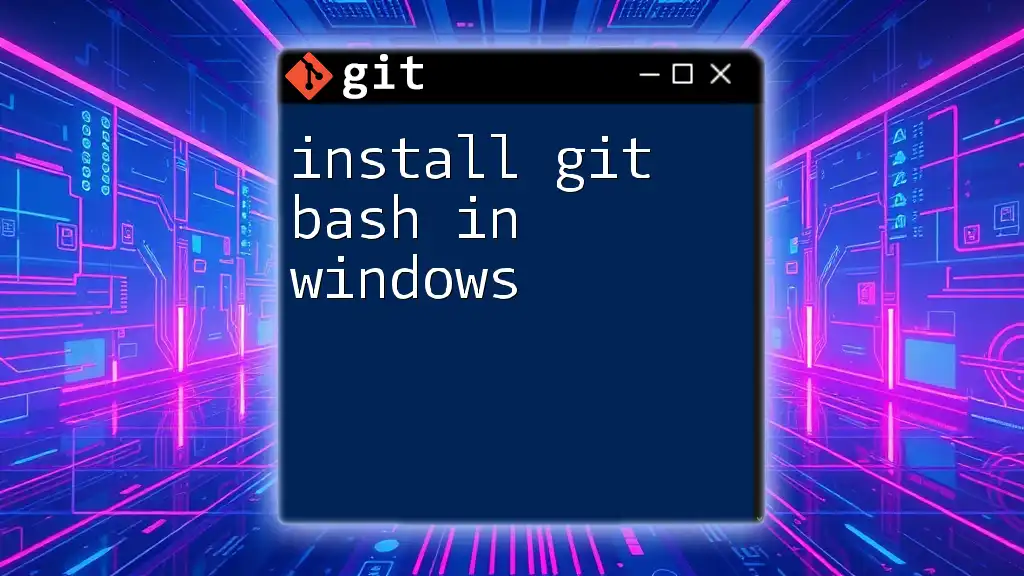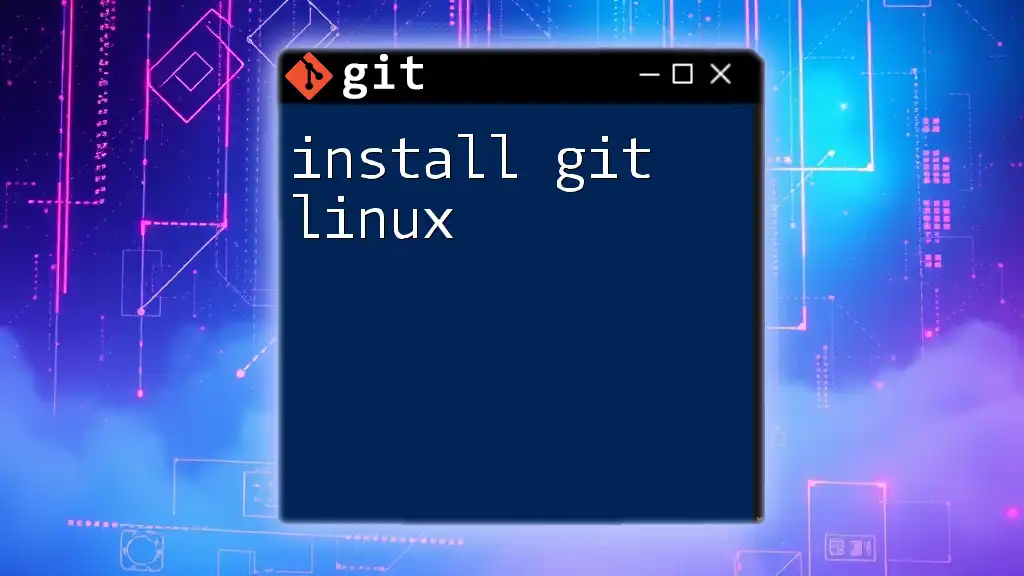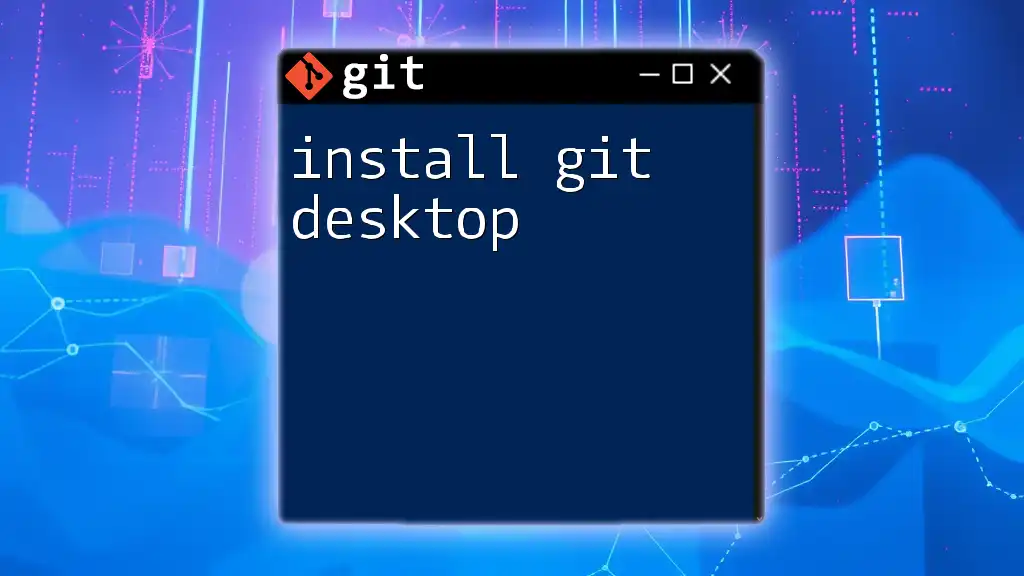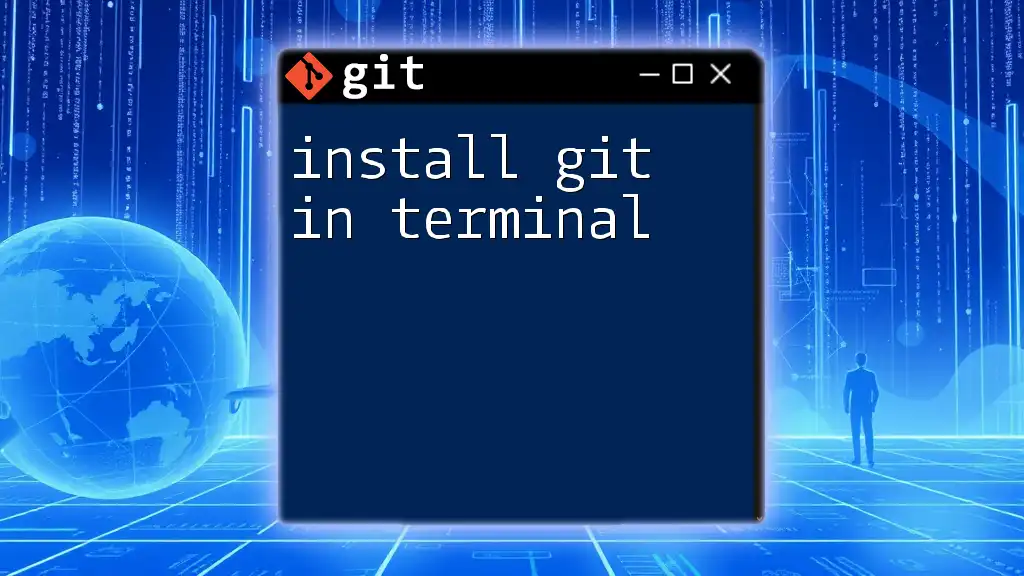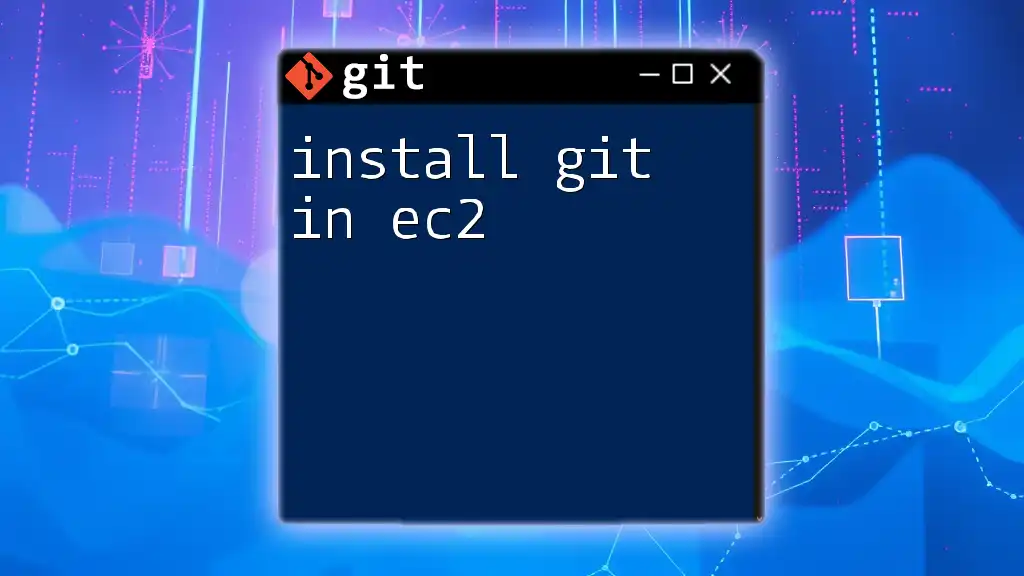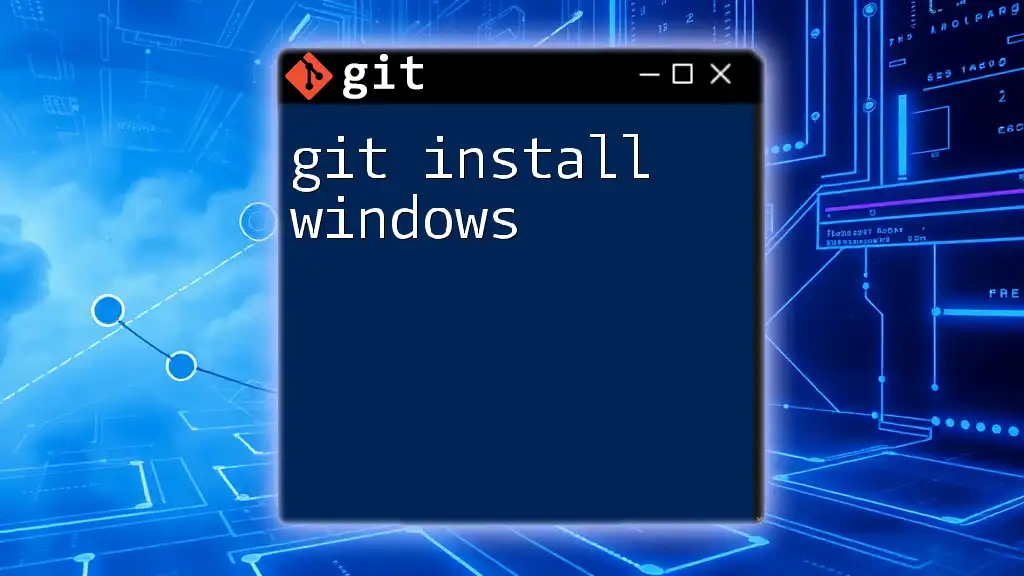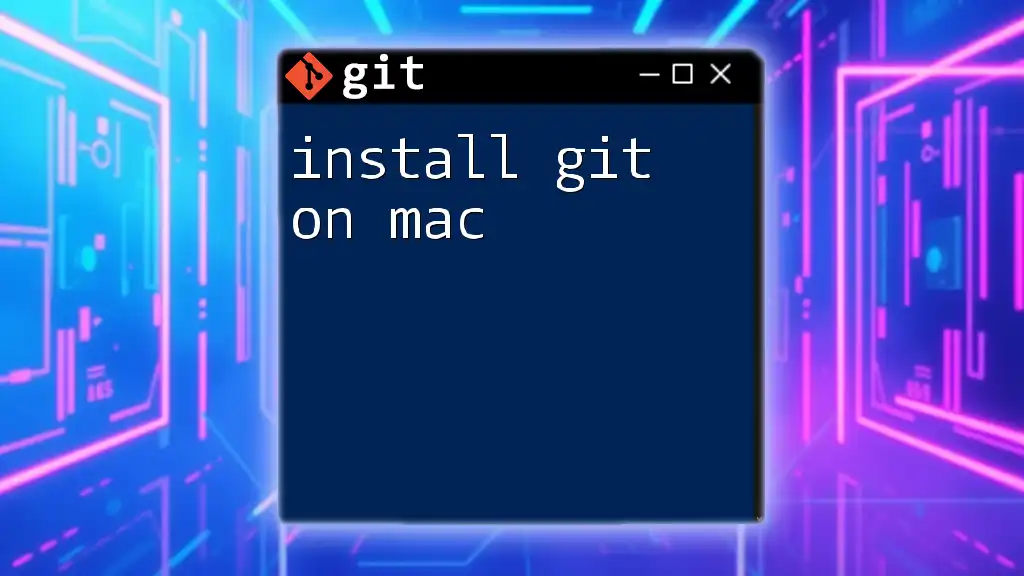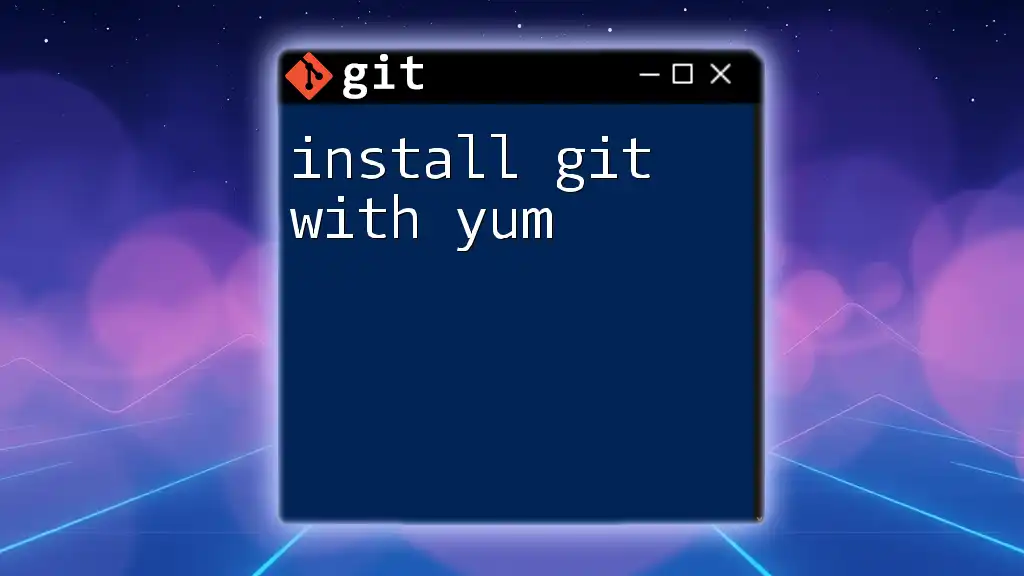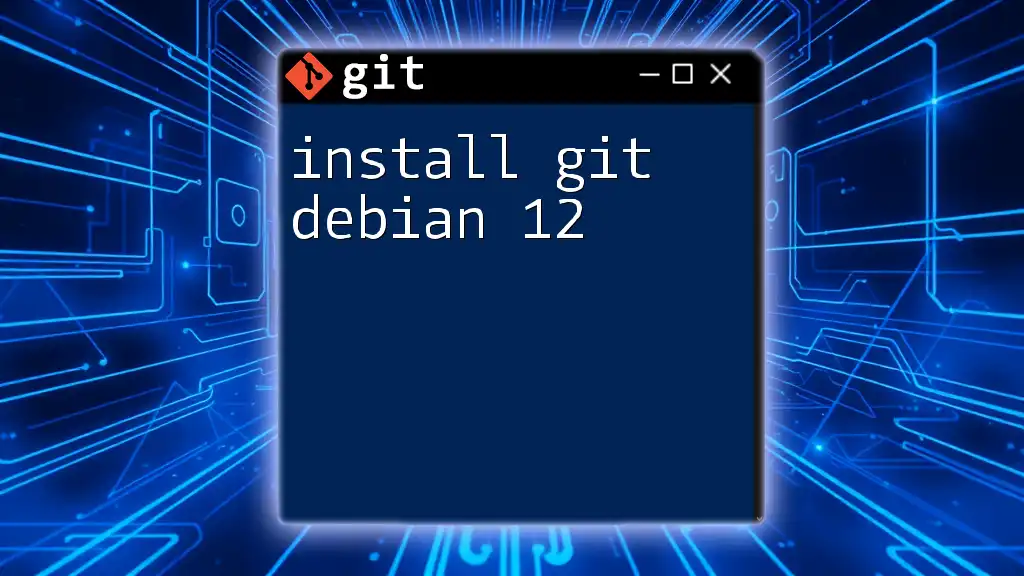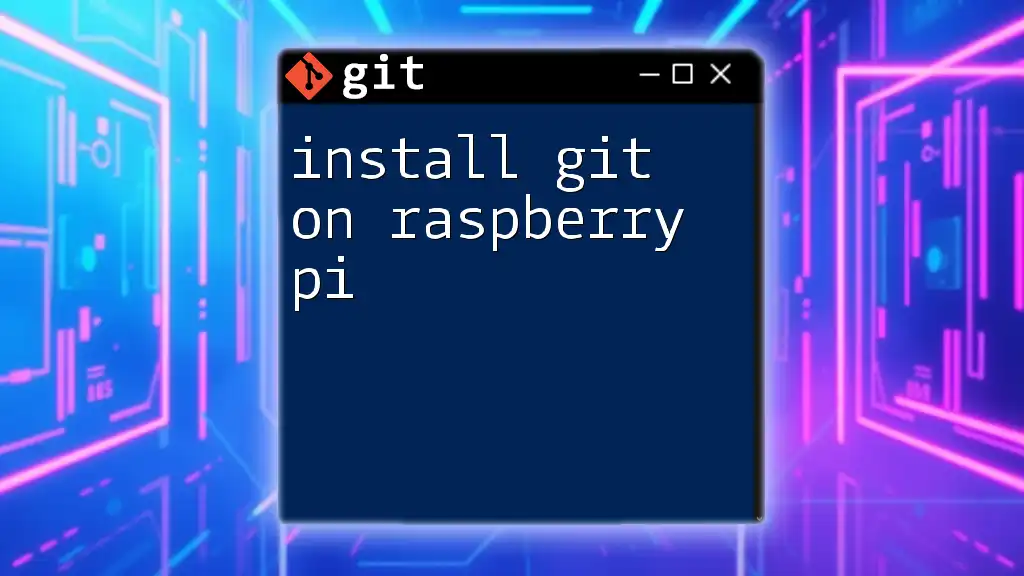To install Git Bash on Windows, download the installer from the official Git website and follow the on-screen instructions for a straightforward setup.
Here’s the command to check if Git has been installed successfully:
git --version
Prerequisites
System Requirements
Before you begin the installation process, it’s essential to ensure that your system meets the required specifications. Git Bash is compatible with a variety of Windows operating systems, but it’s recommended to use Windows 7 or later versions for optimal performance.
Basic Knowledge
While you don’t need to be a command-line wizard to install Git Bash, having a basic familiarity with the command-line interface will help you navigate through the installation process. A preliminary understanding of version control concepts will also enhance your experience with Git.
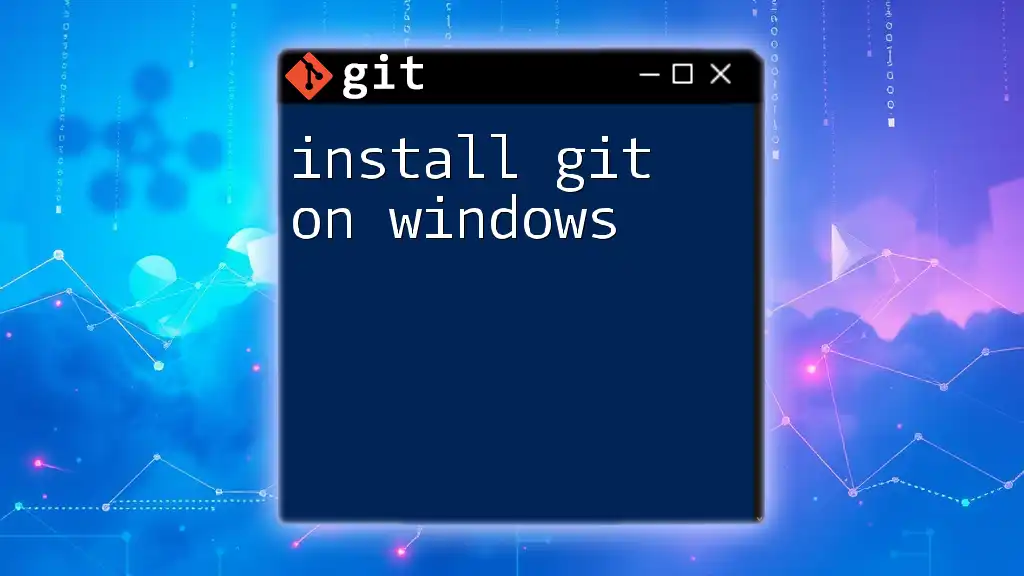
Downloading Git for Windows
Finding the Official Git Website
The first step to installing Git Bash in Windows is to download it from the official Git website. Make sure to go to [Git for Windows](https://gitforwindows.org). Downloading directly from this site ensures that you're getting the most recent and secure version of the software.
Choosing the Right Version
When you reach the download page, you'll be presented with two options: the 32-bit and the 64-bit versions. To determine which version you need, right-click on “This PC” or “My Computer” and select Properties to check your system’s architecture. Make sure to download the corresponding version to ensure compatibility.
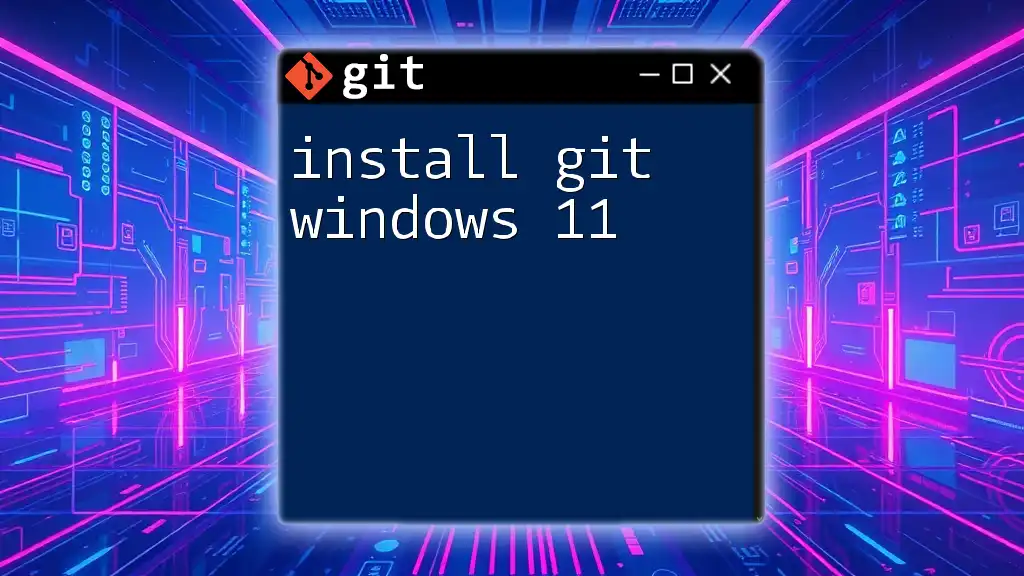
Installing Git Bash
Running the Installer
Once you've downloaded the installation file (typically named `Git-2.x.x-64-bit.exe` for 64-bit systems), locate it in your downloads folder and double-click to run the installer.
Setup Wizard Overview
The setup wizard will launch and guide you through the installation process. Here's what to expect:
- License Agreement: Read and accept the terms before proceeding.
- Installation Location: Choose the default location or customize it as per your preference.
Select Components
In the next step, you’ll have the option to select additional components for installation. It’s advisable to keep the default selections which typically include:
- Git Bash: Command-line interface.
- Git GUI: A graphical user interface for managing Git repositories.
You may also choose to include additional tools, such as editors or Unix tools, based on your development needs.
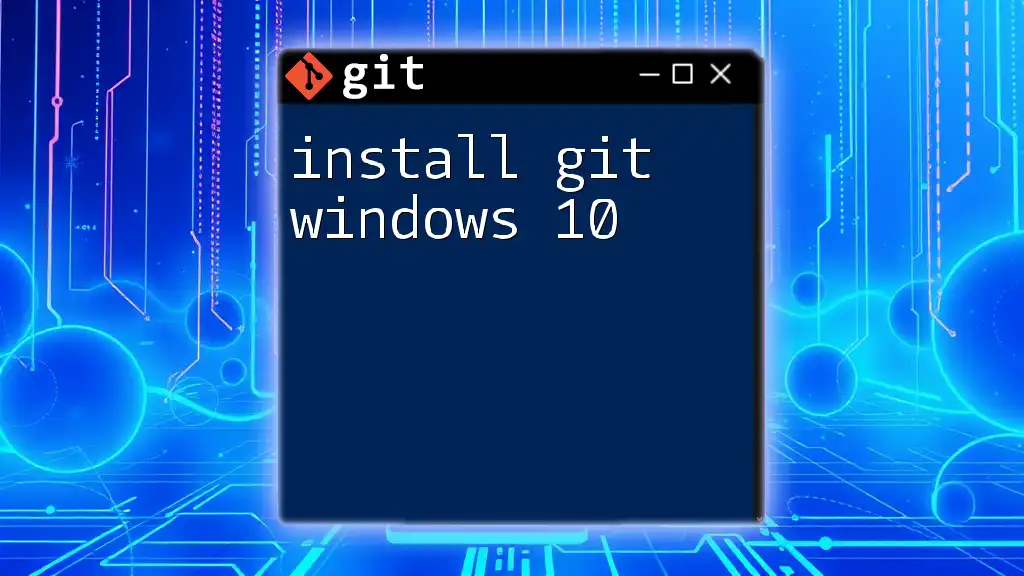
Configuring the Installation
Choosing the Default Editor
During the installation, you’ll be prompted to select your default editor for Git. You can choose between a range of options like Vim, Nano, or popular choices like Visual Studio Code. Here’s how you might set VS Code as your default editor in Git:
git config --global core.editor "code --wait"
Adjusting the PATH Environment
The installer will also ask how you want to use Git from the command line. One crucial decision is related to the PATH environment variable. You can choose:
- Use Git from the Windows Command Prompt: This option adds Git to the Windows PATH, allowing you to call Git commands from the standard Command Prompt.
- Use Git Bash only: Makes Git available exclusively through Git Bash terminal.
Choosing a Line Ending Conversion
Git handles different types of line endings based on the operating system. You will have three options:
- Checkout Windows-style, commit Unix-style: This is the recommended option. It converts line endings back to Windows-style when checking out and keeps Unix-style when committing.
- Checkout as-is, commit Unix-style: This preserves line endings as they are but can cause issues if collaborating with teams on different systems.
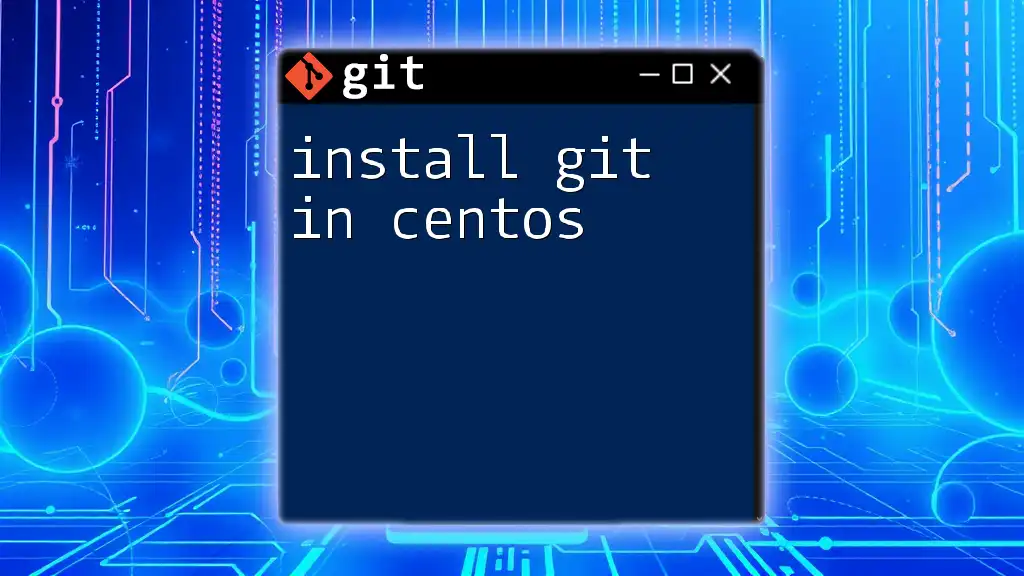
Completing the Installation
After selecting your configuration preferences, proceed to the final steps of the setup wizard. The installer will display a summary of your selections, allowing you to review and confirm before installation begins. Click Install to finalize the installation process.
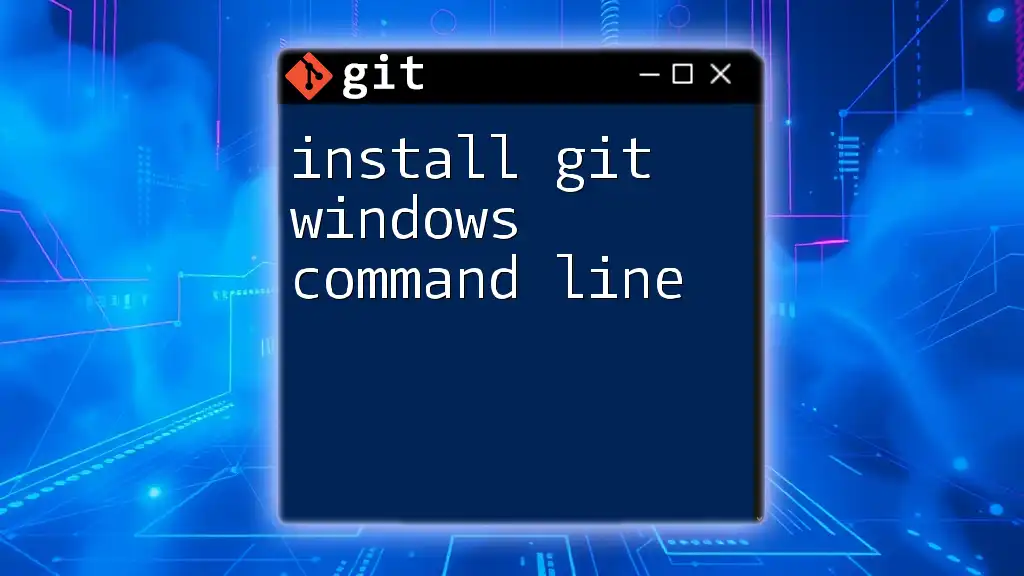
Launching Git Bash
Opening Git Bash
To start using Git Bash after installation, you can find it in the Start Menu under "Git". You can also pin it to your taskbar for quick access. For enthusiasts, keyboard shortcuts offer a fast way to launch Git Bash.
First Commands to Try
After launching Git Bash, it’s good practice to test your installation with a few simple commands. Enter the following in the Git Bash terminal:
git --version
This command displays the installed version of Git. Next, set your global configuration for Git:
git config --global user.name "Your Name"
git config --global user.email "youremail@example.com"
These configurations are crucial for version control, as they identify who made the changes in collaborative projects.
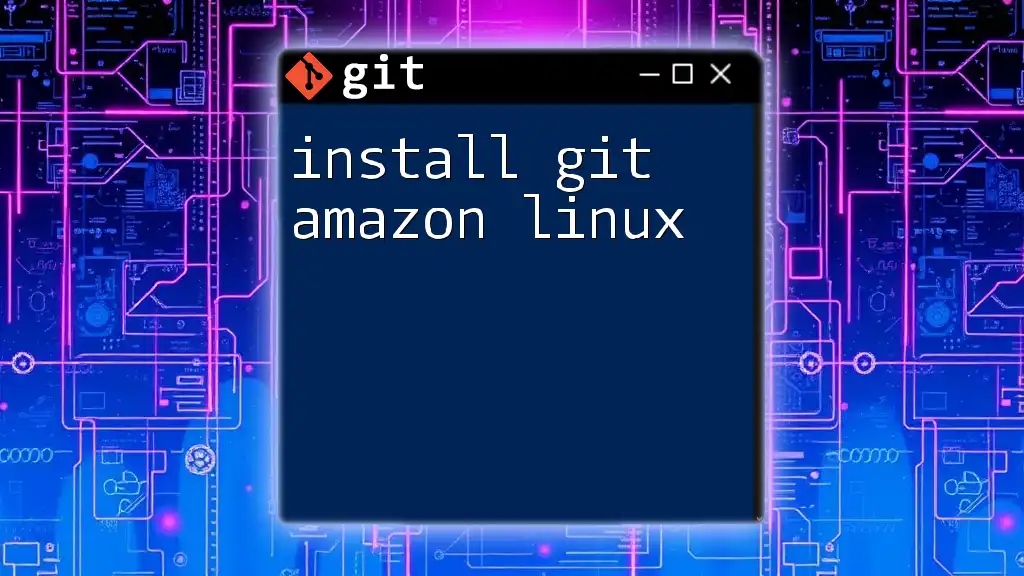
Customizing Git Bash
Setting Up Your Bash Profile
To improve your command-line experience, consider setting up your .bash_profile or .bashrc. These configuration files allow you to customize your terminal environment, including aliases. For example, you can streamline your commands:
alias gs='git status'
alias gp='git pull'
alias gc='git commit -m'
Changing the Appearance of Git Bash
Git Bash comes with default settings, but you can personalize its appearance. Change fonts, colors, and window behavior by right-clicking the title bar and selecting Options. From this menu, you can explore various customization options that suit your preferences.
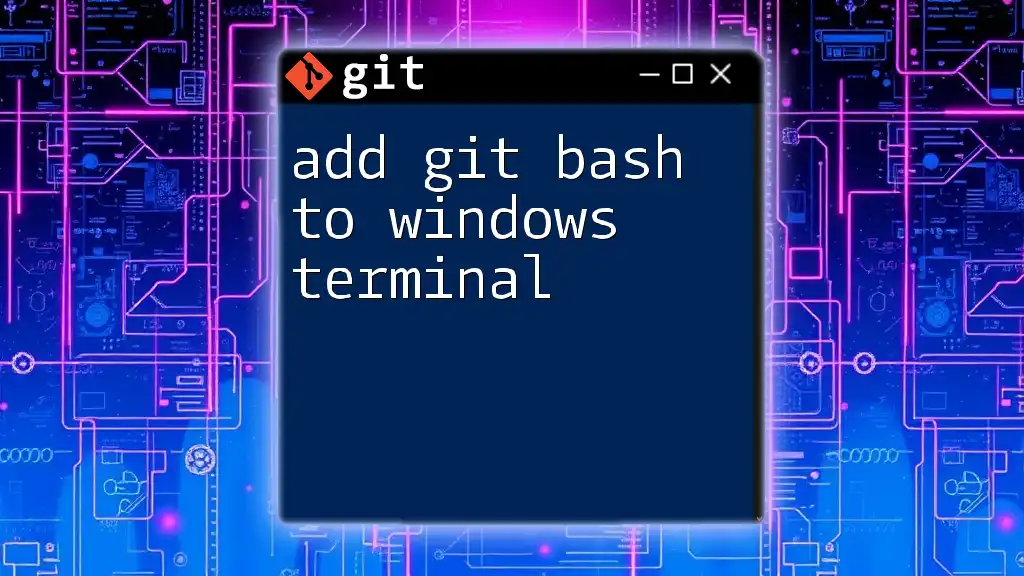
Troubleshooting Common Installation Issues
Common Errors and Solutions
In case you encounter issues during the installation, here are some common problems and their solutions:
- Permission Errors: Run the installer as an administrator by right-clicking the installer and selecting Run as administrator.
- Starting Git Bash Issues: If Git Bash fails to launch, ensure that your installation completed successfully and consult the installation logs.
Useful Resources
If you run into problems, the official Git documentation and community forums can be invaluable resources. Links to these can typically be found on the Git website, providing support and answers from seasoned developers.
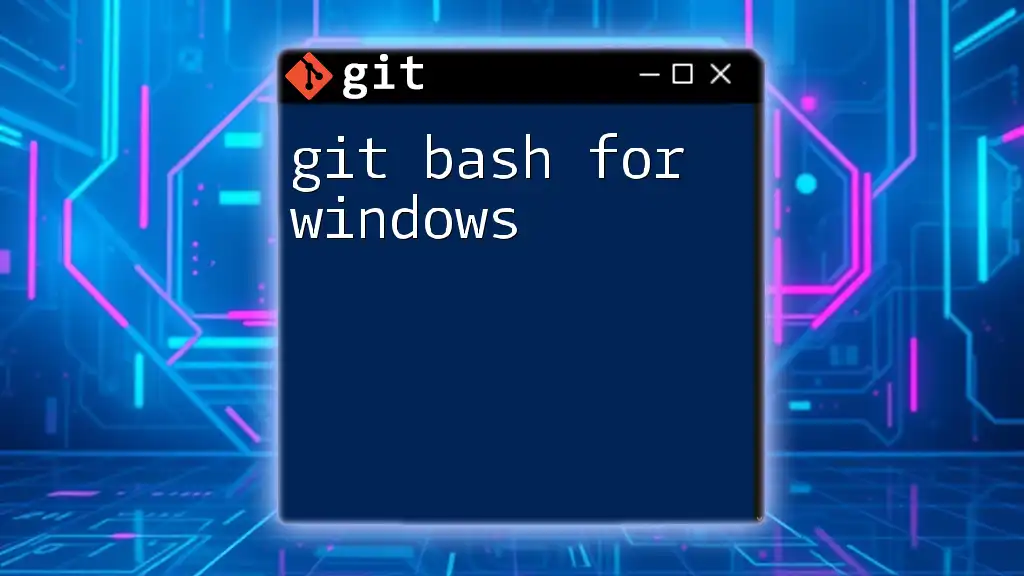
Conclusion
By following this comprehensive guide to install Git Bash in Windows, you are well on your way to enhancing your development workflow. Git Bash provides a powerful terminal emulator for interacting with Git, making your version control tasks much more manageable.
Encouragement to Explore Further
With Git installed and ready to use, consider diving deeper into Git commands and workflows. Check out the additional resources available through our company for tutorials and courses designed to elevate your Git proficiency.
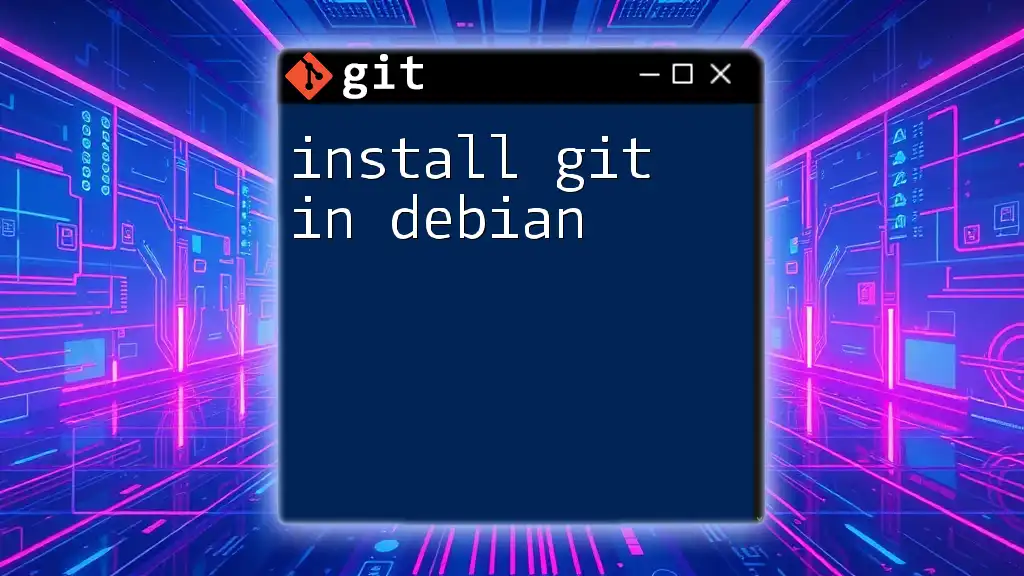
Call to Action
We’d love to hear about your experience with installing Git Bash! Feel free to leave your comments or questions below. Don’t forget to subscribe for more insightful tutorials on mastering Git commands!