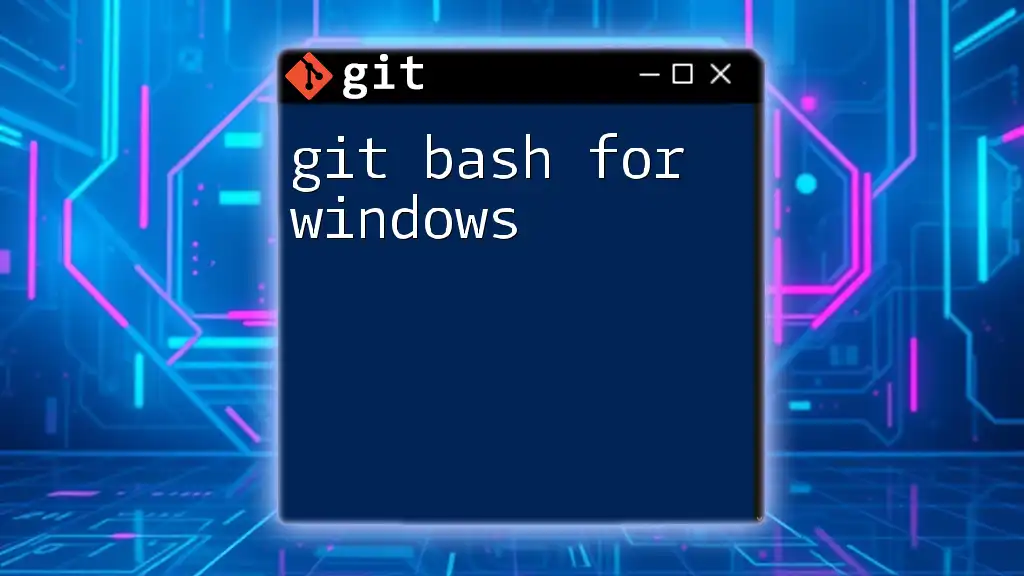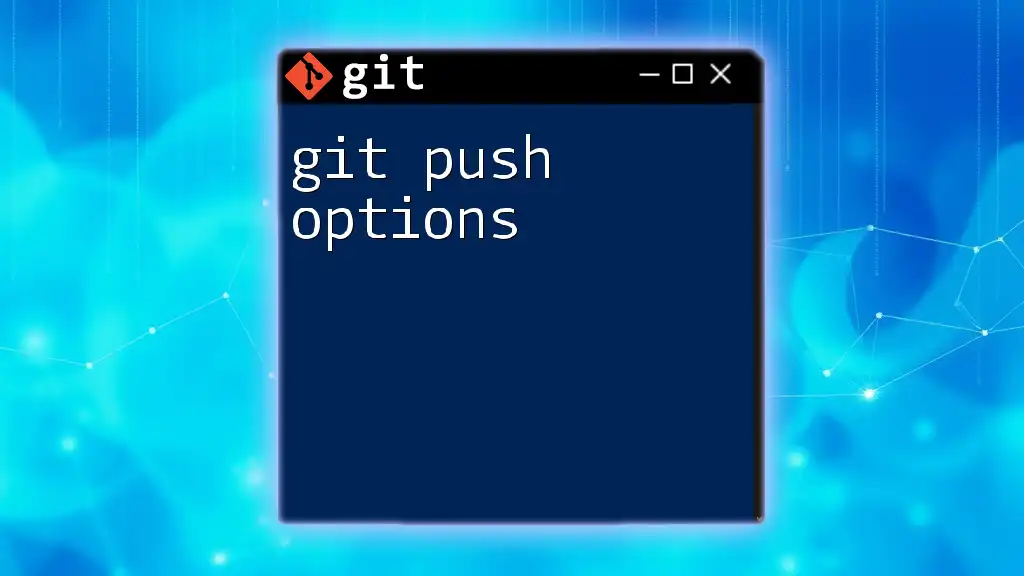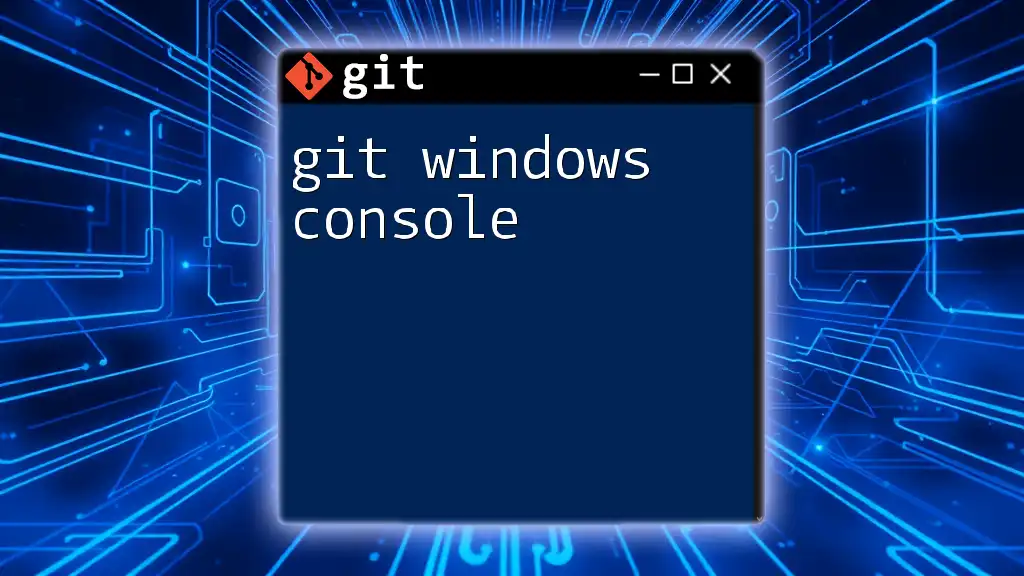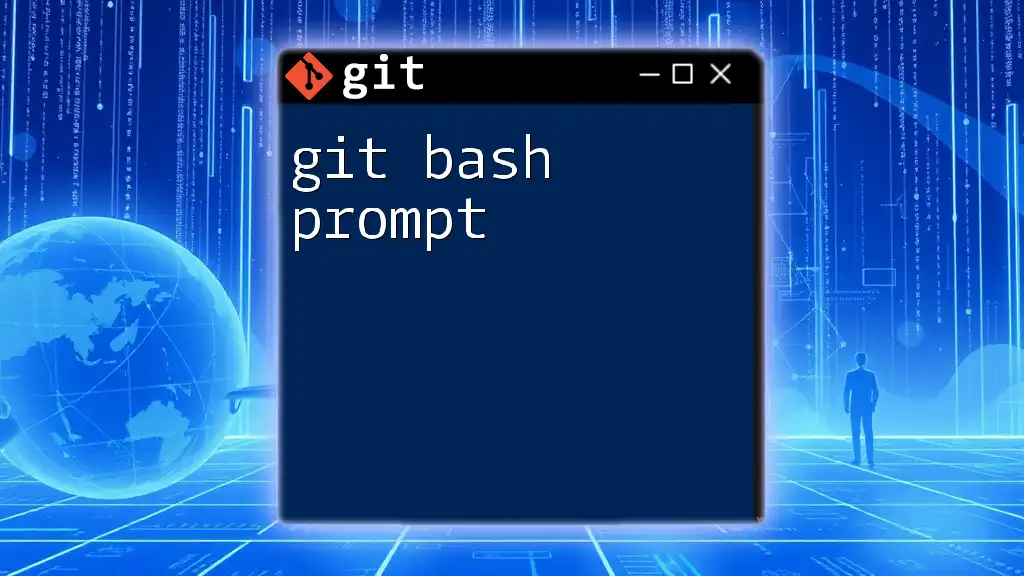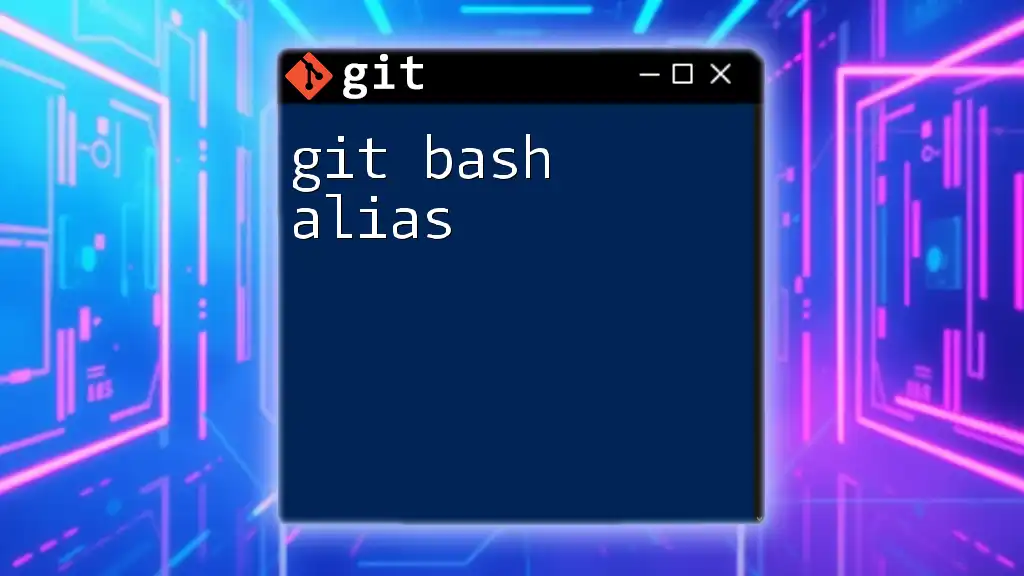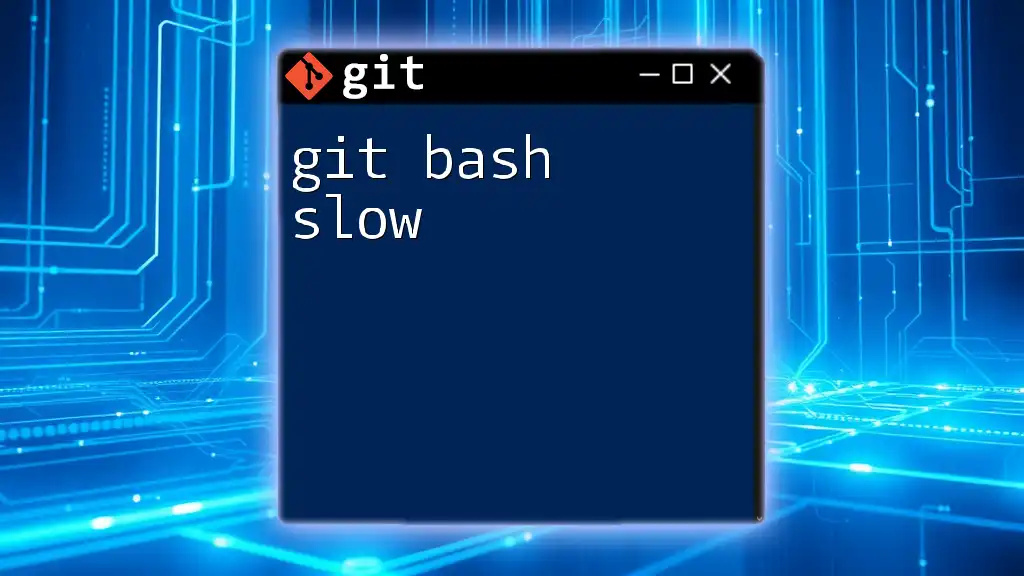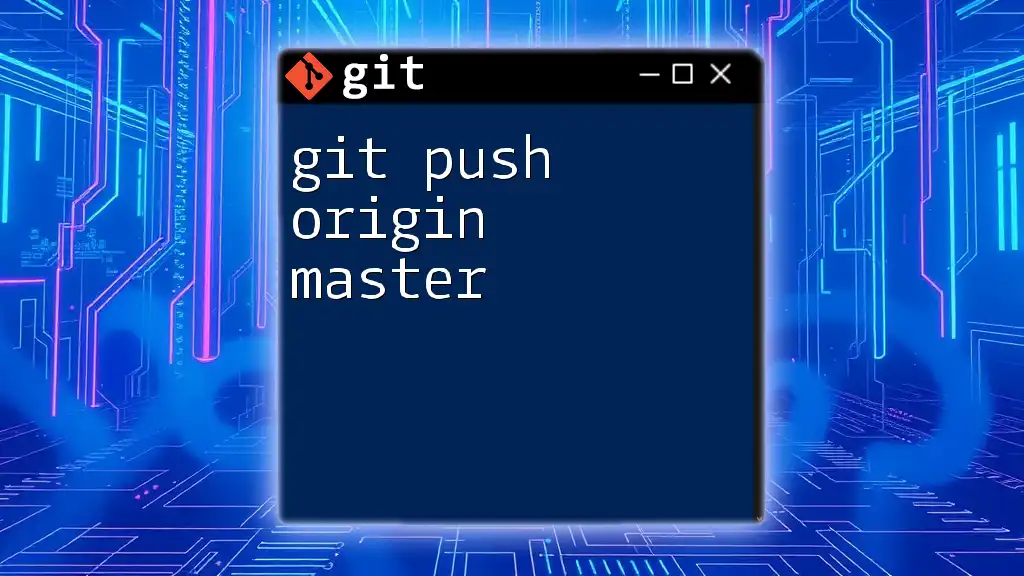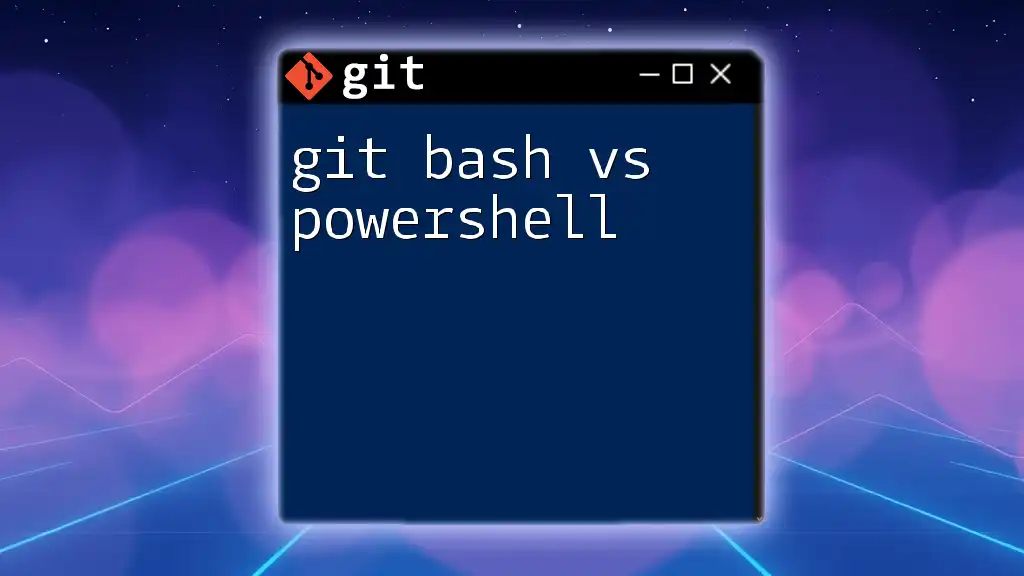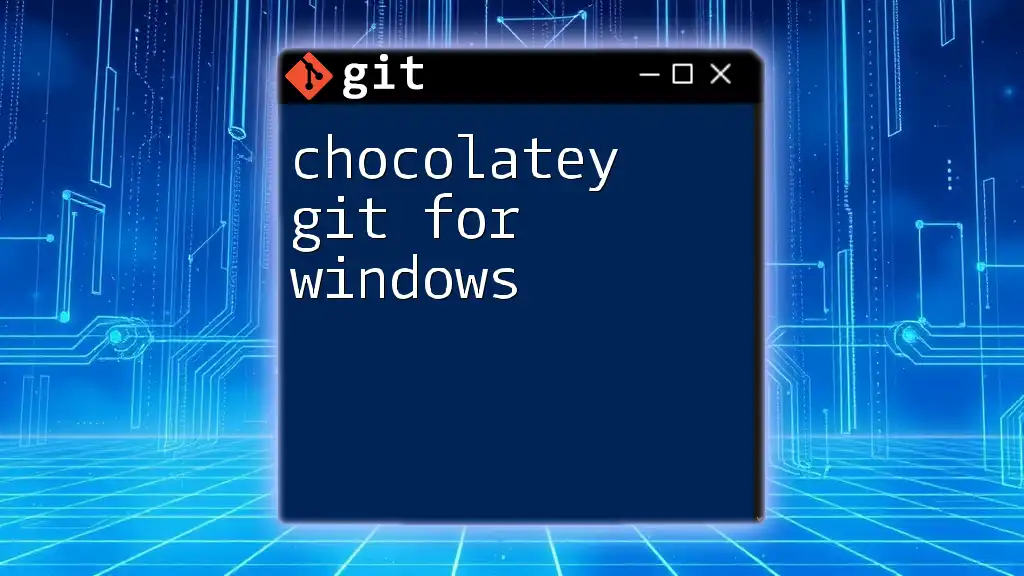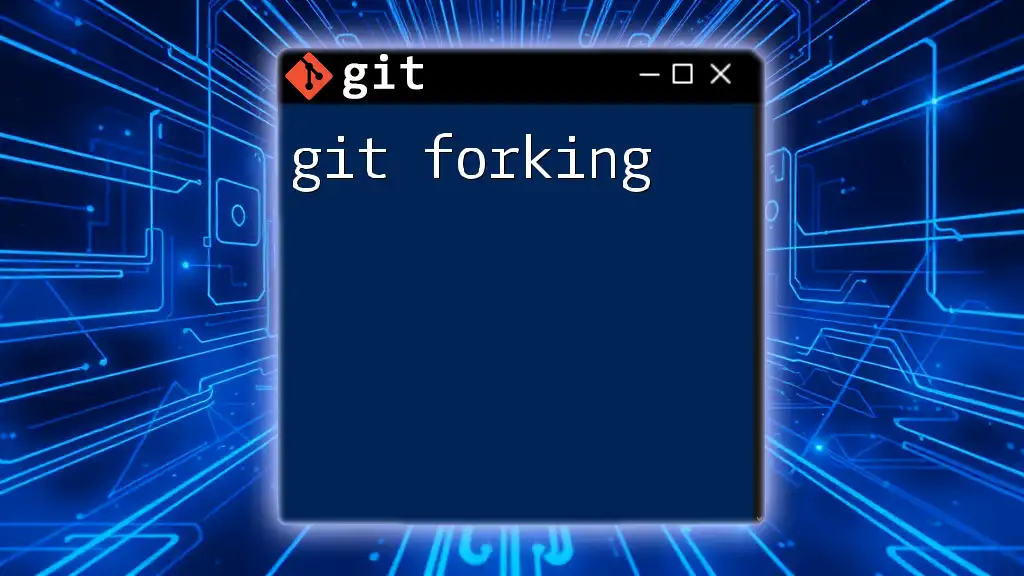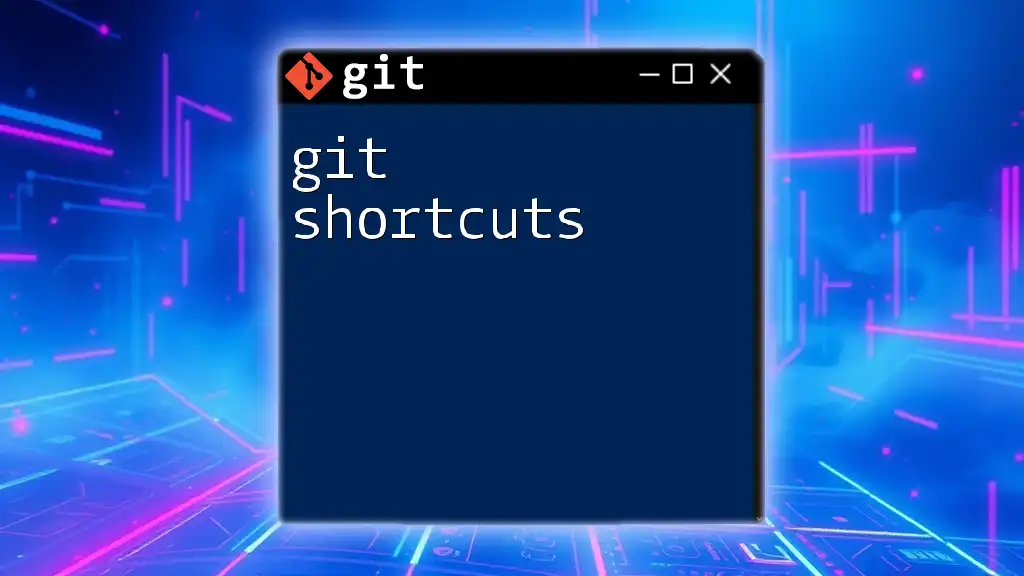Git Bash for Windows is a terminal application that provides a UNIX-like command-line environment to run Git commands and helps Windows users manage their projects effectively.
Here’s a simple example of how to clone a repository using Git Bash:
git clone https://github.com/username/repository.git
What is Git Bash?
Git Bash is a command-line interface specifically designed for Git on Windows, combining Git commands for version control with a Bash emulation layer. It offers a way for Windows users to access Git functionalities in a powerful manner similar to what Linux users experience.
Using Git Bash allows you to run not just Git commands, but also Unix commands, making it versatile and efficient. Understanding the differences between Git Bash and other terminals such as Command Prompt or PowerShell is crucial; Git Bash provides a more comprehensive Unix-like experience, which is often preferred by developers.
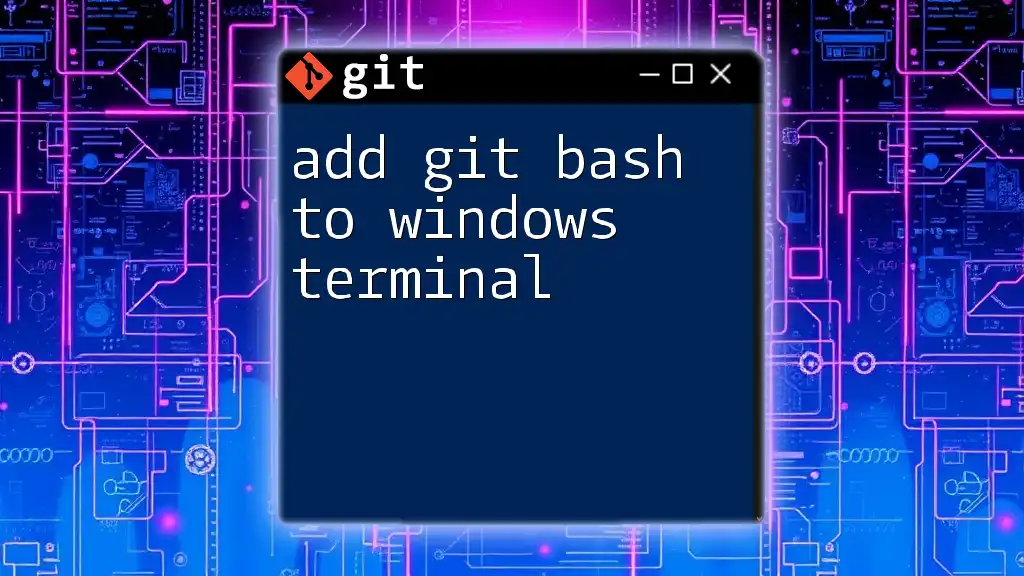
Getting Started with Git Bash
Downloading and Installing Git Bash
To get started, you first need to install Git for Windows, which includes Git Bash. Visit the official Git website and download the latest version.
- Go to [git-scm.com](http://git-scm.com).
- Click on the download link suitable for your operating system.
Once the executable file has downloaded, run it and follow the installation prompts. When prompted to select components, you can typically proceed with the default selections.
Finally, during the installation process, choose to use Git Bash as your default terminal. This option can set you up for convenient access right from the start.
Launching Git Bash
After installation, locating Git Bash is straightforward. You can find it in the Start menu under "Git" or by using the search function. Upon launching, you'll encounter an interface that combines a terminal window with elements providing helpful information about your current directories.
For a more personalized touch, consider customizing the appearance of Git Bash. You can modify color schemes and fonts for a more visually appealing command-line environment. Go to the Options in the Git Bash window to find these settings.

Basic Git Bash Commands
Navigating the File System
With Git Bash, navigating through your file system becomes intuitive. Here are a few essential commands:
-
Change Directory:
cd path/to/directoryUse `cd` to move between directories smoothly.
-
List Files:
lsThe `ls` command helps you see what files and directories exist within your current folder.
-
Print Working Directory:
pwdWhen you need to check your current directory, `pwd` will show you exactly where you are in the filesystem.
Together, these commands create a strong foundation for navigating your system via Git Bash.
Creating and Managing Files/Directories
Managing files and directories is straightforward. Utilize the following commands:
-
Make Directory:
mkdir new_directory_nameUse `mkdir` to create a new directory.
-
Create File:
touch newfile.txtThe `touch` command enables you to create new files quickly.
-
Remove Files and Directories:
rm oldfile.txt rm -r old_directoryBe careful with `rm`, as it can permanently delete files. Always double-check before using this command.
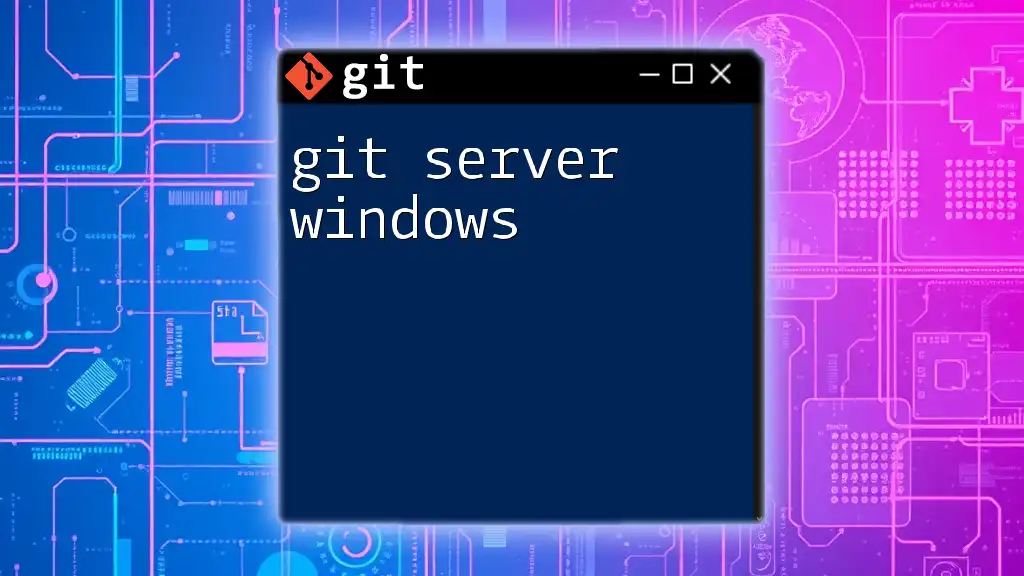
Setting Up a Git Repository
Initializing a Repository
Creating your Git repository is the first step in tracking your project. Navigate to your desired project directory and perform:
git init
This command initializes an empty Git repository. You'll notice a new folder named `.git` created within your project directory, which contains all the data necessary for version control.
Cloning an Existing Repository
To clone a repository from the web, simply execute:
git clone [repository-url]
This will create a local copy of the repository, complete with all its history and branches. The files will be stored in a new directory named after the repository.
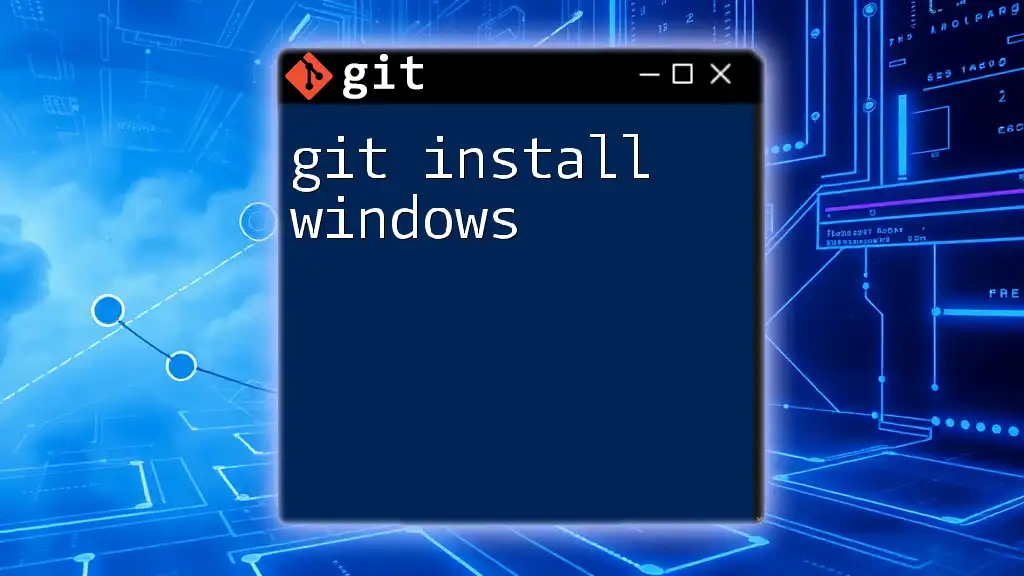
Basic Git Workflow with Git Bash
Staging Changes
Before you commit changes to your repository, they'll need to move to the staging area. Use:
git add [file]
For instance, if you modified `index.html`, you could stage it by running:
git add index.html
To stage all changes in the directory, use:
git add .
This flexibility ensures you can commit only the changes you want.
Committing Changes
Once your changes are staged, they need to be committed to the repository. You can do this with:
git commit -m "Descriptive commit message"
Writing clear and informative commit messages helps maintain readability in the project’s history. A well-structured message makes it easy to understand the purpose behind each change.
Viewing Commit History
To review your project’s history, use:
git log
This command provides a detailed log of commits. If the output is lengthy, you can press the spacebar to scroll through your history. Adding formatting options can also help make the log output more user-friendly.
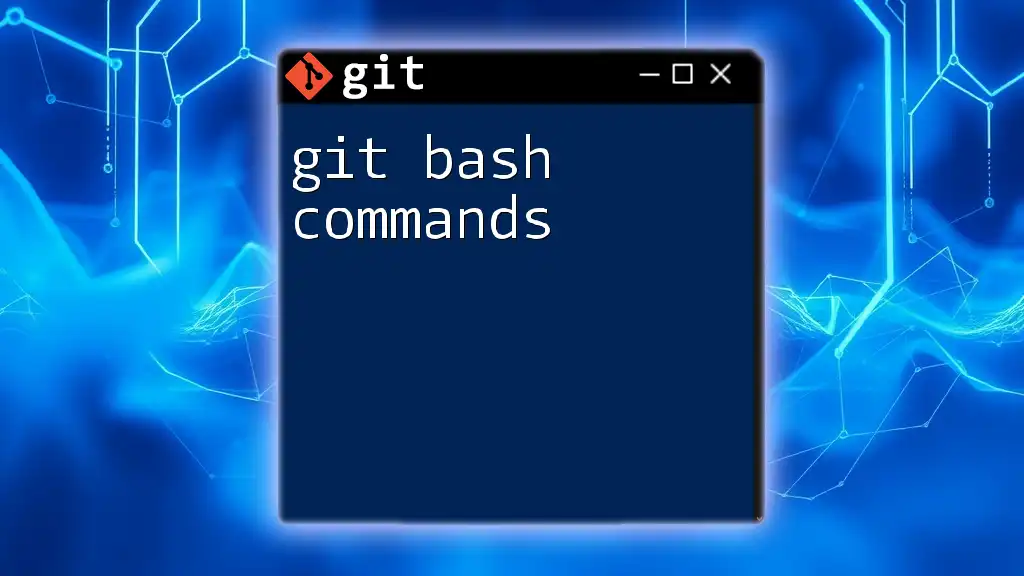
Branching and Merging in Git Bash
Understanding Branching
Branching in Git allows you to diverge from the main line of development and work independently. To create a branch:
git branch [branch-name]
For example:
git branch feature-x
This creates a branch named `feature-x`.
Switching Branches
To switch between branches, you use:
git checkout [branch-name]
For example, to switch to `feature-x`, execute:
git checkout feature-x
Merging Branches
Once you finish working on a branch, you can merge it back into your main branch with:
git merge [branch-name]
For instance, while on your main branch (often `main` or `master`), merging `feature-x` occurs as follows:
git merge feature-x
Be prepared for the possibility of merge conflicts. In such cases, Git will notify you, and you will need to manually resolve the conflicts in the affected files.
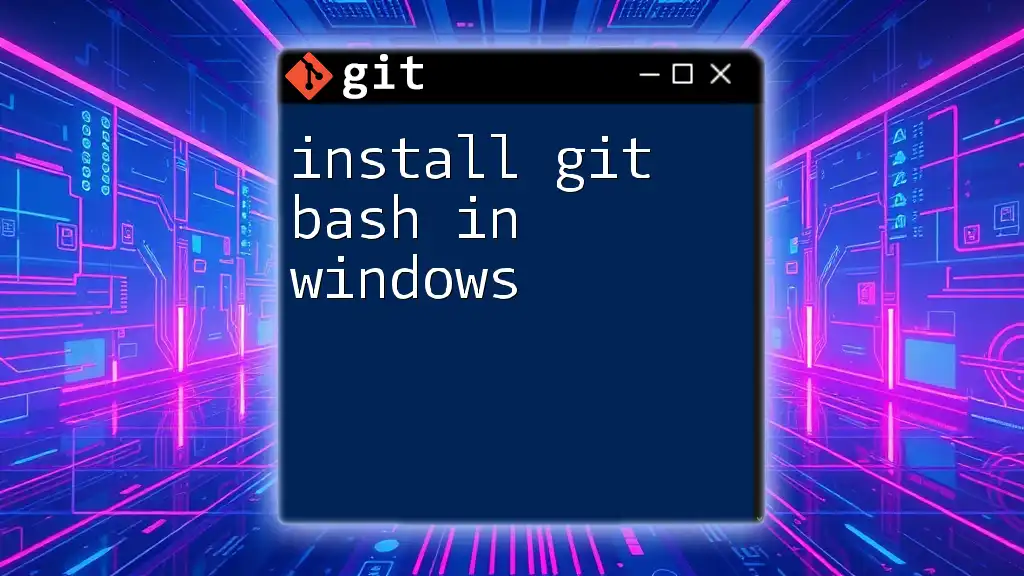
Configuration and Customization
Setting Up Your Identity
Configuring your identity in Git ensures that your commits attach your name and email. To do this, use commands like:
git config --global user.name "Your Name"
git config --global user.email "you@example.com"
Setting these globally will apply to all of your repositories.
Customizing Your Bash Experience
You can enhance your Git Bash experience by customizing the `.bashrc` or `.bash_profile`. Adding aliases can significantly speed up your command execution. For example:
alias gs='git status'
alias gc='git commit -m'
With these customizations, typing `gs` will show your Git status, and `gc` will allow you to commit with a message right afterward, enhancing productivity.
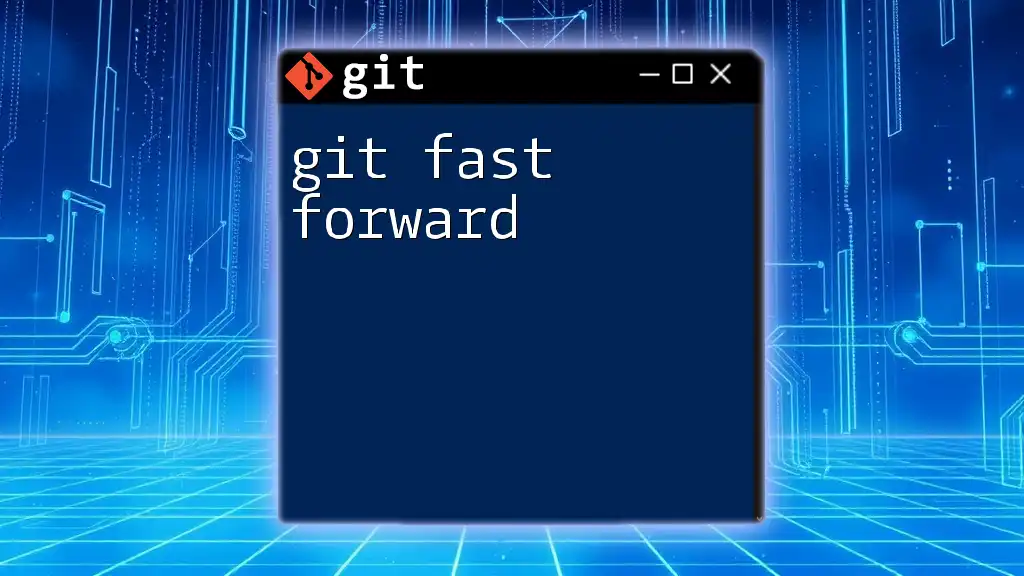
Common Git Bash Errors and Troubleshooting
Common Errors
Throughout your usage, you may encounter errors, such as permission denied or unresolved merge conflicts. Understanding these issues is vital for efficient troubleshooting.
Troubleshooting Steps
Reading error messages carefully can provide clues for resolution. For permission issues, checking file permissions or running the terminal with administrator rights often helps. For merge conflicts, review the conflicting files and resolve the differences before proceeding.
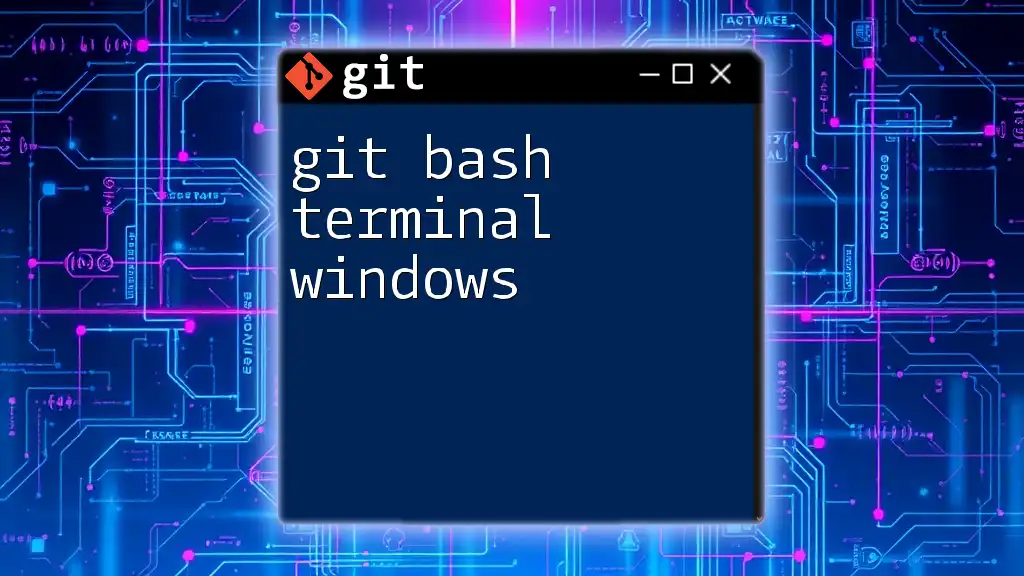
Best Practices for Using Git Bash on Windows
Working with SSH Keys
Using SSH keys provides an extra layer of security when connecting to repositories online (like GitHub). To set up SSH keys, run:
ssh-keygen -t rsa -b 4096 -C "your_email@example.com"
This generates a new SSH key. Afterward, you need to add the public SSH key to your Git hosting service.
Maintaining a Clean Commit History
Maintaining a clean commit history involves regularly reviewing your commits. Consider squashing commits to condense related changes into a single commit before merging, ensuring a more readable project history.
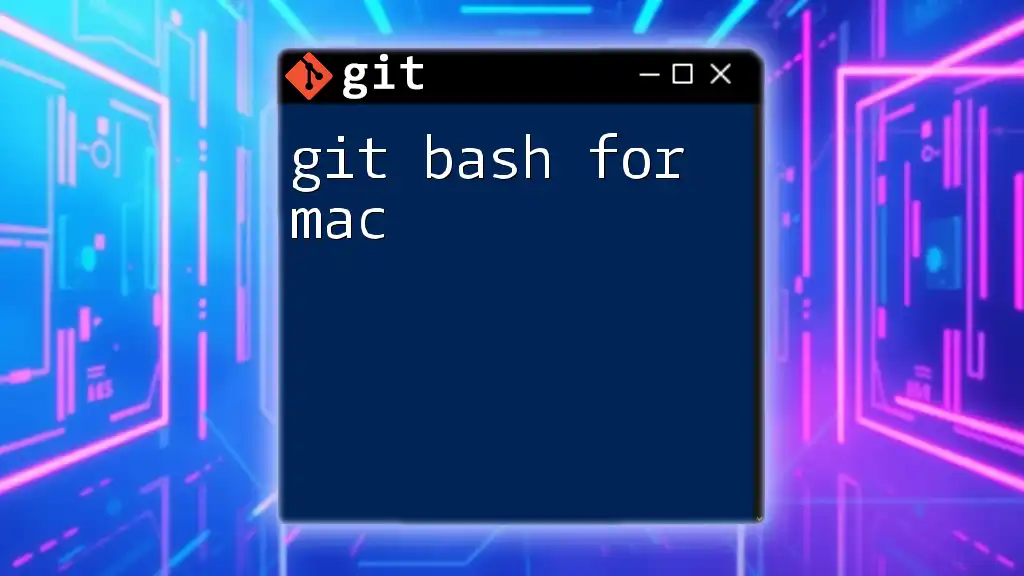
Learning Resources
To further your understanding of Git Bash, there are abundant resources available online. Websites like the official [Git documentation](https://git-scm.com/doc) and platforms such as Udemy and Coursera offer comprehensive courses tailored to various skill levels. Joining communities like Stack Overflow can also greatly enrich your learning experience.
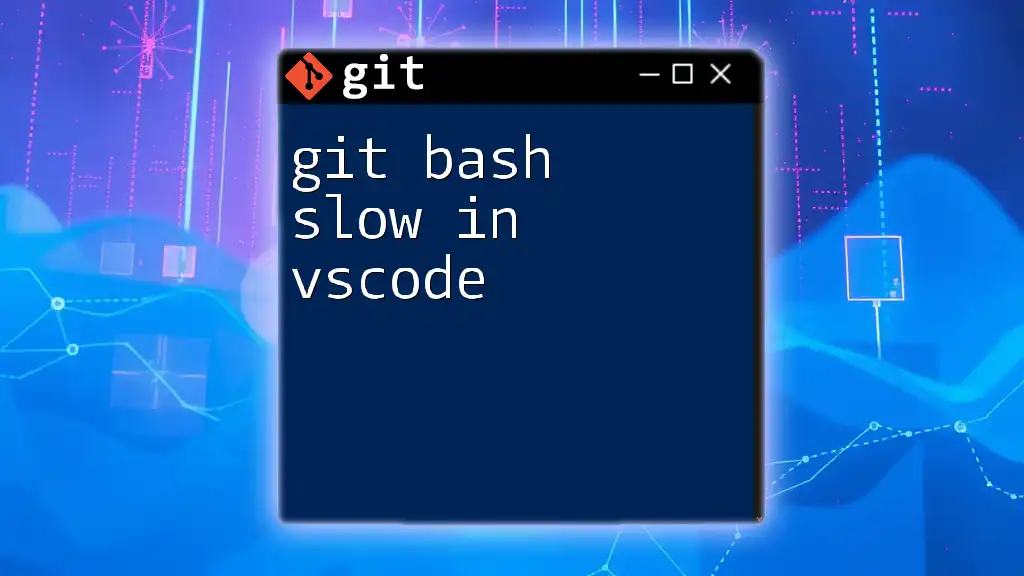
Conclusion
Mastering Git Bash on Windows unlocks powerful tools for version control, making your development workflow more efficient. By understanding the foundational commands, branching strategies, and customization options, you enhance both productivity and your coding prowess. Practice regularly and immerse yourself in learning to leverage Git Bash fully, transforming it into an invaluable asset in your development journey.
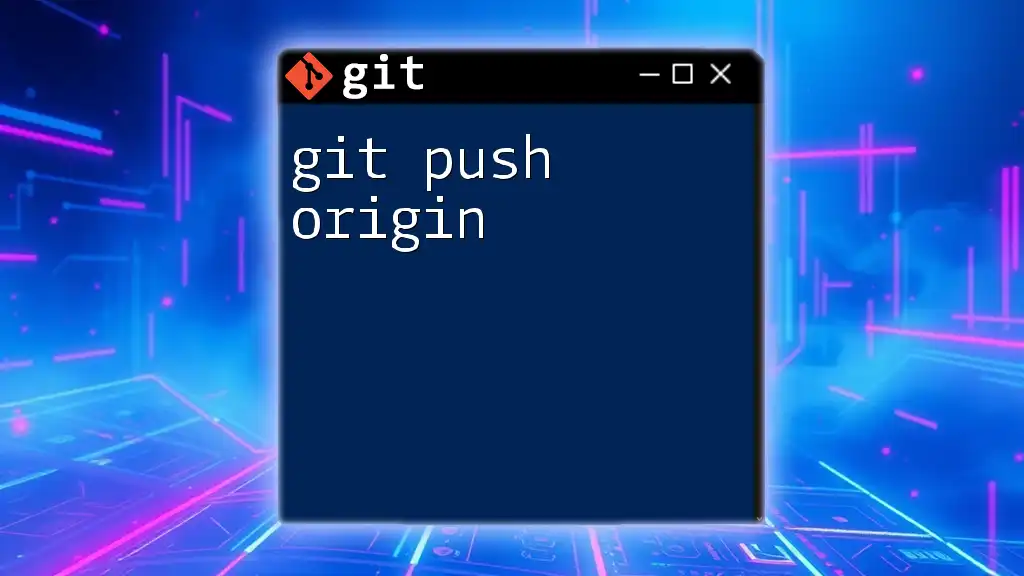
Call to Action
If you’re eager to level up your Git skills, consider signing up for our courses where you will gain hands-on experience and expert guidance. Don’t miss out on the opportunity to become proficient in Git commands and workflows!