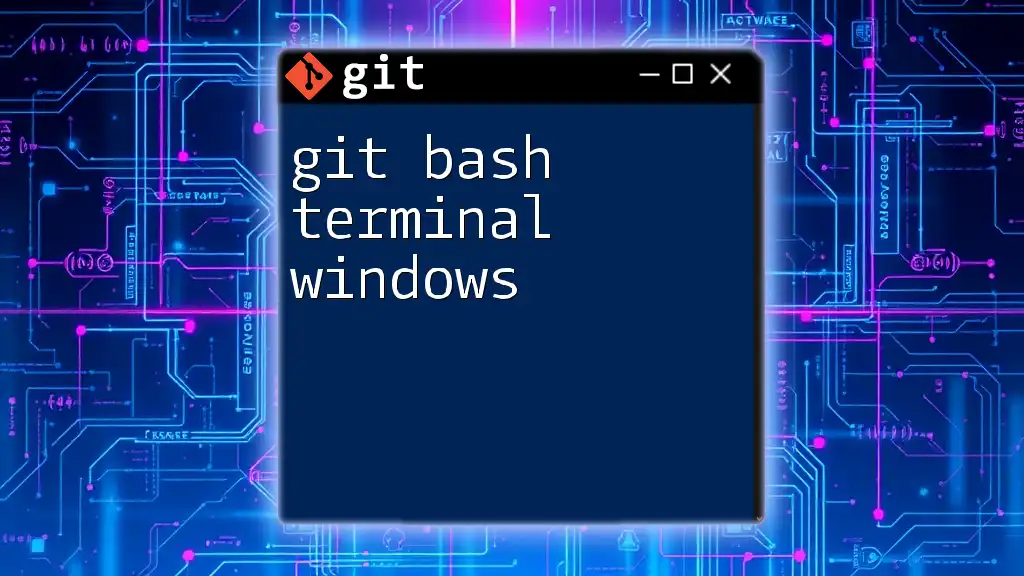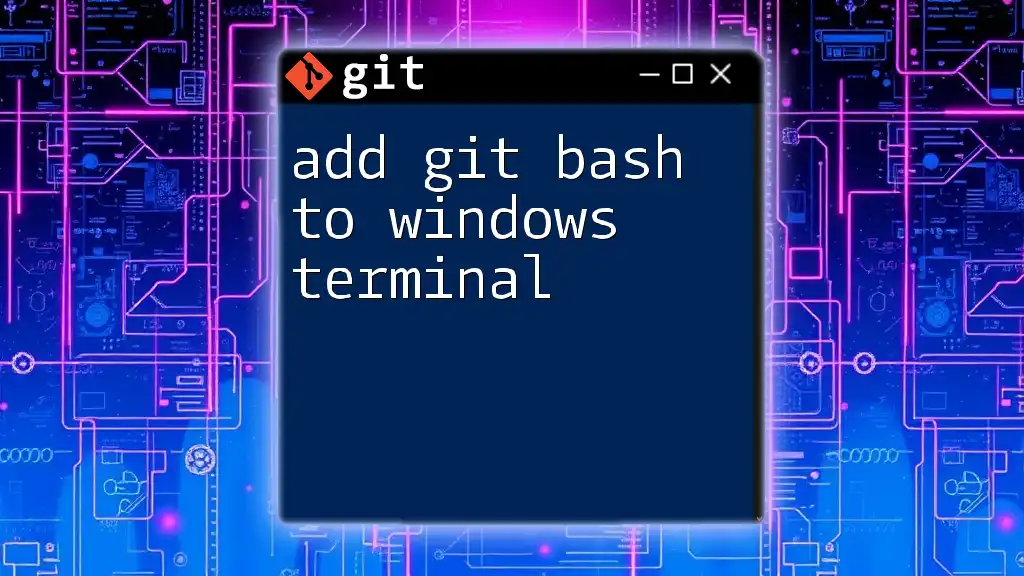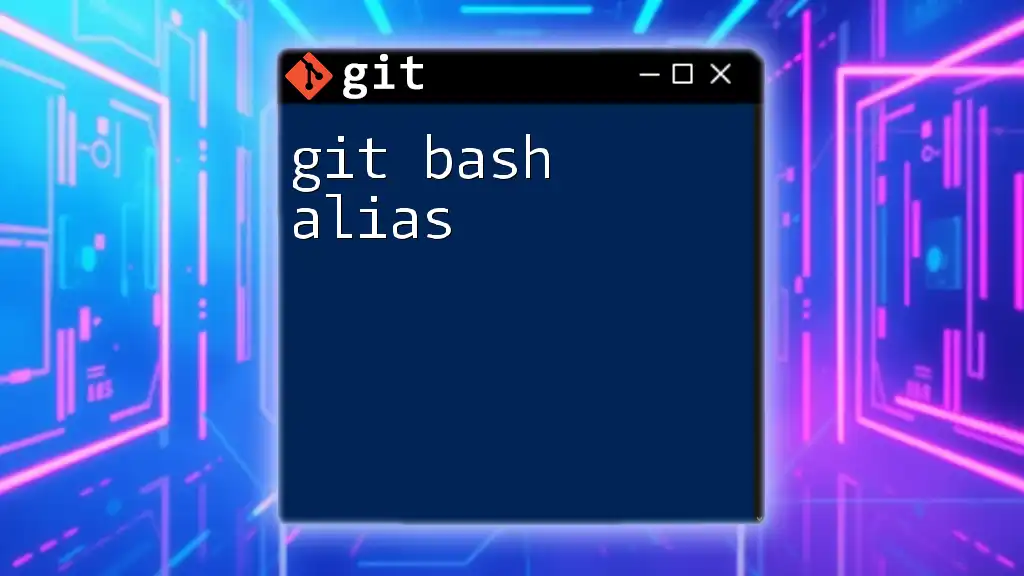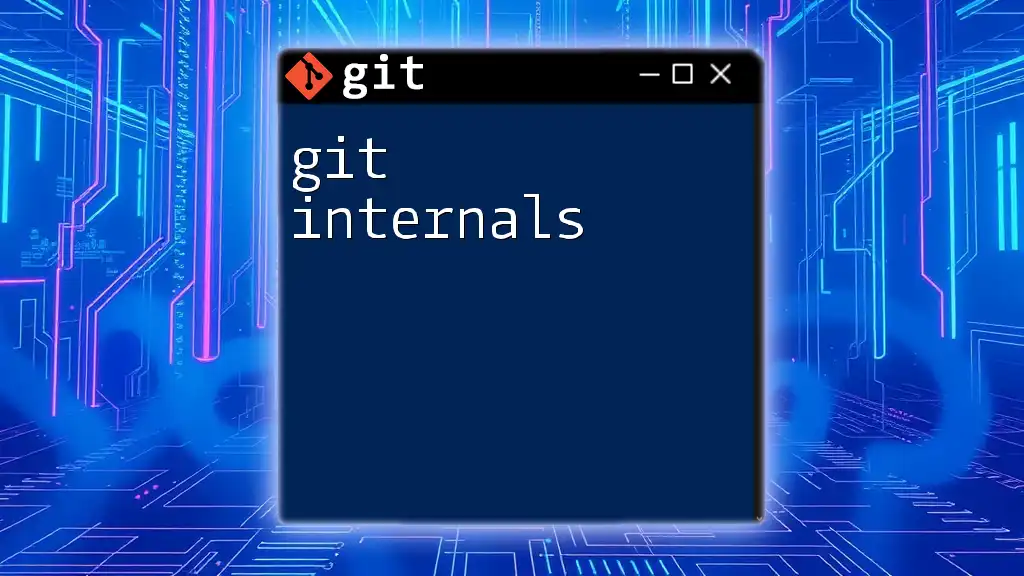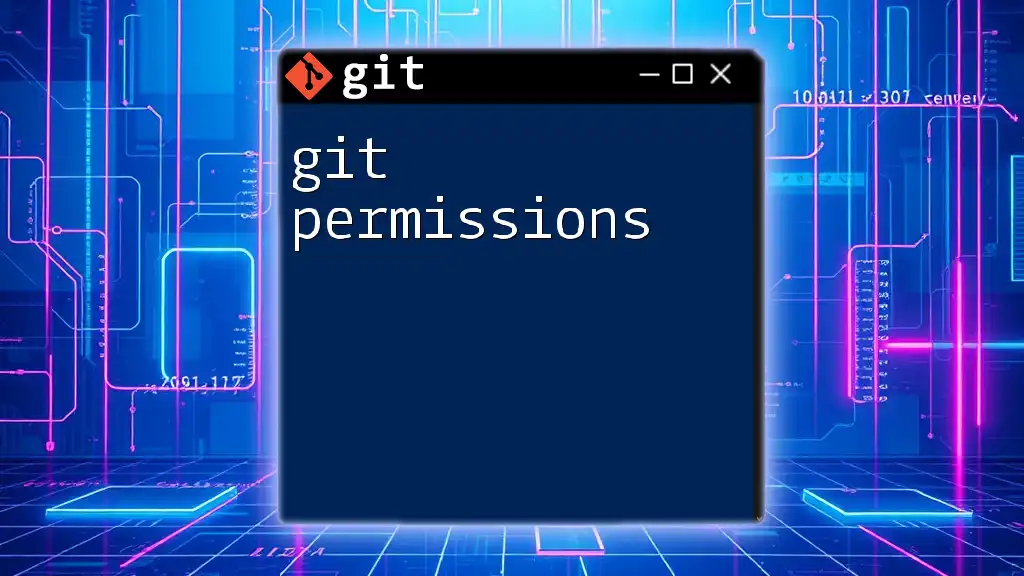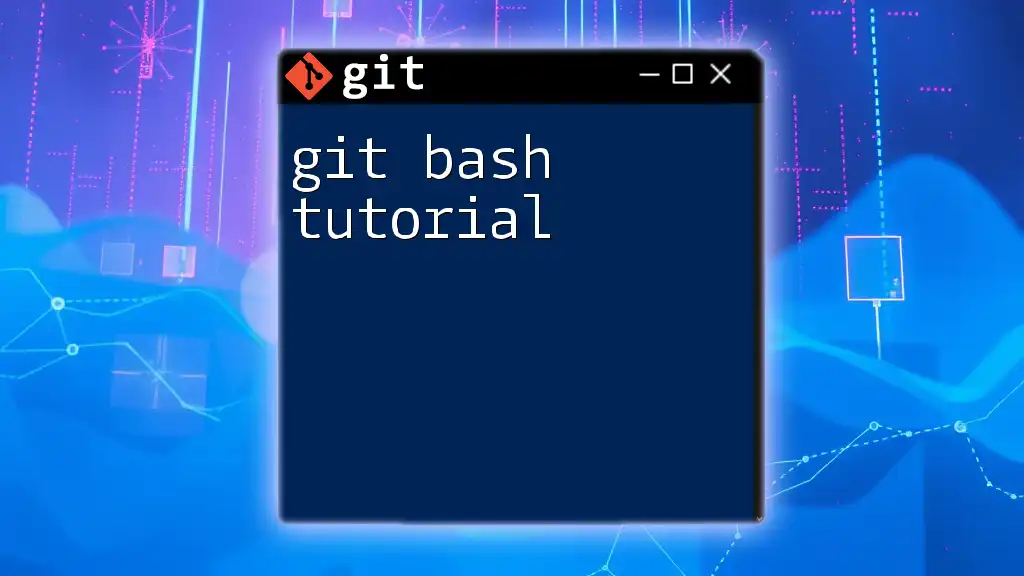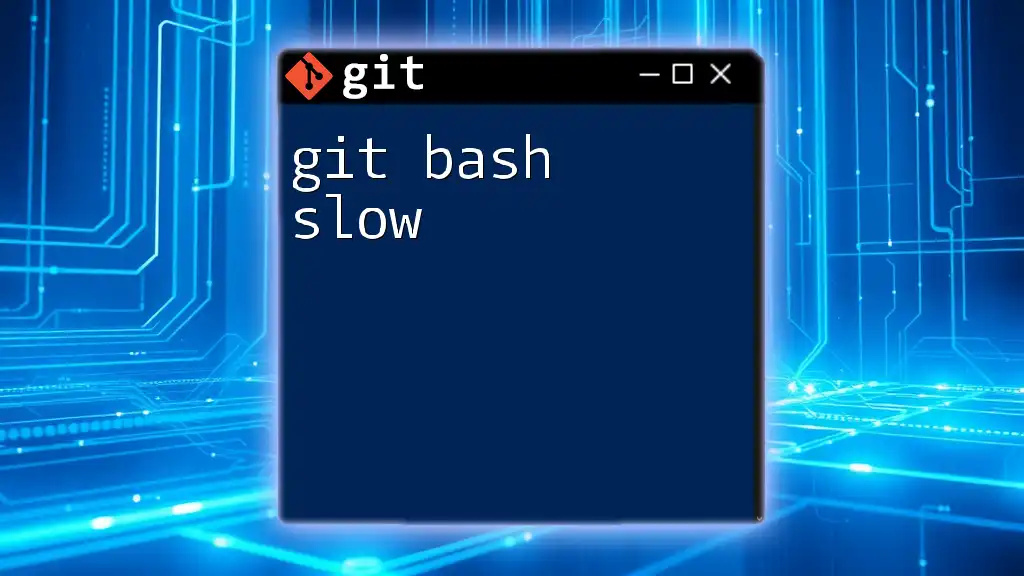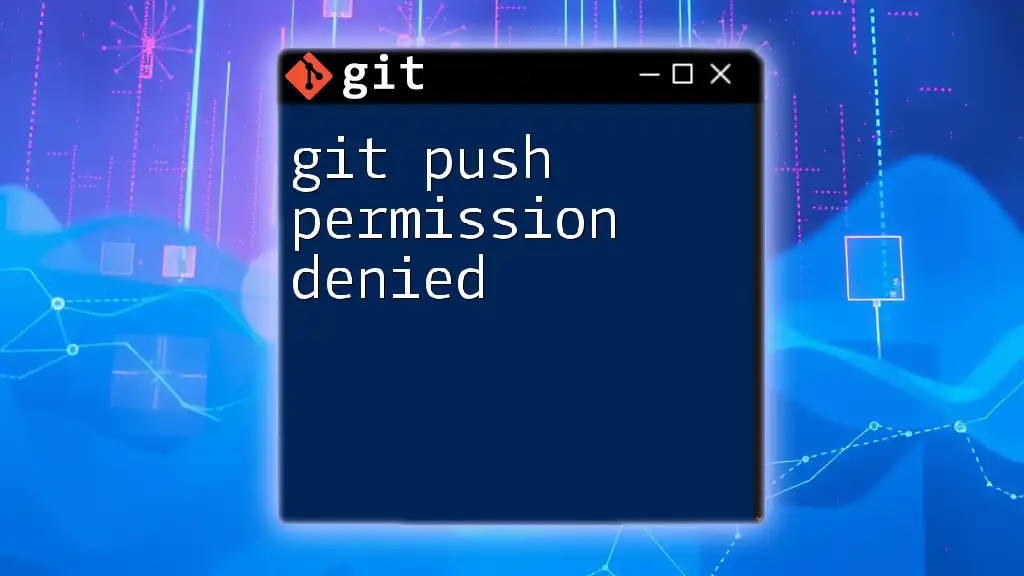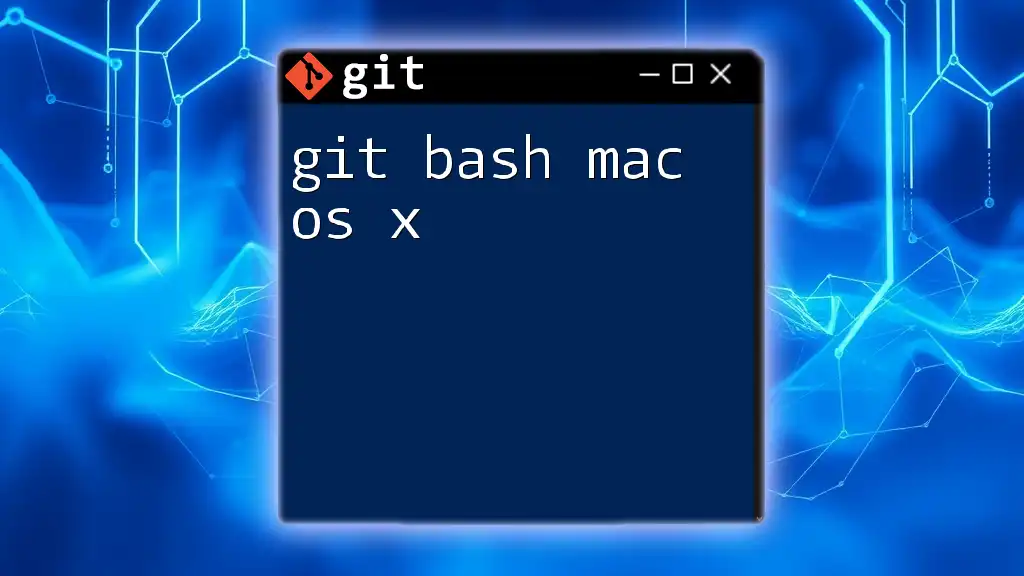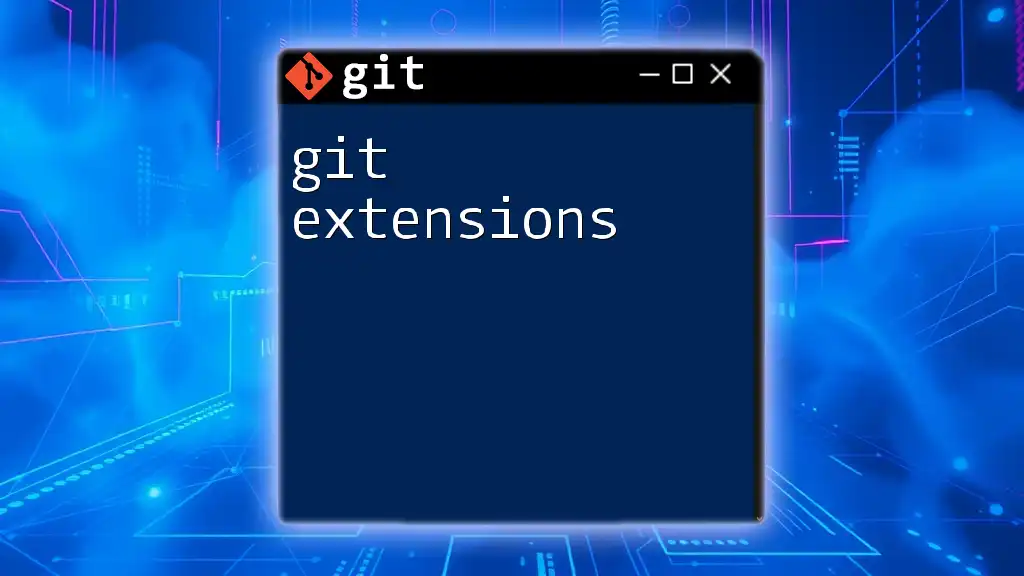The Git Bash terminal provides a command-line interface for executing Git commands efficiently on Windows, enabling seamless version control and code management.
Here’s a basic command to check your Git version in the terminal:
git --version
What is Git Bash?
Git Bash is a command-line interface designed specifically for Git. It provides users with a Unix-like shell experience on Windows, allowing developers to execute Git commands and navigate through file structures effectively. While Git Bash is specific to Windows, it also offers a familiar environment for those accustomed to Unix/Linux commands.
Why Use Git Bash?
Using Git Bash provides several advantages:
-
Cross-platform compatibility: Unlike some version control tools, Git Bash is compatible with all major operating systems, including Windows, Mac, and Linux. This ensures seamless collaboration across different environments.
-
Unix-like environment: Many developers work on Unix or Linux systems, and Git Bash offers a similar experience. This helps users feel more at home if they are migrating from another system, improving productivity and comfort.
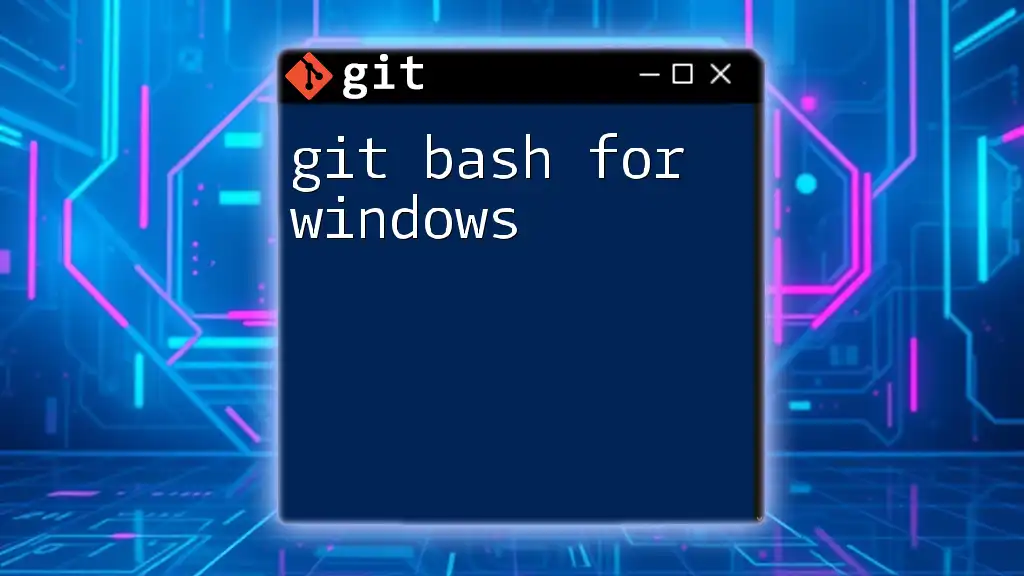
Setting Up Git Bash
Installation Process
Installing Git Bash on Windows is straightforward. First, download the installer from the [official Git website](https://git-scm.com/downloads). Once downloaded, run the installer and follow these steps to complete your installation:
-
Choose the components: When prompted, select the components you wish to install. It’s generally recommended to keep the default selections for a complete installation.
-
Select the default editor: You will be prompted to choose your default text editor. If you’re unsure, choosing “Use Vim” will suffice, but other editors like Notepad++ are available.
-
Adjusting your PATH environment: Select “Git from the command line and also from 3rd-party software” for maximum compatibility.
-
Completing the installation: Follow the rest of the prompts until Git Bash is successfully installed.
Initial Configuration
After installing Git Bash, the next step is to configure your Git identity. This is crucial for version control, as commits will be associated with your name and email.
To set this up, enter the following commands in your Git Bash terminal:
git config --global user.name "Your Name"
git config --global user.email "your.email@example.com"
It’s essential to replace `"Your Name"` and `"your.email@example.com"` with your actual name and email address. This configuration ensures that commits made to repositories will be correctly attributed to you.
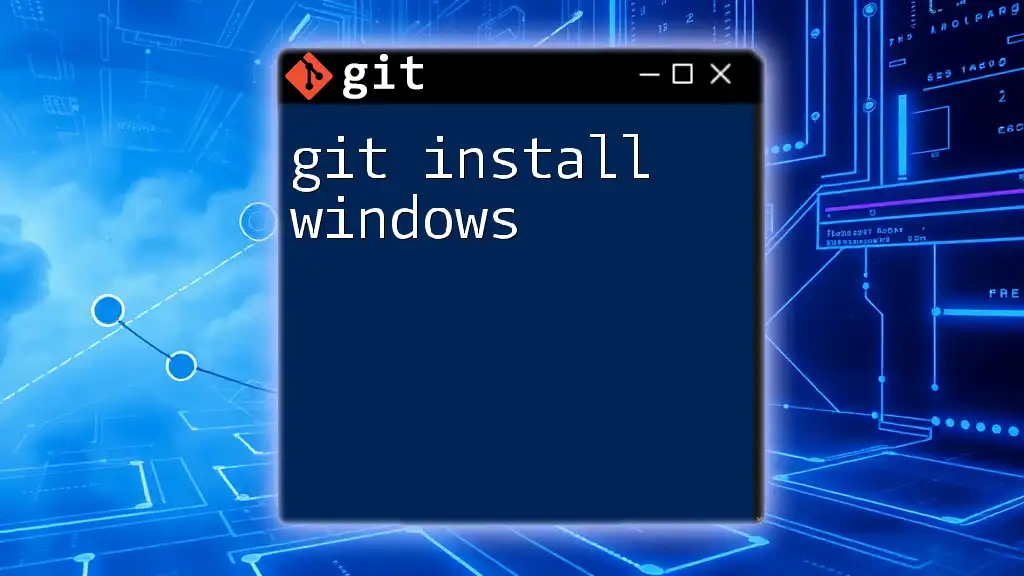
Navigating the Git Bash Terminal
Understanding Basic Commands
Familiarizing yourself with basic commands is essential for effective navigation within the Git Bash terminal. Here are a few foundational commands:
-
`cd` (Change Directory): This command allows you to navigate between directories in your file system. For example:
cd path/to/directory -
`ls` (List Files and Directories): Use this command to display the contents of the current directory. To view all files, including hidden ones, use the `-al` option:
ls -al -
`pwd` (Print Working Directory): This command displays the path of the current directory, helping you always know where you are in your file structure:
pwd
Working with Files
Git Bash also provides commands for creating and deleting files and directories.
-
Creating a new file: Use the `touch` command to create a new file:
touch filename.txt -
Deleting a file: To remove a file, you can use the `rm` command:
rm filename.txt -
Creating a new directory: The `mkdir` command allows you to create a new directory:
mkdir newdir -
Removing a directory: To remove an empty directory, use:
rmdir newdir
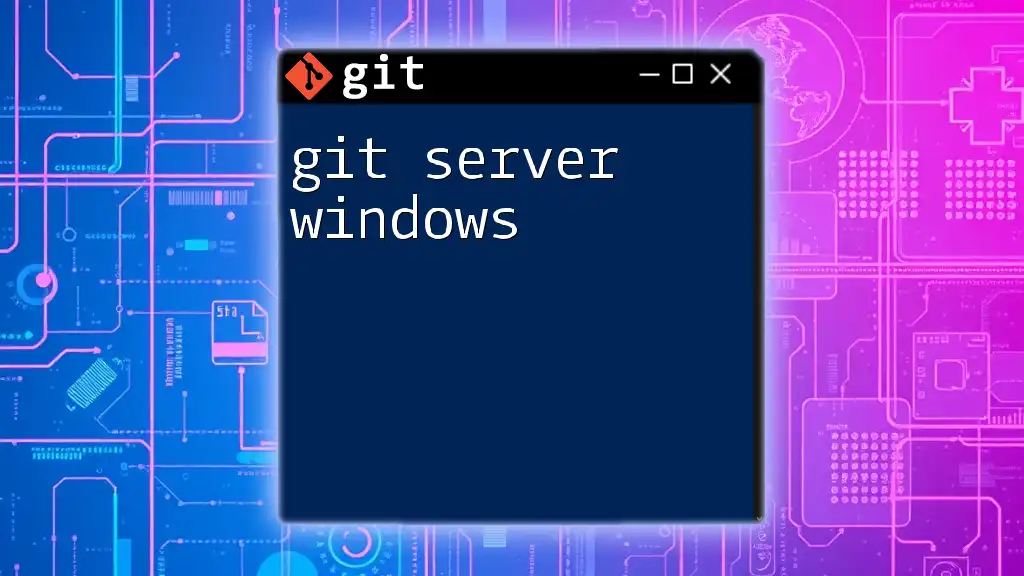
Using Git Commands in Bash
Initializing a Repository
To start using Git in a project, you need to initialize a new Git repository. Navigate to your project’s directory using `cd`, and then run:
git init
This command creates a `.git` subdirectory in your project folder, allowing you to utilize Git for version control.
Common Git Commands
Cloning a Repository
Cloning allows you to create a local copy of a remote repository. To clone a repository, use the following command:
git clone https://github.com/user/repo.git
Replace the URL with the repository you wish to clone. This will create a new directory named after the repository, containing all the files and commit history.
Staging Changes
To prepare files for a commit, you'll need to stage them first using the `git add` command. You can stage a specific file like this:
git add filename.txt
If you want to add all changed files at once, use a dot instead:
git add .
Committing Changes
After staging the changes, the next step is to commit them. Use the following command to commit staged changes with a descriptive message:
git commit -m "Commit message"
This command captures the current state of your project with a clear message about the changes.
Viewing Changes
Checking the Status
To see the current status of your repository, including staged, unstaged, and untracked files, run:
git status
This command provides critical information, helping you understand your project's current state.
Viewing Commit History
You can view the history of commits in your repository with the `git log` command:
git log
This command lists all the previous commits, along with their IDs, authors, dates, and messages, giving you insight into the progress of your project.
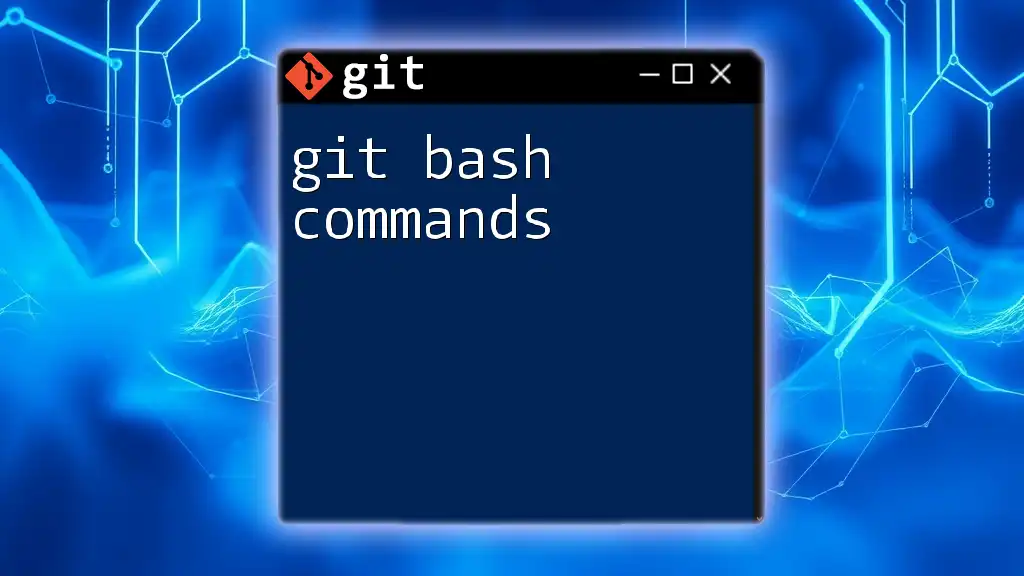
Advanced Git Bash Usage
Using Bash Scripts for Automation
Bash scripts can automate repetitive tasks in your Git workflow, saving you time. To create a simple backup script, you might write:
#!/bin/bash
echo "Automated Backup"
git add .
git commit -m "Automated backup"
Save this script with a `.sh` extension, and ensure it is executable. Execute it in Git Bash to automatically stage and commit your changes.
Aliases for Efficiency
To speed up your workflow, consider setting up command aliases. This simplifies your commands and reduces typing. Here’s how to create useful aliases:
git config --global alias.co checkout
git config --global alias.br branch
Now, instead of typing `git checkout`, you can simply type `git co`, saving time and effort.
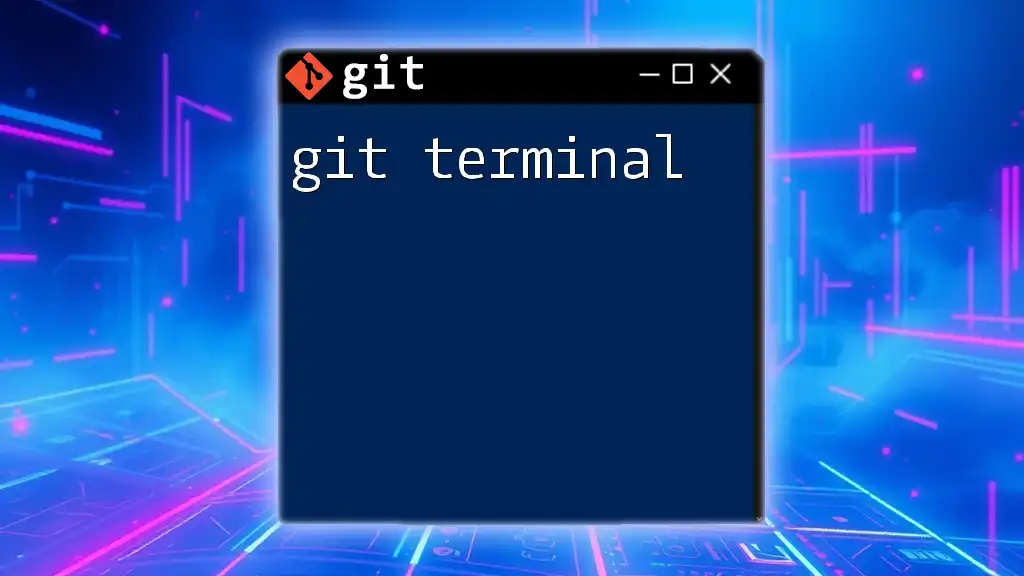
Troubleshooting Common Issues
Handling Merge Conflicts
Merge conflicts occur when two branches have competing changes. Git will indicate a conflict during a merge, and you will need to resolve it manually. Open the conflicting file in a text editor. Git marks the conflict sections with `<<<<<<<`, `=======`, and `>>>>>>>` lines. Choose which changes to keep, then save the file and stage it using:
git add filename.txt
Finally, complete the merge with:
git commit -m "Resolved merge conflict"
Using Git Help
When unsure about a command or its options, you can access Git's built-in help system. Run:
git help <command>
Replace `<command>` with the specific command you need assistance with, such as `git help commit`.
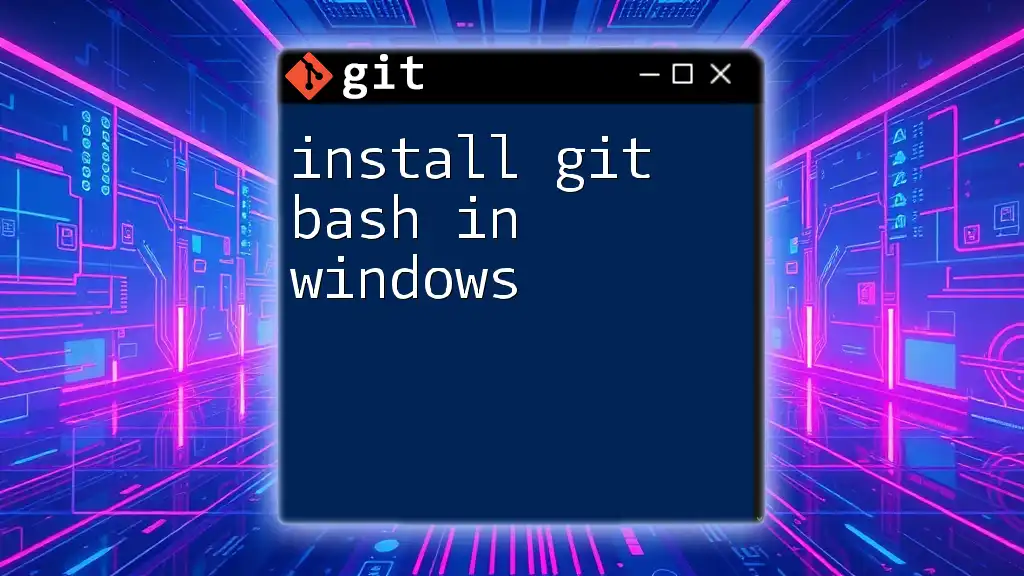
Conclusion
Utilizing git bash terminal windows efficiently can significantly enhance your version control process. Mastering the basics allows you to manage your projects effectively, while advanced techniques can streamline your workflow. Practice regularly, and feel free to explore additional resources or training opportunities to further enhance your Git skills. Engaging with the Git community and continuous learning will help you remain proficient in this vital tool in software development.