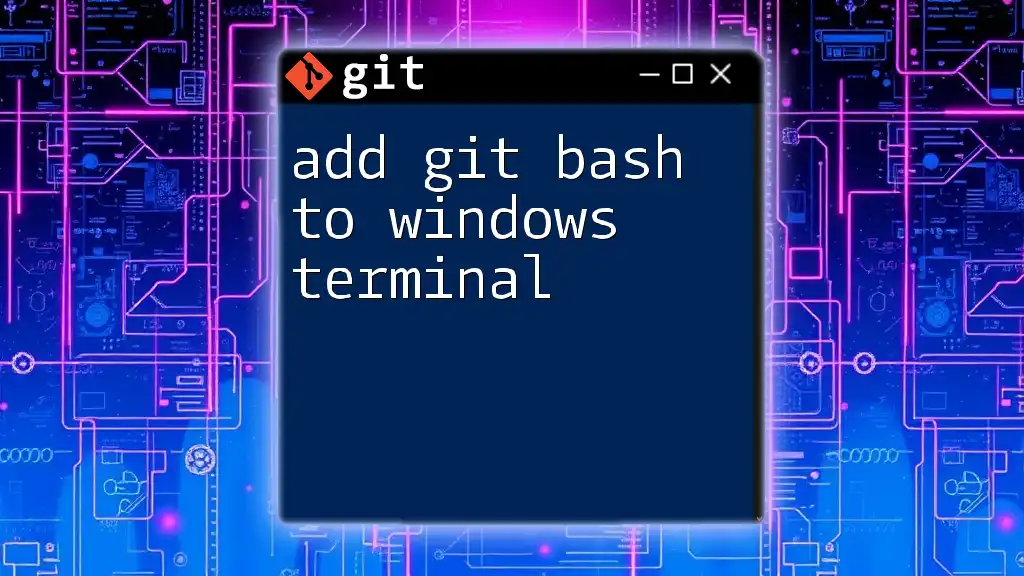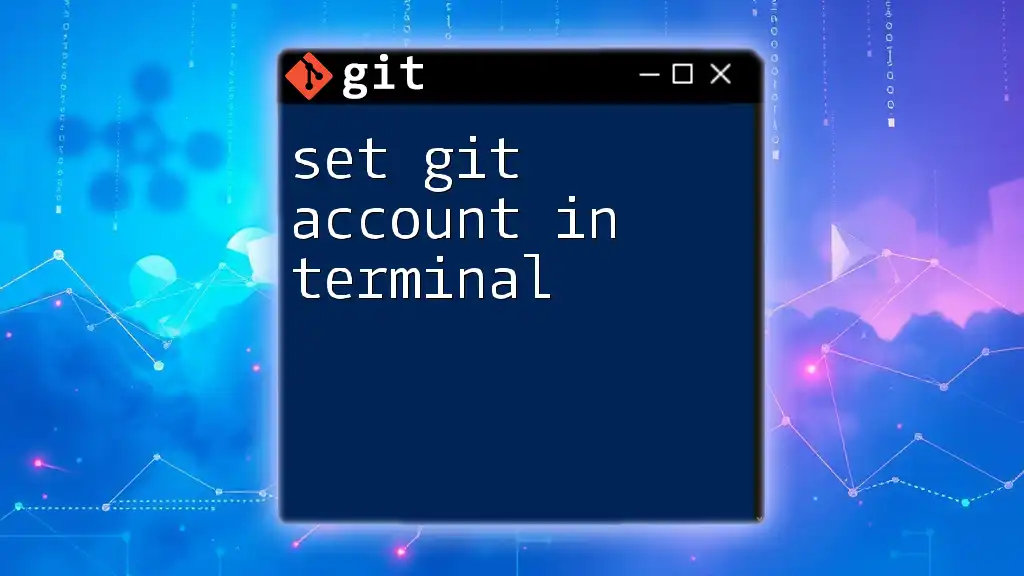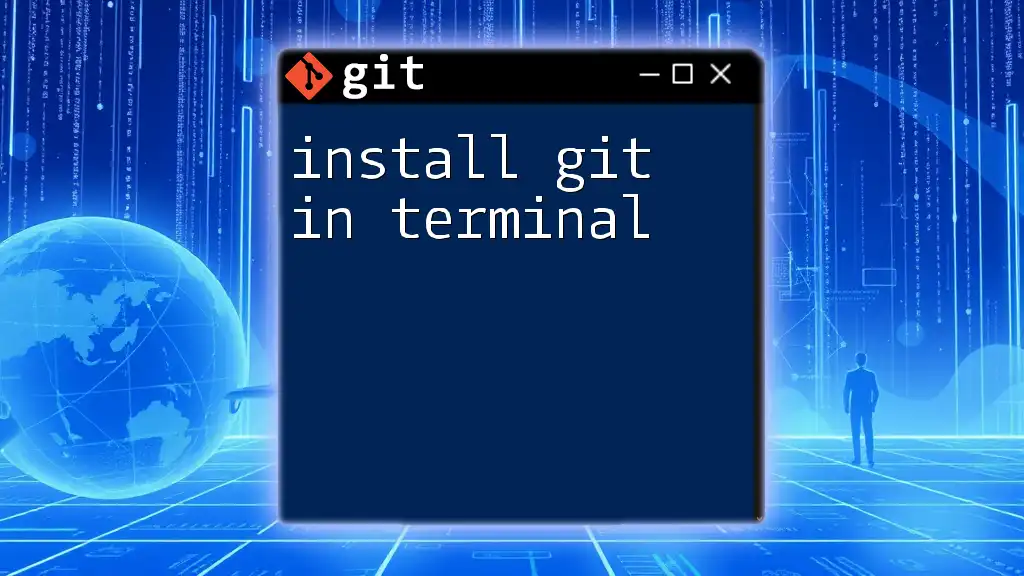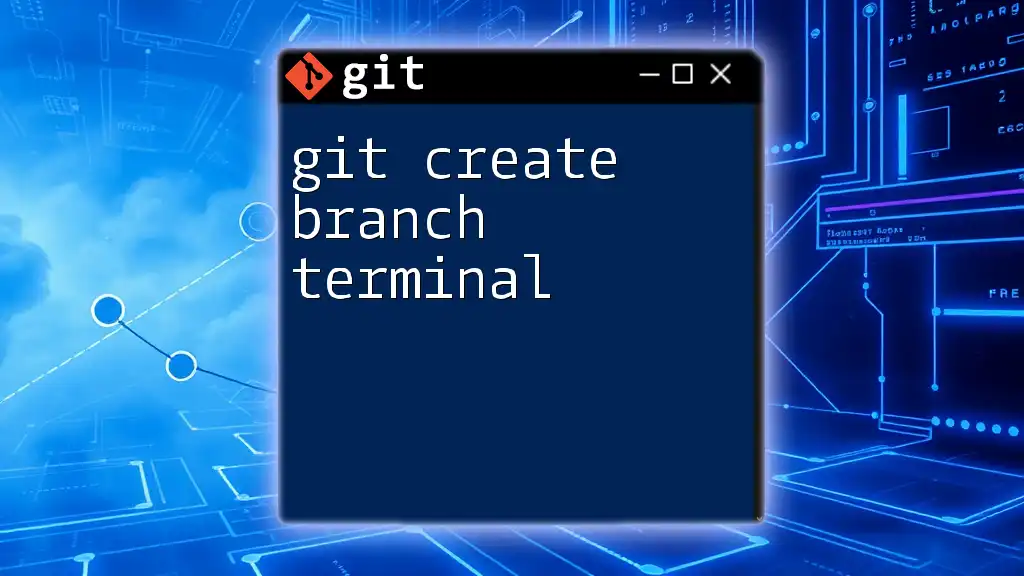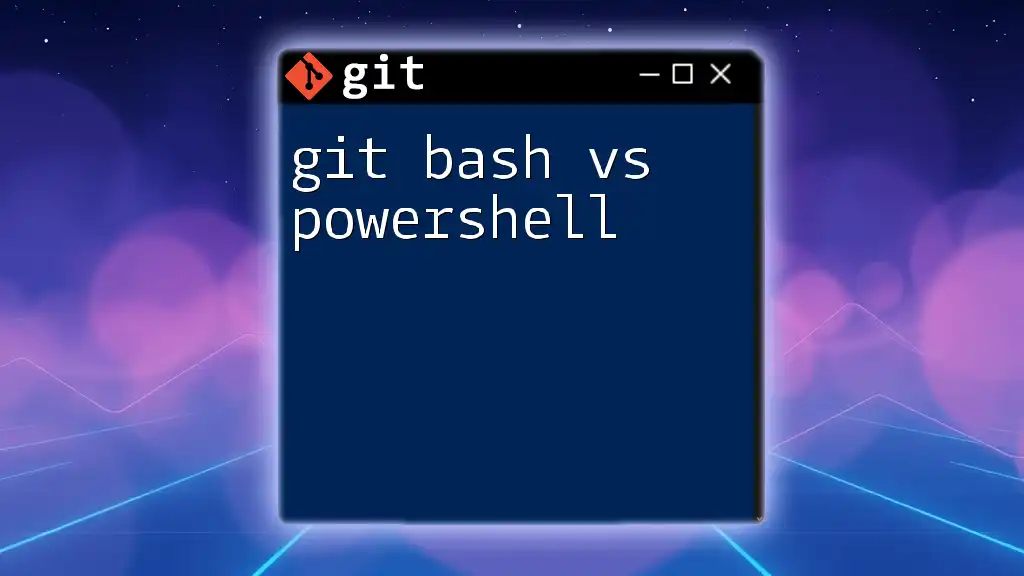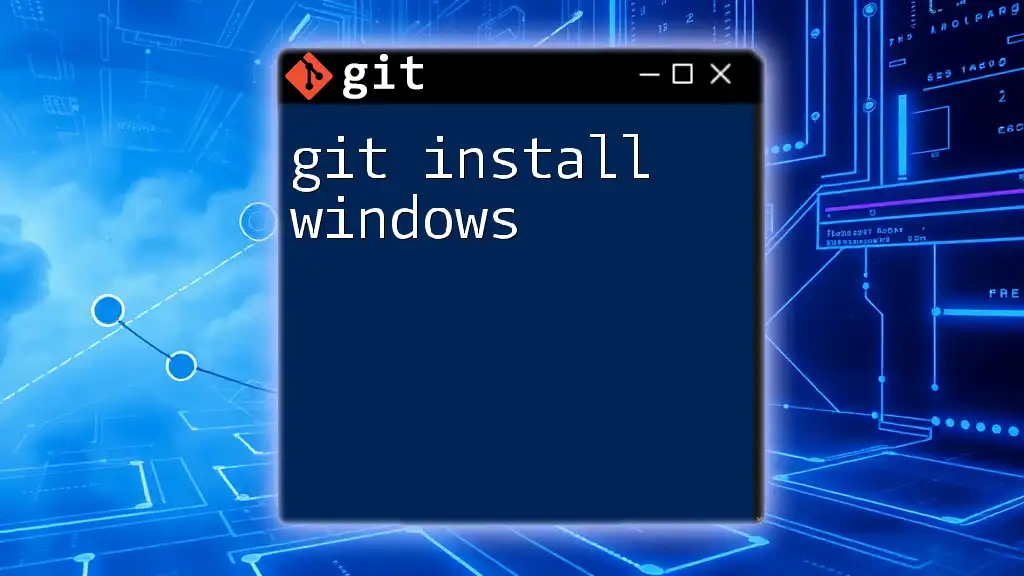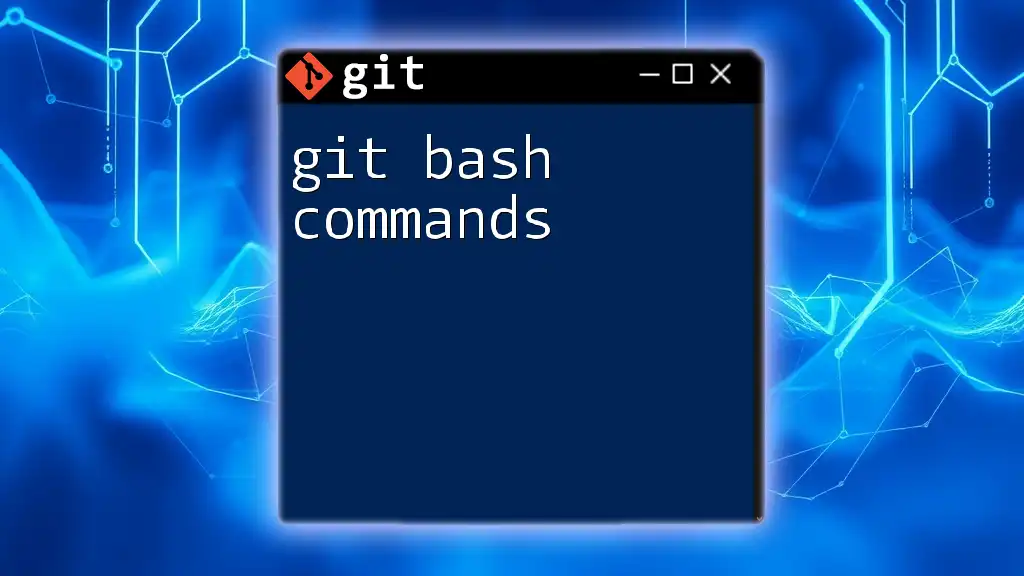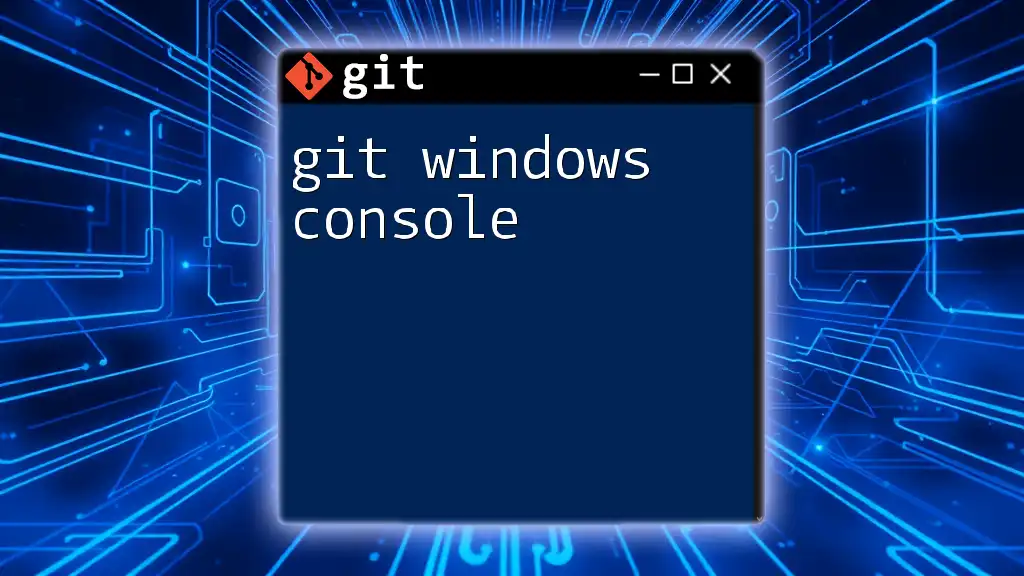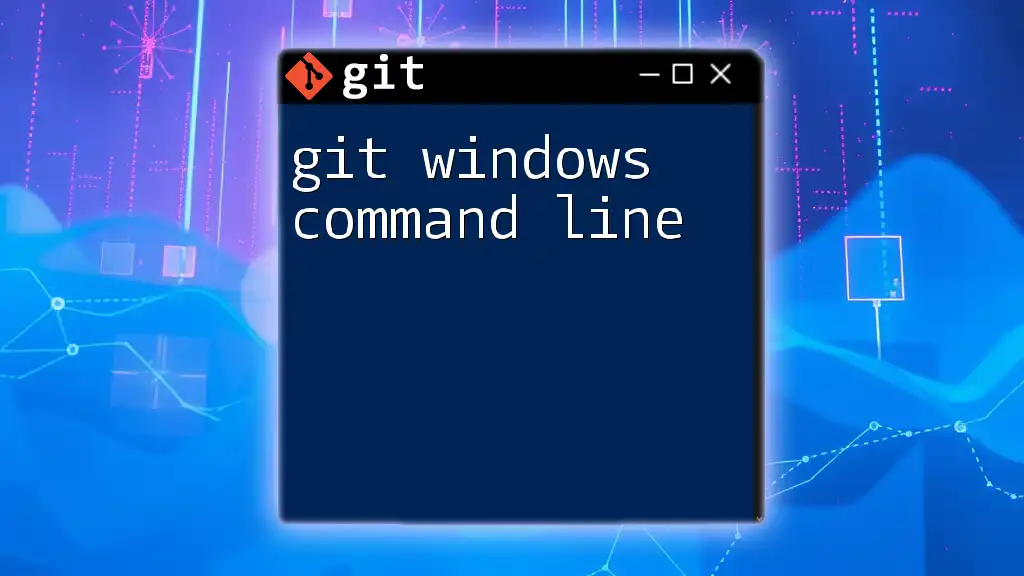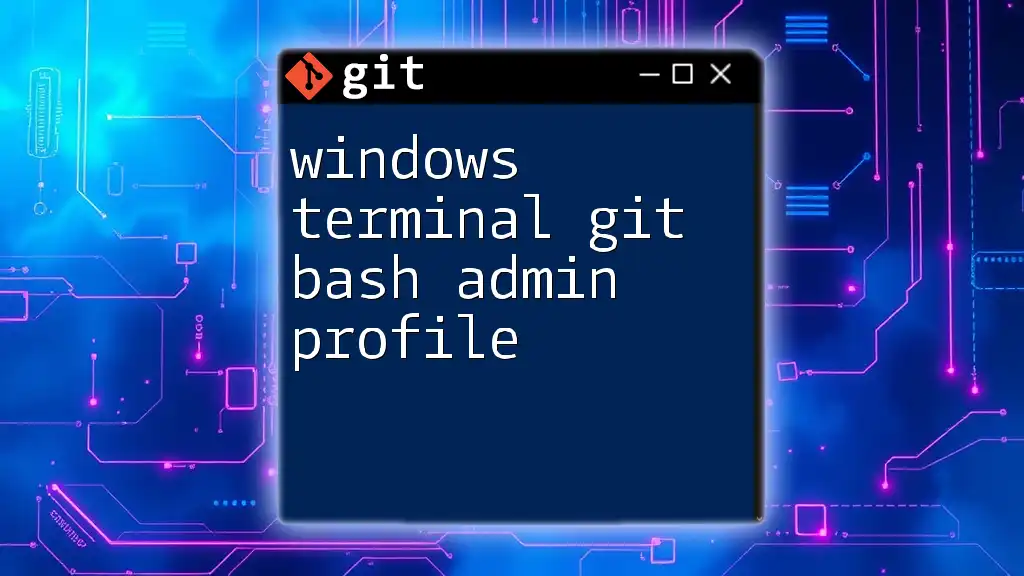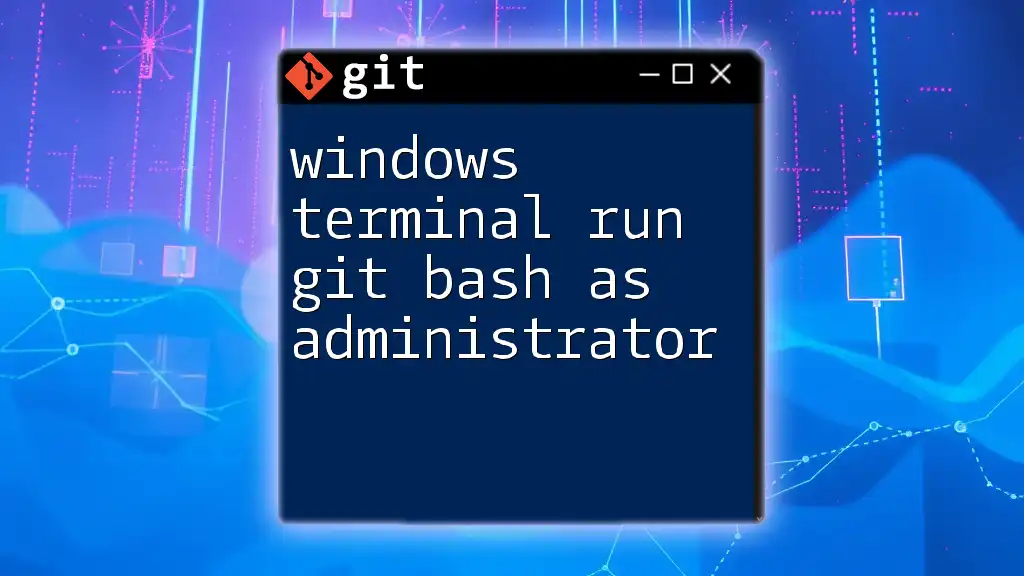To add Git Bash to Windows Terminal, you can create a new profile in Windows Terminal settings with the following configuration:
{
"guid": "{your-guid-here}",
"name": "Git Bash",
"commandline": "C:\\Program Files\\Git\\bin\\bash.exe",
"startingDirectory": "//wsl$/Ubuntu/home/your-username",
"icon": "C:\\Program Files\\Git\\mingw64\\share\\git\\git-for-windows.ico"
}
Make sure to replace `{your-guid-here}` with a unique identifier and adjust the `startingDirectory` path accordingly.
Understanding Windows Terminal
What is Windows Terminal?
Windows Terminal is a modern command-line application designed for Windows 10 and later versions. It provides a robust platform for running various shell environments such as PowerShell, Command Prompt, and Windows Subsystem for Linux (WSL). Its sleek interface and highly customizable features make it an ideal choice for developers and power users alike. You can enjoy benefits like tabs, split panes, and a rich command palette, enhancing your productivity as you work on different projects.
Why Use Git Bash?
Git Bash is a command-line interface that allows users to run Git commands in a Unix-style environment on Windows. This means you can easily work with Git repositories, execute commands, and apply scripting techniques typical of Linux and macOS systems. Using Git Bash with Windows Terminal combines the best of both worlds, giving you the power of Git with a modern, user-friendly interface.
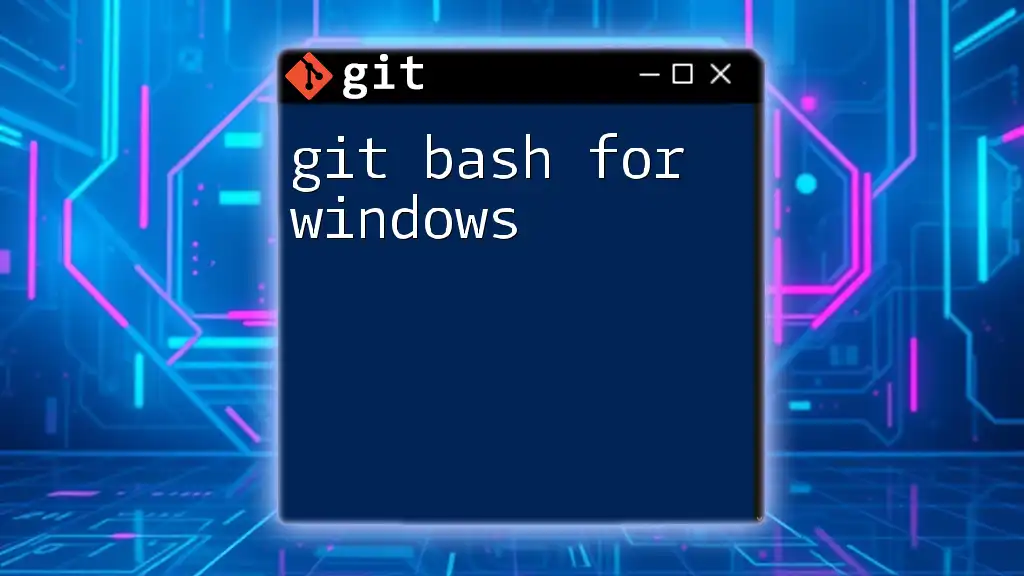
Prerequisites
System Requirements
To seamlessly use Git Bash and Windows Terminal together, ensure your system meets the following requirements:
- Minimum Windows Version: Windows 10 version 1909 or higher.
- Hardware Requirements: A system with at least 4GB of RAM and a multi-core processor for optimal performance.
Installing Git for Windows
To add Git Bash to Windows Terminal, you must first install Git for Windows. Here’s a quick step-by-step guide on how to do it:
- Access the Official Git Website: Visit [git-scm.com](https://git-scm.com).
- Choose the Appropriate Version: Click on the download option for Windows. The website usually detects your operating system automatically.
- Follow the Installation Steps: Run the downloaded installer and choose the default options unless you have specific needs. This will set up Git Bash on your system effectively.
Setting Up Windows Terminal
Windows Terminal may not be installed by default on your system, but it can be easily obtained.
- Getting Started: You can download Windows Terminal from the Microsoft Store. Once installed, launch it to familiarize yourself with its interface.
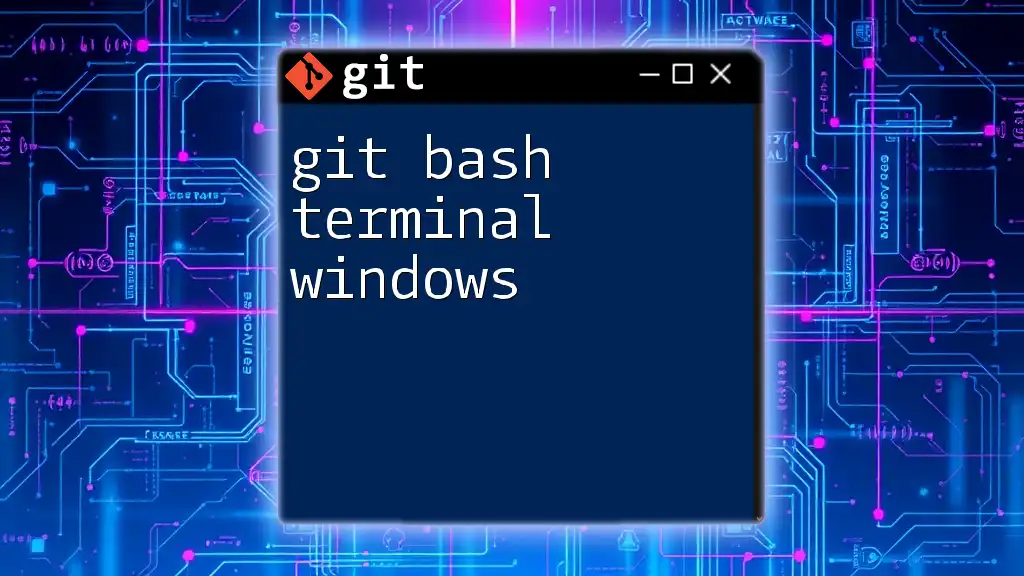
Adding Git Bash to Windows Terminal
Accessing the Settings
To add Git Bash to Windows Terminal, you must navigate to the settings. This can be done in two ways:
- Using the Drop-down Menu: Click on the down arrow located at the top of Windows Terminal, then select ‘Settings’.
- Understanding the UI: Windows Terminal uses a user-friendly settings interface. If you’re comfortable with JSON, you can make further customizations directly in the JSON settings file.
JSON Settings File
The settings for Windows Terminal are stored in a JSON format, making it easy to customize various profiles. Before you start editing, consider backing up the existing configurations. This way, you can revert if something goes awry.
Adding Git Bash Profile
To create a new profile for Git Bash, find the `"profiles"` section in the JSON settings file and add the following code snippet:
{
"guid": "{GUID}",
"name": "Git Bash",
"commandline": "C:\\Program Files\\Git\\bin\\bash.exe",
"startingDirectory": "//wsl$/Debian/home",
"icon": "C:\\Program Files\\Git\\mingw64\\share\\git\\git-for-windows.png",
"hidden": false
}
Here’s a breakdown of the parameters:
- guid: A unique identifier for the profile. You can generate a new GUID using online tools or leave it out if Windows Terminal generates one automatically.
- name: The display name of the new profile as it will appear in the terminal.
- commandline: The path where `bash.exe` is located. This points Windows Terminal to execute Git Bash.
- startingDirectory: This sets the initial directory where Git Bash opens. You can change it based on your project preferences.
- icon: The path to the icon displayed in the profile tab. This adds a visual flair.
Customizing the Appearance
Once the Git Bash profile is set up, you can adjust its appearance:
- Change Color Schemes: Windows Terminal allows you to apply different color schemes. Explore the `"schemes"` section in your settings to find one that matches your style.
- Font and Line Heights: You can set a custom font. Here's an example to add to your profile:
{
"fontFace": "CaskaydiaCove NF",
"fontSize": 12,
"lineHeight": 1.2
}
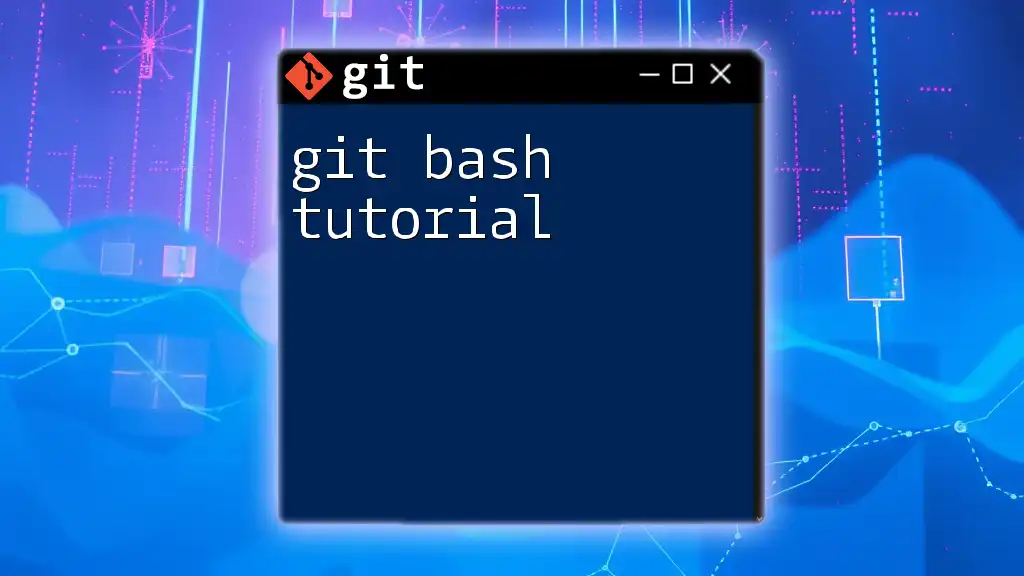
Testing Your Configuration
Opening Git Bash in Windows Terminal
Now that you have configured everything, it's time to verify the configuration. Open Windows Terminal, use the drop-down menu to select "Git Bash," and the new profile should launch without issues.
To test if Git is working correctly, run a simple command, such as:
git --version
Troubleshooting Common Issues
If you encounter any issues while adding Git Bash to Windows Terminal, here are some common problems and solutions:
- Profile Not Showing Up: Ensure your JSON syntax is correct and properly formatted. You can validate your JSON using any online JSON validator tool.
- Command Not Found: If Git Bash is not recognized, check that the path in the `"commandline"` parameter correctly points to `bash.exe` and that Git is installed properly.
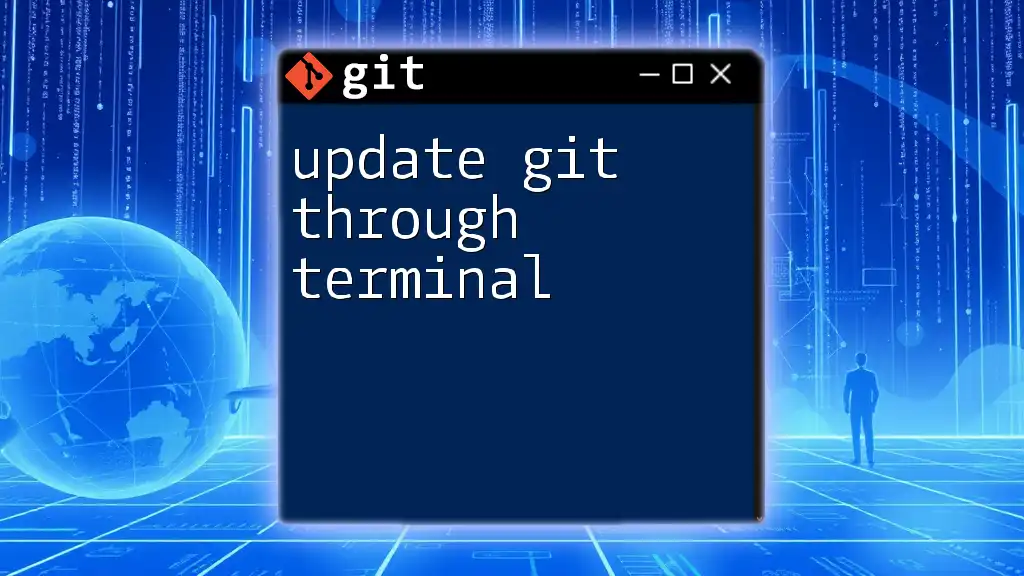
Conclusion
Adding Git Bash to Windows Terminal not only enhances your developer experience but also streamlines your workflow. By leveraging the power of Git with the sleek interface of Windows Terminal, you can enjoy a more productive coding environment. Remember to explore Git commands further and keep refining your skills with version control. Follow us for more concise tips and comprehensive Git tutorials that accelerate your learning journey.
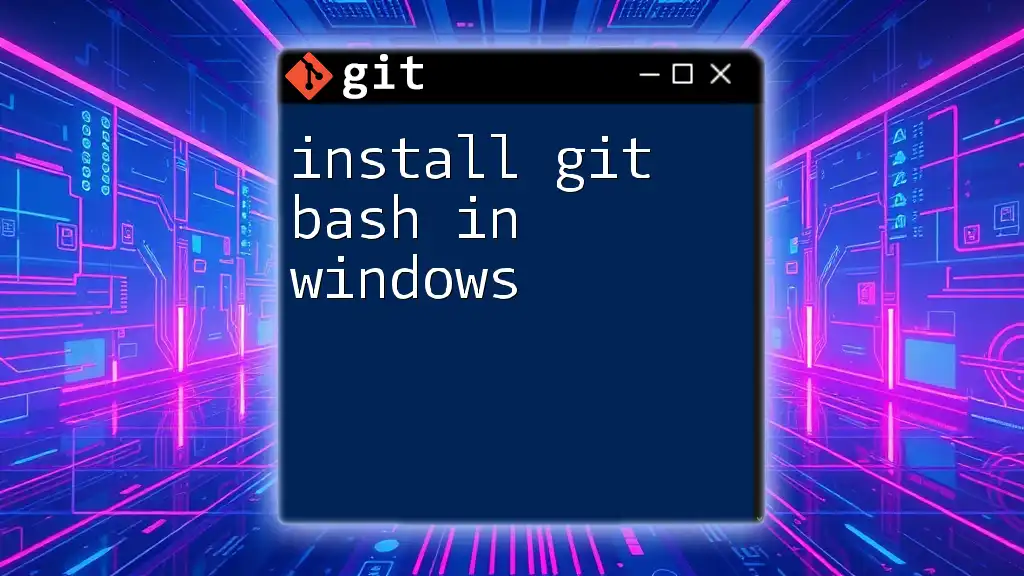
Additional Resources
For those eager to dive deeper, consider exploring the official Git documentation or reputable articles on advanced Git techniques. The world of version control offers endless possibilities for improving your development practices.