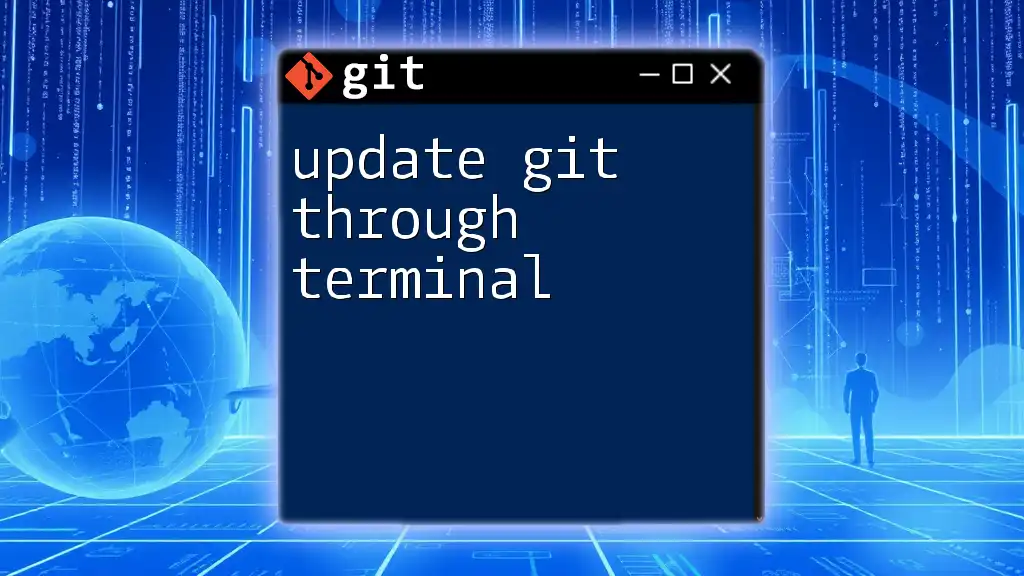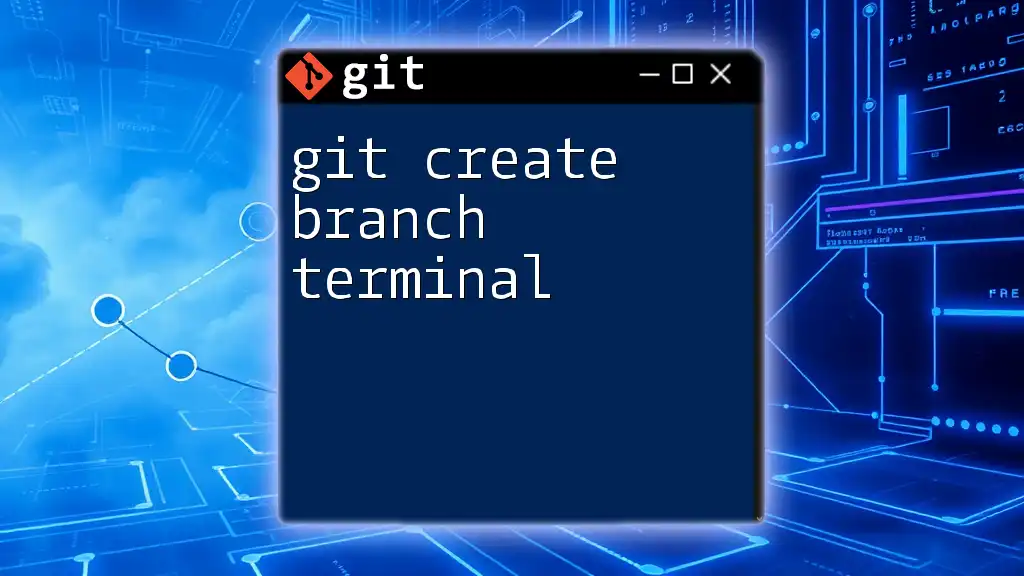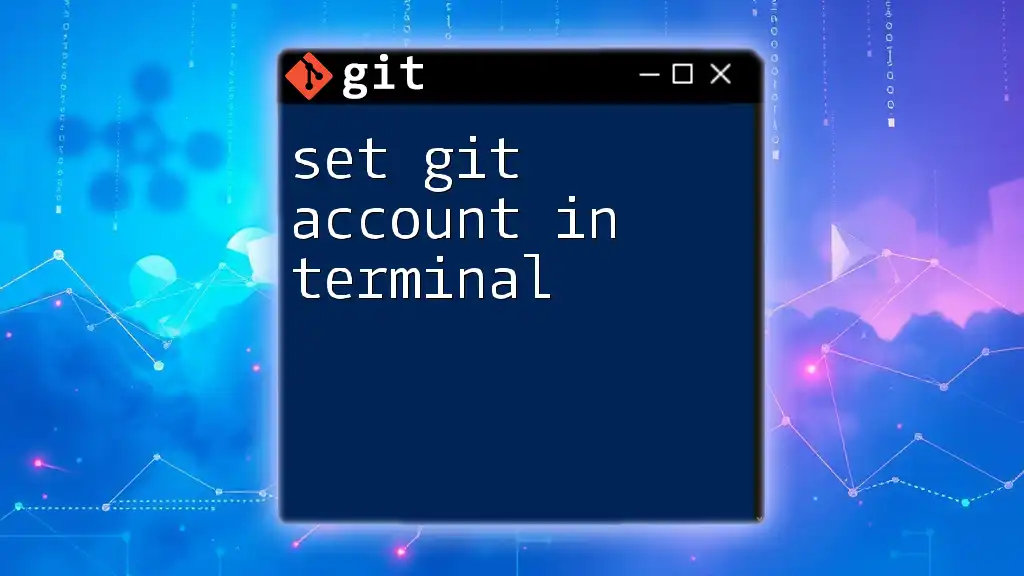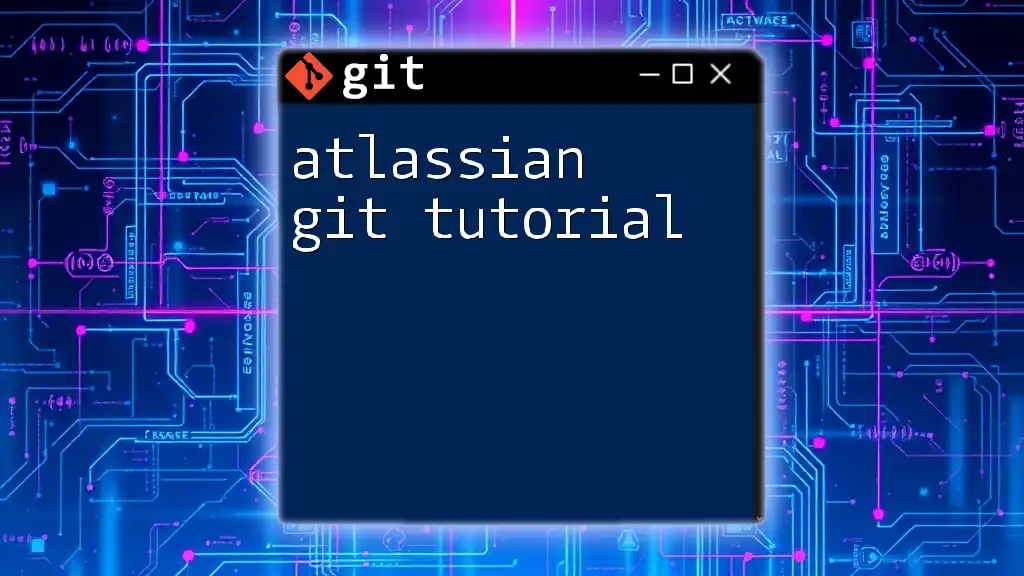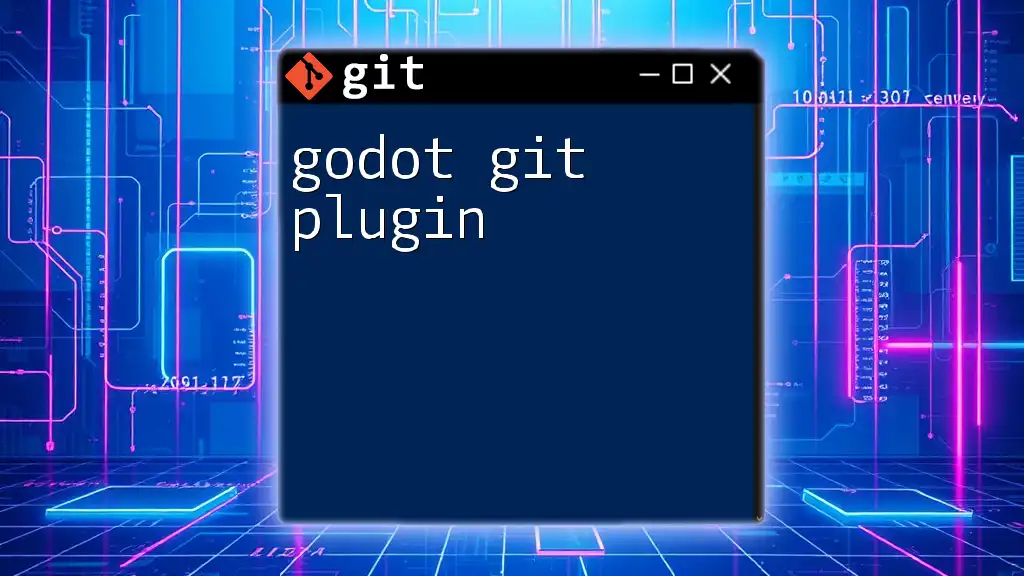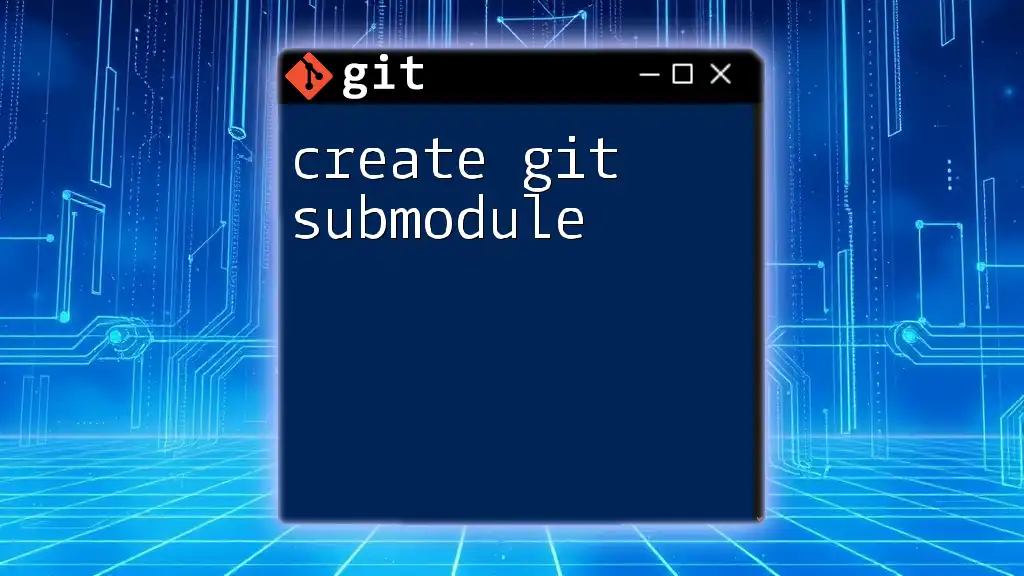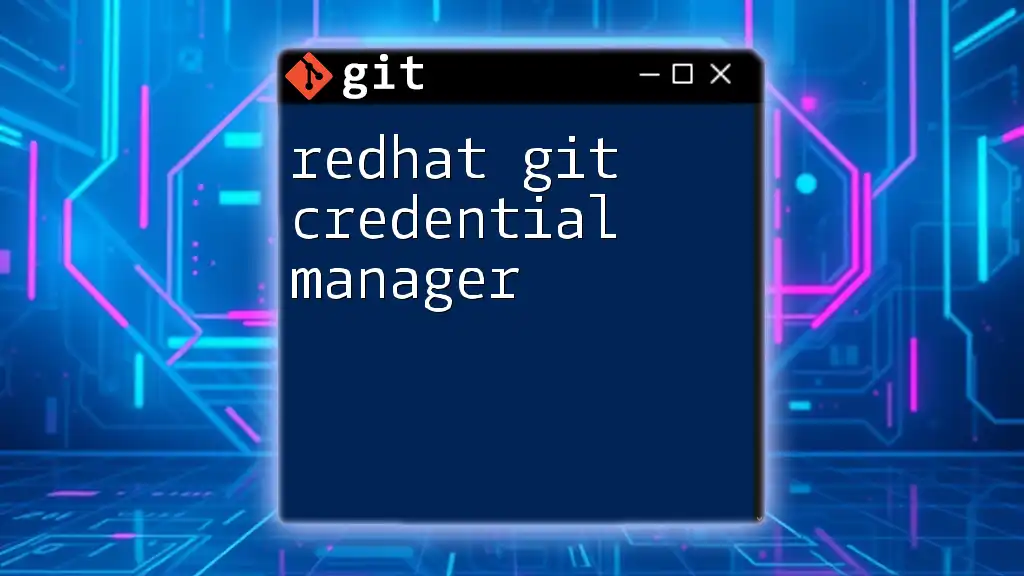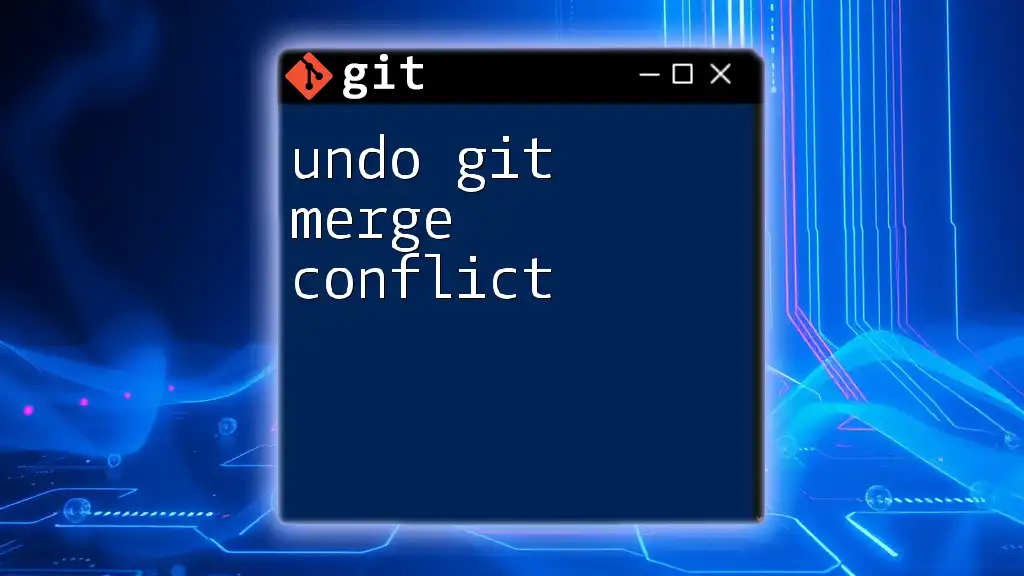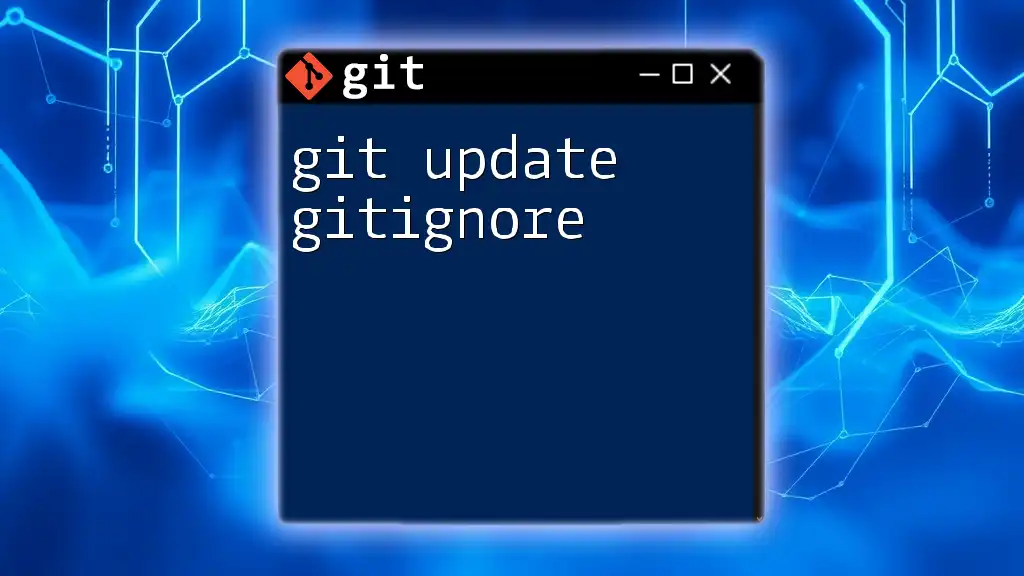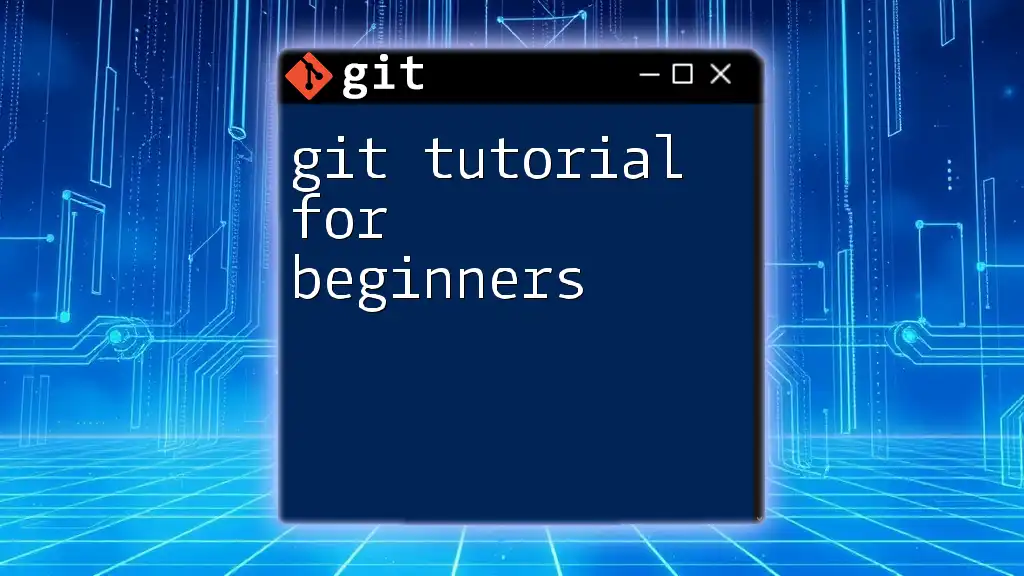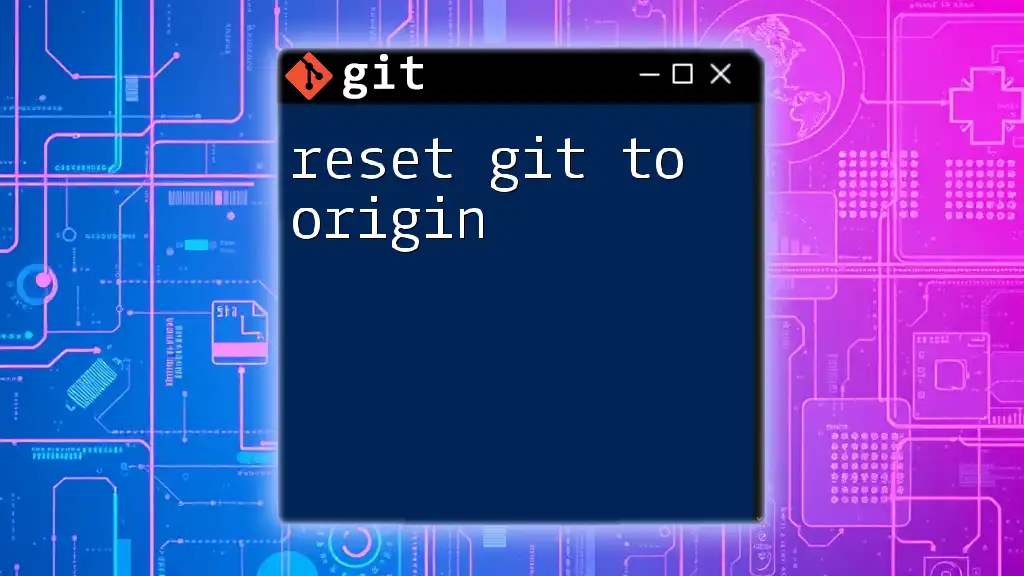To update Git through the terminal, you can use the package manager for your system to ensure you have the latest version installed.
For example, if you're using Ubuntu, you can run the following command:
sudo apt update && sudo apt upgrade git
Understanding Git Updates
What Does Updating Git Entail?
Updating Git involves downloading and installing the latest version of the software. This process ensures that you have the newest features, enhancements, and security updates which are crucial for maintaining optimal performance and security. It is important to note that updates may be minor (small fixes, updates to documentation) or major (significant new features or breaking changes).
Why Update Git?
Regularly updating Git is essential for several reasons:
- Security Improvements: Each update often addresses newly discovered security vulnerabilities, helping to protect your code and data.
- New Features and Enhancements: Updates frequently introduce new functionalities that enhance usability and streamline workflows.
- Bug Fixes: Continuous improvements are made to fix bugs, enhancing the stability and reliability of the tool.
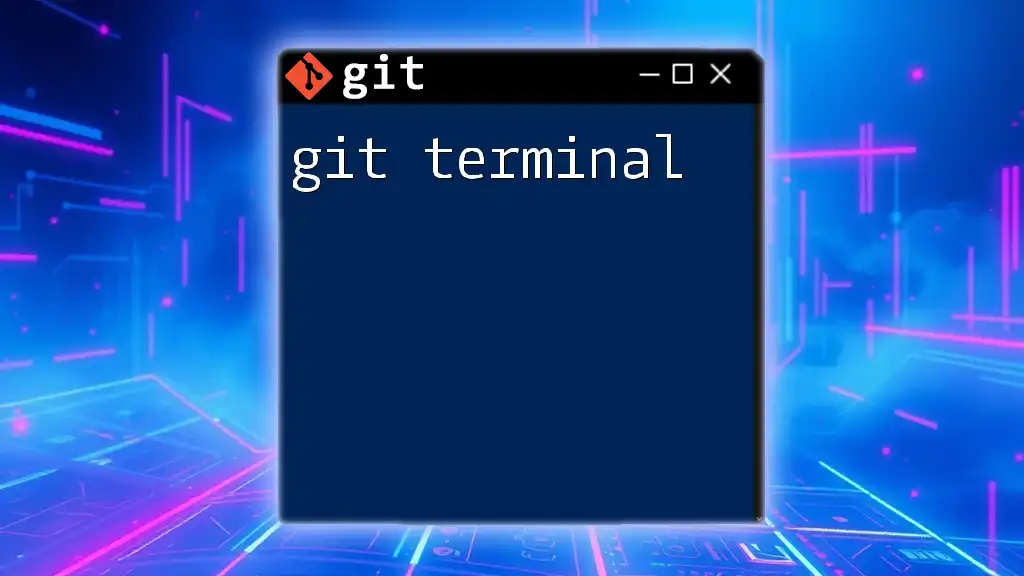
Checking Your Current Git Version
How to Find Your Git Version
Before proceeding with the update, it is crucial to know your current version of Git. You can check it by entering the following command in the terminal:
git --version
This command will return the installed version, letting you decide whether an update is necessary.
Interpreting Version Output
The version output consists of numbers that represent the major, minor, and patch versions of Git. For example, `git version 2.30.0` indicates that the major version is `2`, the minor version is `30`, and the patch version is `0`. Knowing your version helps you assess if there is a newer release available.
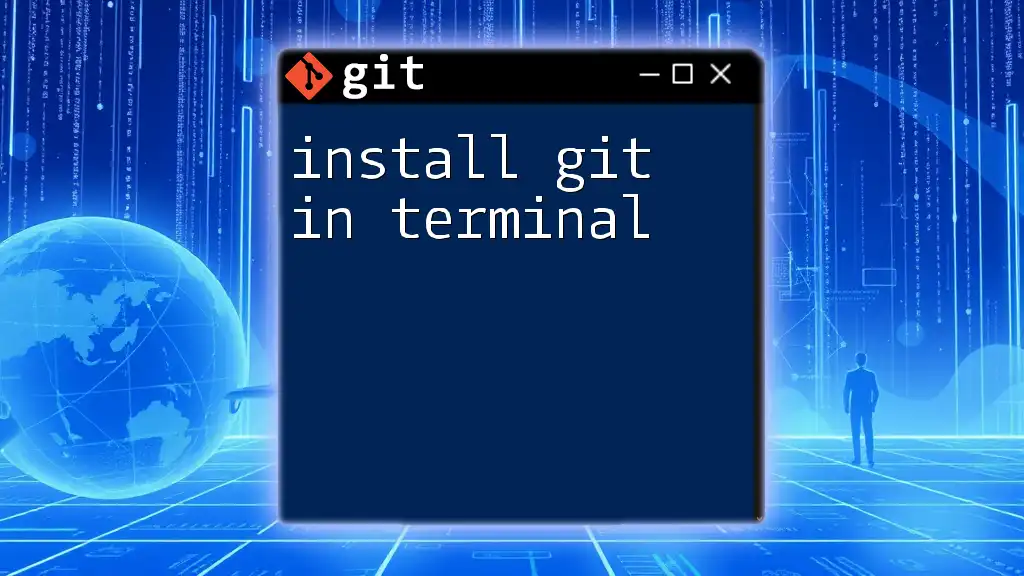
Preparing for the Update
Backup Your Repositories
Before updating, it is vital to create backups of your repositories to prevent any potential data loss. You can make a mirror clone of your repository using the following command:
git clone --mirror <repository-url>
This command creates a complete copy of the repository, including all branches and tags, safeguarding your work.
Check for Uncommitted Changes
Before executing an update, ensure that you have no uncommitted changes that might be lost during the process. Check your status using:
git status
If you have changes that you want to keep but are not ready to commit, you can stash them with:
git stash
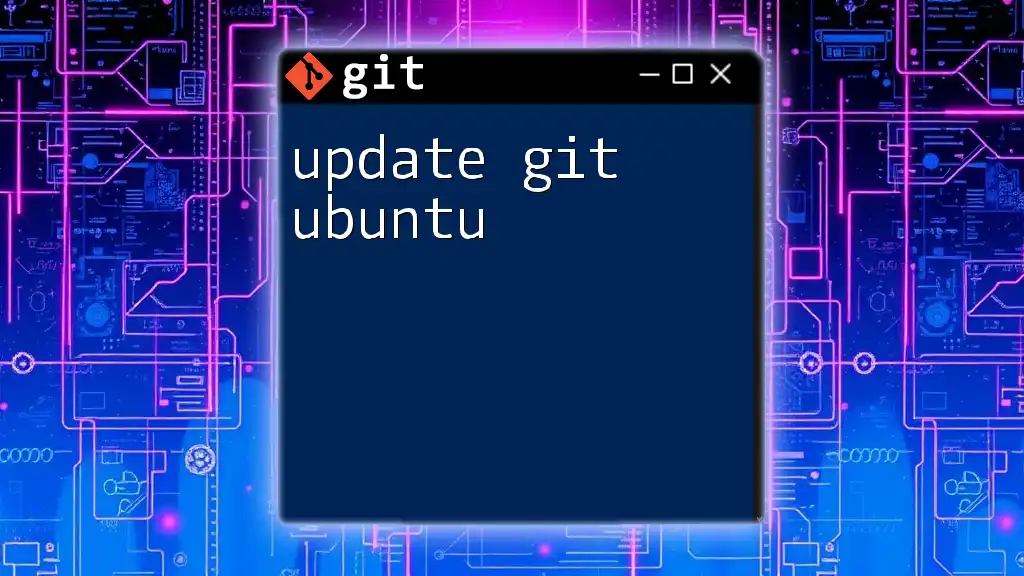
Updating Git on Different Operating Systems
Updating Git on macOS
If you’re using macOS, the most efficient way to update Git is through the Homebrew package manager. First, ensure that Homebrew is up-to-date:
brew update
Then, you can upgrade Git with the following command:
brew upgrade git
Once the process completes, verify that you have the latest version by running:
git --version
Updating Git on Windows
On a Windows system, updating Git is straightforward. You typically download and install the latest version from the official Git for Windows website. Ensure you check the release notes for any major changes when installing. After installation, verify the update in the terminal:
git --version
Updating Git on Linux
Linux users have several options depending on the distribution.
Using APT for Debian-Based Distros
For Debian-based distributions like Ubuntu, use the following commands to update Git:
sudo apt update
sudo apt install git
Using YUM for RedHat-Based Distros
For RedHat-based distributions, you can update with:
sudo yum update git
Compiling from Source
If you want to update to the latest version that may not be available in your package manager, or if you prefer compiling from source, follow these steps:
-
First, install the prerequisites:
sudo apt-get install build-essential libssl-dev libcurl4-openssl-dev libexpat1-dev gettext -
Download the latest version from the official website. Replace `{latest-version}` with the version number you wish to install:
curl -o git.tar.gz https://www.kernel.org/pub/software/scm/git/git-{latest-version}.tar.gz -
Extract the tarball, navigate into the directory, and compile:
tar -zxf git.tar.gz cd git-{latest-version} make prefix=/usr/local all sudo make prefix=/usr/local install
After installation, verify that you have updated Git successfully:
git --version
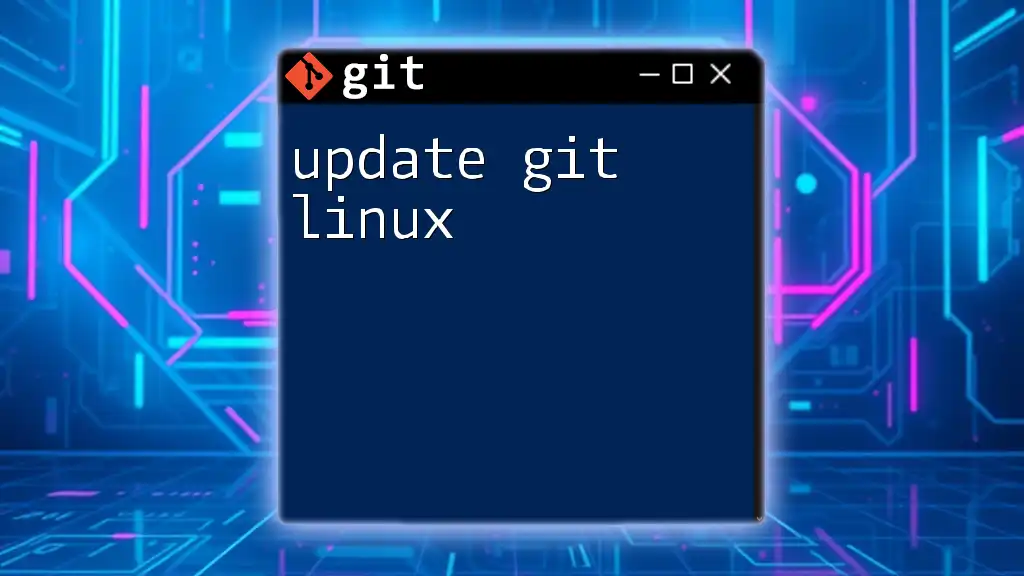
Common Issues During Git Updates
Troubleshooting Update Problems
You may encounter occasional errors or issues when trying to update Git, particularly related to dependencies. If you’re using Debian-based systems, run the following command to check for broken packages:
sudo apt-get check
This command helps ensure that your package database is in good shape, allowing for smoother updates.
Rollback Options
In case an update causes issues or instability, you may want to revert to the previous version of Git. On macOS, if you used Homebrew, you can roll back easily with:
brew switch git <version>
Replace `<version>` with the version number you wish to revert to.
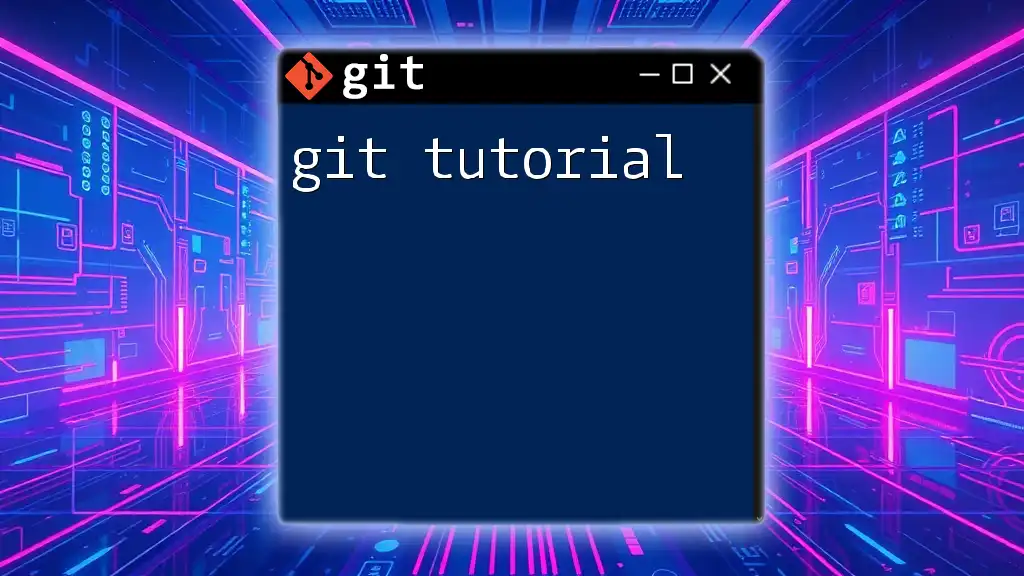
Best Practices for Maintaining Git
Regularly Check for Updates
To keep your Git client up to date, make it a habit to check for updates regularly. This practice not only ensures you have the latest features but also mitigates potential security risks.
Utilize Git GUI Tools
Consider leveraging Git GUI tools such as SourceTree or GitKraken. These tools often provide user-friendly interfaces for managing your repositories and can alert you to available updates. They simplify the process and can enhance your overall Git experience.
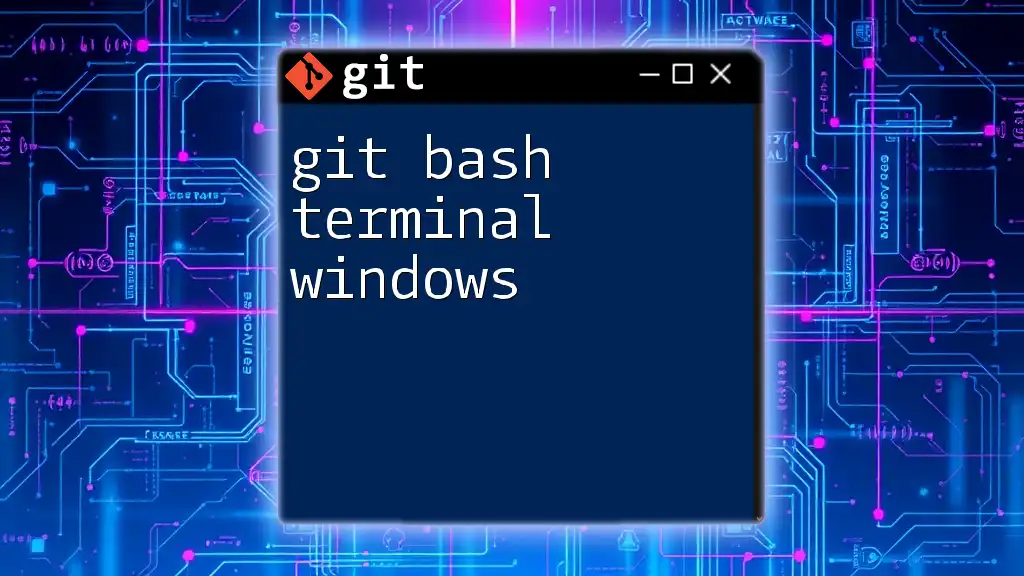
Conclusion
In summary, updating Git through the terminal is a straightforward process that is necessary for maintaining the security and functionality of your development environment. By following this guide, you can ensure that your Git installation remains current and protected against vulnerabilities. Stay informed about updates and explore further resources to enhance your Git proficiency.