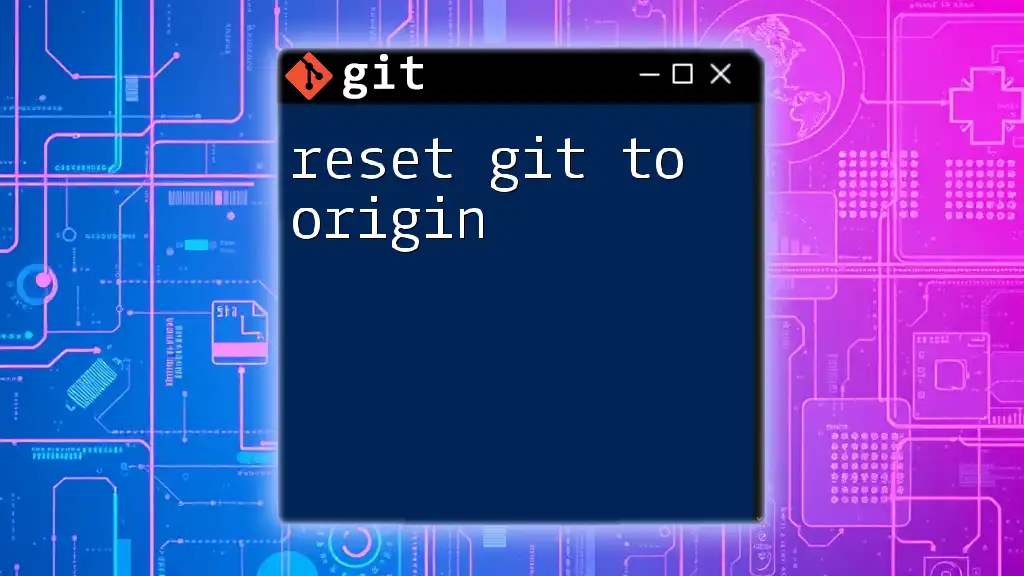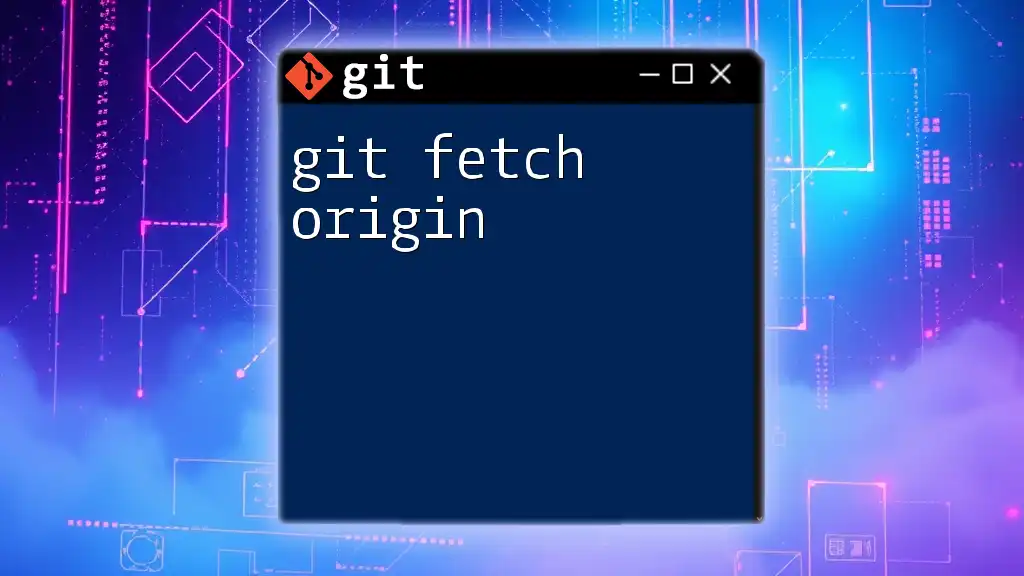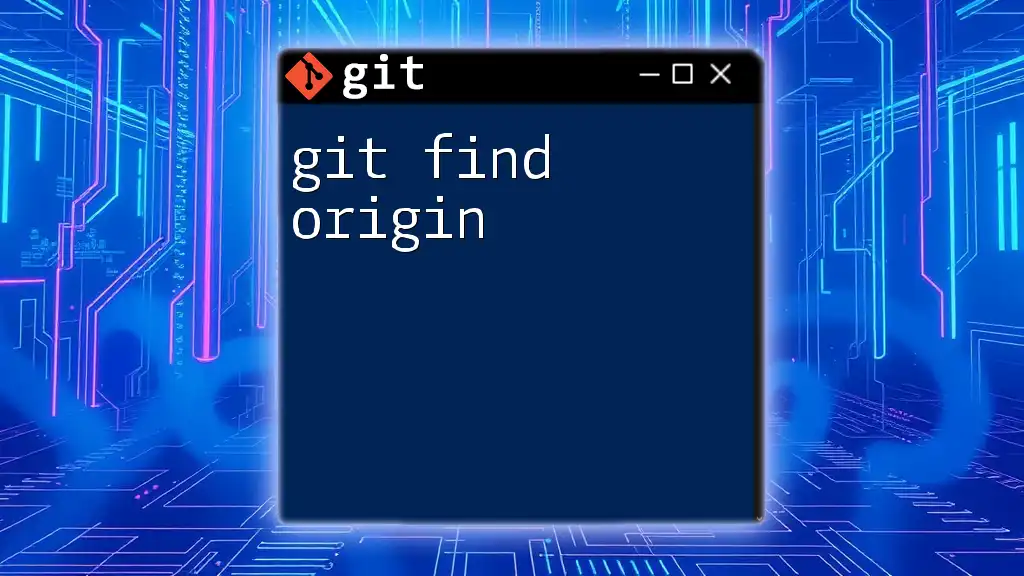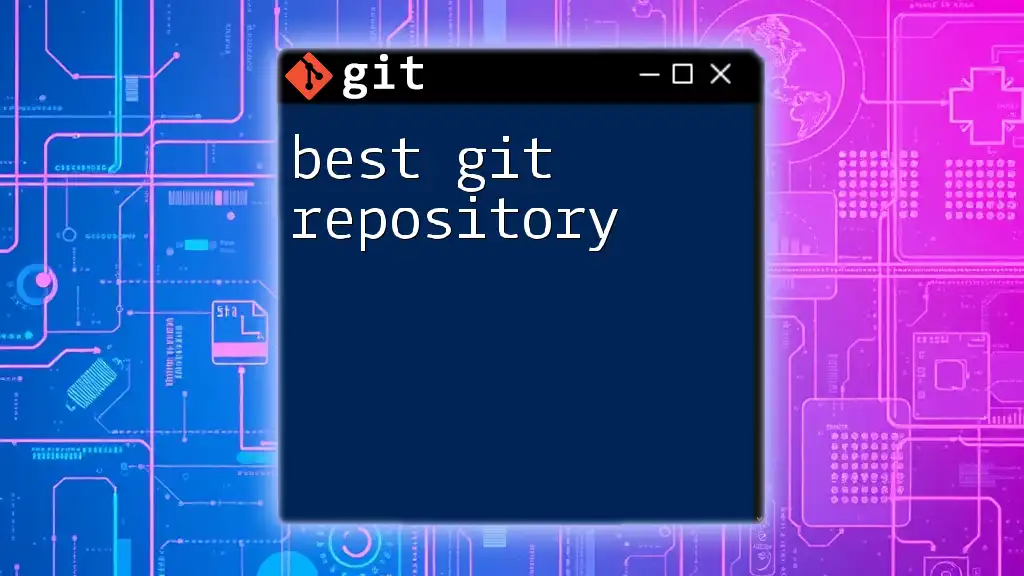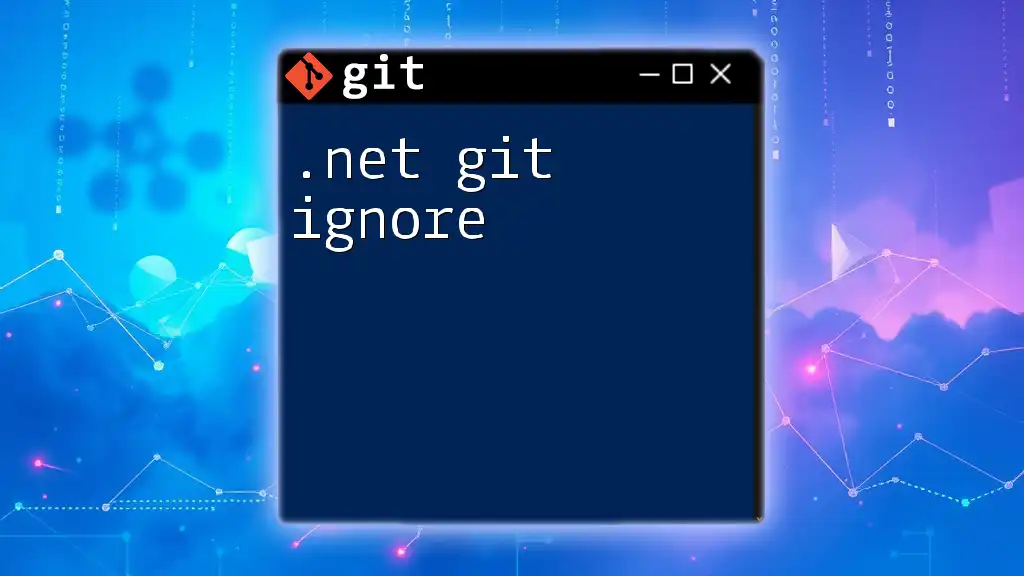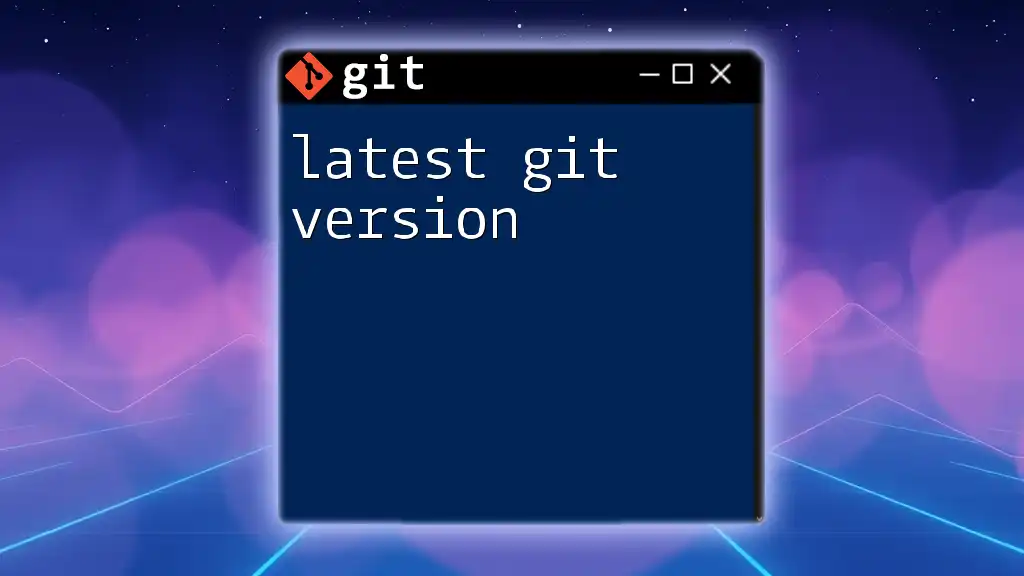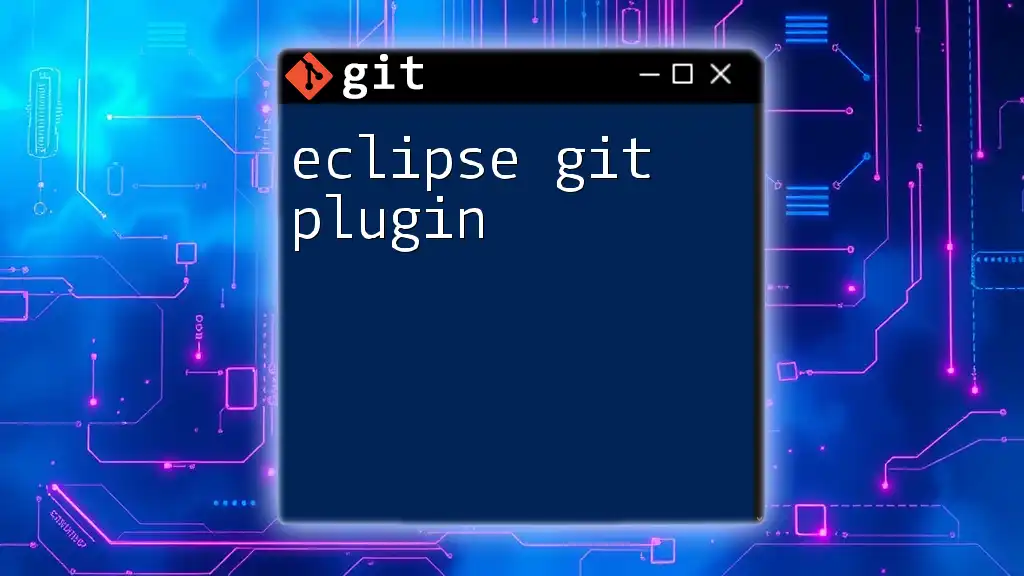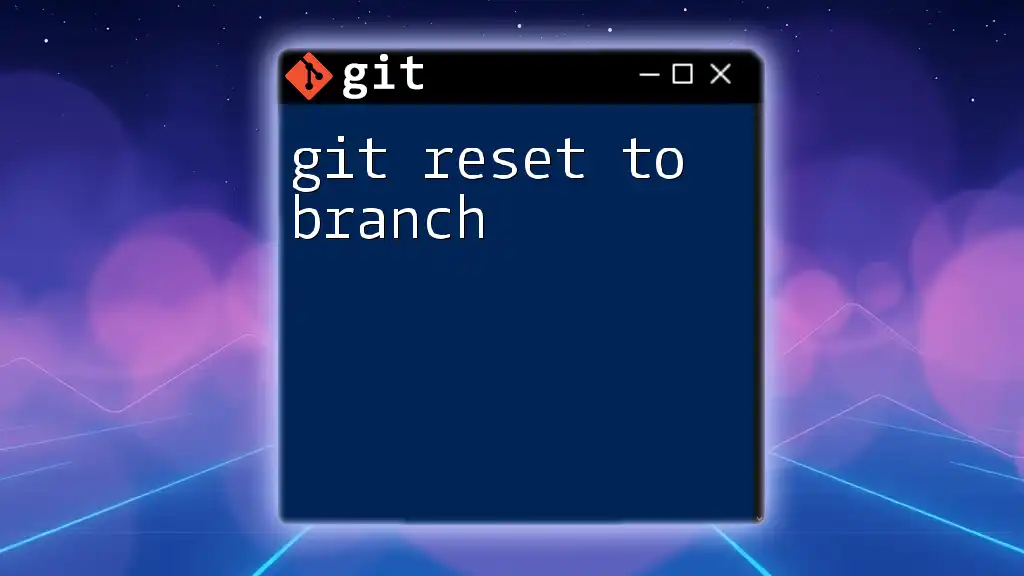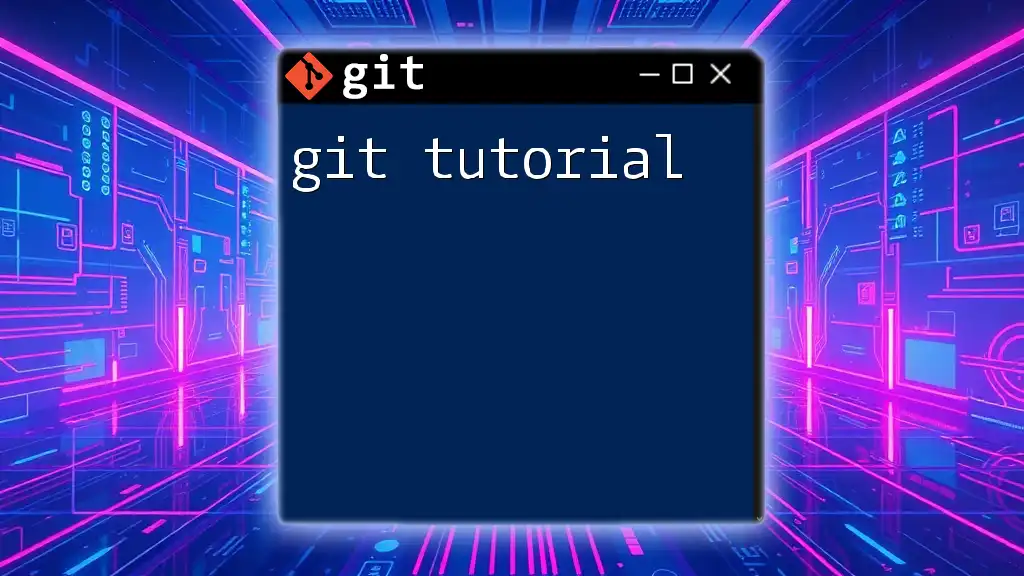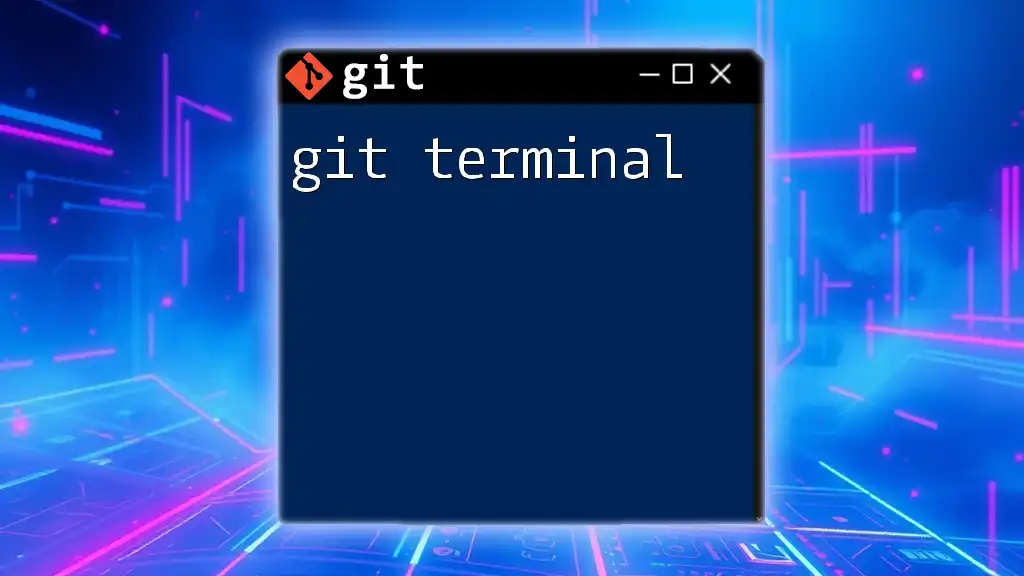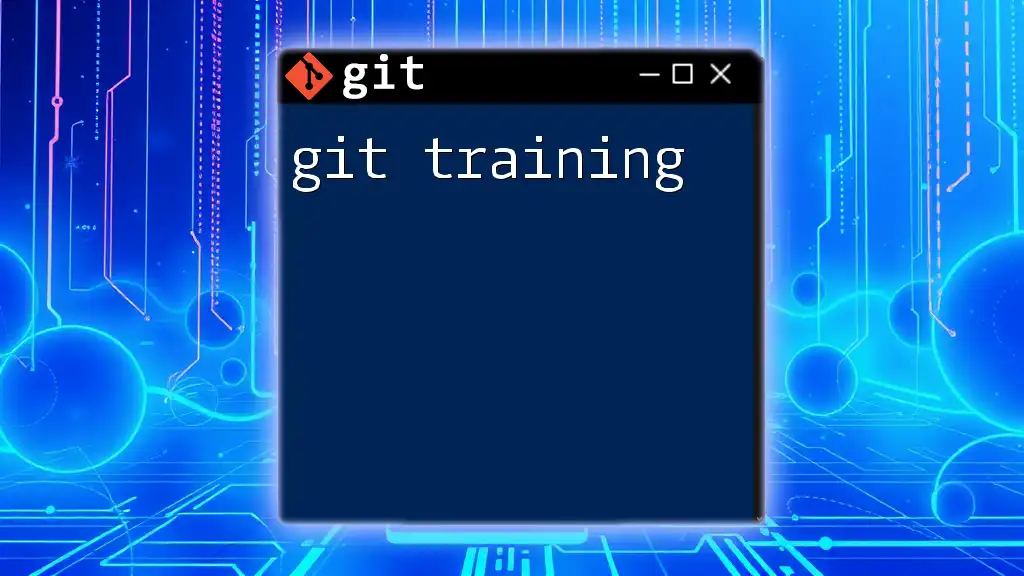To reset a Git repository to match the state of the origin branch, use the following command:
git reset --hard origin/main
(Note: Replace `main` with your actual branch name if different.)
Understanding Git Terminology
What is Origin?
In Git, "origin" refers to the default name that Git gives to the remote repository from which your local repository was cloned. This label allows you to easily communicate with the remote repository without typing the full URL each time. For example, when you clone a repository, Git automatically assigns the remote repository the name origin. This is essential for syncing changes between your local and remote environments.
What is Reset?
The `reset` command in Git is a powerful tool that allows you to change your current branch by moving the HEAD pointer to a specified commit. Understanding the different types of reset is crucial:
- `git reset --soft`: This moves the HEAD pointer to a specified commit but leaves your working directory and staging area unchanged. It’s useful when you want to undo a commit while keeping the changes in the index for your next commit.
- `git reset --mixed`: This is the default option; it leaves your working directory unchanged but resets the staging area. This is handy when you want to unstage changes but keep them as uncommitted.
- `git reset --hard`: This resets your branch to the specified commit and discards all changes in both your working directory and staging area. It's essential to be cautious with this command, as it can lead to data loss.
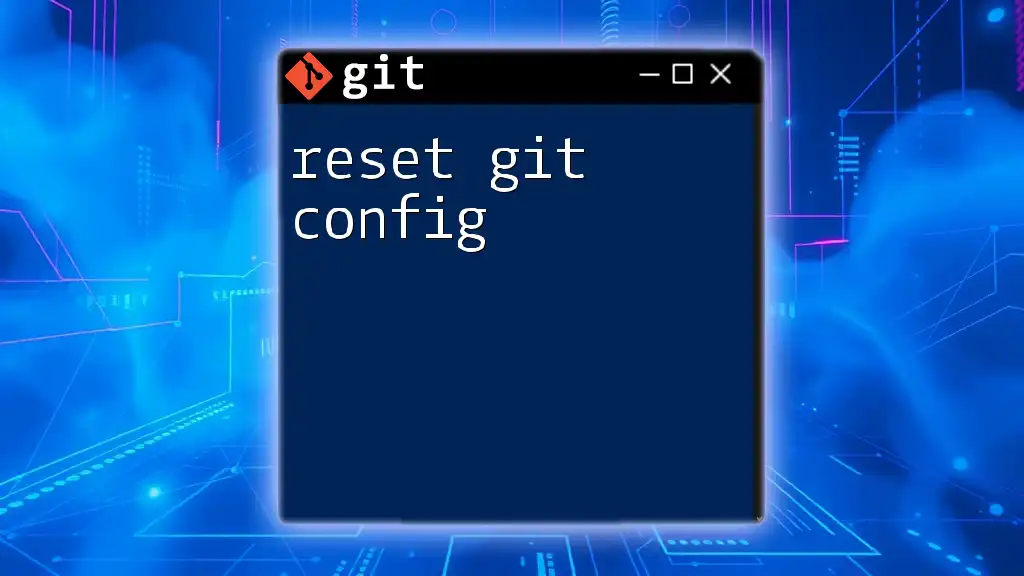
Why Would You Want to Reset to Origin?
Common Scenarios
Resetting to origin can be useful in various situations, such as:
- When local changes have led to complications, and you want to restore your working environment to a stable state present in the remote repository.
- To discard local commits that are no longer needed or wanted before pushing updated changes to the remote repository.
Risks and Precautions
Using the reset command, especially `git reset --hard`, poses risks. The most pressing concern is potential data loss. Any uncommitted changes or commits that are not referenced elsewhere will be permanently removed. Always back up your work before performing a reset to avoid losing valuable data.
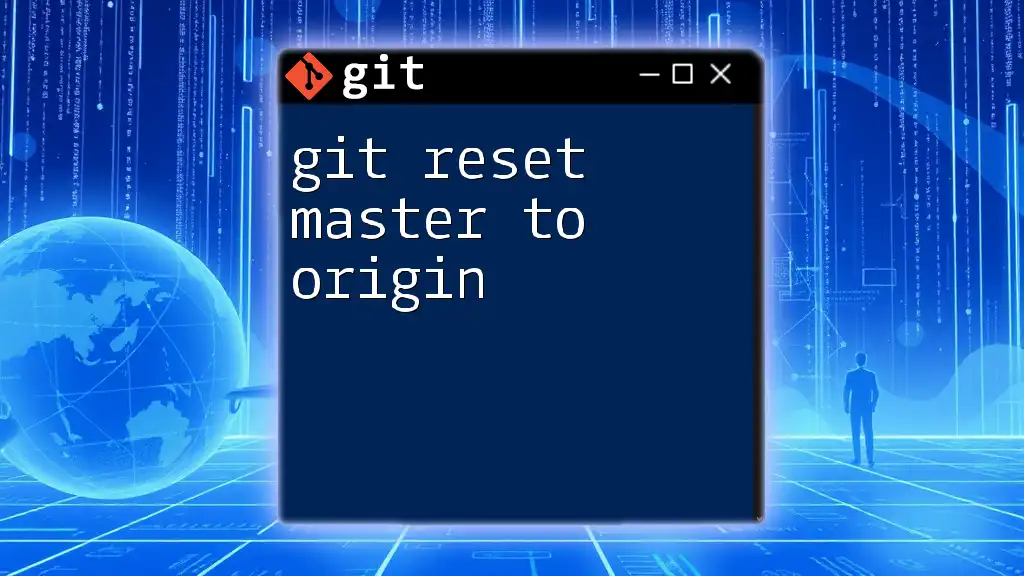
Resetting to Origin: A Step-by-Step Guide
Step 1: Stage Your Changes (If Necessary)
Before executing a reset, ensure you manage your current changes properly. If you want to preserve any modifications, stage them. Staging your changes prepares them for future commits.
To stage all changes, use:
git add .
Step 2: Check Your Current Status
Using `git status` will give you insight into what changes are staged and what remains uncommitted. Observing your current status is an essential step before resetting.
You can check your Git status with:
git status
Step 3: Fetch the Latest Changes from Origin
Before resetting, it’s good practice to update your local repository with the latest commits from the remote repository. Use `git fetch` to retrieve changes without merging them.
To fetch updates from the remote repository, run:
git fetch origin
Step 4: Reset Your Local Branch to Match Origin
Using `git reset --hard`
If you are absolutely sure you want to discard all local changes and revert to the state of the remote branch, a hard reset is the command for you. This command erases all uncommitted changes in your working directory.
To reset your local branch to match origin/main, you can execute:
git reset --hard origin/main
This command moves the HEAD of your current branch back to the latest commit on the remote main branch.
Using `git reset --soft`
A soft reset is ideal when you want to keep your changes but remove the commit from history. It’s a safe way to uncommit while maintaining your modifications in the staging area.
For a soft reset to the latest commit on origin/main, use:
git reset --soft origin/main
Here, your recent changes will remain staged, allowing you to amend them before recommitting.
Using `git reset --mixed`
If you want to keep your working directory intact but reset your staging area, use a mixed reset. This will keep your modified files while un-staging them.
You can run:
git reset --mixed origin/main
This will reset the staging index while keeping changes in your working directory.
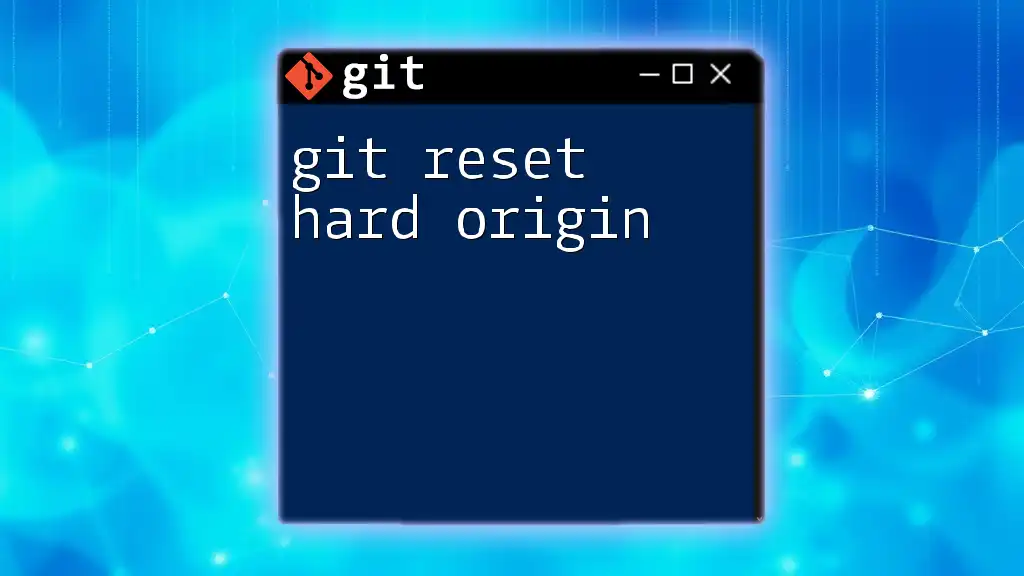
Verifying Your Changes
Step 5: Verify Your Branch Is Up to Date
After performing a reset, it’s crucial to verify that your local branch is now in sync with the origin. You can easily check the commit log to ensure the reset was successful.
To see the latest commits in your repository, use:
git log
This command displays a chronological log of the commits and allows you to confirm that your local history matches that of the remote branch.

How to Recover Changes After a Reset
Using Reflog for Recovery
If you've executed a reset and realized it was a mistake, you can recover lost commits using `git reflog`. This command keeps track of where your HEAD has pointed in the past.
To recover, start by listing recent actions:
git reflog
This will show a list of references with their commit hashes. You can then check out a specific commit by running:
git checkout <commit-hash>
This allows you to revert to the state of your repository before the reset.
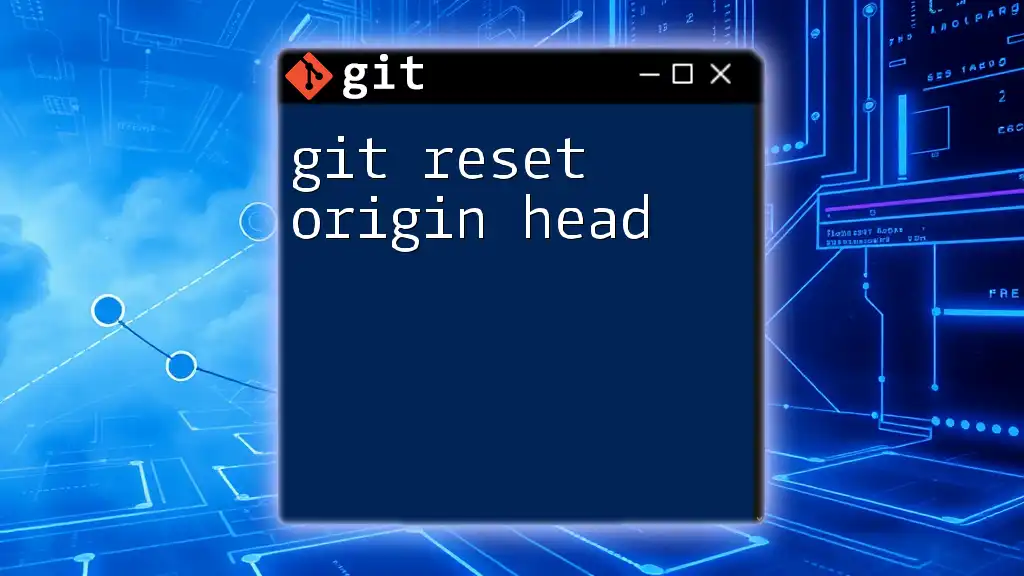
Frequently Asked Questions
What Happens to Uncommitted Changes?
When you perform a `git reset --hard`, all uncommitted changes are lost. However, soft and mixed resets keep those changes intact, allowing for further editing or staging before committing again.
Can I Undo a Reset Operation?
Yes, you can undo a reset through the reflog unless you performed a hard reset and lost all changes. The reflog serves as a safety net, giving you a way to reference previous states of your project.
How is Reset Different from Checkout?
The `git reset` command alters where your branch points, affecting your commit history, while `git checkout` is used for switching branches or restoring files. The checkout command does not change your commit history but allows you to navigate through your project’s past commits.
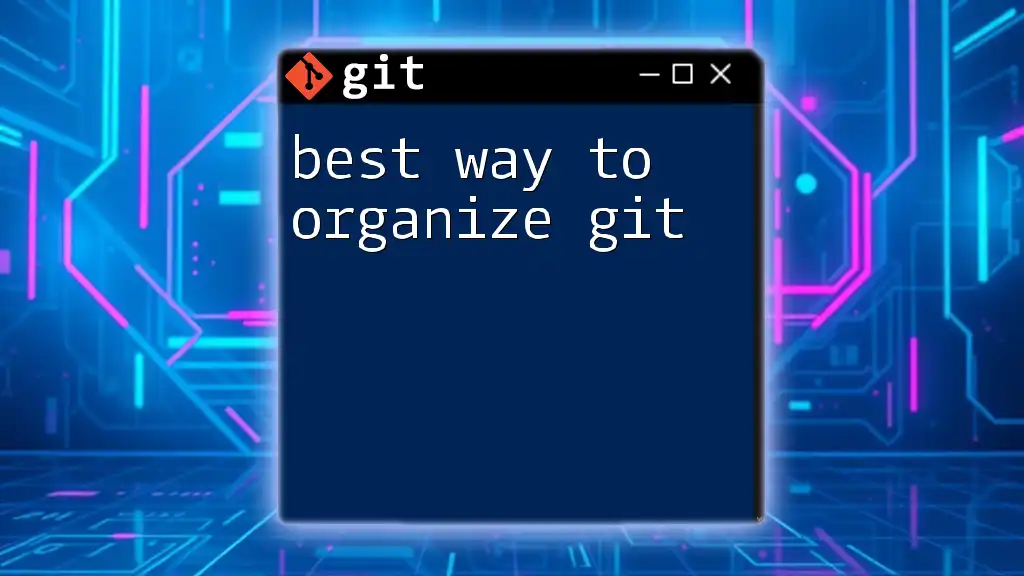
Conclusion
Understanding how to effectively reset git to origin is a critical skill for any developer using Git. By mastering the reset command and knowing when to use each type—soft, mixed, or hard—you can manage your local changes and keep your repository in sync with the remote effectively. Practice these commands carefully, and always remember to back up your work to avoid unintended data loss.
Stay tuned for more Git tips and techniques as you enhance your skills in version control!